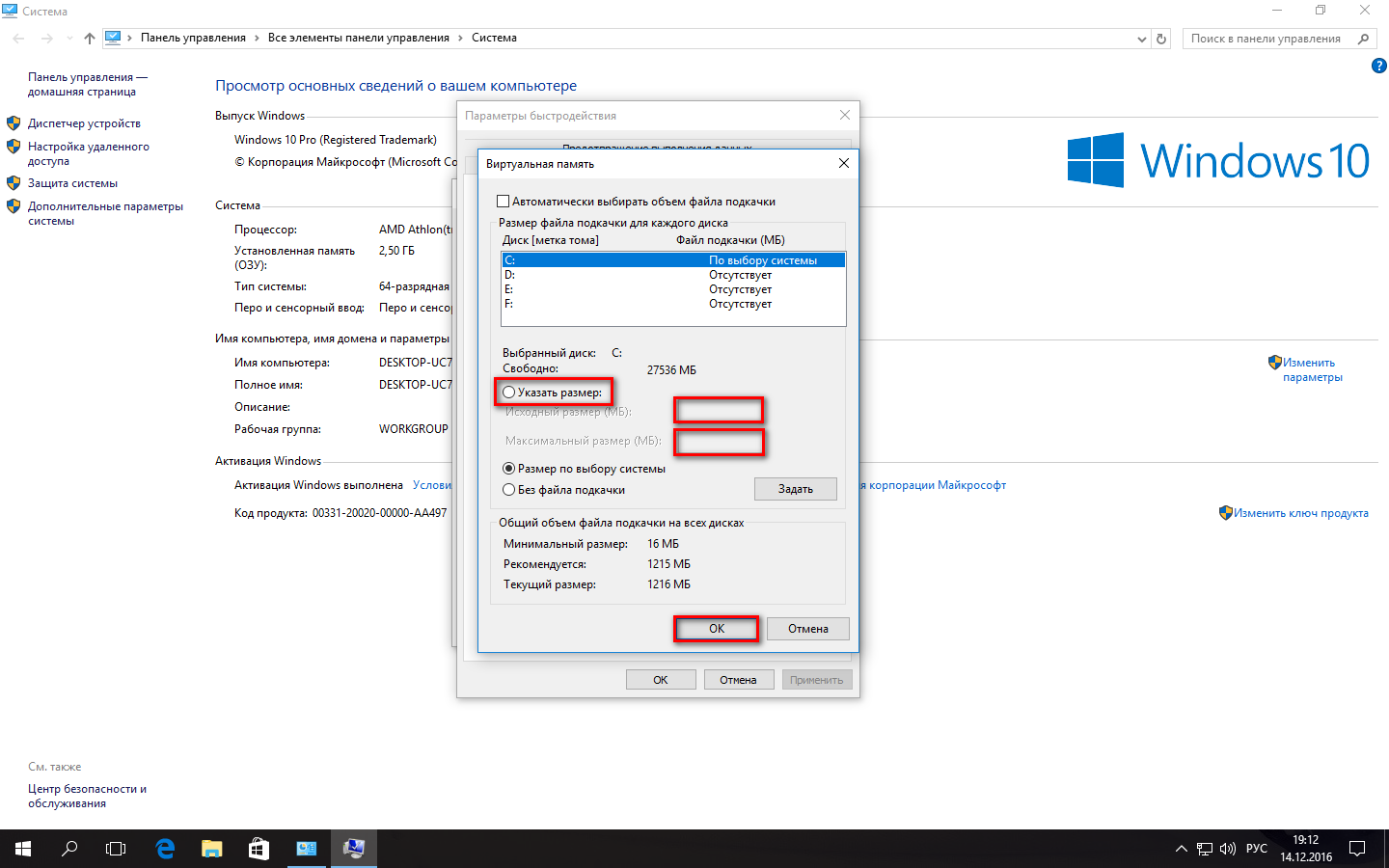Оптимизация памяти
Windows (XP и Vista) отлично управляет памятью, и по большей части сторонний продукт не требуется. Мы попробовали несколько бесплатных менеджеров памяти, но ни один не произвел достаточного впечатления, чтобы настоятельно его рекомендовать.
Большинство людей считают, что оптимизаторы памяти не что иное, как «змеиное масло» (выражение «змеиное масло» (snake oil) стало синонимом обмана. Согласно преданию, жулики продавали «змеиное масло» как лекарство от всех болезней. — Прим. ред.). И, в основном это правда. Большинство оптимизаторов памяти просто заполняют память в Windows, и помещают все в файл подкачки. Однако, есть пара программ, которые, кажется, действительно работают.
Примечание: Тем не менее, иногда без этих программ не обойтись. К примеру, некоторые программы могут некорректно освобождать память или вообще не освобождать.
Способы очистки оперативной памяти
Существует множество способов разгрузить RAM компьютера. Рассмотрим все возможные методы от легкого и менее эффективного к сложному и более эффективному.
Очистка вручную
Самый популярный способ. Выполните следующее:
Если некоторые процессы не завершаются, подозрение падает на вирусы, заполонившие жесткий диск компьютера. Для сканирования устройства рекомендуется выполнить проверку системы с помощью AdwCleaner и Dr.Web CureIt! .
Но незакрывающиеся процессы — не только вирусы. Ими также являются стандартные службы и прочий сопутствующий софт. Для их полного отключения нужно исключить соответствующие поля из автозагрузки. Для этого требуется:
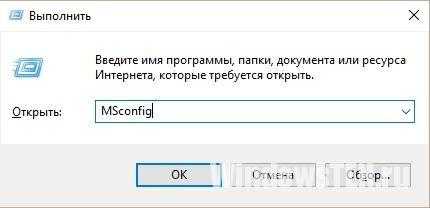
С помощью специальных утилит
Если нет желания или страшно производить очистку самостоятельно, можно воспользоваться специальными утилитами.
KCleaner
KCleaner – один из мощнейших уборщиков оперативной памяти. Программа эффективно очищает ОЗУ, при этом не отключая важные для системы службы и процессы.
Для запуска оптимизации нужно:
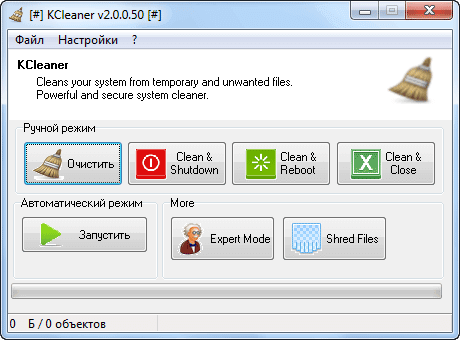
Также в программе доступны дополнительные функции. Например, очистить и перезагрузить.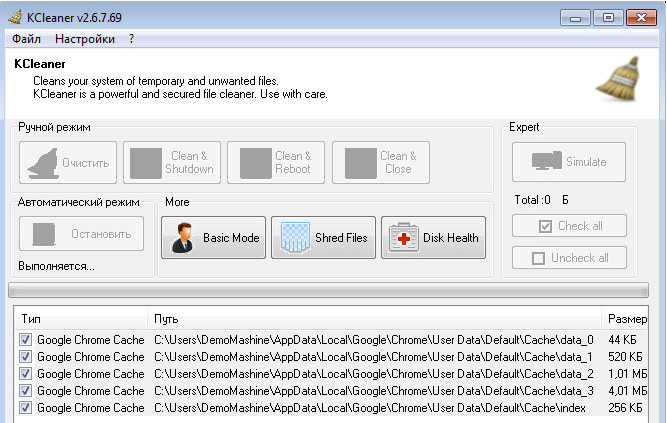
Mz RAM Booster
Более именитый представитель, который также хорошо справляется со своими обязанностями. Более того, приложение позволяет оптимизировать функционирование ПК и ускорить работу процессора (посредством разгона). Программа имеет интуитивно понятный интерфейс и запустить «ускорялку» не составит труда: нужно лишь скачать софт, запустить и нажать на соответствующую кнопку (по состоянию на 20 ноября 2017 года сайт разработчика перестал работать).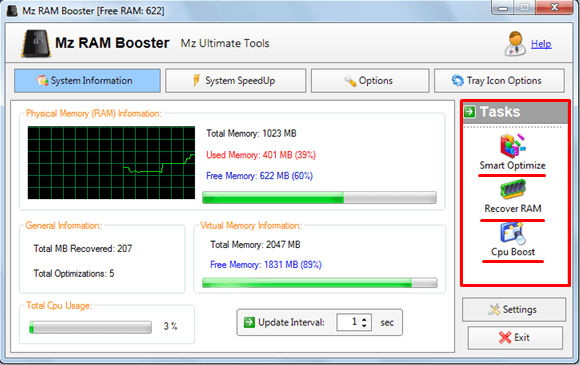
C помощью скрипта
Наиболее творческий способ, который практически не уступает по эффективности всем вышеперечисленным. Вам нужно самостоятельно написать скрипт, который выполнит эту нелегкую задачу. Интересно, правда? Для этого нужно:
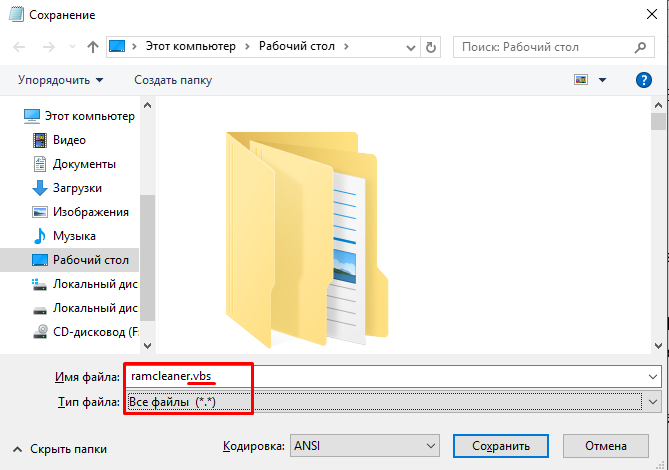
Теперь вы знаете, как очистить оперативную память компьютера Windows 10. Если статья помогла – поделитесь ею со своими друзьями и знакомыми. Пусть они оценят преимущества использования ПК с разгруженной аппаратной частью.
Компьютере оперативная память (Random Access Memory или RAM, оперативное запоминающее устройство или ОЗУ, в просторечии оперативка) постепенно засоряется ненужными процессам, фрагментами открываемых приложений. Когда RAM компьютера засорена, он работает медленнее, «глючит», «тормозит». Соответственно, для работы в полную силу при случаях зависания рекомендуется освободить оперативку от ненужного «мусора». Давайте разберём, как очистить оперативную память компьютера. Выполнить очистку можно несколькими способами.
Предварительно продиагностируйте RAM компьютера , возможно, причина вовсе не в её загруженности, а в неполадках в конструкции, повреждениях. Провести проверку можно так:
- Нажмите сочетание Win+R;
- Откроется окно «Выполнить», впишите в строке команду для запуска встроенной тестирующей программы mdsched, нажмите «ОК»;
- Далее выберите способ тестирования, рекомендованный системой, — перезагрузку с проверкой;
- После перезагрузки компьютера тестирование начнётся автоматически. Вы сможете наблюдать за его ходом, видеть результаты. После завершения процесса ваше устройство снова перезагрузится (автоматически), после входа в систему увидите результаты;
- Есть несколько вариантов проверки. Можно вручную выбрать способ, не по умолчанию. Для этого нажмите F1, с помощью Tab выберите способ, нажмите F10 для запуска тестирования.
Если повреждений нет, то можете очищать оперативку, освобождая от сторонних приложений. Ниже перечисляем возможные способы. Выбирайте, как освободить оперативную память вам будет удобнее, исходя из ваших предпочтений и возможностей.
- Вызовите окно диспетчера задач, нажав одновременно Ctrl+Shift+Delete;
- Пройдите на вкладку «Процессы».
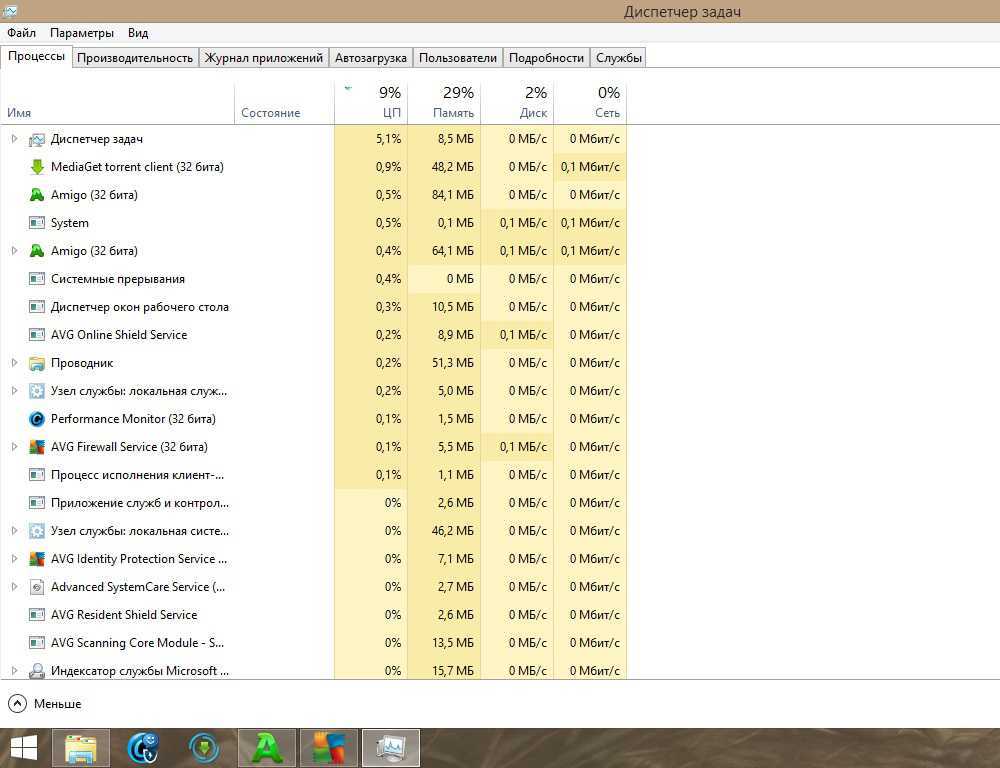
- Посмотрите, какие из них наиболее потребляют ресурсы RAM, определить это можно по столбику с данными ЦП (центральный процессор);
- Выберите ненужный процесс (также подозрительные — некоторые вирусы сильно потребляют системные ресурсы), клацнув по нему ПКМ;
- Нажмите кнопку, расположенную внизу, «Завершить процесс»;
- Запустите снова окно «Выполнить», нажав Win+R;
- В строке наберите msconfig, нажмите «ОК»;
- В открывшемся окне «Конфигурация системы» пройдите на вкладку «Автозагрузка», посмотрите, какая программа редко используется, уберите галочку с неё (при необходимости запустите их вручную);
- Примените изменения. Перезагрузите компьютер/ноутбук.
Свойства
При рассмотрении темы статьи нельзя не упомянуть про свойства внутренней памяти компьютера. Информатика выделяет несколько критериев, по которым можно характеризовать ее.
- Дискретность. Это такое свойство, позволяющее определить структуру любого вида памяти на компьютере. Внутренняя память состоит из множества ячеек, каждая из которых хранит всего 1 бит информации — минимальный неделимый объём. Ячейки объединяются в группы разрядов, хранящие по 8 бит, что равно 1 байту данных.
- Адресуемость. Каждая ячейка памяти компьютера имеет свой адрес, к которому обращается процессор при работе, при необходимости извлечения данных.
- Энергозависимость и энергонезависимость. В зависимости от типа рассматриваемой памяти, можно выделить эти подгруппы. Зависимость от электропитания означает, что при выключении компьютера все данные из памяти удаляются.
К внутренней памяти компьютера относятся ОЗУ, ПЗУ, кэш, CMOS и видеопамять, рассмотрим их поподробнее.

Обзор бесплатных программ оптимизации памяти
Программа оптимизации памяти CleanMem мощное и удобное решение
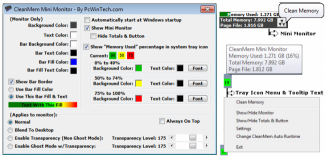
— одна из тех программ, которые просто работают, и Вы совершенно о них забываете. После установки Вы даже не понимаете, что она уже работает. Программа настроится для запуска каждые 30 минут с помощью планировщика задач Windows. Вы можете поменять параметры задачи как хотите — когда и сколько раз запускать программу.
Программа не работает в фоновом режиме. Сделав свою работу программа закрывается и больше не откроется до тех пор, пока планировщик не запустит ее снова. CleanMem очень проста в пользовании и не требует вмешательства пользователя.
Она работает не как другие очистители памяти, которые по сути ничего не делают, кроме как заставляют Windows освободить память и использовать всю оставшуюся. Этот трюк, мягко говоря, замедляет вашу систему на большой промежуток времени!
Обновление:
CleanMem обновился до версии 1.6.4. С ней добавлено несколько замечательных особенностей. Наиболее драматическим является новый CleanMem мини-монитор. Он работает отдельно от CleanMem. Мини-монитор позволяет пользователю следить за текущим использованием памяти и очищать ее одним нажатием кнопки. Монитор только запускает CleanMem, чтобы тот сделал свою работу. Это новое дополнение к CleanMem, а не замена. CleanMem все также устанавливается и работает в фоновом режиме, а запускается с помощью планировщика задач так же, как это было всегда. Вы можете не использовать мини-монитор, если не хотите. Вы также можете скрыть его иконку в трее.
Еще одна особенность — изменение времени автоматического выполнения CleanMem через контекстное меню, которое появляется по клику правой кнопки мыши. Когда вы выберите нужный пункт, откроется планировщик задач. Это, конечно, не ракетостроение, но новая удобная функция.
Специальное примечание: При установки у вас есть 2 варианта — вы можете либо установить 32-разрядную или 64-разрядной версию.
Программа оптимизации памяти FreeRAM XP достаточно настроить
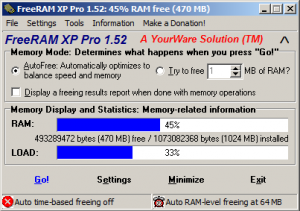
— менеджер памяти, который не только работает, но, и кажется, не вызывает проблем, что вообще редкость для таких программ. Он работает в фоновом режиме, потребляет мало ресурсов, и действительно освобождает немного памяти, когда вы попросите. Он также может быть настроен на автоматическое выполнение.
Освобождая память, улучшается ли производительность? На обоих тест-системах немного памяти освобождается, но это не имеет большого значения для производительности. Может быть, на старых компьютерах с меньшим объемом памяти, или при использовании приложений, таких как PhotoShop, которые съедают много памяти, такие программы смогут сильно изменить ситуацию, но мы не можем этого гарантировать. То, что мы можем сказать это то, что FreeRAM XP не вызывает проблем, кроме как зависание системы на 10-30 секунд на время освобождения памяти программой FreeRAM.
Кажется, что этот продукт уже не развивается. Последний релиз был в 2006 году.
Специальное примечание (более не актуально):
Мы считаем, что пользователям с Windows 7 вообще не требуются оптимизаторы памяти. Складывается впечатление, что система сама справляется с этой задачей. Многие могут не согласится, однако, это наше мнение, и мы его никому не навязываем. Наши рекомендации для обладателей Windows 7 — оставить управление памятью системе.
Примечание: К сожалению, как показала практика, Windows 7 не всегда справляется с оптимизацией памяти. Поэтому, если у вас на компьютере возникли проблемы с потреблением оперативной памяти, то советуем вам использовать CleanMem, которая достаточно неплохо справляется с задачей.
Wise Memory Optimizer
Очистить оперативную память компьютера Wise Memory Optimizer позволяет путём отключения лишних потребителей её, закрытием лишних фоновых процессов и её дефрагментацией.
В Wise Memory Optimizer доступен ручной режим и автоматический — программа в нужный момент (при достижении заданного количества занятой памяти) сама производит очистку.
Кстати, производители у данной программы те же, что создали отличные чистилки — Wise Disk Cleaner и Wise Registry Cleaner
.
Давайте уже очистим оперативную память (:connie_13. Всё очень просто — запускаем скачанную (по официальной ссылке в конце статьи) и установленную Wise Memory Optimizer…
Переходим в настройки и выставляем русский язык…
Устанавливайте галочки где Вам нужно…
…и жмите на жирную зелёную кнопку «Оптимизировать»…
Сразу падать в обморок от стремительного увеличения занятой оперативной памяти совсем не нужно — потерпите несколько секунд…
Как Вы понимаете, с моим общим количеством физической оперативной памяти в компьютере, высвобождение 351 Мб — просто смешно. Поэтому я и не буду использовать Wise Memory Optimizer. Но тем пользователям, которым данная программа в своём окне покажет более красный бублик (а не зелёный, как у меня) — рекомендую поставить её в автозагрузку системы
.
Очистка оперативной памяти с помощью специальных программ
Mem уменьшить
Загрузите Mem Reduct с официального сайта
Одна из простейших утилит, позволяющая очистить оперативную память в один клик без перезагрузки компьютера. Программа поддерживает русский язык и распространяется бесплатно.
При первом запуске программа автоматически просканирует и предложит очистить оперативную память.
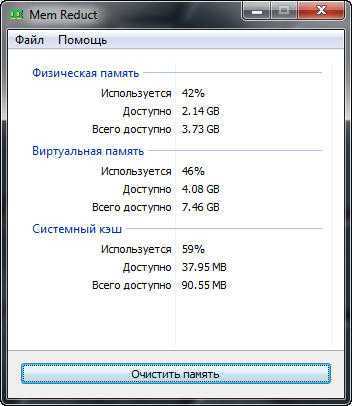
Если после запуска программы у вас не русский интерфейс, это легко исправить. Переходим во вкладку «Файл», где выбираем пункт «Настройки». Затем в столбце «Выбрать язык» выберите русский язык.
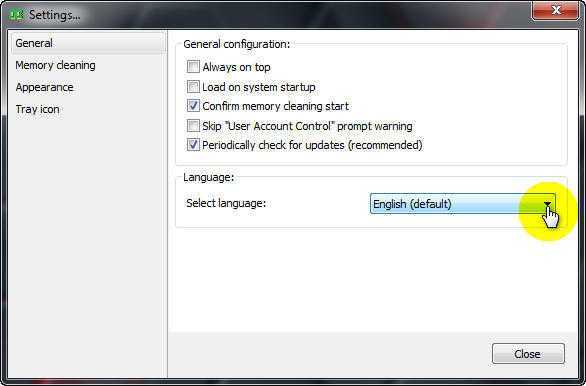
Кроме того, процесс очистки можно настроить. Для этого вам необходимо снова войти в раздел выбора настроек. Затем внесите необходимые изменения во вкладке «Очистка памяти.
Примечание. Утилита позволяет настроить очистку памяти в определенное время, а также поддерживает запуск процесса очистки с помощью комбинации горячих клавиш, которую можно назначить пользователю.
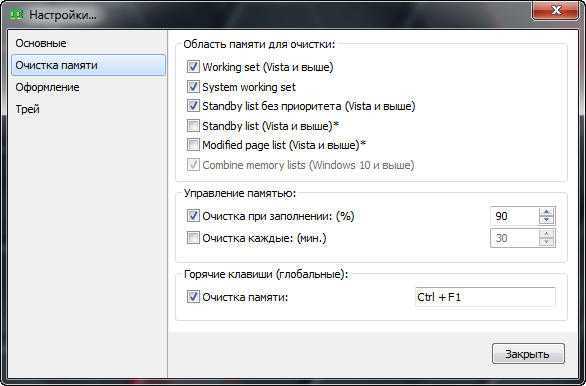
KCleaner
Скачайте KCleaner с официального сайта
Процесс очистки памяти можно запустить как в ручном, так и в автоматическом режиме. При желании для наглядности процесса можно активировать экспертный режим. Это делается во вкладке «Настройки».
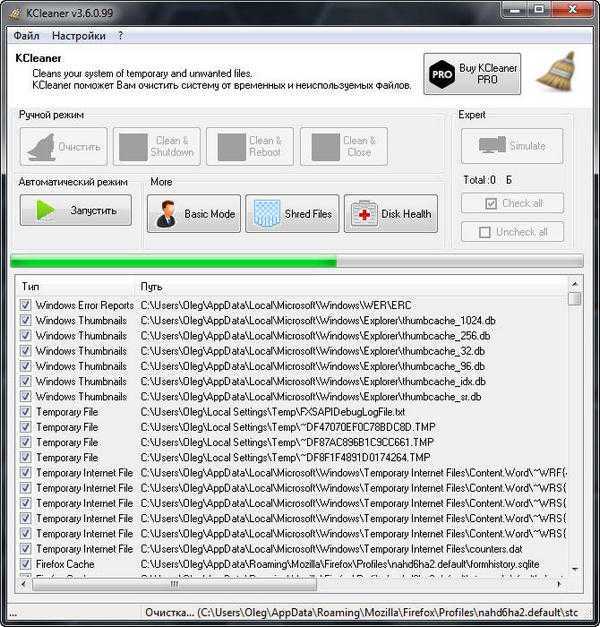
Оптимизатор памяти мудрый
Загрузите Wise Memory Optimizer с официального сайта
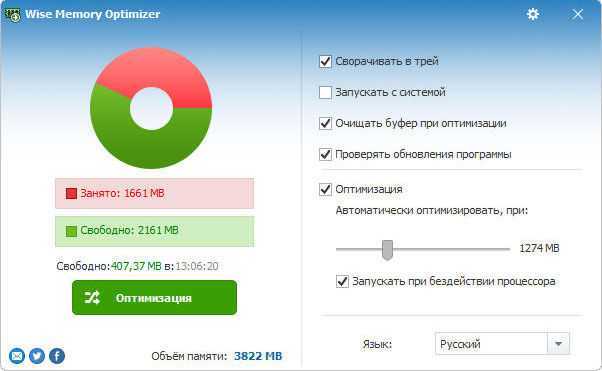
Дополнительные меры для разгрузки памяти компьютера
Увеличьте объем виртуальной памяти
Виртуальная память ПК — это комбинация ОЗУ и виртуальной памяти, которая представляет собой файл подкачки. Как правило, для игр требуется увеличение объема памяти этого типа. Принцип работы прост, если для данных выполнения ресурсоемких приложений в оперативной памяти недостаточно места для их временного хранения, файл подкачки предоставляет это, тем самым увеличивая скорость работы ПК. О том, как его включить и настроить, мы подробно писали в этой статье.
Оптимизация системного блока «C»
Этот процесс предназначен как процедура его дефрагментации. Этот процесс также предназначен для ускорения работы вашего компьютера за счет систематизации системных данных. Во-первых, освобождается свободное место на диске C. Во-вторых, уменьшается нагрузка на оперативную память, так как увеличивается скорость поиска необходимых данных, собранных в процессе дефрагментации. О том, как запустить эту процедуру, читайте в статье «Как дефрагментировать диск в Windows 7»
Настроить параметры запуска
Средство запуска приложений позволяет автоматически загружать многие действительно важные программы, такие как антивирус, при запуске системы. К сожалению, этот инструмент также используется другими менее важными, а иногда и вредоносными приложениями, о наличии которых пользователь может даже не подозревать. Следовательно, все программы, работающие в фоновом режиме, находятся в памяти ПК, потребляя его ресурсы со всеми вытекающими отсюда последствиями. Поэтому, чтобы оперативная память использовалась только по назначению, необходимо своевременно проверять и настраивать автозапуск приложений. Мы писали вот как.
Также вас может заинтересовать информация об общей скорости работы компьютера, которая подробно описана в статье «Как ускорить работу компьютера с Windows 7»
Использование RAM в Windows 10
Внутренняя оптимизация ОЗУ Windows 10 реализована Microsoft с использованием технологии предварительного сжатия. В Linux и MacOS, известных высокой стабильностью, она используется уже давно. В ранних сборках это отображалось в диспетчере задач в виде процесса «Система и сжатая память». Отсюда и пошло мнение о том, что Windows «жрет оперативку». Актуальные сборки ОС отображают работу с памятью в виде графика.
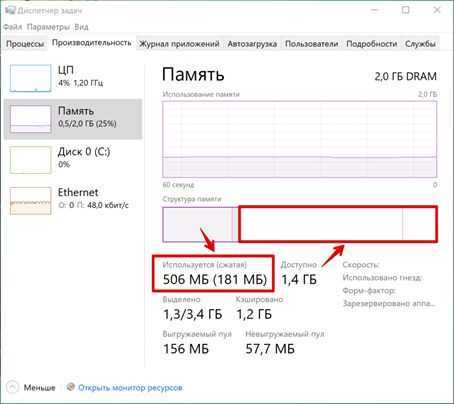
Функция сжатия в целом повышает отзывчивость системы при работе с обычными приложениями, но может мешать в игровой конфигурации. Если при достаточном объеме RAM в играх заметно падает производительность, ее можно отключить.
Вызываем меню Power User и переходим к указанному на скриншоте пункту.
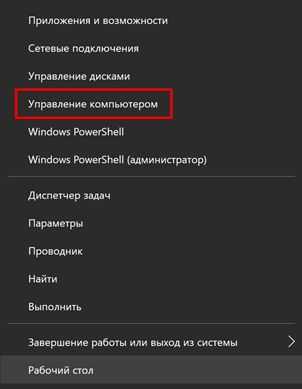
Откроется окно консоли управления Windows. В области быстрого перехода разворачиваем отмеченный раздел и выбираем пункт «Службы». В списке, открывшемся в правой части окна, ищем Superfeth. Открываем двойным щелчком меню редактирования параметров.
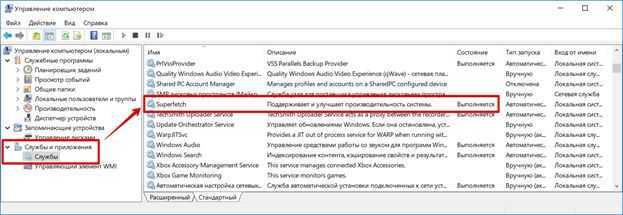
В выпадающем списке, отмеченном стрелкой, меняем тип запуска на «Отключено». Останавливаем службу и подтверждаем свое решение.
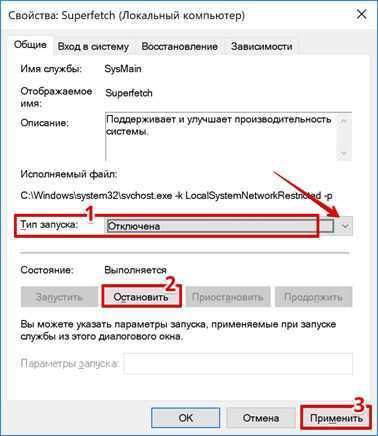
После перезагрузки оптимизация оперативной памяти Windows 10 будет отключена. Система начнет работать с RAM в старом стиле, не используя технологии сжатия.
Особенности
Независимо от того, о чем идёт речь, нам необходимы критерии для определения качества запоминающего устройства. Назовём главные характеристики внутренней памяти компьютера:
- Общий объём. Он играет немаловажную роль. От него зависит, сколько информации можно разместить одновременно в кэше, а значит, и быстродействие компьютера. Иногда процессору нужно хранить обширные объёмы данных. При малых размерах памяти они просто не поместятся, и приложение будет «тормозить».
- Быстродействие. Оно же — время доступа. Определяет, насколько быстро происходит взаимодействие центрального процессора и памяти. От этого параметра зависит, как скоро будет проходить процесс записи-считывания байт данных в запоминающее устройство. В отличие от объёма памяти, пользователь не способен повышать этот параметр сверх конретного уровня, поскольку он определяется конструктивными особенностями, а также существующими технологиями и интерфейсом подключения.
Руководство по быстрому выбору (ссылки на скачивание бесплатных программ оптимизации памяти)
CleanMem
| Установите и забудьте о нем! Расписание для очистки памяти на указанные пользователем промежутки времени. Кажется, действительно работает. Также доступна в портативной версия. | ||
| Трудно сравнить со всеми оптимизаторами памяти. Вы забудете о том, что программа установлена. |
Описанная сегодня бесплатная компьютерная программа (знаменитого производителя) поможет (быть может) тем пользователям, которым вечно не хватает памяти, у которых мало её .
Речь пойдёт о Wise Memory Optimizer
— она Вам позволит вовремя очистить оперативную память компьютера
путём дефрагментации.
Лично я думаю, что подобные программы временное и вынужденное решение проблемы нехватки оперативной памяти. Полноценно снять данный вопрос может только физическое увеличение её объёма (покупка дополнительной планки оперативки).
Но далеко не все пользователи могут позволить себе легко раскошелиться на такое приобретение — оперативная память для компьютера сегодня стоит приличных денег .
Mz RAM Booster
Бесплатная утилита для освобождения ОП всего в один клик. Подходит для таких ОС Windows: Vista, XP, 7, 8 и 10. Если компьютер не сильная ваша сторона, то можете устанавливать и пользоваться, ничего не меняя в настройках. Если немного понимаете в ПК, тогда здесь вы найдете параметры, которые можно подкорректировать. Mz RAM Booster умеет работать в фоне, при этом используя совсем немного ресурсов. Также можно настроить, чтобы память очищалась автоматически, добавить программу в список автозагрузки, сменить ее отображаемый вид в трее. Программа на английском, но ее несложно русифицировать.
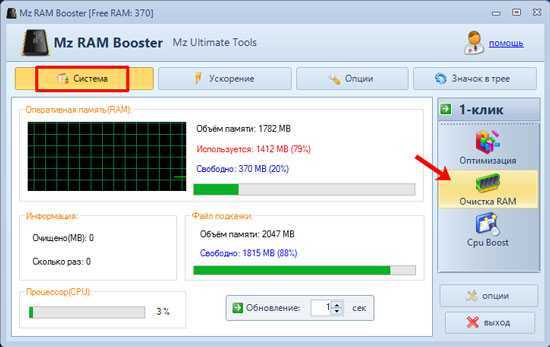
Ограничения Windows
Выше мы рассмотрели аппаратные ограничения, которые могут стать препятствием для апгрейда компьютера в плане увеличения оперативной памяти. Но есть же ещё программные ограничения. Любой более-менее опытный пользователь Windows знает, что 32-разрядная эта операционная система видит не более 4 Гб «оперативки». Ну а 64-разрядная Windows видит столько, сколько есть. Но далеко не все знают, что и у 64-битной Windows есть свои параметры максимума. И что у разных редакций системы эти параметры разные. Благо, они выделены с запасом, как минимум для обычного пользователя.
Так, базовые редакции 64-битных Windows 8.1 и 10, соответственно, Home и Core видят только 128 Гб памяти. Редакции Pro, Education и Enterprise «Десятки» поддерживают максимум 2 Тб. Windows 8.1 в редакциях Pro и Enterprise может видеть до 512 Гб. Windows 7 видит 192 Гб только в редакциях, начиная с Home Premium. Её редакция Home Basic ограничена 8 Гб, а базовая Starter может быть только 32-битной с поддержкой максимум 2 Гб.
Mz Ram Booster
И последним приложением в нашем списке становится «Mz Ram Booster». Следует отметить, что это достаточно функциональный инструмент, который позволяет оптимизировать нагрузку не только на ОЗУ, но и на процессор.
Также при помощи данной программы вы сможете постоянно мониторить состояние данных двух компонентов соответственно.
В данной программе также можно выделить достаточно привлекательный интерфейс, который можно назвать одним из лучших, которые мы сегодня рассматривали. В настройках вы сможете даже его изменить, что весьма радует.
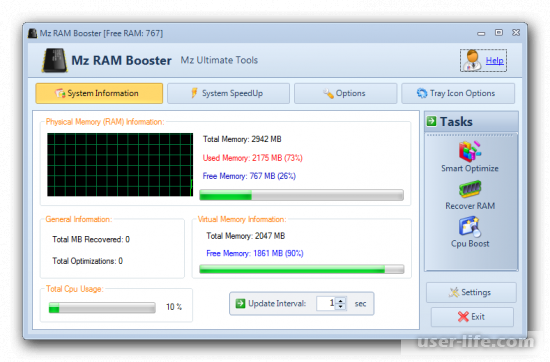
Если говорить про какие-либо недостатки, то отметить можно только отсутствие перевода на русский. Но так как интерфейс здесь достаточно простой, с ним сможет разобраться абсолютно любой пользователь.
Ram Cleaner
Утилита «Ram Cleaner» когда-то являлась самой популярной платной программой для регулировки потребления оперативной памяти компьютера.
Её популярность достаточно просто объяснить – минималистичный интерфейс, в котором сможет разобраться даже малоопытный пользователь и эффективность – эти два фактора сыграли ключевую роль в популярности данного приложения.
Но есть один большой нюанс – в 2004 году разработчики заявили, что более не желают поддерживать данную программу.
Из-за этого мы не можем гарантировать то, что данная операционная система будет хорошо работать со всеми операционными системами, которые вышли после 2004-го года соответственно.
Специальные программы для очистки оперативной памяти
Advanced SystemCare
Приложение Advanced SystemCare — гибкий инструмент, предназначенный для настройки работы Windows, в том числе за счёт наведения порядка с оперативной памятью. Программа распространяется в нескольких конфигурациях, в том числе и в бесплатной, которую можно скачать с сайта производителя. Как и во многих бесплатных приложениях, в Полную установку включено несколько рекламных «подарков», поэтому лучше выбрать «Выборочную установку» и убрать всё лишнее.
По умолчанию предлагается «Полная установка»
Интерфейс приложения выполнен в необычном «волшебном» стиле, который при желании можно сменить, но всё изложено доступно и удобно.
Интерфейс программы очень необычен
Advanced SystemCare может всё сделать самостоятельно, если пользователь не хочет вникать в детали, для чего предусмотрен «Упрощённый режим». Более тонкая настройка доступна в «Режиме Эксперта».
Режимы легко переключаются
Перед началом работы нужно провести проверку, предварительно пометив (в «Режиме Эксперта») исследуемые параметры.
Настраиваем параметры проверки
Вкладка «Быстрые параметры» также служит для настройки работы приложения и лишний раз демонстрирует преимущества платной версии, в которой возможностей значительно больше.
Производитель использует бесплатную версию для рекламы возможностей платной
Установив все переключатели в нужное положение, нажимаем «Применить», а потом запускаем проверку. Приложение показывает промежуточные отчёты для развлечения пользователя.
Приложение отчитывается о ходе каждого этапа проверки
Результаты представляются немного драматично, в красных тонах, но тоже очень информативно. К счастью, для устранения всех найденных проблем достаточно нажать большую кнопку «Исправить».
Результаты проверки представлены очень драматично
Зелёный цвет финального экрана говорит, что система избавлена от найденных проблем.
Зелёный цвет говорит об окончании чистки
Advanced SystemCare имеет множество дополнительных утилит, одна из которых (Smart RAM) предназначена для управления оперативной памятью.
Перечень инструментов
Впрочем, обычный пользователь может работать в упрощённом режиме, это уже заметно улучшит работу компьютера и очистит оперативную память. Существует также модификация пакета Advanced SystemCare Ultimate, содержащая встроенный антивирус.
Ко всем достоинствам пакета добавлена антивирусная защита
Wise Memory Optimizer
Wise Memory Optimizer — ещё одна бесплатная программа, специализирующаяся на управлении оперативной памятью. Ориентирована на начинающих пользователей, имеет простой и интуитивно понятный интерфейс. Существует также портативная версия, не требующая инсталляции.
Предусмотрена версия без установки на компьютер
nCleaner
Программа nCleaner также распространяется бесплатно и занимает очень немного места. Однако приложение заявляет о почти сотне опций и инструментов очистки, мониторинге ресурсов, настройках загрузки, управлении основными браузерами, офисными приложениями и коммуникаторами.
Функциональная бесплатная программа nCleaner
Программа удаляет временные файлы, сканирует и исправляет реестр, а также даёт возможность наблюдения и управления состоянием оперативной памяти
Опцией является возможность удаления файлов с жёсткого диска без возможности восстановления, что важно для секретной или личной информации
CleanMem
Утилита CleanMem также предназначена для оптимизации работы оперативной памяти, но действует по особому алгоритму. Программа каждые полчаса обращается к оперативной памяти, находит зарезервированные, но не используемые другими приложениями блоки, и разгружает их. CleanMem также распространяется бесплатно и занимает очень мало места.
Мини-программа CleanMem для мониторинга оперативной памяти
VC RamCleaner
VC RamCleaner представляет собой миниатюрную бесплатную программу, специально предназначенную для очистки оперативной памяти. В автоматическом или ручном режиме приложение находит блоки памяти, ранее использованные другими программами, которые система считает зарезервированными, и освобождает их.
Зачищаем память одним кликом
MemoryCleaner
MemoryCleaner — чуть более функциональная, но тоже очень небольшая программа очистки памяти. Позволяет выбрать один из четырёх уровней оптимизации, имеет монитор состояния памяти, а также может запускаться автоматически.
В программе MemoryCleaner настроек немного больше
RAM Memory Cleaner and Optimizer
RAM Memory Cleaner and Optimizer — небольшая программа, производители которой также обещают мгновенное освобождение оперативной памяти со всеми положительными последствиями.
Скачать Wise Memory Optimizer
Размер установочного файла всего 1.2 Мб. Инсталлятор чистый — всяких «нужных» и лишних бяк не содержит.
Теперь Вы знаете как очистить оперативную память компьютера
. Зелёных бубликов Вам и до новых полезных компьютерных программ.
Волшебное слово «оптимизация» действует завораживающе. Конфигурация мечты, которую можно создать одним нажатием кнопки. Программ, разработчики которых обещают такое «чудо» достаточно много. Нам предлагают ускорение работы системы в целом или отдельных ее компонентов. Оптимизация оперативной памяти Windows одна из таких «секретных» технологий. Сегодня мы рассмотрим несколько утилит, предназначенных для этой цели, и разберемся насколько оправдано их применение.
Использование оперативной памяти начинается в момент включения ПК. В нее загружается исполняемый код операционной системы и запущенных пользователем программ. Высокая скорость доступа к находящимся в ней данным ‒ одна из основных составляющих быстродействия компьютера. Одновременно с оперативной активируется виртуальная память. В Windows это отдельный файл pagefile.sys, размещенный в корне системного диска. Virtual Memory Manager, являющийся компонентом ядра ОС, выгружает в него данные запущенных, но не используемых в данный момент программ. В процессе работы пользователя с несколькими приложениями перемещение информации между оперативной и виртуальной памятью выполняется VMM в фоновом режиме. Таким образом, система самостоятельно поддерживает баланс использования памяти. При этом, являясь компонентом ядра, менеджер памяти имеет высший приоритет исполнения по отношению к любой программе. Все утилиты оптимизации для системы будут являться пользовательским приложением. Следовательно, любые попытки нарушить работу компонента ядра должны игнорироваться.
Что умеет Mem Reduct
При запуске портативной версии программы, которая работает без установки, в системный трей компьютера добавляется значок, который выступает в качестве простого монитора ОЗУ. Этот монитор в динамическом режиме отображает процент используемой в данный момент оперативной памяти. Если навести на значок курсор мыши, можно получить дополнительную информацию, например, сведения о файле подкачки или о «system working set» (рабочем наборе системы).
По умолчанию Mem Reduct начинает автоматически выгружать из оперативной памяти все лишнее, когда задействовано более 90 процентов ОЗУ. Можно также вручную в любой момент (например, перед тем как запустить какое-то требовательное к ресурсам приложение или игру) высвободить больше памяти. Для этого необходимо щелкнуть правой кнопкой мыши по значку программы и выбрать в меню пункт «Очистить память». Для отображения результатов чистки на значке-мониторе понадобятся доли секунды.
Через Диспетчер задач
Почистить оперативную память компьютера можно и с помощью окна Диспетчера задач, в котором отображаются все текущие процессы. Дело в том, что после того, как вы закрываете утилиту нажатием на крестик, некоторые из них сворачиваются в трей, или просто незаметно продолжают работать, как фоновый процесс. С помощью диспетчера так же можно закрыть программу, которая полностью зависла и не отвечает.
Для открытия нужного нам окна, кликните правой кнопкой мышки по Панели задач и выберите из контекстного меню «Диспетчер задач» – это для тех, у кого установлена Windows 10. Если пользуетесь Windows 7, тогда в названии пункта будет еще слово «Запустить…». Или воспользуйтесь комбинацией клавиш Ctrl+Shift+ESC.
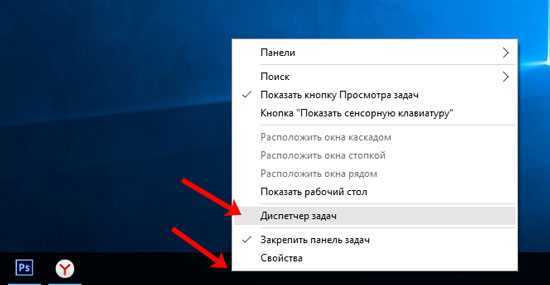
Если у вас десятка, то окно будет выглядеть следующим образом. Перейдите на вкладку «Процессы». Дальше можно отсортировать список по объему занимаемой памяти – кликните по заголовку столбца «Память». Вверху отобразятся процессы, которые расходуют больше всего ОП. Выделяйте ненужный и жмите внизу кнопку «Снять задачу». Для закрытия зависшей программы просто выделите ее и тоже «Снимите задачу».
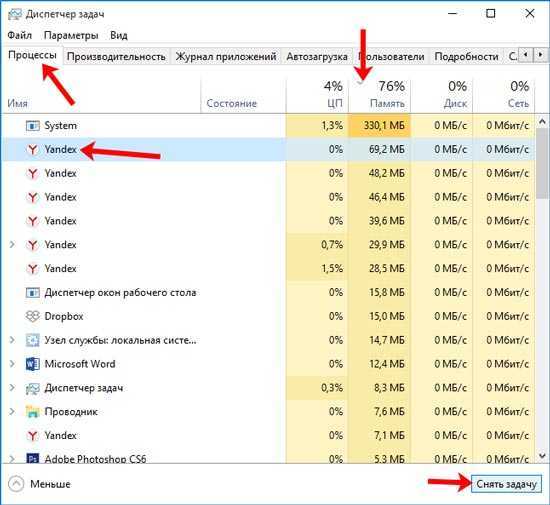
В семерке в окне Диспетчера нужно перейти в раздел «Процессы», кликнуть по ненужному и нажать справа внизу «Завершить процесс».
Будьте внимательны! Закрывайте только те процессы, что вам знакомы, например, относятся к используемым вами программам. Если закрыть системный процесс – это может стать причиной некорректной работы операционной системы. Также помните, что подобный способ завершения работы приложения приведет к потере всех данных, которые не были сохранены пользователем.
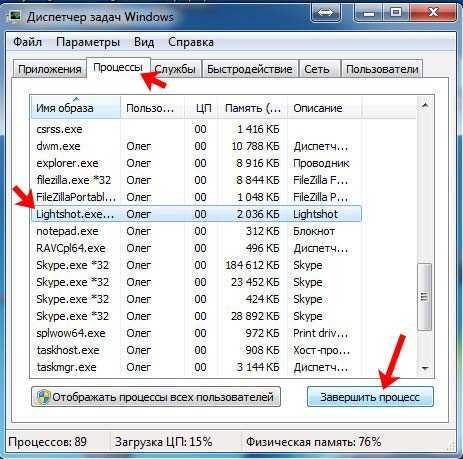
Рациональный подход к очистке ОЗУ
Итак, мы разобрались, как очистить оперативную память на Windows 7/10, но стоит ли прибегать к таким приемам и если да, то в каких случаях. Очистка ОЗУ действительно может повысить производительность компьютера, но выполнять ее следует правильно, избегая по возможности использования сторонних программ, работающих по принципу «нажал и готово». Дело в том, что практически все программы-ускорители в своей работе задействуют функцию EmptyWorkingSet, выгружая в принудительном порядке неиспользуемые данные из ОЗУ в файл подкачки.
Согласно показателям Диспетчера задач памяти становится больше, что, однако, оказывает весьма незначительное влияние на производительность. Причина более чем банальная – данные, которые должны хранится в ОЗУ и которые система или ПО могут затребовать в любой момент, сохранены в свопе на жестком диске, скорость чтения/записи которого намного ниже, чем оперативки. Используют программы-ускорители также и другие методы, столь же сомнительные, например, требуют у Windows якобы для своей работы значительный объем ресурсов, обманывая систему и вынуждая ее освобождать кэш.
Способ малоэффективен, поскольку Windows очень быстро обнаруживает подвох и направляет высвобожденную память на свои нужды и нужды работающих программ. Если вы действительно хотите, чтобы ваш компьютер работал быстрее, разберитесь с установленными программами, особенно теми, которые висят в автозагрузке, а также с неиспользуемыми службами и компонентами самой системы.
Тайминги и напряжение
Таймингом называется продолжительность задержки в процессе передачи информации между различными компонентами вычислительной техники.
Его значение непосредственно влияет на скорость работы RAM, а значит, и всего компьютера (или другого устройства).
Небольшой тайминг означает, что операции будут выполняться быстрее.
Время задержки обратно пропорционально быстродействию ОЗУ.
Для решения проблемы производители RAM повышают рабочее напряжение, уменьшая тайминги. Это позволяет увеличить число выполняемых за единицу времени операций, однако требует и более ответственного отношения к выбору памяти, которая должна совпадать ещё по вольтажу.
Что такое оперативная память?
Прежде чем мы погрузимся в советы о том, как очистить ОЗУ в Windows, давайте кратко опишем, что делает ОЗУ, если вы не знакомы. Смотрите наше полное объяснение RAM для более подробной информации.
RAM означает оперативную память . Это краткосрочный носитель данных, на котором хранятся программы и процессы, запущенные в данный момент на вашем компьютере.
Чем больше оперативной памяти на вашем компьютере, тем больше программ вы можете запускать одновременно без отрицательного влияния на производительность.
Когда на вашем компьютере заканчивается ОЗУ, он использует часть накопителя, называемую файлом подкачки, которая действует как воображаемая ОЗУ. Это намного медленнее, чем фактическая оперативная память, поэтому вы замечаете замедление, когда Windows должна ее использовать.
Поскольку оперативная память нестабильна, вы потеряете ее содержимое при выключении компьютера. Все, что вы хотите сохранить, необходимо сохранить в постоянном хранилище, например на жестком диске или твердотельном накопителе. Вот почему, например, вы потеряете открытый документ Word, который еще не сохранили, когда ваш компьютер выключится.





















![Простая очистка оперативной памяти в windows - reduce memory [обзор]](http://lpfile.ru/wp-content/uploads/b/f/7/bf726a80cbf77211e06bccb8852425b9.jpeg)

![На что влияет оперативная память на компьютере и в играх? [#2022]](http://lpfile.ru/wp-content/uploads/4/d/8/4d8a9543962c56674db443561de2fed6.jpeg)