Основные причины проблемы
Чтобы работа со звуковоспроизведением на компьютере через гарнитуру не доставляла неприятностей, нужно владеть информацией об основных причинах плохого звука и уметь с ними справляться. Так, главными признаками, которые помогут выявить неисправность, являются следующие факторы.

- Шипение в наушниках может указывать на повреждение кабельного соединения. Когда слышен треск, или звук воспроизводится только в одном мини-динамике, также вероятно нарушение соединения девайса с ПК.
- Если наушники искажают звук, то возможно, что звуковая плата компьютера работает некорректно. На эту причину еще указывают такие признаки: ломаное звучание, хрип и прочие шумы.
- Гул в наушниках свидетельствует о проблеме с заземлением.
- Если гаджеты все время фонят, то вероятной причиной могут быть подключенные к ПК некачественные мультимедийные динамики.
- Подсоединенные к компьютеру внешние USB—устройства могут вызывать в гарнитуре монотонный фон или щелчки.
- Крайне редкие звуковые помехи, но чаще тишина в наушниках — признак некорректной работы драйверов устройства на ПК.
- Широкий диапазон сторонних звуковых эффектов вызывается неверными настройками звука в ОС Windows 10 или версией ниже (7/8/ 1).
Настройте параметры микрофона в игре или в приложении
К настоящему времени вы практически исключили аппаратную проблему с вашим микрофоном и уверены, что проблемы связаны с приложением. Поэтому вам следует изучить настройки своей игры (или другого программного обеспечения), чтобы узнать, можно ли там изменить параметры микрофона.
Убедитесь, что в игре используется ваш основной микрофон. Большинство видеоигр имеют возможность уменьшить громкость микрофона. Попробуйте дать ему немного упасть, так как ваш вход может быть обрезан и привести к его обрезанию. Увеличьте его, если другие говорят, что ваш ввод слишком тихий.
Наконец, если в игре есть опция проверки микрофона, посмотрите, как звучит ваш голос. Если во время теста это ясно, но в игре происходит остановка, возможно, причиной является проблема сети. Возможно, в голосовом чате игры используется порт, заблокированный маршрутизатором.
Если проблема с микрофоном возникает только в игре, рассмотрите возможность использования сторонней программы, например Discord, для голосового чата, а не полагайтесь на игру.
Проверяем конфигурацию звука в системе
- Вызываем контекстное меню иконки звука и выбираем «Записывающие устройства».
- Во вкладке «Запись» кликаем правой клавишей по свободной части окна и ставим галочки напротив обоих пунктов.
Если возле устройства отображается зеленая иконка, значит оно активно и готово к работе в Windows 10. В ином случае следует проверить уровень громкости микрофона.
- Выполняем двойной клик по его иконке.
- Переходим во вкладку «Уровни».
Проверяем, чтобы значения «Усиление…» и «Микрофон» не были равными нулю или приближенному к нему значению.
Здесь рекомендуется установить стандартные параметры, как на скриншоте ниже.
Обязательно кликните по иконке динамика, расположенной возле значения в строке «Микрофон», если внизу значка располагается красный перечеркнутый круг. Широкий спектр игровых автоматов с выводом выигрышных сумм через разные платежные сервисы предлагают на порталах азартных клубов. На таких онлайн площадках можно увлекательно запускать любые слоты с реальными ставками , получая превосходные возможности для накопления солидных призовых на депозитных счетах. Гостям быстро перечисляются их деньги.
Убираем эхо в микрофоне в Windows 10
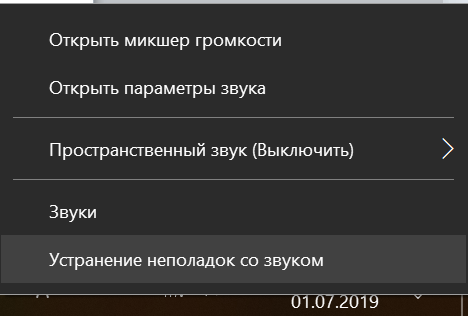
При подключении к компьютеру микрофон не требует настройки со стороны пользователя. Иногда отсутствие настройки приводит к шумам, эху и другим звуковым проблемам. Есть несколько способов устранения неисправностей в работе микрофона, с которыми мы ознакомимся ниже.
Прежде чем погружаться в настройки системы, необходимо убедиться в том, что оборудование исправно. Я ограничиваюсь двумя способами проверки:
- Переключаю микрофон в другой порт. Например, разъём для подключения наушников и микрофона есть на колонках, передней и задней панели системного блока. Порты в колонке и на передней панели передают сигнал через посредников; на задней же панели системного блока размещён порт звуковой карты. Я стараюсь подключать микрофон напрямую.
- Подключаю микрофон к другому компьютеру, ноутбуку, планшету или смартфону — в общем, любому устройству, на которое можно записать звук, чтобы проверить его качество.
Если на другом устройстве микрофон работает без шумов и эха, то причина наверняка в настройках системы. Осталось её найти и обезвредить.
Почему тихий звук в наушниках
Наушники позволяют наслаждаться музыкой, смотреть фильмы или играть без дискомфорта для окружающих. Изначально аксессуар характеризуется большой громкостью, однако со временем звук становится тише. Существует несколько причин и способов решения данной проблемы.
Технические причины
Контакт внутри штекера
Подразумевает пробой штекера. Характеризуется снижением громкости на одном наушнике, возникают различные шорохи. Также существует вероятность замыкания контакта на корпусе.
Один наушник работает тише другого
Чаще причина заключается в размагничивании динамика. У аудиоустройств высокого качества вероятность появления данного дефекта нулевая. Однако у китайских производителей такая неисправность возможна. Восстановить работоспособность устройства не удастся, требуется приобретение нового аксессуара.
Обрыв кабеля
Провод по мере эксплуатации изнашивается. Объясняется это частыми изгибами, перекручиванием кабелей. Возможная причина тихого звука в наушниках – обрыв провода.
Гнездо для штекера у источника звука
Ещё одна возможная причина – расшаталось гнездо. При изменении положения штекера качество и громкость звучания меняется.
Посторонний мусор
При длительном использовании аудиоустройства в нем постепенно накапливается мусор, который негативно сказывается на качестве и громкости звучания. Требуется прочистка изделия.
При наличии навыков по работе с электроникой можно разобрать изделие и определить работоспособность наушников без обращения в специализированный сервис.
Причины не в наушниках
Подростки часто слушают музыку на полной громкости. Такая привычка негативно влияет на здоровье органов слуха.
Смазка желтоватого цвета защищает слуховые органы. В случае её проникновения в наушники сетка изделия забивается, что снижает уровень громкости. Требуется прочистка металлического покрытия динамика и слуховых органов. Для этого следует придерживаться следующего алгоритма.
- При помощи перекиси водорода прочищаются уши. Приобрести раствор можно в большинстве аптечных пунктов. Некоторые предпочитают использовать спирт, однако его эффективность та же при более высокой стоимости.
- В качестве ванны для очистки металлической сетки подойдет пробка от бутылки.
- Требуется налить 1 – 3 мг раствора, опустить сетку. Динамик не должен контактировать с жидкостью.
- Далее сетка аксессуара «купается» около 7 минут.
- Затем сетка просушивается в течение одного часа. Требуется держать изделие строго вертикально.
После визуально проверяется качество очистки и наушники подключаются к электронному устройству.
Неполадки на источнике звука
Существует несколько аппаратных проблем, которые провоцируют ухудшение громкости звучания.
- Подключение к usb порту.Разъем Юсб может сломаться. Объясняется это частым включением и отключением электронных устройств. При неполадках звук может стать тише или пропасть полностью. Для устранения дефекта требуется замена разъема.
- Подключение к передней панели.При неисправности звуковой карты на передней панели возможно тихое звучание. Также проблема может заключаться в разъемах. Требуется ремонт данного элемента компьютера. Предварительно следует убедиться, что аудиоаксессуар работает с другими устройствами.
- Виноваты драйвера.Популярная причина – неисправные или устаревшие драйвера. Рекомендуется скачивать их с официальных сайтов производителей. Также существует вероятность конфликтов драйверов друг с другом. Для устранения проблем с тихим звуком рекомендуется придерживаться следующего алгоритма.
- Перейти на официальный адрес производителя, ознакомиться с актуальными версиями драйверов. Если нет желания постоянно отслеживать обновления рекомендуется скачать приложение, которое в фоновом режиме самостоятельно проверять актуальность драйверов.
- Обновить устаревшую версию можно при помощи диспетчера устройств.
- Требуется выбрать звуковые устройства, нажать правой кнопкой мыши и перейти к вкладке «Обновить». Любые значки около надписи звуковых устройств символизируют о возможных ошибках и неполадках.
В большинстве случаев устранить неисправность с очень тихим звуком можно самостоятельно без обращения в специализированный сервис. Требуется обнаружить причину дефекта и устранить её.
Free Sound Recorder
Как настроить микрофон в Windows 10 другими способами? Воспользоваться сторонними приложениями для захвата и записи аудио. Таких программ очень много, мы же упомянем только одну из них – Free Sound Recorder. Это простое бесплатное приложение умеет записывать звуки с различных источников, в том числе, и с микрофона, при этом имеется возможность настройки параметров источника. Рассмотрим настройку микрофона во Free Sound Recorder на конкретном примере.
Запустите программу и нажмите иконку в виде динамика (Show mixer windows). В выпадающем меню «Recording Device» выберите ваш микрофон и отрегулируйте, если необходимо, громкость и баланс. Затем зайдите в настройки приложения и переключитесь на вкладку «Automatic Gain Control».
Установив в одноименном чекбоксе галочку, отрегулируйте параметры входящего сигнала вручную. Настроек всего три: нижний и верхний уровни (Low and High Levels) и AttackTime. Последнюю опцию можно оставить без изменений, а вот с уровнями необходимо «поиграться», добиваясь оптимального качества записи.
Проблема с драйверами звуковой карты – частая причина шума в наушниках
В драйверах, как и в любой другой программе, возможны ошибки, неточности или просто недоработки.
Т.к. драйверы управляют работой оборудования, ошибки в драйверах могут вызвать ошибки в работе оборудования.
Звуковые карты не исключение, они также требуют для своей работы драйвер.
Для звуковой карты, как и для любого другого устройства, необходимо устанавливать последнюю версию стабильной версии драйвера, которая доступна на сайте производителя устройства.
Обычно пользователи не занимаются поиском и установкой драйверов, ведь Windows содержит в себе драйверы, которые обеспечивают работу оборудования. Однако, надо понимать, что в Windows содержаться драйвера с базовой функциональностью. К тому же, драйвера в Windows могут очень долго не обновляться, и содержать в себе ошибки, которые давно были исправлены в официальных драйверах.
Поэтому не стоит надеется на драйвер в Windows, они нужны лишь для того, чтобы ваш компьютер нормально запустился и имел базовую функциональность, после чего уже пользователь установил бы полные версии драйверов, которые помогут компьютеру работать с полной отдачей и максимальной функциональностью.
Для устранения шума в наушниках следует убедится в том, что на компьютере установлены последние официальные драйвера для звуковой карты.
Если установка последней версии звукового драйвера не помогла решить проблему шума в наушниках, переходим к следующему пункту.
Как не попасться на уловки маркетологов
Проблема наушников с шумоподавлением в том, что компании лукавят: в рекламных роликах при включении шумоподавления вечеринка сменяется звенящей тишиной, место стучащего колёсами поезда занимают безмятежные альпийские луга, а кричащий на соседнем сиденье младенец растворяется в дымке.
Но в силу физики самого процесса шумоподавления такого эффекта достичь нереально. Изначально, кстати, компания Bose честно называла свои наушники Noise‑Reducing — «шумоуменьшающие», но потом, как и другие, перешла на термин Noise‑Cancelling — «шумоподавляющие».
В итоге пользователи, надеясь на тишину, спускаются в таких наушниках в метро, включают шумоподавление… Завывания ветра в тоннеле пропадают, а вот студенты, рассказывающие о сдаче сессии с надрывом Станиславского, — нет. И то, как кто‑то кашлянул рядом, слышно. Глухо, но всё-таки слышно.
При этом в маркетинговых материалах разработчики очень любят хвастаться тем, что их система обеспечивает шумоподавление, например, до −15 дБ
Первое, на что обращаем внимание, — слово «до». Второе — на то, что не указано, в каких условиях можно достичь этих −15 дБ
То есть какие‑то цифры есть, но как сопоставить их с реальностью — не очень понятно.
Ещё одна уловка — подмена понятий. Бывает, что в описании наушников шумоподавлением называют систему, которая гасит шум при передаче голоса во время звонков. То есть ваш собеседник слышит вас более чётко. А вот на подавление внешних шумов при прослушивании музыки она вообще никак не влияет.
Программное усиление звука
Если ваш компьютер оснащен качественной звуковой картой, выбор правильных настроек улучшит слышимость вашего голоса. Чтобы изменить настройки, сделайте следующее
- Коснитесь значка динамика на панели уведомлений. В контекстном меню выберите опцию «Записывающие устройства». Вы можете открыть меню, щелкнув правой кнопкой мыши по кнопке «Пуск», перейдя на Панель управления.
- В разделе «Свойства» выберите вкладку «Уровни». Для регулировки громкости используйте ползунок «Микрофон». Используйте регулятор «Усилить» для изменения громкости звука, обрабатываемого звуковой картой. Оба ползунка установлены в максимальное положение.
- Сохраните изменения, нажав кнопку OK.
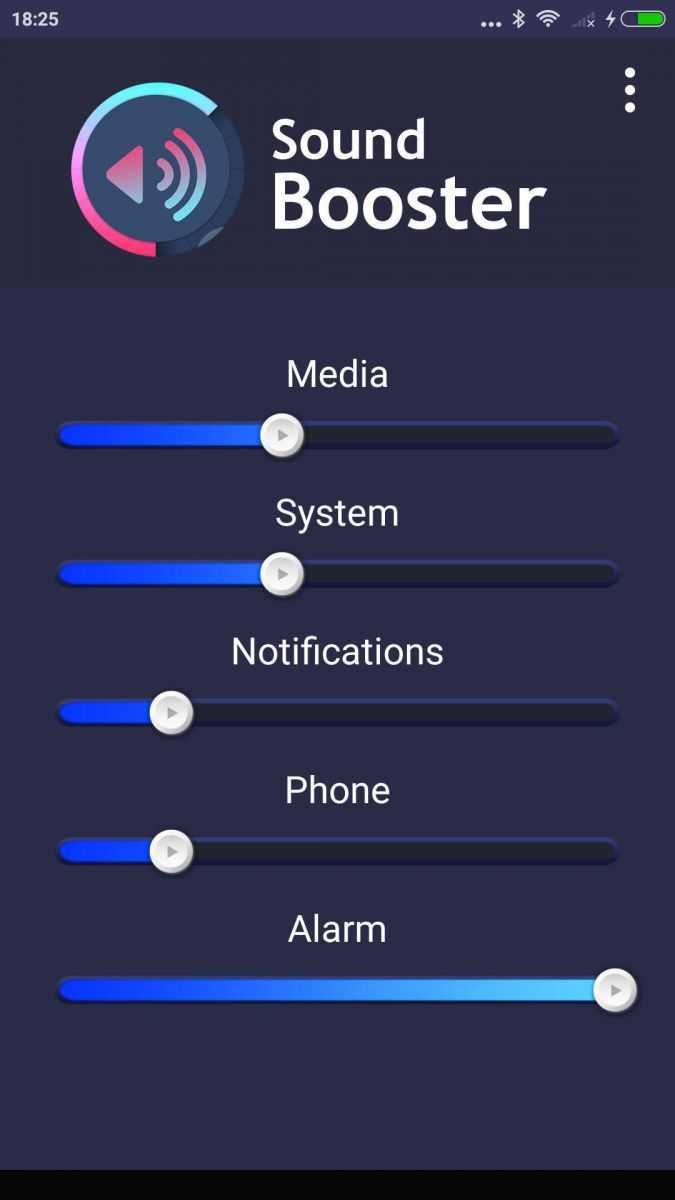
Вы можете использовать программу Sound Booster для увеличения громкости. Он имеет следующие преимущества:
- Автоматический запуск при каждом включении компьютера;
- возможность увеличить объем до 500%;
- поддержка большинства современных игр, игроков и программ.
Остановить эхо на мобильном телефоне? Вот решения 4, которые вам понадобятся именно
— «Все, кто мне звонит, говорят, что они слышат плохое эхо своих во время разговора, но с моей стороны все звучит нормально. Могу ли я что-нибудь сделать, чтобы решить проблему с эхом Samsung Galaxy S4?»- «Привет, я заметил, что мой Galaxy S5 начал оказывать эффект эха в последние дни 2. Почему я слышу свой собственный голос на своем мобильном телефоне?»
Как вы можете видеть, довольно неприятно иметь эхо-обратную связь при телефонных звонках. И это сводит людей с ума, когда у них важные телефонные звонки. Вызывающие абоненты могут слышать себя только через несколько секунд во время телефонного звонка или ого вызова через Интернет.
Убираем эхо в микрофоне на Windows 10
Существует немало способов устранения неполадок, связанных с эхо в микрофоне. Нами будет рассмотрено только несколько общих вариантов решений, в то время как в некоторых отдельных случаях для корректировки звука может потребоваться детальный разбор параметров сторонних программ.
Способ 1: Настройки микрофона
Любая версия операционной системы Windows по умолчанию предоставляет ряд параметров и вспомогательных фильтров для регулировки микрофона. Более детально подобные настройки мы рассматривали в отдельной инструкции по ниже представленной ссылке. При этом в Виндовс 10 можно воспользоваться как стандартной панелью управления, так и диспетчером Realtek.
Подробнее: Настройки микрофона в Windows 10
- На панели задач кликните правой кнопкой мыши по иконке звука и в открывшемся списке выберите пункт «Открыть параметры звука».
Перейдите на вкладку «Улучшения» и установите галочку «Подавление эхо»
Обратите внимание, данная функция доступна только при наличии актуального и, что немаловажно, совместимого драйвера для звуковой карты
Желательно также активировать некоторые другие фильтры вроде подавления шума. Для сохранения параметров нажмите кнопку «ОК».</li>Аналогичную процедуру, как было сказано ранее, можно произвести в диспетчере Realtek. Для этого откройте соответствующее окно через «Панель управления».
Перейдите на вкладку «Микрофон» и установите маркер рядом с «Подавление эхо». Сохранение новых параметров не требуется, а закрыть окно можно с помощью кнопки «ОК».</li>
</ol>
Описанных действий вполне достаточно для устранения эффекта эхо от микрофона. Не забудьте произвести проверку звука после внесения изменений в параметры.
Способ 2: Настройки звука
Проблема появления эхо может заключаться не только в микрофоне или его неправильных настройках, но и вследствие искаженных параметров устройства вывода. В таком случае следует внимательно проверить все настройки, включая колонки или наушники
Особое внимание надо уделить системным параметрам в следующей статье. К примеру, фильтр «Объемный звук в наушниках» создает эффект эхо, распространяющийся на любые звуки компьютера. Подробнее: Настройки звука на компьютере с Windows 10
Подробнее: Настройки звука на компьютере с Windows 10
Способ 3: Параметры софта
Если вы используете какие-либо сторонние средства передачи или записи звука с микрофона, имеющие собственные настройки, необходимо также их перепроверить и отключить ненужные эффекты. На примере программы Skype нами было об этом детально рассказано в отдельной статье на сайте. При этом все описанные манипуляции в равной степени применимы к любой операционной системе.
Подробнее: Как убрать эхо в программе Skype
Способ 4: Устранение неисправностей
Нередко причина возникновения эхо сводится к неправильному функционированию микрофона без влияния каких-либо сторонних фильтров. В связи с этим устройство необходимо проверить и по возможности заменить. О некоторых вариантах устранения неисправностей вы можете узнать из соответствующей инструкции у нас на сайте.
Подробнее: Устранение проблем с микрофоном на Windows 10
В большинстве ситуаций при возникновении описываемой проблемы для устранения эффекта эхо достаточно выполнить действия из первого раздела, особенно если ситуация наблюдается только на Windows 10. При этом ввиду существования большого количества моделей устройств звукозаписи, бесполезными могут оказаться и все наши рекомендации
Этот аспект стоит учитывать и брать во внимание не только проблемы операционной системы, но и, к примеру, драйверов производителя микрофона. Мы рады, что смогли помочь Вам в решении проблемы.Опишите, что у вас не получилось. Наши специалисты постараются ответить максимально быстро
Наши специалисты постараются ответить максимально быстро.
Помогла ли вам эта статья?
Доброго времени.
Чаще всего описанная вами проблема происходит из-за некорректных настроек микрофона в Windows (диспетчере Realtek (аудио-драйвера)). Но если кроме эха наблюдаются и другие шумы (свист, скрежет, временами микрофон фонит и пр.) — это может говорить и о поломке звуковой карты.
Ниже рассмотрю вопрос подробнее…
Шум от микрофона – одна из множества причин возникновения помех в наушниках
Одной из самых распространённых причин возникновения шума в наушниках является шум от микрофона звуковой карты.
Даже если к вашей звуковой карте не подключен микрофон, может возникать шум от микрофонного гнезда.
Для того, чтобы проверить эту гипотезу нужно зайти в настройки громкости звука вашей звуковой карты, найти ползунок, который регулирует уровень громкости микрофона и снизить его до нуля. Либо, если такая возможность есть, вообще отключить звук от микрофона.
Если причина шума в наушниках был микрофонный вход, то отключение звука от него должно полностью исправить ситуацию.
«Оборудование и звук»
«Звук»
«Запись»«Свойства»
«Уровни»
Одной из разновидностей проблем с микрофонным входом или самим микрофоном является его высокая чувствительность. Эту проблему можно решить включением режима шумоподавления микрофона.
Почти во всех современных звуковых картах есть такой режим. Если вы выяснили, что причиной треска является микрофон, но он ваш нужен, тогда попробуйте включить режим шумоподавления если он есть. Это должно решить проблему.
Аппаратная неисправность звуковой карты – одна из самых коварных причин возникновения помех в наушниках

Коварство заключается в том, что звуковая карта, вроде бы, продолжает работать, но по причине какой-то вероломной поломки теперь она издаёт шум, который слышен в наушниках.
Если звуковая карта внешняя, подключаемая к USB, это легко проверить, просто подключите её к другому компьютеру. Если шум останется, значит, в шуме виновата звуковая карта. Если шум пропадёт, значит дело в вашем компьютере.
Но в большинстве случаев люди пользуются звуковыми картами, которые встроены в материнские платы. Такую карту нельзя подключить к другому компьютеру, поэтому приходится гадать, помехи возникают из-за самой звуковой карты или из-за электромагнитных наводок подключенного к компьютеру стороннего оборудования. Или из-за плохого электропитания. Причины могут быть самыми разными.
Именно поэтому неявная поломка звуковой карты так коварна, её очень тяжело диагностировать в домашних условиях.
Конечно, подобные поломки звуковых карт — это редкое явление, но не исчезающее, поэтому его тоже следует иметь в виду.
Если в процессор, который установлен в ваш компьютер, встроена видеокарта, попробуйте активировать её и отключить отдельную видеокарту, возможно, именно она создаёт помехи, которые вы слышите в наушниках.
Также попробуйте отключить все жёсткие диски, кроме системного, и послушать наушники.
Вообще, постарайтесь отключить всё, без чего может работать компьютер. Если после этой процедуры шум не исчезнет, значит, нужно отдавать компьютер в сервисный центр, чтобы они нашли причину возникновения шума.
Как избавиться от эха в микрофоне
При появлении данной неисправности следует прежде всего подключить микрофон к другому компьютеру. Если ничего не изменилось, значит проблема в аксессуаре. Придётся произвести настройку или купить новое оборудование. Сначала выполните следующие манипуляции:
- Попробуйте убавить громкость на микрофоне и на компьютере. Иногда бывает так, что оборудование не предназначено для выведения звуков большой громкости отсюда появляются проблемы.
- Проверьте состояние техники, при наличии дефектов обратитесь в сервисный центр, а в случае с устаревшей моделью просто купите новый микрофон.
- Отключите дополнительное оборудование от компьютера, поскольку оно может перебивать сигнал.
- Попробуйте перезагрузить систему и выполнить повторное подключение аппаратуры. Периодически от долгой эксплуатации в функционировании техники могут наблюдаться сбои, необходимо делать небольшие перерывы.
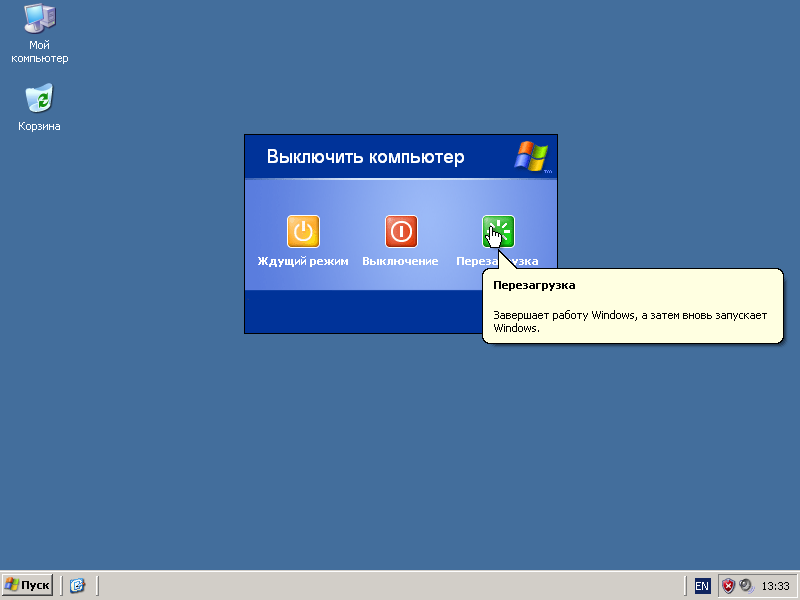
При отсутствии результата, скорее всего, причина кроется в настройках системы. О том, как это исправить будет рассказано ниже.
Как прослушать микрофон на Windows 10
Проверить микрофон на ПК Windows 10 можно через встроенное записывающее устройство. Все звуки, которые зафиксирует микрофон, будут записаны с возможностью последующего воспроизведения. Для проверки микрофона в Вин 10 нужно открыть вкладки «Параметры», «Звук», «Микрофон» и в списке приложений, которые могут использовать микрофон, открыть графу «Запись голоса». После нажатия значка микрофона начнётся запись. Её можно полностью остановить или поставить на паузу. Передвигая таймлайн, запись можно прослушать с любого места.
Слышу сам себя когда говорю в микрофон: как это исправить?
Всем привет! Если вы задались вопросом: что делать если я слышу себя, когда говорю в микрофон, и почему так происходит, то эта инструкция вам поможет решить проблему. Рассмотрим, как исправить ситуацию на примере Windows 10.
На других версиях этой операционной системы алгоритм не отличается, а настройки будут примерно такими же.
Согласитесь, неприятно слушать самого себя в наушниках или в колонках, когда вы разговариваете в Скайпе или в Дискорде.
Это, как минимум, отвлекает, не давая нормально сосредоточиться на разговоре. А так как многим людям собственный голос при воспроизведении совсем не нравится, то это еще и раздражает.
Сегодняшняя инструкция будет короткой, так как настроек, отвечающих за эту опцию, всего две. Также для вас будет полезно почитать « Как улучшить звук микрофона на компьютере ».
Итак, нажмите кнопку «Пуск» и запустите приложение «Панель управления» используя поиск. Здесь нам нужен раздел «Звук». Во вкладке «Запись» нужно в списке найти активный микрофон, кликнуть по нему ПКМ и выбрать «Свойства».
Во вкладке «Прослушать» нужно убрать галочку «Прослушивать с данного устройства». Если она установлена, входящий сигнал с записывающего устройства будет дублироваться на аудио выход, поэтому вы будете слышать себя в колонках или в наушниках.
Далее во вкладке «Воспроизведение» выберите воспроизводящее устройство по умолчанию, кликните по нему ПКМ и нажмите «Свойства». Во вкладке «Уровни» ползунок «Микрофон» установите в крайнее левой положение и нажмите кнопку «Применить».
Вот и все! Если это не помогло, попробуйте переустановить драйвера на звуковую карту, так как проблема иногда бывает и в них.
Слышу себя в наушниках: что можно сделать при подключении к ПК
Эхо собственного голоса в наушниках может порядком раздражать и мешать разговорам. Однако это можно исправить.


Если вы слышите себя в наушниках, значит они либо неправильно настроены, либо имеют физическую неисправность конструкции. В случае с неверными настройками все просто — достаточно их поменять. В зависимости от типа гарнитуры сделать это можно по-разному. Рассказываем о самом эффективном способе решении проблемы.
Как убрать шум?
Перед тем как убрать надоедливые шумы в микрофоне, необходимо выполнить проверку устройства, обнаружить его слабые места.
Для этого необходимо:
- Ввести в поле поиска «Запись голоса», утвердить свой выбор (приложение Metro Windows 10).
- Когда операция будет выполнена, необходимо в появившемся окне с индикатором, нажать кнопку «Начать запись». Чтобы проверить, выполняется ли запись, пользователю следует произнести пару фраз на микрофон, сохранить звуковой файл и прослушать его. Если все, что было сказано, нормально воспроизводится, значит, микрофон полностью рабочий. Когда же звуковой файл содержит шумы, значит проблемы в микрофоне, нужно проверить его конструкцию.
- Для устранения проблемы с шумами следует выполнить настройку устройства посредством использования специального программного обеспечения (например High Definition Audio Codecs).
- Также попробуйте уровни убрать «Усиление микрофона», а во вкладке «Дополнительно» подбирать различные «Форматы по умолчанию».
Как устранить хрипы звука
Для решения проблемы выработано несколько стопроцентных способов. Сначала необходимо обратиться к устранению программных ошибок. Особенно если в связке с компьютером используется новая гарнитура.
Отключение дополнительных эффектов
На ноутбуке и ПК под управлением Windows 10 существуют настройки, позволяющие использовать дополнительные эффекты при воспроизведении звука. Так, с их помощью владелец устройства может почувствовать себя в центре концертной площадки. Но периодически эффекты работают некорректно, из-за чего возникают хрип и треск.
Для отключения «улучшений» нужно:
Щелкнуть ПКМ по иконке динамика, расположенной в системной панели.
- Выбрать «Устройства воспроизведения».
- Кликнуть ЛКМ по названию оборудования, с которым возникли проблемы.
- Нажать «Свойства».
- Перейти во вкладку «Дополнительные возможности».
- Отказаться от использования эффектов.
На заметку. По умолчанию пункт с дополнительными функциями отсутствует. Для его появления нужно отметить одноименный пункт во вкладке «Дополнительно».
После изменения параметров нужно обязательно нажать кнопку «Применить». В противном случае новые настройки не сохранятся. Если все сделано – проверьте работоспособность гарнитуры.
Отключение монопольного режима
Опытные пользователи замечают, что в гарнитуре звук трещит при использовании монопольного режима. Опция предназначена для воспроизведения аудиодорожки только из одной программы, при этом функция нередко вступает в конфликт с драйверами звуковой карты. Поэтому в попытках решить проблему попробуйте отказаться от монопольного режима:
- Откройте «Свойства» динамиков, используя пункты 1-4 из предыдущей инструкции.
- Перейдите во вкладку «Дополнительно».
Снимите галочку с пункта, отвечающего за активацию режима.
Сохраните новые настройки.
Теперь попробуйте запустить видеоролик или воспроизвести музыкальную композицию. Возможно, неполадки связаны не с настройками компьютера, а с ошибками самого файла.
Изменение формата вывода
Шипение в наушниках часто становится следствием неправильных настроек формата воспроизведения. Он изменяется в «Свойствах» гарнитуры. Здесь рекомендуется выставить общепринятое значение «16 бит, 44100 Гц». Оно поддерживается большинством звуковых карт, вне зависимости от года выпуска. Если не поможет – переключитесь на стандартные настройки.
Переустановка драйверов звуковой карты
Чаще всего треск и шипение при воспроизведении появляются из-за проблем с программным обеспечением. В данном случае речь идет не о ПО компьютера в лице операционной системы, а о драйверах звуковой карты. Они могут быть устаревшими или просто некорректными. В обеих ситуациях помогает переустановка. Но сначала рекомендуется обновить ПО:
Запустите «Диспетчер устройств», используя поисковую строку Windows или меню «Пуск».
Раскройте вкладку «Звуковые, игровые и видеоустройства».
- Щелкните ПКМ по названию звуковой карты.
- Нажмите кнопку «Обновить драйвер».
Важно. Для установки апдейта требуется стабильное подключение к интернету
Когда звуковой адаптер нуждается в обновлении, обычно возле его названия высвечивается желтая иконка с восклицательным знаком. Если ее нет – нужно полностью переустановить ПО. Для этого после щелчка ПКМ перейдите в «Свойства» и нажмите кнопку «Удалить драйвер».
Проверка аппаратного обеспечения
Рассмотренные ранее способы решения проблемы относятся к программным причинам возникновения неполадок. В то же время нельзя обходить стороной возможные ошибки самого устройства. Первым делом попробуйте подключить наушники к смартфону и другому компьютеру. Если динамики воспроизводят звук в обычном режиме, без треска и лишнего звука – значит, в неполадках виноват аудиоразъем ПК.
В лучшем случае проблему удастся решить путем прочистки гнезда, в худшем – его заменой. В качестве альтернативного варианта воспользуйтесь переходником для подключения через другой разъем.
Как бы то ни было, в обязательном порядке нужно проверить саму гарнитуру (особенно если она дешевая). Не исключено, что в процессе эксплуатации повредился шнур или засорился динамик. Только регулярное обслуживание способно предотвратить проблемы, связанные с воспроизведением звука.


































