2 ответа
Вы можете попробовать следующее: чтобы убедиться, что ваш микрофон может быть отключен:
- убедитесь, что микрофон подключен к правильному разъему;
- перейти к настройке системы > Звук > Вход и проверить, отключен ли микрофон;
- запустите alsamixer и проверьте, отключен ли микрофон, выбрав звуковую карту (нажмите F6), а затем, перейдя на записывающие устройства (нажмите F). Вы можете перемещаться по различным элементам с помощью клавиш со стрелками, увеличивать / уменьшать громкость с помощью клавиш со стрелками, отключать / включать звук с помощью M или пробела;
- запустите pavucontrol ( sudo apt-get install pavucontrol ), перейдите на вкладку «Конфигурация» и установите для параметра «Профиль в аналоговый стереофонический дуплекс», затем перейдите на вкладку «Устройства ввода» и проверьте, отключен ли микрофон. Включите его и разделите канал на 2 канала (Front Left – Front Right), нажав значок в правом верхнем углу. Попытайтесь повернуть каждый канал за раз до 0, а другой – до максимума и проверьте, начинает ли работать микрофон;
У вас также могут быть проблемы с вашей звуковой картой. Было бы неплохо иметь некоторую информацию от вас, например:
запустите lspci и вставьте здесь здесь
выполните следующую команду и вставьте вывод где-нибудь и свяжите нас с ним.
cat /proc/asound/; ls -l /usr/share/pulseaudio/alsa-mixer/paths/; sudo rm /etc/asound.conf; sudo rm -r
Принтер для печати фотокниг
/.pulse-cookie; sudo apt-get update; sudo apt-get install aptitude; sudo aptitude install paman gnome-alsamixer libasound2-plugins padevchooser libsdl1.2debian-pulseaudio; sudo lshw -short;ls -lart /dev/snd; find /lib/modules/ uname -r | grep snd ;cat /dev/sndstat; lspci -nn; lsusb; sudo which alsactl; sudo fuser -v /dev/dsp /dev/snd/* ; dpkg -S bin/slmodemd; dmesg | egrep ‘EMU|probe|emu|ALSA|alsa|ac97|udi|snd|ound|irmware’; sudo /etc/init.d/sl-modem-daemon status; sudo grep model /etc/modprobe.d/* ; sudo dmidecode|egrep ‘anufact|roduct|erial|elease’; lsmod | egrep ‘snd|usb|midi|udio’; pacmd list-sinks; aplay -l; sudo alsa force-reload; ubuntu-support-status ; sudo lshw -C sound
Вы всегда можете найти дополнительную информацию об устранении проблем со звуком ЗДЕСЬ .
Перестал ли работать микрофон на гарнитуре Razer Kraken? Ты не одинок. У многих пользователей та же проблема возникала случайно — даже при первом использовании гарнитуры.
Это невероятно расстраивает; Вы купили гарнитуру, чтобы разговаривать с ней, а теперь нет! Но не волнуйся; Вы не потратили впустую свои деньги. Это можно исправить …
Проверка стерео звука право и лево с помощью тестового трека
Проверку стерео легче выполнить с помощью музыкального трека. Для этого находят музыку в интернете. Подойдет и профессиональная, студийная запись. Такая проверка не точная, но она позволит понять устраивает ли звучание или работает устройство.
При скачивании аудио следует убедиться в том, что плеер, через который будет прослушиваться трек, качественный. Ведь плохой источник сигнала сжимает и деформирует звук, выдавая плохие результаты.
Тем, кто предпочитает не смотреть видео, а протестировать наушники другим способом, стоит обратиться к проверочным трекам. Популярностью пользуются записи:
- Стук в дверь. Сначала стучит в правом динамике, после этого звук переходит на левый канал. Прослушивание быстро покажет, какой из них хуже работает или не функционирует совсем.
- Частоты 20 гЦ – 10 кГц. Тестирование заключается в равномерном направлении сигнала в оба динамика. Отсутствие неполадок в левом и правом динамике понимают по одинаковому звучанию с обеих сторон.
Если происходит задержка звука слева или справа, он слышится не по центру, то определить неисправность динамика будет легко. Для устранения проблемы следует обратиться к специалистам, выполняющим также проверку по серийному номеру или постараться устранить неполадки самостоятельно.
Определить возможный брак можно, если воспроизводящий стук и частоту. Есть варианты с фразами в уадиофайле. Она звучит при включении и определяет канал.
Если протестировать с помощью трека не получается, то можно использовать программу для ПК. С ее помощью выполняют процедуру позиционирования звуков в наушниках.
Для проверки нарушения баланса между каналами и уровня громкости включают трек в режиме «Моно», настраивают громкость и проверяют аудиозаписи.
Также выбирают подходящее звучание, запускают композицию и прослушивают ее. Если тональность смещается, дисбаланс каналов очевиден. Исправные модели должны выдавать насыщенный и реалистичный звук.
Для определения неполадок с призвуками используется монофонический свип-топ. Механические сложности в области низких частот возникают при задевании мембраны чем-либо или при наличии трещин на мембране. Это сопровождается появлением резонанса на конкретных уровнях. Дребезжание на низкой частоте можно услышать, если на мембрану попадет волосок.
На музыкальных треках сначала воспроизводятся низкие частоты, постепенно продвигаясь к высоким. Звучание одного канала громче другого говорит о неполадках.
Specifications:
- Frequency response: 12 Hz 28 kHz
- Impedance: 32 @ 1 kHz
- Sensitivity (@ 1 kHz): 118 dB
- Input power: 30 mW (Max)
- Drivers: 50 mm, with Neodymium magnets
- Inner ear cup diameter: 56 mm / 2.2 in
- Connection type: Analog 3.5 mm
- Cable length: 1.3 m / 4.27 ft. plus 2 m / 6.6 ft mic splitter adapter cable
- Approx. weight: 322 g / 0.71 lbs
- Frequency response: 100 Hz 10 kHz
- Signal-to-noise ratio:> 55 dB
- Sensitivity (@ 1 kHz): -38 3 dB
- Pick-up pattern: Unidirectional ECM boom
- In-line control: Analog volume control wheel, Microphone quick mute toggle
- Audio usage: Devices with 3.5 mm audio jack
- Audio + microphone usage: Devices with 3.5 mm audio + mic combined jack
Подготовка к процессу
Во все той же предыдущей статье я саркастично предположил что хватит и спичечной головки фольгаизола. Я был не далек от истины

После вскрытия видим примерно следующее:

Т.к
Основным источником вибрация является динамик, то его то мы первым делом и заизолируем) Зеленой и красной стрелочками я хочу обратить ваше внимание на те места которые лучше не трогать
Зеленая стрелка — указывает на заклеенное сеточкой отверстие в динамике, необходимое ему, для уравнивания нагрузки перед и за диффузором. Красная стрелочка показывает на залитые клеем проводки идущие от катушки динамика. Повреждение этих проводков = смерти динамика.
Чего делать не стоит мы определились, теперь перейдем к самому процессу.
Приравнивается ли наличие нескольких драйверов к лучшему качеству звука?
Короткий ответ — не обязательно. Как и в случае с размером драйвера, наличие нескольких драйверов (с каждой стороны) на борту пары наушников не гарантирует лучшего звука.
Наушники с несколькими драйверами используют каждый драйвер для управления определенным диапазоном частот, включая звуковые басы, средние, высокие частоты и т. Д. Даже на бумаге этого должно быть достаточно для улучшения качества звука. На практике, плохо изготовленный многодрайверный модуль всегда будет работать хуже, чем высокопроизводительный одиночный драйвер.
Поскольку в последнее время технология драйверов стала более функциональной, а наше понимание настройки звука в наушниках улучшилось, использование нескольких драйверов больше не является абсолютной необходимостью. Таким образом, действительно можно получить лучший звук в наушниках с одним типом драйвера.
Возможные причины неисправностей со звуком
Если с тем, как настроить колонки на компьютере Windows 7, возникают какие-либо проблемы, необходимо убедиться в правильности работы системы. В данном случае нужно отдельно рассмотреть следующие узлы:
саму звуковую карту, визуально осматривая ее на наличие неисправностей или подключая к другому компьютеру;
установленный драйвер. Не лишним будет перейти на сайт разработчика конкретного программного обеспечения и скачать последнюю версию
Особенно это важно для пользователей современных операционных систем, крайне нестабильно работающих с устаревшим софтом;
дополнительное программное обеспечение, влияющее на звук. Нередко на компьютерах или ноутбуках оказываются такие программы, которые самостоятельно настраивают или перенаправляют звучание со звуковой карты
Желательно внимательно изучить список установленных приложений и исключить подобную возможность;
колонки. Дополнительно можно попробовать подключить наушники. Если аудиовыход работает правильно, значит проблема заключается в используемых колонках.
Неисправности со звуком возникают очень часто
Просто подсоединить звуковую карту к компьютеру зачастую недостаточно. Правильная настройка звука в операционной системе Виндовс представляется главным условием работоспособности аудиокарты. Современный пользователь при желании может легко подключить и настроить любую звуковую карту таким образом, чтобы на выходе получить действительно качественное звучание. При этом настройки касаются не только вывода звука, но и ввода посредством микрофона.
Настройка на смартфонах, планшетах

По сравнению с комплексом работ, производимым на персональных компьютерах и ноутбуках, настраивать наушники на мобильных устройствах значительно проще. Здесь не требуется предварительно устанавливать драйверы, производить множество действий.
Как сделать микрофон из наушников
Использование беспроводных наушников имеет свои особенности: звуковые волны передаются на них через Bluetooth-канал, потому для использования сначала нужно сопрядить аксессуар с устройством. Следует включить гарнитуру и опцию Bluetooth на смартфоне или планшете – оно происходит автоматически. После достаточно установить связь и начать проигрывать звуки – устройство готово.
Говоря о качестве самого звучания – это зависит от настроек эквалайзера. Зайдя в соответствующее меню на смартфоне или планшете, пользователь может настроить низкие, средние и высокие частоты с помощью нескольких ползунков.
Более ничего настраивать не нужно. В ситуации, когда звук неожиданно вообще пропал, но наушники работают исправно, проблема в мобильном устройстве и может быть решена восстановлением системы или сбросом настроек к изначальному состоянию.
Также следует отметить качество звуковоспроизводящей техники: если наушники низкосортные, то они не смогут выдать хорошего звука, как их не настраивай.
Устройства звука в Windows
В Windows 7,8 и 10 звуковая система устроена так, что звук выводится на текущее «устройство по умолчанию» . Откроем панель управления звуком, для этого нажимаем правой кнопкой по значку динамика возле часиков и выбираем «Звуки» и перейдём на вкладку «Воспроизведение» :
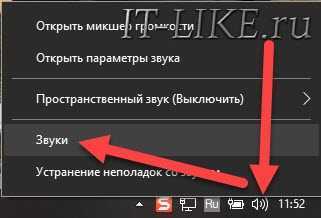
На скриншоте указано, что звук будет выводиться на «Динамики – Устройство High Definition Audio» , потому что оно выбрано как «Устройство по умолчанию» . Также есть «Устройство связи по умолчанию» , оно используется в мессенджерах типа Skype, Viber, WhatsApp:

Когда вы подключили наушники, здесь может появиться новое устройство, и если оно не помечено как «по умолчанию» , тогда нажмите по нему правой кнопкой и выберите «Использовать по умолчанию» :

Обычно в списке всего одно устройство, но если у вас есть телевизор или монитор, подключенный по HDMI, то вы увидите его в списке звуковых устройств Виндовс. Можно легко понять, к какому устройству вы подключили наушники, для этого нажимайте правой кнопкой по очереди на каждое устройство и выбирайте «Проверка» . В наушниках должен прозвучать тестовый сигнал. Запись микрофона настраивается аналогично.
На некоторых звуковых картах Realtek можно разделять задние и передние гнёзда компьютера, т.е., чтобы задние и передние гнёзда отображались как одно общее, или же как два отдельных устройства. Для этого перейдите в «Панель управления -> Оборудование и звук» и поищите там «Диспетчер Realtek HD» :
В правом верхнем углу нажмите на «Дополнительные настройки устройства» :
Можно выбрать из двух режимов: классический и многопотоковый. В многопотоковом режиме задние и передние выходы работают отдельно, т.е. можно настроить вывод разного звука на колонки, подключённые сзади, и на наушники спереди. В классическом режиме эти гнёзда настроены на одинаковый звуковой поток. Также, в Диспетчере Realtek бывает доступно переназначение гнёзд, таким образом вы сможете назначить для наушников не зелёное, а, например, чёрное гнездо.
Как настроить наушники HyperX Cloud Alpha S
Моя материнка MSI B450 Gaming Plus MAX может работать с двумя драйверами звука. А именно Realtek High Definition Audio или Realtek HD Universal Driver include Nahimic. Нас интересует обновляемый универсальный, поскольку поддерживает программное обеспечение Nahimic.
Процесс установки драйверов классический: скачать, запустить, установить и несколько раз перезапустить
Неважно, звук каких наушников Вы собираетесь настраивать. Без драйверов звука не обойтись
Собственно, звуковые эффекты доступны только в приложении Nahimic 3.
Nahimic 3 for MSI
Это программное обеспечение для работы со звуком появилось благодаря сотрудничеству компаний MSI и Nahimic. Можно настроить звук подключённых динамиков и наушников на Windows 10. Обеспечивает высококачественное звучание и много дополнительных функций.
Как настроить звук наушников. Мои старенькие HyperX CloudX с этими оптимизациями стали звучать интересней. Себе включаю объёмный звук и стабилизацию звука. Плюс выставляю значение чёткости голоса, басы и высокие на . Ну или сразу же активирую УМНЫЙ режим.
| Предустановленные профили:Музыка, Фильм, Общение, Игра, Умная* | *Nahimic динамически настраивает параметры звука, чтобы обеспечить лучший звук в любой ситуации. Расслабьтесь и наслаждайтесь звуком. |
| Объёмный звук | Создаёт впечатление, что звук окружает Вас со всех сторон, для лучшего погружения. Качество Ваших аудиоустройств большой роли не играет. |
| Стабилизатор звука | Звук никогда не будет слишком сильным или слабым. В режиме NIGHT Вы никогда не будете мешать окружающим. |
|
Имеет продвинутый эквалайзер с широким диапазоном: от самых низких до самых высоких зон. Что актуально для современных шутеров. В нём можно поднять/снизить частоты и сразу же протестировать. Например, в королевских битвах немного приподнимаю высокие частоты.
HyperX NGENUITY
Это удобное программное обеспечение для настройки продуктов HyperX. Например, создание привязок клавиш, написание макросов, настройка подсветки или звуковых эффектов. К сожалению, звуковых настроек здесь минимум, но это может измениться (надеюсь на HyperX).
Собственно, NGYNUITY имеет оптимизированные настройки объёмного звука для игр: Apex Legends, Rainbow Six Siege, PUBG, Call of Duty: Modern Warfare, CS:GO и Overwatch. Функция Auto-Optimize позволяет сразу же применять эти настройки при запуске поддерживаемой игры…
Улучшения звука
В зависимости от материнки бывают доступны настройки качества звука Windows 10. Вот на моей материнской плате просто отсутствует раздел улучшений. На Вашей может быть всё иначе. Раскройте Свойства наушников (звукового устройства) и перейдите во вкладку Улучшения.
К улучшениям можно отнести пространственный звук Windows 10. Технология может придать играм потрясающую дальность, точность и реализм звука. Плюс диалоги, музыка и действия будут протекать не только по сторонам, но и вокруг Вас. Особенно Dolby Atmos for Headphones.
Например, на материнке ASUS X570 TUF Gaming здесь имеются пару улучшений. Но их уже больше чем в фирменном ПО: DTS CUSTOM. В нём доступно три режима и примитивный эквалайзер. Вот MSI все звуковые эффекты перенесли в Nahimic 3, которым можно пользоваться.
Заключение
Качество всех моих наушников HyperX со старта действительно на высоте. Но попробуйте установить программное обеспечение наушников. Ещё смотрите, поддерживает технологию Nahimic Ваша материнская плата. На моей плате нет улучшений в настройках звука Windows 10.
Программные методы
Существуют также хорошие программы, позволяющие увеличить громкость в наушниках.
Sound Booster – одна из самых популярных и несложных программ для этой цели
Есть возможность увеличивать громкость вплоть до 500%, а также функция запуска вместе со стартом операционной системы. Загрузить программу можно с сайта разработчика: http://www.letasoft.com/ru/sound-booster-download/.
Программа Sound Booster
После использования данного софта Вы действительно получите довольно существенный прирост к громкости звука. К сожалению, будет действовать только двухнедельный пробный период программы. Потом ее нужно купить.
Увеличение громкости с помощью SRS Audio SandBox
Программа SRS Audio Sandbox
Это программа, которая имеет несколько ползунков для изменения звука, а также для увеличения громкости.
- Скачиваем ее с сайта: http://www.srslabs.com/.
- Устанавливаем ее, и перед нами появляется окно со всеми настройками звука. Не стоит бояться всех этих регулировок. Данная программа рассчитана на рядовых пользователей. Вы точно сможете разобраться с ней.
- Делаем громкость больше, при надобности меняем другие значения.
- Если все сделано правильно, то мы получаем качественный и громкий звук в своих наушниках.
Следующая программа — Razer Surround
Она создана специально для работы с наушниками и звуком в них. Программа имеет внушительный список характеристик звука, которые вы можете настроить, как вам угодно и наслаждаться звуком. Программа создает объемный звук в разных стереонаушниках, но также ее можно использовать для увеличения громкости звука. Итак, нам нужно:
Нюансы подключения к компьютеру или ноутбуку
Существует несколько способов подсоединения наушников с микрофоном к устройству, в зависимости от имеющихся разъемов на компьютере или ноутбуке.
- Два штекера розового (микрофон) и зеленого (наушники) цвета подключаются в соответствующие гнезда на задней или передней панели компьютера.
- Если имеют место комбинированные штекер и вход (они, как правило, характерны для ноутбуков), то для подсоединения к ним наушников с микрофоном следует купить гарнитуру для мобильных устройств с одним совмещенным штекером, либо обычную, но с переходником в комплекте.
- Подключение через USB. Такой штекер можно включить в любой рабочий usb-разъем.
При подключении гарнитуры к устройству следует удостовериться, что все штекеры подсоединены правильно: в соответствии с цветом и условными обозначениями возле входов.
Для наушников нужно настроить оптимальную громкость, но делать это нужно по музыке, а не по голосу собеседника. Если в процессе эксплуатации гарнитуры обнаружится, что у другого человека неверно выставлена чувствительность микрофона, и его голос звучит тихо или громко, можно будет сообщить ему об этом. При этом не понадобится сбивать собственные настройки и не придется пугаться резких звуков, включив музыку или фильм после разговора.
Как улучшить качество звука в наушниках на смартфоне?
Каждый производитель смартфона наделяет его множеством возможностей для кастомизации различных параметров. В плане звука, от модели к модели способы могут разниться, но общие инструкции одинаковы.
Увеличение громкости в настройках
Иногда смартфон бывает настроен так, что боковыми регулируется уровень громкости рингтона, а не воспроизведения медиа. Этот пункт можно изменить в настройках, также, на некоторых смартфонах там может быть функция шумоподавления, которая тоже может оказывать влияние на звучание.
Инженерное меню
Это больше всего касается тех, кто думает, как улучшить качество звука в наушниках Android, так этой особенностью обладают только устройства на этой операционной системе. Метод доступа к инженерным настройкам зависит от производителя устройства, как и функционал. Но не обладая знаниями в области устройства Андроида, можно запросто убить смартфон своими неверными действиями, посему, данный способ крайне не рекомендован к использованию. Стоит заметить, что некоторые настройки могут быть скрыты при отключенных наушниках.
Как проверить блютуз наушники на работоспособность

Протестировать беспроводные блютуз модели не трудно. Отличий от беспроводных моделей нет. Среди нюансов выделяют:
- Зависимость качества звука от наличия кодеков. AptX, AptX HD, LDAC. Их включают в настройках смартфона или плеера.
- Зависимость от новизны блютуз. Старые варианты до четвертой обновления не успевают передавать сведения, поступающие одновременно с аудио-дорожек. Проблемы с передачей информации отсутствуют при использовании вариантов 4.0+.
- Проведение теста с помощью кабеля. Он показывает хороший эффект, если сравнить с беспроводными наушниками.
Перед проверкой стоит сразу подстраивать звук «по воздуху», так как прослушивание наушников будет выполняться по блютуз. Способ подходит и для проверки наушников нового поколения HOCO, игровую гарнитуру Logitech G430, Sony.
Сеть предлагает композиции для проверки гаджетов. Их работа основана на аудиоффайлах, для использования которых, требуются знания о специфических особенностях тональности. Большинству пользователей справиться с задачей сложно. Но есть и простые варианты, в виде тестовых мелодий и приложений. Доступна проверка гарнитуры через Windows. Стандартные средства Win обеспечивают точный результат.
За счет приятного и мелодичного звучания барабанные перепонки не будут перегружаться и человек сохранит слух. Для проверки не посещают сервисные центры и не сдают аксессуар мастерам на неопределенный срок. Сделать тест можно дома on-line без финансовых затрат. Пользователь лично убедится в качества воспроизведения и сэкономит средства.
Последствия увлечения громкой музыкой
Любители музыки, приобретающие наушники и стремящиеся увеличить их громкость, должны понимать, что они вредят своему здоровью. Неслучайно смартфоны с подключенной гарнитурой выводят предупреждение о возможной опасности, если пользователь повышает громкость на максимум.
Если наушники, подсоединенные к компьютеру или смартфону, играют тихо, не стоит расстраиваться. В большинстве случаев можно улучшить их громкость, обновив драйвера, проверив настройки Windows, c помощью эквалайзера, вспомогательных программ или усилителей. При этом, используя по максимуму возможности наушников, стоит помнить о вреде, наносимому своему здоровью.
Не работает аудиосистема. Возможные причины и способы решения проблемы
Прежде чем начинать восстановление и ремонт аудиосистемы, следует разобраться в причине и характере поломки. Неполадки могут возникать как на программном, так и на аппаратном уровне.
Для начала проверьте правильно ли подключены колонки. Со схемой подключения колонок можно ознакомиться с помощью указанного ниже изображения:
На первом этапе диагностики следует попробовать подключить другие колонки к компьютеру, если они будут работать нормально, то проблема заключается в том, что колонки сломаны. Если ни одни из колонок не воспроизводят музыкальные дорожки, следует проверить тип звуковой видеокарты, которая подключена к материнской плате вашего компьютера. Для этого нужно открыть корпус системного блока персонального компьютера. Затем следует найти звуковую видеокарту на плате и посмотреть ее модель и версию. Для совершения процедуры проверки модели аудиокарты можно также использовать стороннее программное обеспечение, например, программу CPU-Z, которая позволяет просмотреть все технические характеристики процессора, не вскрывая корпуса персонального компьютера.
После определения типа звуковой карты проверьте на сайте ее производителя какие типы колонок она поддерживает. Существуют несколько типов звуковых колонок:
- Модели звуковых карт типа 2.1
- Модели звуковых карт типа 5.1
- Тип 7.1
Если тип подключенной колонки соответствует требованиям звуковой карты, а звука все еще нет, нужно проверить правильно ли установлено и настроено драйверное программное обеспечение. Несколько советов по правильной установке драйверов:
- Скачивайте все ПО исключительно с сайтов производителей видеокарты или аудиосистем.
- Старайтесь скачивать архивы драйверного ПО. Они всегда содержат все необходимый набор ПО, который необходим для нормального функционирования системы.
Все вышеприведенные варианты помогают устранить основные причины отсутствия звука в колонках.
Метод 1. Проверьте настройки микрофона.
Ваш микрофон Razer Kraken может не работать, потому что он отключен или не установлен в качестве устройства по умолчанию на вашем компьютере. Или громкость микрофона установлена на очень низкое значение, поэтому он не может четко записывать ваш звук. Чтобы проверить эти настройки:
1) Удерживайте логотип Windows ключ и нажмите R ключ на клавиатуре одновременно, чтобы открыть диалоговое окно «Выполнить», затем введите « контроль »И нажмите Войти .
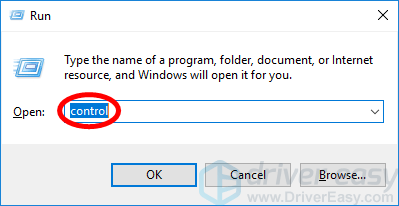
2) На панели управления выберите Большие иконки из Просмотр по выпадающее меню.
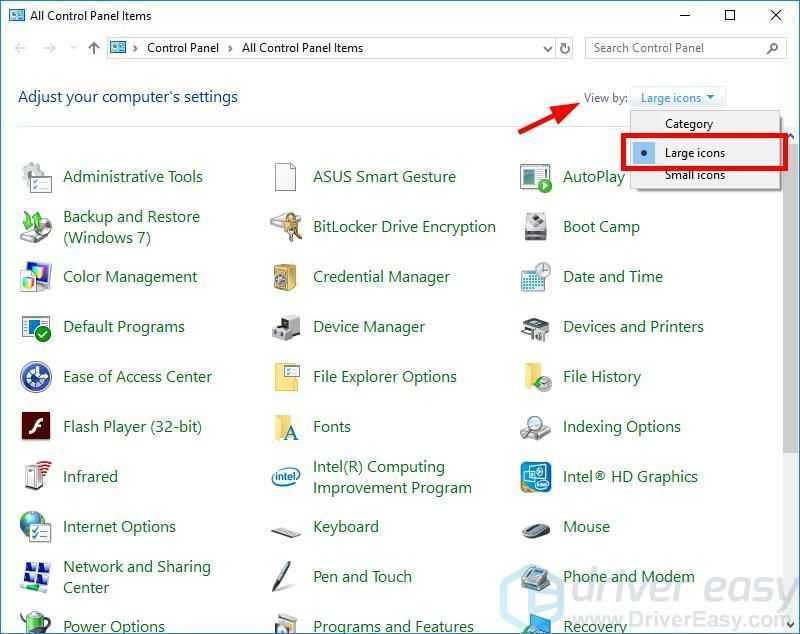
3) Выбрать Звук .
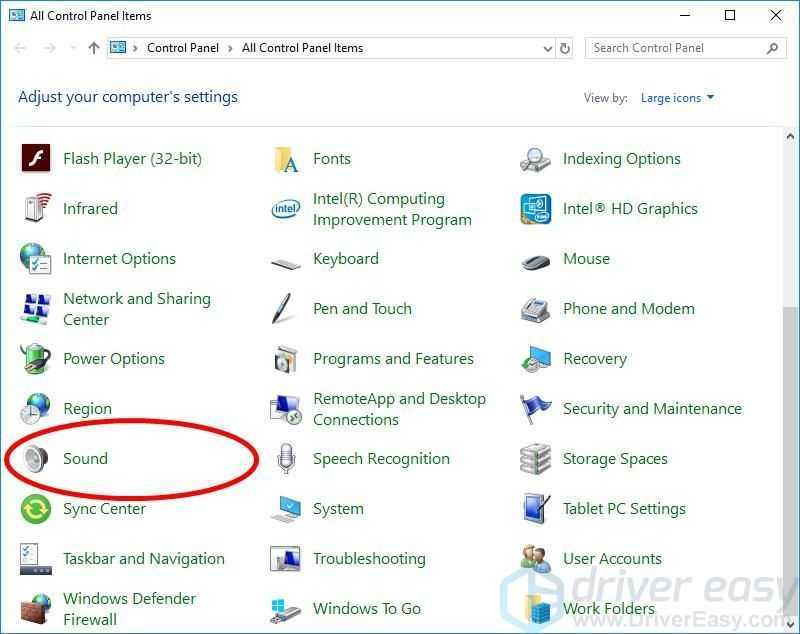
4) Выберите Запись вкладку, затем щелкните правой кнопкой мыши любое пустое место в списке устройств и отметьте Показать отключенные устройства .
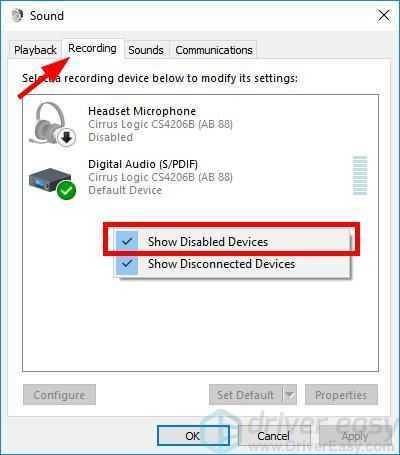
5) Щелкните правой кнопкой мыши Микрофон гарнитуры и нажмите включить .
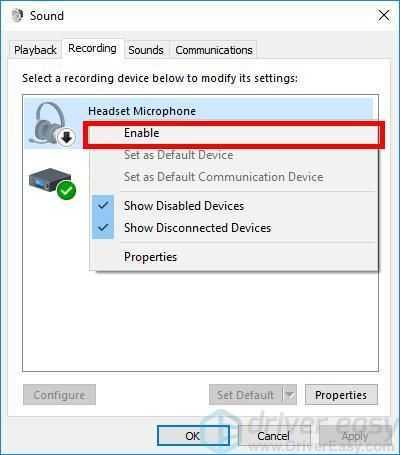
6) Щелкните правой кнопкой мыши еще раз и выберите Установить как устройство по умолчанию .
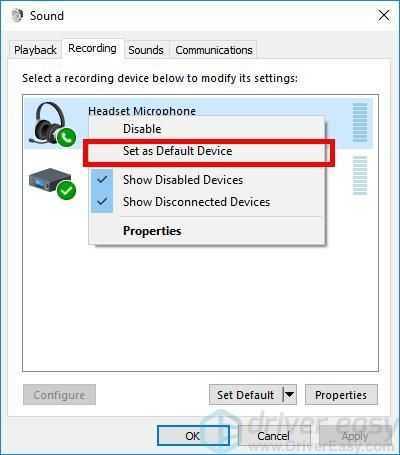
7) Щелкните правой кнопкой мыши Микрофон гарнитуры и нажмите Свойства .
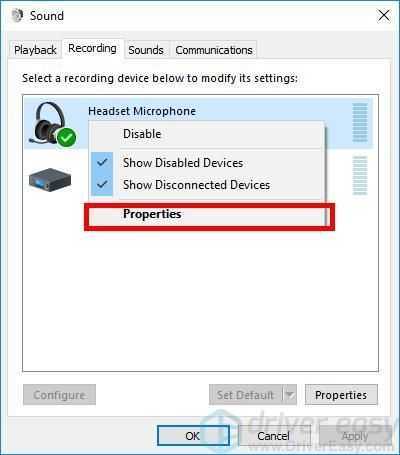
![]() Щелкните значок Уровни вкладка, затем перетащите ползунок громкости к наибольшее значение .
Щелкните значок Уровни вкладка, затем перетащите ползунок громкости к наибольшее значение .
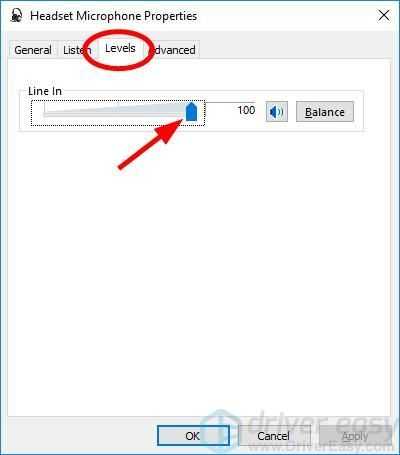
9) Нажмите Хорошо , затем щелкните Хорошо .
Теперь, когда микрофон вашей гарнитуры включен и установлен в качестве устройства по умолчанию, и вы увеличили громкость микрофона, попробуйте его и посмотрите, работает ли он. Если это так, значит, вы решили проблему. Но если нет, возможно, вам придется…
Увеличиваем звук наушников в системе
С какого бы устройства вы не слушали музыку, там должна быть возможность изменения громкости. На компьютере – в трее около часов (или в другом месте), на телефоне есть соответствующие кнопки и системные «ползунки», на телевизоре, физическом проигрывателе (музыкальном центре, радиоприёмнике, ЦАПе и т. п. ) это обычно кнопки на корпусе или пульте ДУ.
Важный момент. У беспроводных наушников есть отдельная громкость по Bluetooth и громкость в телефоне. Иногда, в этом и заключается проблема тихого звучания музыки. Проверьте громкость самих наушников, а затем громкость телефона или другого устройства. Рекомендую выставлять громкость наушников на максимум и регулировать ее в дальнейшем только телефоном, плеером или ПК. Чтобы не прибавлять «и там, и тут».
Способ 2: обновить ваши аудио драйверы
Микрофон на гарнитуре Razer Kraken не будет работать, если вы используете неправильный или устаревший драйвер аудио или гарнитуры. Таким образом, вы должны обновить драйвер, чтобы увидеть, если это решит проблему.
С другой стороны, автоматическое обновление драйвера очень просто. Просто установите и запустите Водитель Легко, и он автоматически найдет все устройства на вашем компьютере, которые нуждаются в новых драйверах, и установит их для вас. Вот как это использовать.
1) Скачать и установить Водитель Легко.
2) Бежать Водитель Легко и нажмите Сканировать сейчас кнопка. Водитель Легко проверит ваш компьютер и обнаружит любые проблемы с драйверами.
3) Нажмите на Обновить Нажмите кнопку рядом с вашим звуковым устройством или гарнитурой, чтобы загрузить последнюю версию и правильный драйвер для него.
Вы также можете нажать Обновить все Кнопка в правом нижнем углу для автоматического обновления всех устаревших или отсутствующих драйверов на вашем компьютере. (Это требует Pro версия — если у вас его еще нет, вам будет предложено обновить его, когда вы нажмете Обновить все.)
После обновления драйвера для гарнитуры Razer Kraken перезагрузите компьютер. Затем снова войдите в систему и посмотрите, работает ли микрофон.
- https://generd.ru/fix/kak-ispravit-problemy-s-naushnikami-razer-v-windows-10/
- http://avataria-cheat.ru/info/razer-kraken-kak-vkljuchit-mikrofon/
- https://milestone-club.ru/mikrofon-razer-kraken-ne-rabotaet-ispravleno






![Razer kraken drivers not working on windows 10/11 [full fix]
windowsreport logo
windowsreport logo
youtube](http://lpfile.ru/wp-content/uploads/d/f/c/dfca15fc581f9eabb8786629a62c44f1.jpeg)


![[solved] razer kraken mic not working - driver easy](http://lpfile.ru/wp-content/uploads/3/7/a/37a178b719e2531bc35cb534e8aad883.jpeg)























