Варианты включения сетевого обнаружения в Windows 10
После подключения к сети компьютеры не будут видеть друг друга, если функция сетевого обнаружения не активирована. Обычно десятка автоматически предлагает пользователю включить её сразу после подсоединения к сети. Вам будет интересно: Windows 10 не видит компьютеры в сети.
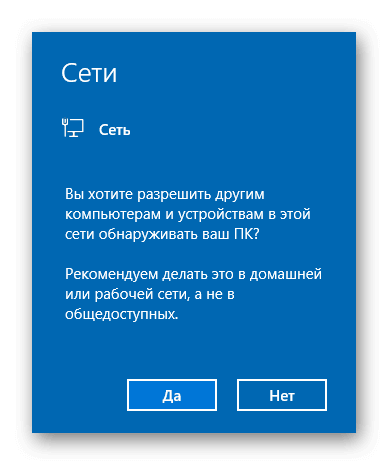
Предложение автоматической активации функции обнаружения
Если этого не произошло, то можно проделать такую операцию вручную, воспользовавшись специальными системными командами, а также путем изменения настроек соединения. Рассмотрим каждый из способов более подробно.
Вариант №1: Включение функции при помощи PowerShell
Системная утилита PowerShell входит в состав Windows 10, поэтому устанавливать дополнительное программное обеспечение не потребуется. Чтобы с её помощью активировать сетевое обнаружение, выполним следующие операции:
-
Вызываем контекстное меню кнопки «Пуск» и из него выбираем вариант «Windows PowerShell (администратор)».
- После того как окно программы появится на экране, потребуется ввести туда соответствующую команду, которая отличается для систем с разным языковым интерфейсом.
Для русскоязычной версии ОС вводим следующее:
netsh advfirewall firewall set rule group=»Обнаружение сети» new enable=Yes
а если у вас Windows на английском языке, то:
netsh advfirewall firewall set rule group=»Network Discovery» new enable=Yes
Для удобства данные команды можно скопировать и вставить прямо в окно программы.
- После ввода текста нажимаем «Enter» на клавиатуре.
Появится сообщение об обновлении правил, которое означает, что операция выполнена успешно.
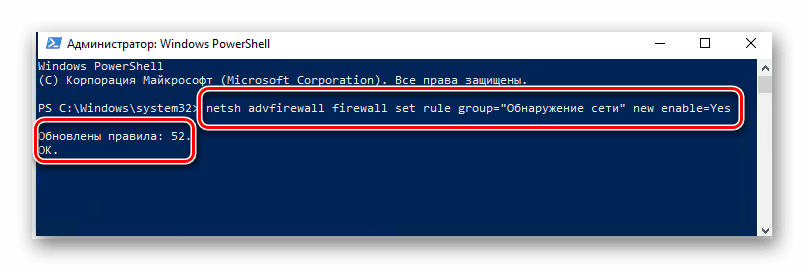
Запускаем команду для активации обнаружения сети
Вот таким образом активируется функция обнаружения сети при помощи системных команд. После произведенных операций можно будет без затруднений обмениваться файлами между устройствами, подключёнными к локальной сети.
Вариант № 2: Настройка параметров соединения
Кроме описанного выше метода, включить функцию обнаружения сети можно при помощи настроек системы. Для этого проделаем следующие операции:
- Из стартового меню системы открываем каталог «Служебные – Windows».
-
Далее нажимаем по пункту «Панель управления». Попасть в панель можно через поисковую строку системы.
-
В новом окне выбираем раздел «Центр управления сетями…».
-
После этого в левой части появившегося окна воспользуемся ссылкой изменения дополнительных параметров.
- Затем выбираем настройки текущего профиля. В параметрах отмечаем пункт для включения сетевого обнаружения.
-
Также активируем вариант доступа к принтерам и файлам.
- В завершении нажимаем на кнопку «Сохранить изменения».
После проделанных операций останется предоставить общий доступ к требуемым файлам. В результате они станут доступны пользователям в сети.
Вот такими методами активируется функция обнаружения сети в Windows 10. Операция достаточно проста и не должна вызывать затруднений даже у самых неопытных пользователей.
Загрузка …
Post Views:
801
Настройка параметров общего доступа в Windows 10
Нам нужно открыть окно «Дополнительные параметры общего доступа». Это можно сделать через «Центр управления сетями и общим доступом», или в параметрах, в разделе «Сеть и Интернет» – «Параметры общего доступа».
Как создать локальную сеть между двумя компьютерами — пошаговая интсрукция
Для профиля «Частная (текущий профиль)» нам нужно установить такие настройки:
- Включить сетевое обнаружение – если сетевое обнаружение включено, то наш компьютер будет видеть другие компьютеры в сети, и будет виден другим компьютерам.
- Включить общий доступ к файлам и принтерам – после включения все папки и принтеры к которым разрешен общий доступ будут доступны другим устройствам в этой локальной сети. По умолчанию это стандартные общие папки (Общая музыка, Общие документы, Общие видеозаписи и т. д.). Дальше в статье я покажу, как открыть общий доступ к любой папке на вашем компьютере.
Так же меняем следующие настройки для профиля «Все сети»:
- Включить общий доступ, чтобы сетевые пользователи могли читать и записывать файлы в общих папках.
- Отключить общий доступ с парольной защитой. Что касается общего доступа с парольной защитой или без, то разница в том, нужно ли вводить пароль при доступе к общей папке на данном компьютере. В домашней сети, как правило, пароль не нужен. Но если есть необходимость, вы можете оставить парольную защиту. Тогда на других компьютерах будет появляться запрос имени пользователя и пароля (пользователя удаленного компьютера).
Обязательно нажимаем на кнопку «Сохранить изменения»!
Все! Настройка локальной сети в Windows 10 завершена.
Доступ к общим папкам с другого компьютера в локальной сети
После настройки общего доступа мы можем получить доступ к общим папкам с других компьютеров, которые находятся в одной сети (подключены через один роутер или свитч).
На других компьютерах желательно выполнить такие же настройки общего доступа, как я показывал выше. Если вы это сделаете, то в проводнике на вкладке «Сеть» сразу появится компьютер из сетевого окружения. В противном случае сетевое обнаружение придется включать с самом проводнике (скриншоты ниже).
Можно сразу перейти в проводник, на вкладку «Сеть». Если сетевое обнаружение на этом компьютере отключено, то вы увидите сообщение: «Сетевое обнаружение отключено. Сетевые компьютеры и устройства не видны».
Нажимаем «OK» и сверху появится желтая полоска, где можно «Включить сетевое обнаружение и общий доступ к файлам».
А если сети, к которой вы подключены присвоен статус «Общедоступные», то появится еще одно окно. Выберите следующий пункт: «Нет, сделать сеть, к которой подключен этот компьютер, частной».
После этого на вкладке «Сеть» в проводнике сразу появляться «Компьютеры». Наш компьютер так же будет отображаться вместе с другими компьютерами из локальной сети.
Все готово!
Если не удается получить доступ к общей папке на другом компьютере, то нужно проверить, разрешен ли общий доступ к файлам и папкам в настройках файервола (антивируса) для частной сети на компьютере, на котором мы открывали общий доступ к этим папкам. Можно на время (для проверки) остановить работу файервола (антивируса). Так же на эту тему у нас есть отдельная, подробная статья: не отображаются общие папки, сетевые компьютеры, флешки, диски на вкладке «Сеть» проводника Windows.
Мы только что настроили локальную сеть между двумя компьютерами на Windows 10. С обеих компьютеров есть доступ друг к другу по сети (в моем случае по Wi-Fi, через роутер). По умолчанию доступ открыт только к отдельным общим папкам. Для обмена файлами между компьютерами можно использовать эти папки (копировать в них файлы, просматривать, удалять), либо же вручную открыть общий доступ к другим папкам, которые находятся на жестком диске компьютера. Дальше я более подробно покажу, как расшарить папку в Windows 10.
Видеоинструкция
Исходя из инструкции, становится понятно, что вызвать знакомое многим пользователям по предыдущим версиям Windows окно с сетевыми соединениями и параметрами, всё ещё достаточно просто. Остаётся надеяться, что в конечном итоге разработчики Windows не пойдут по пути дальнейших оптимизаций, из-за которых пользоваться удобными и функциональными инструментами в новых версиях операционной системы Виндовс будет становиться всё сложнее и сложнее.
Привет! Эта статья будет посвящена месту, куда я люблю посылать чуть ли не каждого второго нашего читателя. Речь идет про Центр управления сетями и общим доступом. И большинство до сих пор не знает, где его искать. Будем исправлять на примере семейства операционных систем Windows 7-10.
Перезагрузка роутера и проверка кабеля Ethernet
Необходимо выключить устройство и подождать 5 минут, а затем снова включить его и подождать еще несколько минут, пока система загрузится. Как только это будет сделано, пользователь должен проверить, работает ли маршрутизатор сейчас и имеет ли правильную конфигурацию (в админ-панели).
Если интернет по-прежнему не работает, стоит попробовать подключить другой кабель Ethernet, затем – компьютер к другому роутеру. Если такая же проблема есть и с другим устройством, нужно заменить NIC. Если соединение работает – купить новый маршрутизатор, но прежде следует попробовать восстановить заводские настройки (инструкция по сбросу представлена в руководстве производителя).
Еще одна важная диагностика – проверить, могут ли другие девайсы подключаться к интернету. Если могут, скорее всего, проблема в самом компьютере.
Также нужно убедиться, что все кабели правильно подключены не только к ПК, но и маршрутизатору. При подсоединении Ethernet-провода должен быть характерный щелчок, а мигание индикатора на устройстве означает, что кабель подключен правильно.
Как включить/отключить NetBIOS через TCP/IP в Windows 11, 10
Включить NetBIOS через TCP/IP в Windows 11, 10 очень просто. В основном это можно сделать двумя способами.
Способ 1 — Использование панели управления
Способ 2 — Использование редактора реестра
Вы можете следовать любым из этих двух способов.
Способ 1 — Использование настроек панели управления
Вы можете использовать настройки панели управления, чтобы включить настройки NetBIOS через TCP.
1. Сначала нажмите клавиши Windows+R вместе.
2. Просто напишите «ncpa.cpl» и нажмите «ОК».
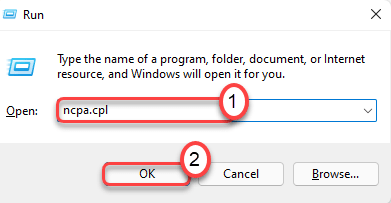
Это откроет экран сетевых подключений.
3. Теперь вам нужно щелкните правой кнопкой мыши на сетевом адаптере, а затем нажмите «Свойства», чтобы получить к нему доступ.
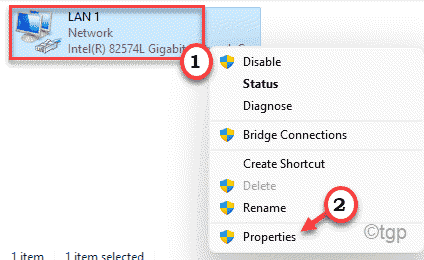
4. Затем вам нужно дважды щелкнуть «Протокол Интернета версии 4 (TCP / IPv4)», чтобы получить к нему доступ.
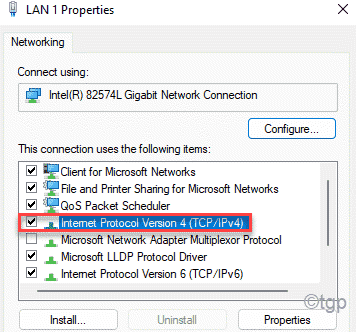
5. После этого нажмите «Дополнительно», чтобы настроить его.
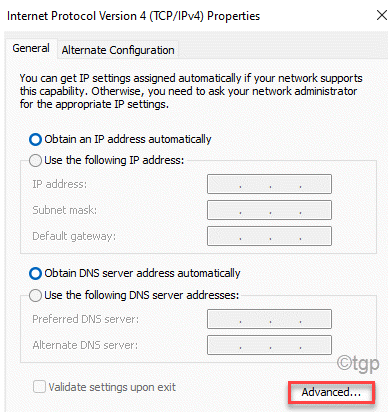
6. Далее просто заходим в раздел «WINS».
7. После этого щелкните переключатель рядом с параметром «Включить NetBIOS через TCP/IP».
8. Затем нажмите «ОК», чтобы сохранить настройки.
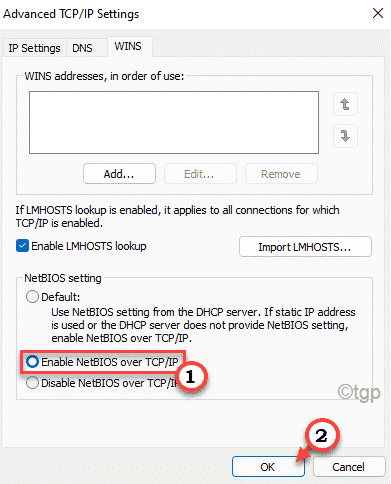
Таким образом, вы можете легко включить настройки NetBIOS.
Теперь, если вы хотите отключить его, идите сюда —
1. Сначала нажмите клавиши Windows+R вместе.
2. Снова введите «ncpa.cpl» и нажмите Enter.
3. Теперь щелкните правой кнопкой мыши сетевой адаптер и нажмите «Свойства», чтобы получить к нему доступ.
4. Как и раньше, дважды нажмите на настройки «Протокол Интернета версии 4 (TCP/IPv4)».
5. Просто нажмите «Дополнительно…» в разделе «Общие».
6. Теперь перейдите на панель «WINS».
7. Затем щелкните переключатель рядом с «Отключить NetBIOS через TCP/IP», чтобы отключить его.
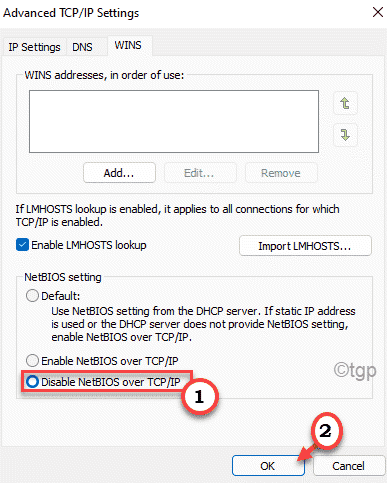
8. Наконец, нажмите «Применить» и «ОК», чтобы сохранить изменения.
Таким образом, вы можете легко настроить параметры NetBIOS.
Способ 2 — Использование редактора реестра
Вы также можете использовать редактор реестра для создания нового ключа «NetBIOSOptions» для настройки параметров NetBIOS.
1. Сначала щелкните значок поиска и введите «regedit».
2. После этого нажмите «Редактор реестра», чтобы открыть редактор реестра.
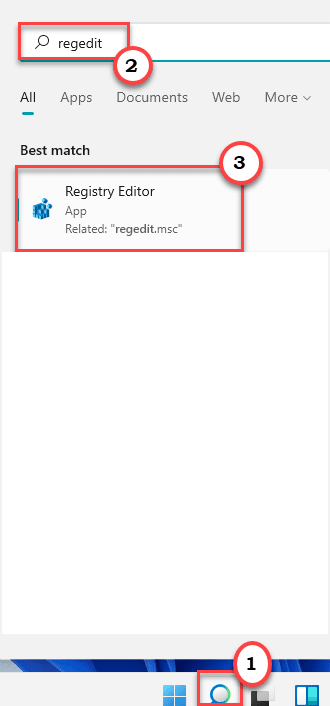
ПРИМЕЧАНИЕ —
На следующем шаге вы добавите новый ключ в реестр вашего компьютера. Это рискованно, поскольку реестр хранит важную информацию о системе. Итак, мы предлагаем вам создать резервную копию ключей реестра, если вы ее еще не создали.
а. После того, как вы открыли редактор реестра, вам нужно будет нажать «Файл», а затем нажать «Экспорт».
б. Затем просто сохраните резервную копию в надежном месте.
3. Когда откроется Registry Edit0r, перейдите к этому ключевому заголовочному файлу:
КомпьютерHKEY_LOCAL_MACHINESYSTEMCurrentControlSetServicesNetBTParametersInterfaces
4. На левой панели выберите первую итерацию «Tcpip».
5. Теперь с правой стороны дважды щелкните ключ «NetbiosOptions», чтобы изменить его.
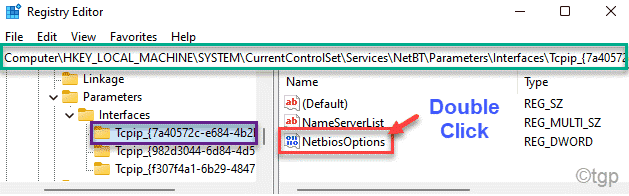
6. Если вы хотите включить NetBIOS через TCP/IP, установите «Значение данных:» на «1».
7. Затем нажмите «ОК», чтобы сохранить его.
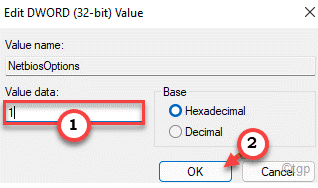
a. If you want to disable the NetBIOS over TCP/IP settings, just set the ‘Value data:’ to “2“.
b. Then, hit Enter to save the change.
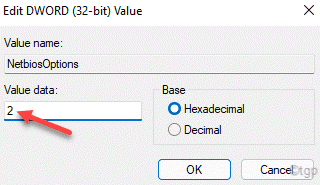
8. Теперь выполните те же шаги, чтобы изменить все значения «NetbiosOptions» для всех итераций «tcpip».
Если вы не можете найти значение «NetbiosOptions» ни в одной итерации «tcpip», пропустите его.
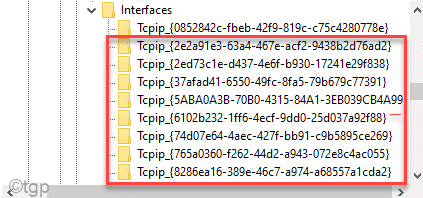
Сделав это, закройте экран редактора реестра. Затем перезагрузите компьютер. Таким образом, вы можете легко включать/отключать настройки NetBIOS.
Включить сетевое обнаружение в Windows 10
В Windows 10 1803 (Spring Creators Update) разработчики убрали возможность создавать домашнюю группу компьютеров, кроме того компьютеры с Windows 10 перестают отображаться в сетевом окружении проводника при просмотре устройств сети.
Дело в том, что с точки зрения Microsoft рабочие группы – это устаревший функционал организации локальной сети для доступа к общим ресурсам и принтерам. Вместо использования рабочей группы Microsoft предлагает использовать свои облачные сервисы (OneDrive или доступ через учетные записи Microsoft Account), На мой взгляд, это неоправданно.
Однако по факту, чтобы в Windows 1803 получить доступ к ресурсам другого компьютера в локальной сети нужно знать его имя (\pcname1) или ip адрес (в формате \192.168.1.100), но в сетевом окружении соседние компьютеры не отображаются. Однако это можно исправить.
Можно создать ярлыки на соседние компьютеры, указав UNC путь к ним через имя компьютер или IP адрес.
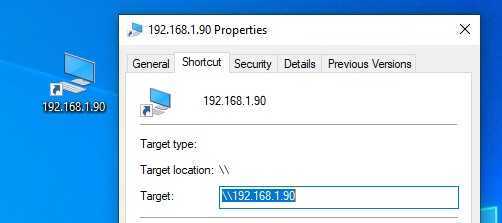
Дело в том, что за обнаружение соседних компьютеров в сети Windows 10 отвечает отдельная служба Function Discovery Provider Host, а за обнаружение вашего компьютера отвечает другая служба — Function Discovery Resource Publication.
Служба
fdPHost
использует протоколы
Simple Services Discovery Protocol (SSDP)
и
Web Services Discovery (WS-Discovery)
для обнаружения устройств в сети.
Эти протоколы заменяют NetBIOS over TCP/IP, который исторически использовался для обнаружения устройства в сетях с Master Browser. Соответственно, вы можете спокойно отключать NetBIOS для ваших сетевых адаптеров.
После установки некоторых билдов Windows 10 эти службы могут быть отключены (тип запуска с Автоматического изменен на Отключен). Если эти службы остановлены, компьютер не обнаруживается в сети другими компьютерами и сам не может обнаружить другие. Включить службы автообнаружения в Windows 10 можно так.
- Откройте консоль управления службами Windows (services.msc);
- В списке служб найдите службу Function Discovery Resource Publication (Публикация ресурсов обнаружения функции);
- Измените тип запуска службы с Manual на автоматический с отложенной загрузкой — Automatic (Delayed Start);
- Аналогичным образом включите службу Function Discovery Provider Host (Хост поставщика функции обнаружения);
- Перезагрузите компьютер
После перезагрузки другие компьютеры в локальной сети смогу обнаруживать данный компьютер и его ресурсы (принтеры и общие папки).
Что такое сетевое обнаружение?
«Сеть» — это соединение различных устройств, а «Обнаруживаемость» — это способность быть обнаруженными. Таким образом, в простейшем смысле обнаружение сети — это «свойство быть видимым для других устройств и иметь возможность обнаруживать другие устройства в сети».
Чтобы создать сеть, устройства должны найти другие устройства в той же сети и подключиться друг к другу. Именно это и делает функция сетевого обнаружения. Это полезно в определенных случаях, но не в некоторых ситуациях. Например, вы должны отключить обнаружение сети в публичной сети. Поскольку в общественных местах вы не можете доверять сетям и позволять неизвестным людям отслеживать вашу видимость. Тогда как, когда вы работаете в частной сети, например, дома или на рабочем месте, вы можете включить обнаружение сети.
Отключение IPv6
Как правило, компьютер настроен на использование типа подключения IPv4. Но возможно, что конфигурации были автоматически перенастроены для работы в IPv6. Это может вызвать конфликт с подключением и помешать правильной работе Ethernet-подключения.
- Нажать на значок интернета в системном трее.
- Выбрать вариант «Открыть параметры сети…».
- Проскролить вниз страницу и перейти в Центр управления сетями.
- Изменить настройки адаптера.
- Вызвать свойства используемого подключения (клик правой кнопкой мыши).
- Найти в списке пункт «IP версии 6 (TCP/IPv6)» и убрать галочку.
- Применить изменения, кликнув по «Ок».
Исправить ошибку «Сетевое обнаружение отключено» в Windows 10 и 11 (обновлено в октябре 2021 г.)
Мы объяснили четыре метода решения этой проблемы, и все эти решения применимы как к компьютерам с Windows 10, так и с Windows 11.
Метод 1. Измените расширенные настройки общего доступа
1. Сначала откройте панель управления на вашем ПК с Windows. Просто нажмите клавишу Windows, найдите « Панель управления » и откройте ее. Этот шаг применим как к Windows 10, так и к Windows 11.
2. Затем откройте « Сеть и Интернет » и перейдите в «Центр управления сетями и общим доступом».
3. Чтобы начать исправление ошибки «Сетевое обнаружение отключено» в Windows 10 и 11, нажмите « Изменить дополнительные параметры общего доступа » на левой панели.
4. Здесь, в разделе «Личное», убедитесь, что включен параметр « Включить обнаружение сети ». Также установите флажок « Включить автоматическую настройку устройств, подключенных к сети ».
5. Затем в разделе « Общий доступ к файлам и принтерам» включите « Включить общий доступ к файлам и принтерам ».
6. Аналогичным образом разверните раздел «Гость или общий доступ » и включите « Включить сетевое обнаружение » и « Включить общий доступ к файлам и принтерам ». Как правило, я не рекомендую включать обнаружение сети в общедоступной сети. Но если вы работаете с общедоступным Wi-Fi, оставьте его включенным пока и не забудьте выключить его после того, как ваша работа будет сделана. Наконец, нажмите «Сохранить изменения».
7. Теперь перезагрузите компьютер и проверьте, исправлена ли ошибка «Сетевое обнаружение отключено».
Метод 2: управление службами Windows
Если описанный выше метод не устранил проблему обнаружения сети на вашем компьютере с Windows 10 или 11, выполните следующие действия, чтобы получить более жизнеспособное решение.1. Нажмите сочетание клавиш Windows «Win + R», чтобы открыть окно «Выполнить». Введите и нажмите Enter.
2. Прокрутите вниз и найдите « Публикация ресурсов обнаружения функций ». Дважды щелкните по нему и измените «Тип запуска» на «Автоматический». После этого нажмите «Пуск» в разделе «Статус службы» и нажмите «ОК».
3. Затем найдите службу « DNS-клиент » и убедитесь, что для нее также установлено значение «Автоматически». Также убедитесь, что служба запущена.
4. Наконец, найдите « SSDP Discovery » и откройте его. Измените его на «Автоматический» в раскрывающемся меню и запустите службу.
5. Теперь перезагрузите компьютер, чтобы устранить проблему, и проверьте, решена ли проблема «Сетевое обнаружение отключено» на вашем компьютере с Windows 10/11.
Метод 3: настройте параметры брандмауэра
1. Нажмите клавишу Windows и найдите « Брандмауэр Windows » на компьютере с Windows 10 или 11. Теперь откройте настройки «Брандмауэр Защитника Windows» в Панели управления.
2. На левой панели нажмите « Разрешить приложение или функцию через брандмауэр Защитника Windows ».
3. Затем нажмите « Изменить настройки » в правом верхнем углу и найдите «Сетевое обнаружение». Убедитесь, что эта функция включена и установлены флажки «Частный» и «Общедоступный».
4. Наконец, нажмите «ОК», и это должно решить проблему «Сетевое обнаружение отключено» на вашем ПК с Windows 10/11.
Метод 4: сбросить сеть
Если ни один из вышеперечисленных методов не устранил проблему, возможно, вам придется перезагрузить сеть на вашем компьютере с Windows 10/11. Для этого выполните следующие действия:1. Нажмите клавишу Windows, найдите « Сброс сети » и откройте его на своем ПК с Windows 10. В Windows 11 откройте «Настройки» и перейдите в «Сеть и Интернет» -> «Дополнительные настройки сети» -> «Сброс сети».
2. Затем нажмите « Сбросить сейчас », и все. Перезагрузите компьютер, и проблема с отключением сетевого обнаружения должна исчезнуть.
Вы также можете следовать нашему руководству о том, как исправить проблемы с сетевым подключением в Windows 10/11, чтобы получить подробный пошаговый процесс.
Сетевое обнаружение в Виндовс 10
Без включения указанного обнаружения вы не сможете видеть другие компьютеры в пределах локальной сети, а они, в свою очередь, не будут обнаруживать ваше устройство. В подавляющем большинстве случаев Windows 10 предлагает самостоятельно включить его при появлении локального подключения. Выглядит это сообщение следующим образом:
Если же этого не случилось либо вы по ошибке нажали кнопку «Нет», один из следующих методов поможет вам решить проблему.
Способ 1: Системная утилита PowerShell
В основе данного метода лежит средство автоматизации PowerShell, которое присутствует в каждой версии системы Windows 10. Все что от вас потребуется — действовать согласно следующей инструкции:
- Кликните по кнопке «Пуск» правой кнопкой мышки. В результате появится контекстное меню. В нем следует нажать на строчку «Windows PowerShell (администратор)». Эти действия запустят указанную утилиту от имени администратора.
В открывшееся окно необходимо ввести одну из следующих команд, в зависимости от того, какой язык используется в вашей операционной системе.
– для систем на русском языке – для англоязычной версии Windows 10
Для удобства можете скопировать одну из команд и в окне «PowerShell» нажать комбинацию клавиш «Ctrl+V». После этого нажмите на клавиатуре «Enter». Вы увидите общее количество обновленных правил и выражение «OK». Это значит, что все прошло успешно.</li>
Если вы случайно ввели команду, которая не соответствует языковым параметрам вашей операционной системы, ничего страшного не произойдет. В окне утилиты просто появится сообщение «Ни одно правило не соответствует указанным критериям». Просто введите вторую команду.</li>
Таким не хитрым образом вы сможете включить сетевое обнаружение. Если все сделано правильно, после подключения к домашней группе можно будет передавать файлы между компьютерами в локальной сети. Тем, кто не знает как создать правильно домашнюю группу, мы настоятельно рекомендуем ознакомиться с нашей обучающей статьей.
Подробнее: Windows 10: создание домашней группы
Способ 2: Параметры сети ОС
С помощью данного метода вы сможете не только включить сетевое обнаружение, но и активировать другие полезные функции. Для этого нужно выполнить следующие действия:
-
Разверните меню «Пуск». В левой части окна отыщите папку с названием «Служебные – Windows» и откройте ее. Из списка содержимого выберите «Панель управления». По желанию можете использовать любой другой способ ее запуска.
Подробнее: Открытие «Панели управления» на компьютере с Windows 10
- Из окна «Панель управления» зайдите в раздел «Центр управления сетями и общим доступом». Для более удобного поиска можете переключить режим отображения содержимого окна в режим «Крупные значки».
В левой части следующего окна кликните по строке «Изменить дополнительные параметры общего доступа».</li>
Последующие действия необходимо производить в том сетевом профиле, который у вас активирован. В нашем случае это «Частная сеть». Открыв нужный профиль, активируйте строку «Включить сетевое обнаружение». Если необходимо, поставьте отметку рядом со строкой «Включить автоматическую настройку на сетевых устройствах». Также убедитесь в том, что включена функция общего доступа к файлам и принтерам. Для этого активируйте строчку с аналогичным названием. В завершении не забудьте нажать кнопку «Сохранить изменения».</li>
Вам остается лишь открыть общий доступ к нужным файлам, после чего они станут видимыми всем участникам локальной сети. Вы же в свою очередь сможете просматривать предоставленные ими данные.
Подробнее: Настройка общего доступа в операционной системе Windows 10
Подробнее: Создание локальной сети через Wi-Fi-роутер
Мы рады, что смогли помочь Вам в решении проблемы.
Опишите, что у вас не получилось.
Помогла ли вам эта статья?
- https://public-pc.com/ne-rabotaet-setevoe-obnaruzhenie-windows-10-kak-ispravit/
- https://ip-calculator.ru/blog/ask/vklyuchenie-obnaruzheniya-seti-v-windows/
- https://lumpics.ru/how-enable-network-discovery-in-windows-10/
Возможные проблемы в Windows 10
Если появляется ошибка при подключении, для начала проверьте настройки:
- правильный IP-адрес на всех подключенных устройствах;
- ключ безопасности Wi-fi;
- назначение необходимых прав доступа и безопасности;
- включение сетевого обнаружения вашего устройства.
В том случае, если все равно появляется ошибка подключения, попробуйте выполнить следующие действия:
- после нажатия Win+X перейдите в «Управление компьютером»;
- выберите «Службы» и далее «Диспетчер печати»;
- отключите данную службу, выполните перезагрузку и снова включите.
Если настройки выполнены правильно, то в указанную папку смогут перейти пользователи других ПК, подключенных к локальной сети. За счет доступа к ресурсам нескольких компьютеров можно значительно сэкономить дисковое пространство, не делая дубли одинаковых файлов в разных узлах. Еще одно преимущество: использовать сетевое окружение удобно благодаря высокой скорости передачи информации.
Windows 10: не открывается меню Пуск. Что делатьWindows 10: не меняются картинки экрана блокировкиWindows 10: ошибка INACCESSIBLE_BOOT_DEVICEWindows 10: ошибка UNMOUNTABLE BOOT VOLUME
Как включить обнаружение сети в Windows 10?
Начиная с Windows 10 1803 (Spring Creators Update), разработчики Microsoft убрали возможность создания домашней группы. Кроме того, компьютеры с Windows 10 больше не отображаются в сетевой среде проводника при просмотре сетевых устройств.
С точки зрения Microsoft, домашняя группа — это устаревший способ создания локальной сети для совместного использования папок и принтеров. Вместо использования домашней группы Microsoft предлагает использовать свои облачные службы (OneDrive или доступ через учётные записи Microsoft).
В Windows 10 1803 (и новее), чтобы получить доступ к общим ресурсам на другом компьютере по локальной сети, вам необходимо знать его имя хоста (\\ИМЯ-ПК1) или IP-адрес (\\192.168.1.90), но соседние компьютеры в сеть не отображаются. Однако это можно исправить.
Вы можете создать ярлыки на рабочем столе для соседних компьютеров, указав к ним UNC-путь (по имени компьютера или IP-адресу).
Дело в том, что за обнаружение соседних компьютеров в сети Windows 10 отвечает отдельная служба Function Discovery Provider Host (служба узла провайдера обнаружения функций). Другая служба, Function Discovery Resource Publication (служба публикация ресурсов обнаружения функций), отвечает за обнаружение вашего компьютера.
Служба FdPHost использует протоколы Simple Services Discovery Protocol (SSDP) и Web Services Discovery (WS-Discovery) для обнаружения устройств в сети.
Эти протоколы заменяют NetBIOS over TCP/IP, который исторически использовался для обнаружения устройств в сетях Microsoft Windows с помощью Master Browser. Соответственно, вы можете безопасно отключить протокол NetBIOS для своих сетевых адаптеров.
После установки последних сборок Windows 10 эти службы можно отключить (тип запуска меняется с Автоматического на Отключено). Если эти службы остановлены, компьютер не обнаруживается в сети другими компьютерами и не может видеть другие. Вы можете включить службы сетевого обнаружения в Windows 10 следующим образом.
- Откройте консоль управления службами Windows (services.msc);
- В списке служб найдите службу Function Discovery Resource Publication (Публикация ресурсов обнаружения функций);
- Измените тип запуска службы с ручного на автоматический (отложенный запуск);
-
Таким же образом включите службу Function Discovery Provider Host (функцию обнаружения хоста провайдера);
Вы можете изменить тип запуска этих служб с помощью следующей однострочной команды PowerShell:
get-Service fdPHost,FDResPub|Set-Service -startuptype automatic -passthru|Start-Service
- Перезагрузите компьютер
После перезагрузки другие компьютеры в локальной сети смогут обнаружить этот компьютер и его ресурсы (общие сетевые принтеры и папки).
































