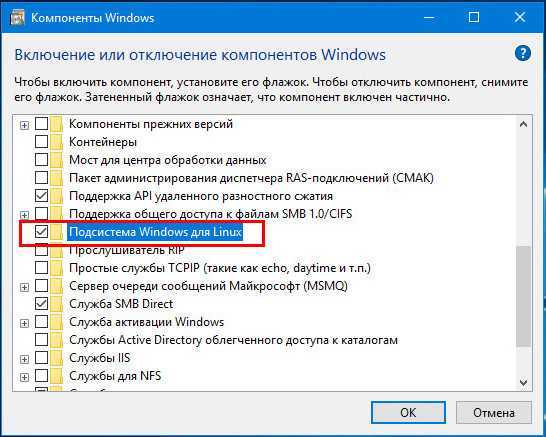Решение частых проблем
В предложенных выше статьях, как уже было сказано, вы найдете полезные советы по решению популярных проблем, связанных с работой меню компонентов Windows. Однако определенные из них не освещены или относятся только к конкретной версии Виндовс. Мы предлагаем остановиться на некоторых из них, чтобы вы разобрались с возникшими трудностями.
Способ 1: Ожидание загрузки списка компонентов
Как это ни странно, но чаще всего проблема как таковая отсутствует, просто пользователи не могут дождаться отображения всех компонентов, когда на экране отображается сообщение «Пожалуйста, подождите». На некоторых компьютерах, особенно слабых и в тех случаях, когда переход к компонентам ранее не осуществлялся, этот процесс может занять до нескольких минут, поэтому мы все же предлагаем немного дольше подождать, а если список все равно не отобразится, уже переходить к следующим методам.
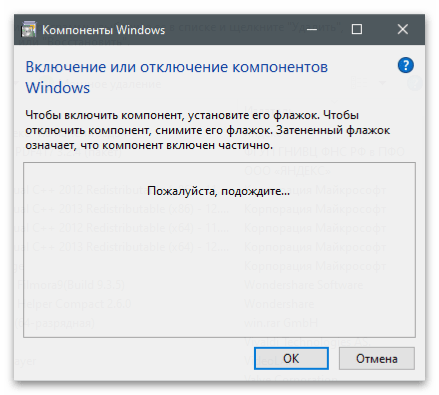
Способ 2: Просмотр и удаление ошибок
Во время работы приложения, отвечающего за компоненты Windows, в системной папке сохраняется файл с логами, куда выводятся и ошибки, если такие возникают. Их понадобится прочитать самостоятельно, а затем исправить, чтобы вместо белого списка появился перечень параметров или среди них отобразился отсутствующий ранее.
- Запустите «Проводник», перейдите по пути C:\Windows\Logs\CBS и найдите там файл «CBS.log». Если речь идет о Windows 7, этот объект будет называться «CheckSUR.log». Дважды кликните по нему левой кнопкой мыши для запуска.
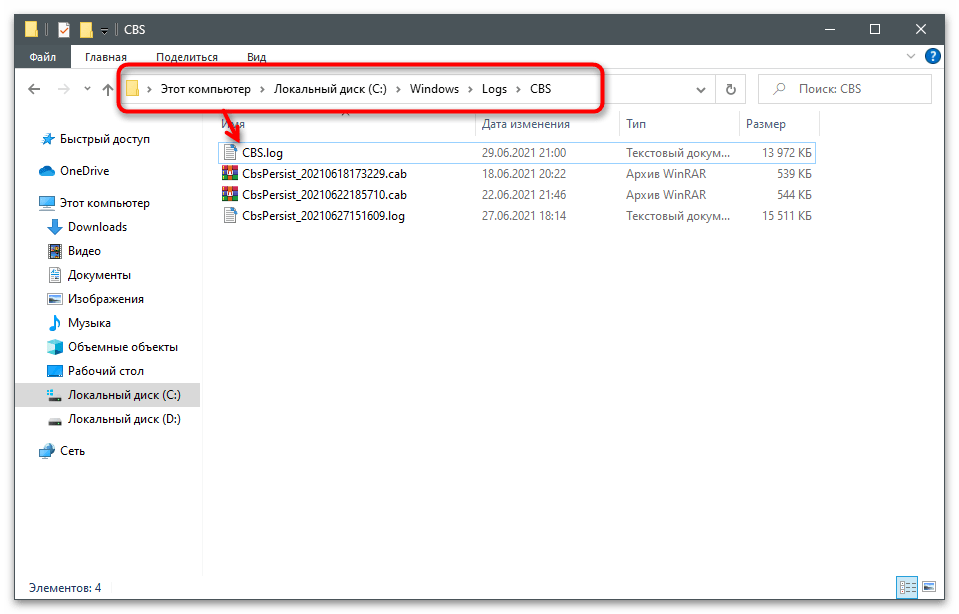
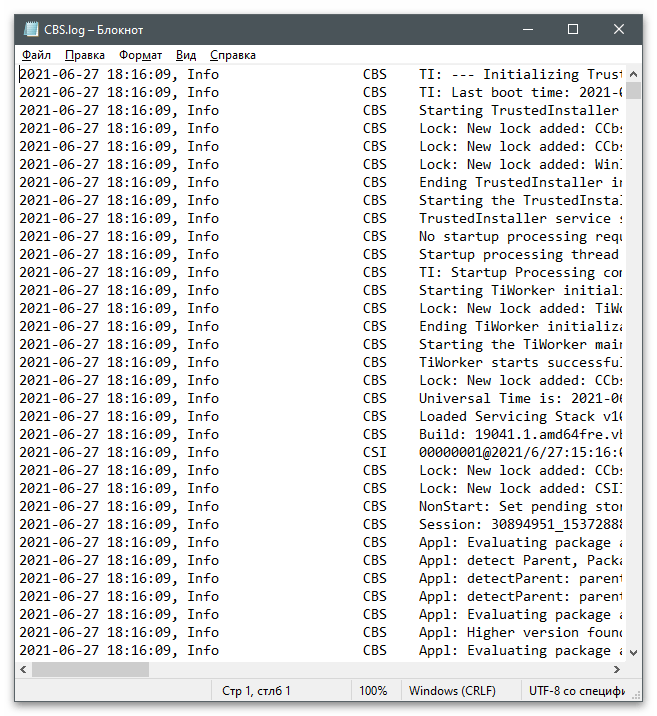
В Windows 7 все проще, поскольку информация показана в понятном для обычного пользователя виде. Вам предстоит найти строки с пометкой «(f)» или «(Fix)» и запомнить пути к файлам.
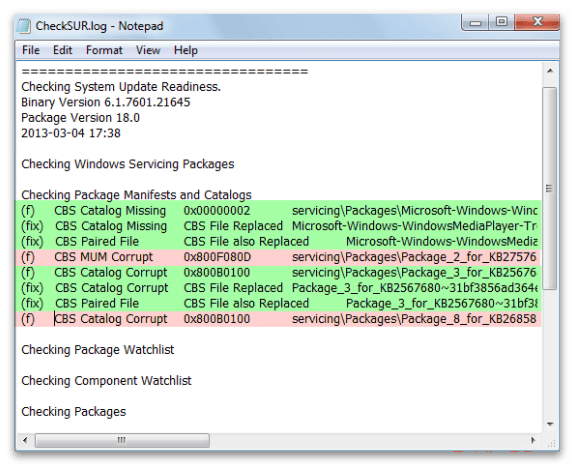
После этого откройте утилиту «Выполнить», применив для этого сочетание клавиш Win + R, напишите regedit и нажмите Enter для подтверждения команды.
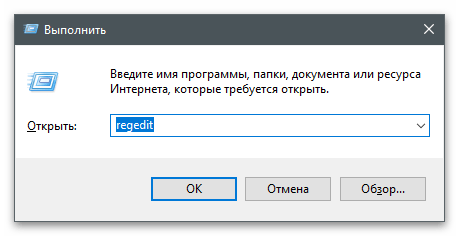
В «Редакторе реестра» перейдите по пути Компьютер\HKEY_LOCAL_MACHINE\SOFTWARE\Microsoft\Windows\CurrentVersion\Component Based Servicing\Packages и найдите пакет с названием строки с ошибкой. В нем расположен файл со значением ошибки, которая была обнаружена в файле ранее. Удалите его и перезапустите компьютер.
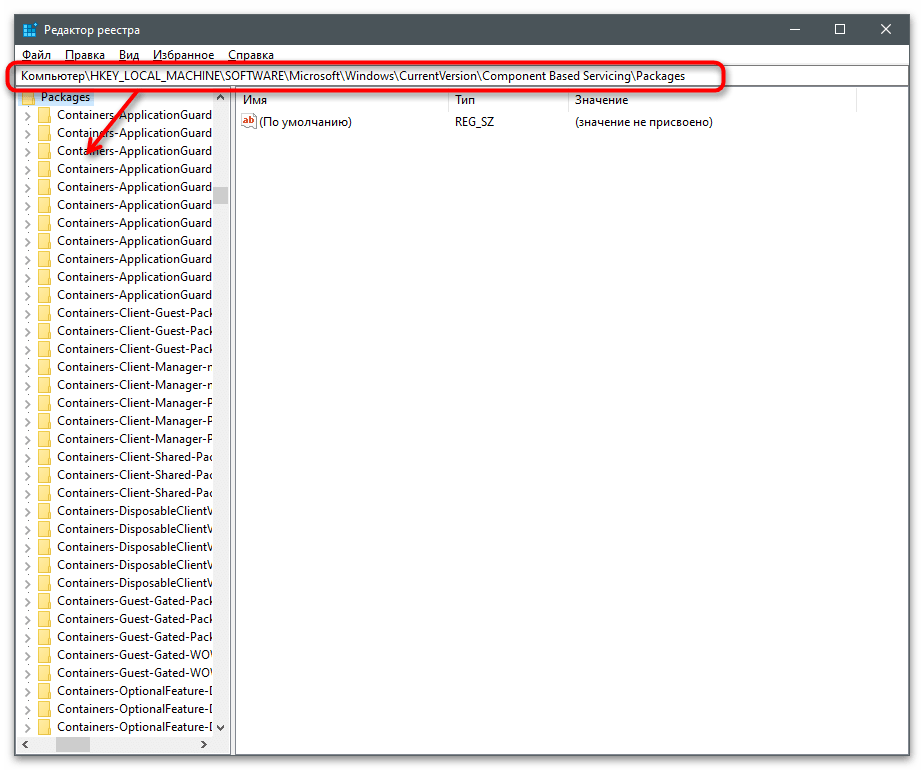
Способ 3: Проверка службы установщика модулей Windows
Служба установщика модулей Windows отвечает за корректный запуск и функционирование рассматриваемых в этой статье компонентов. Если она сейчас остановлена, вполне возможно, что у вас не получится попасть в интересующее меню. Для исправления ситуации выполните следующие действия:
- Откройте «Пуск» и через поиск отыщите «Службы».
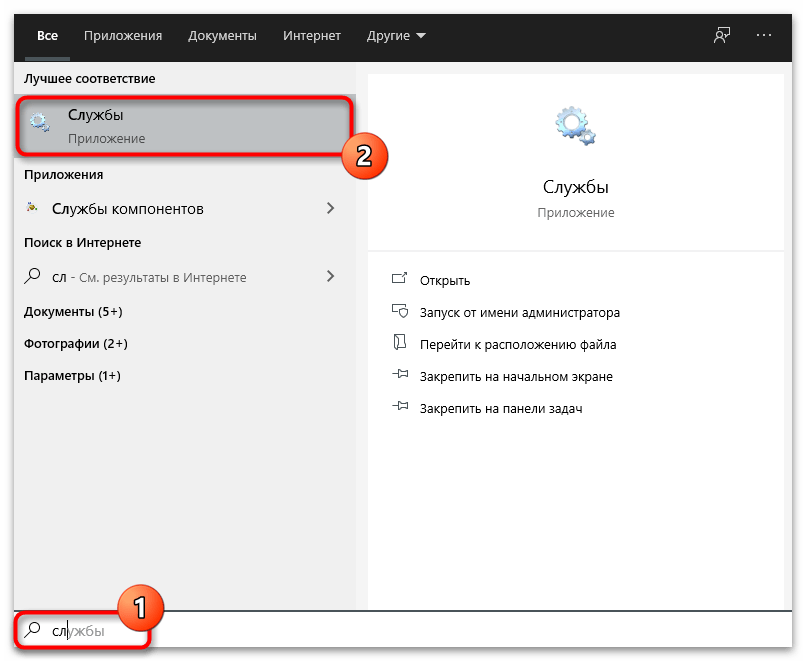
В списке отыщите службы с названием «Установщик модулей Windows» и дважды кликните по ней для перехода в свойства.
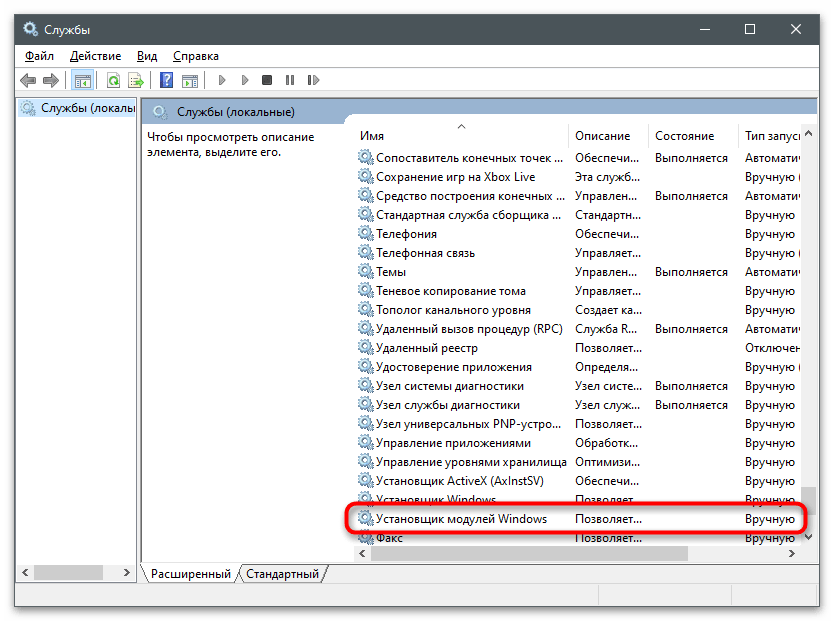
Убедитесь в том, что служба сейчас запущена, а если это не так, измените тип запуска на «Автоматически» и запустите ее самостоятельно.
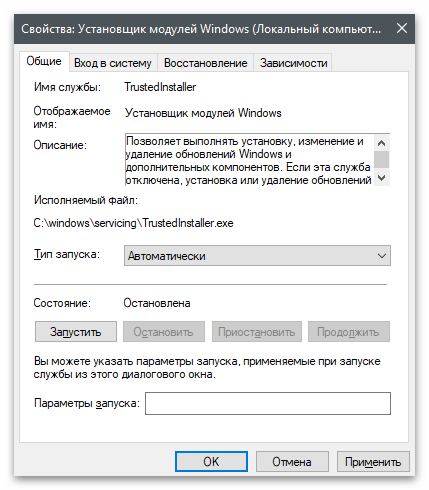
Помимо этой статьи, на сайте еще 12500 инструкций. Добавьте сайт Lumpics.ru в закладки (CTRL+D) и мы точно еще пригодимся вам.
Источник
Отключение компонентов
Откройте меню пуск, войдите в панель управления, дальше откройте пункт «программы» а теперь «программы и компоненты», в левой стороне открывшегося окна щёлкните по пункту «включение или отключение компонентов».
Дальше откроется окно со списком всех компонентов, откуда вы и сможете их отключать.
- Telnet-сервер — это служба для взаимодействия терминалов, можете отключать, у себя я сделал то же самое;
- Клиент Telnet — тоже стоит отключить, нам он не нужен;
- Компоненты планшетного ПК — Если у вас настольный компьютер, то можете отключать этот компонент.
- Игры — это офисные игры типа: Сапёр, Солитер, Косынка ну и так далее, если вы в них не играете, то можете убирать галочку с этого пункта;
- Платформа Гаджетов ПК — Если вы не пользуетесь гаджетами рабочего стола, то галочку с этого пункта однозначно нужно убрать;
- Подсистема для Unix приложений — этот пункт вообще предназначен для системы Unix, а так как у нас с вами windows, то убираем галочку и здесь;
- Служба Активации windows — Так как об я писал в одном из своих выпусков, то это тоже ненужный нам компонент, так что можно спокойно его отключать;
- Службы печати документов — Если у вас есть сканер, принтер или факс, то можете этот пункт оставить, в остальных же случаях отключайте.
Напечатать
Включение и отключение компонентов Windows 7
Хотя ОС Windows не является системой абсолютно чистой с точки зрения модульности, все-таки это не микроядерная ОС с подгружаемыми по требованию модулями – она тем не менее является сборной солянкой из огромного числа компонентов. Клеем для всего этого разнообразия является пресловутая технология COM, пришедшая на смену DDE-каналам обмена информацией из первых версий Windows. Очевидно, должен быть какой-то простой способ управления всем этим «зоопарком». Интерфейс для осуществления как минимум следующих простых операций:
- Получать доступ к описи компонентов.
- Инсталлировать эти объекты.
- Запускать их и прекращать их работу, если они запущены (включение и отключение компонентов Windows 7).
- Удалять их из системы.
 Мы описали идеальный случай. Что же касается конкретной реализации интерфейса в Windows вообще и в Виндовс 7 в частности, то с этим мы станем разбираться далее по ходу изложения. Грамотное управление модулями системы, правильная их настройка – позволят высвободить дополнительную оперативную память, дисковое пространство и разгрузить ресурсы компьютера для более эффективного использования.
Мы описали идеальный случай. Что же касается конкретной реализации интерфейса в Windows вообще и в Виндовс 7 в частности, то с этим мы станем разбираться далее по ходу изложения. Грамотное управление модулями системы, правильная их настройка – позволят высвободить дополнительную оперативную память, дисковое пространство и разгрузить ресурсы компьютера для более эффективного использования.
Поэтому тема эта касается каждого. А в особенности – владельцев не очень мощных компьютеров и относительно дешевых планшетов. Такие машинки нуждаются в более тщательном уходе, чем их более мощные братья. Удалив или остановив некоторые компоненты Windows 7, вы заставите работать их шустрее.
Опись модулей системы
Чтобы открыть окно с перечнем установленных приложений и прочих сервисов ОС, можно поступить по-разному. Например, отправиться в «Панель управления» и вызвать окно оттуда. Но существует способ сделать это проще. Поступаем так:
- Переходим в меню «Пуск».
- В поле поиска ввести текст, соответствующий решаемой задаче. Можно, например, ввести «включение компонентов» и получить окошко примерно такого вида:
- Остается только щелкнуть по выданной результатом поиска ссылке, и вы будете автоматически переброшены в нужное место. В итоге будет получено нечто вроде того, что показано на следующем рисунке:
 Вот из этого окошка можно осуществлять включение или отключение компонентов Windows 7.
Вот из этого окошка можно осуществлять включение или отключение компонентов Windows 7.
Как работать с интерфейсом?
На самом деле все очень просто: нетрудно заметить, что слева около каждой записи списка окна компонентов находится переключатель с «галочкой».
Подумайте, какие из служб такого рода реально нужны вам для работы и развлечений? Все остальные потребляют ресурсы вашего компьютера безо всякой для вас пользы – их можно запросто отключить.
Какие компоненты можно отключить в Виндовс? Некоторые компоненты отключить не удастся вовсе – в них нуждается сама система. При попытке отключить другие может быть выдано предупреждающее сообщение (так поступает служба Internet Explorer-a):
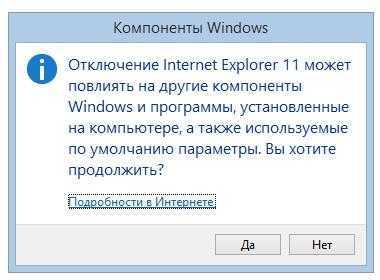 Третьи после своей деактивации могут потребовать перезагрузки компьютера. Включить отключенный сервис можно точно таким же образом: для этого нужно восстановить флажок при имени компонента, после чего, возможно, потребуется перезагрузка. Теперь вы знаете кое-что по теме программы и компоненты в Windows 7.
Третьи после своей деактивации могут потребовать перезагрузки компьютера. Включить отключенный сервис можно точно таким же образом: для этого нужно восстановить флажок при имени компонента, после чего, возможно, потребуется перезагрузка. Теперь вы знаете кое-что по теме программы и компоненты в Windows 7.
Компоненты, которые нельзя отключать
Выключенные компоненты остаются на диске, и их отключение не освободит пространство на нем. Они просто станут недоступными до следующего включения их в этом окне. От работы некоторых сервисов напрямую зависит работа ОС и их отключение может привести к тому, что она перестанет отвечать или будет работать неправильно. Службы и сервисы мало чем отличаются в разных версиях ОС, поэтому принципы отключение практически идентичны.
Следующие компоненты в Windows 7, 8, 10 должны быть включены: NET Framework, Media Features, Print to PDF, PowerShell, службы печати и документов. Например, из-за отключения Фреймворка, Виндовс не сможет запускать некоторые приложения, в разработке которых он применялся. Отключение же печати PDF повлечет за собой отказ системы работать с файлами этого формата.
Компоненты Windows

Приветствую Вас на своем блоге!Прочитав эту статью, вы узнаете, как установить компоненты Windows, а также как удалить не нужный компонент из системы.При загрузке Windows, вместе с ней загружаются много программ и служб, некоторые из которых в свою очередь называются “Компоненты Windows”.
Компоненты, это приложения и службы, которые идут в комплекте с системой и служат, как для серьезной работы системы, так и для развлечения, например: сетевые службы, службы индексирования, Internet Explorer, игры и т.д.Чтобы ускорить работу системы можно отключить ненужные компоненты Windows, или наоборот, подключить те, которые в данный момент отключены, но вам они нужны для работы.
Вообще Windows выполняет разные задачи и если у одного пользователя какие то компоненты будут лишние, то другому, наоборот, нужно подключить еще несколько служб. А так как интересы всех пользователей учесть просто не возможно, то и по умолчанию не все дополнения задействованы.
Ознакомится с каждым из них вы можете самостоятельно, а так же решить, нужен вам тот или иной компонент или нет. В этой статье я расскажу, как открыть окно просмотра компонентов Windows, и покажу, как отключить компоненты Windows, и конечно же, как их подключить.
Компоненты Windows XP.
Чтобы открыть окно “Мастер компонентов Windows” в Windows XP, откройте панель управления: Пуск – Панель управления.

Затем откройте окно “Установка и удаление программ”.
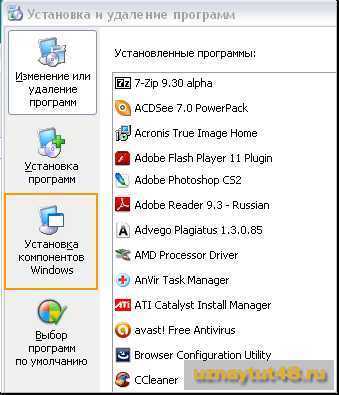
В этом окне в левой части выберите пункт “Установка компонентов Windows”.
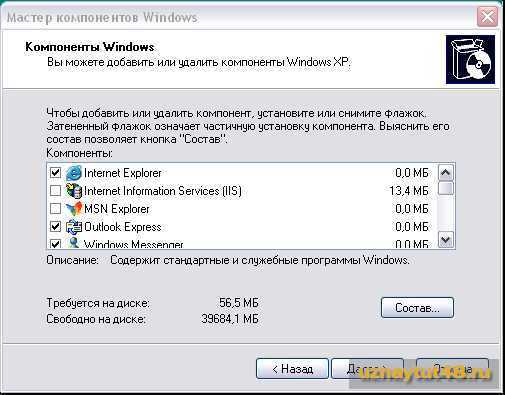
Теперь вы можете посмотреть все компоненты этой системы, и выбрать какие вам нужны, а какие нет.
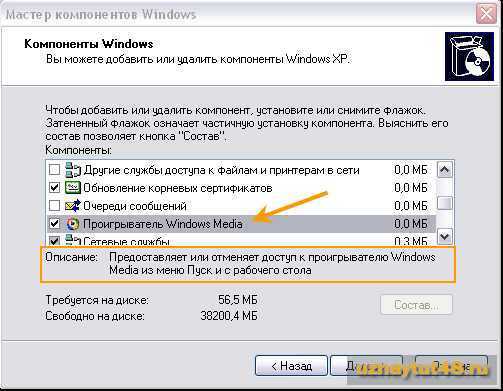
Чтобы узнать, какое дополнение для чего нужно, выделите его мышкой и внизу окна появится короткое описание данного компонента.
Компоненты Windows 7.
Открыть окно “Компоненты Windows 7″, можно двумя способами.
Первый способ.
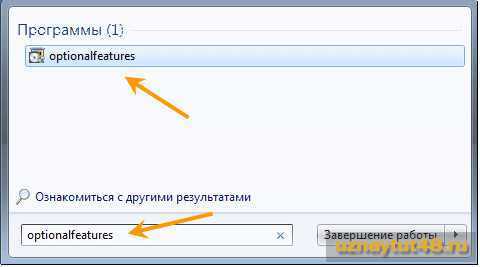
Нажмите комбинацию клавиш WIN+R или меню “Пуск” и в окне поиска введите команду: optionalfeatures
Второй способ.
Откройте панель управления: Пуск – Панель управления.
Затем откройте окно “Удаление программы”
В левой части этого окна выберите пункт “Включение или отключение компонентов Windows”.

После чего откроется окно, где будут представлены все компоненты Windows 7.
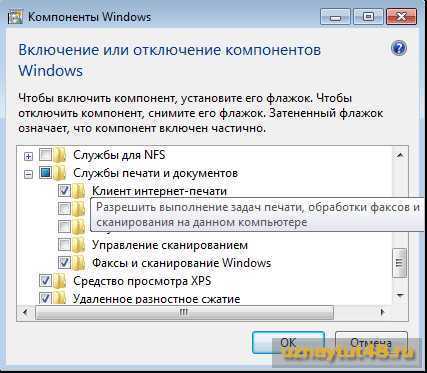
Чтобы узнать какое дополнение для чего нужно, просто наведите на него мышкой, и вы увидите описание данного компонента.
Как включить и отключить компоненты Windows.
Включение и отключение дополнений в обоих системах происходит одинаково.
Для того, чтобы отключить компоненты Windows, нужно убрать галочку напротив того компонента, который вам не нужен. Для того, чтобы включить компоненты Windows, нужно наоборот эту галочку поставить.

Если компонент состоит из группы других компонентов, то возле него будет стоять знак (+). А если квадратик возле компонента будет закрашен, а не выделен галочкой, значит не все дополнения из этой группы подключены.Для того чтобы посмотреть всю группу, щелкните по группе компонентов или нажмите плюс возле нужного.
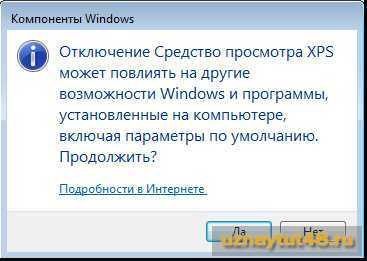
При отключении какого либо дополнения вы увидите окно с предупреждением, если вы твердо решили отключить его, то просто нажмите “Да”.Отключение дополнения не удаляет его из системы, так что при желании, вы легко сможете его подключить обратно.
Если у вас Windows не показывает расширение файлов, то можно заразить компьютер вирусом, я рекомендую включить показ расширений файлов в Windows.Удачи!
С уважением Юрий Хрипачев.
Возможные ошибки
Не всегда работа с этими приложениями и их настройкой происходит без проблем. Некоторые пользователи даже не могут открыть это окно или получают массу ошибок при отключении или включении отдельных программ. Наиболее частыми ошибками являются полностью белое окно вместо списка, отказ системы проводить установку, повреждение хранилища.
Как ускорить работу компьютера на примере Windows 7
Белый экран вместо списка компонентов
Это одна из самых распространенных ошибок, заключающаяся в том, что необходимое окно не прогружается и отображает белый экран вместо списка. Решить проблемы можно так:
- Зайти в Редактор реестра с помощью сочетания клавиш Win+R и написания в поле строки «regedit».
- Перейти в раздел HKEY_LOCAL_MACHINESYSTEMCurrentControlSetControlWindows. В «Семерке» это делается с помощью мышки, в «Десятке» адрес просто вбивается в строку поиска.
- Найти параметр CSDVersion нажать на него правой кнопкой мыши (ПКМ) два раза и изменить его значение на 0.
Не устанавливаются компоненты
Еще одна ошибка, возникающая при попытке установить новые или ранее отключенные компоненты. Для ее решения нужно:
- Открыть командную строку с правами администратора из поиска в меню Пуск. Для запуска с нужными правами необходимо нажать на утилите ПКМ и выбрать соответствующий пункт.
- Ввести строку «sfc /scannow» и нажать Enter. Запустится сканирование системы.
- Если проверка завершится с сообщением о том, что были найдены поврежденные файлы, которые были восстановлены, то следует перезагрузить систему и попробовать установку заново.
Хранилище компонентов повреждено
Нередкая ошибка, свидетельствующая о том, что некоторые системные файлы повреждены. Для устранения нужно провести ту же самую проверку, что и при ошибке выше. Если система сможет восстановить все файлы, то ошибка должна устраниться, однако зачастую этого не происходит.
Если функция sfc не смогла решить проблему, то необходимо перейти к утилите DISM. Все действия из предыдущего способа повторяются, но в командую строку вводятся «dism /Online /Cleanup-Image /CheckHealth» для выполнения анализа хранилища системных файлов, «dism /Online /Cleanup-Image /ScanHealth» для сканирования области памяти на наличие ошибок и «dism /Online /Cleanup-Image /RestoreHealth» для восстановления найденных ошибок.
Что делать, если Windows заблокирован
Что-то помешало установке
Ошибка, характерная для Виндовс 10. Решается проблема включением скачивания через лимитные подключения. Для этого нужно:
- Перейти в параметры системы.
- Выбрать пункт «Устройства».
- Зайти в «Подключенные устройства», передвинув единственный переключатель вправо и включив нужную функцию.
Отключение компонентов Windows 7
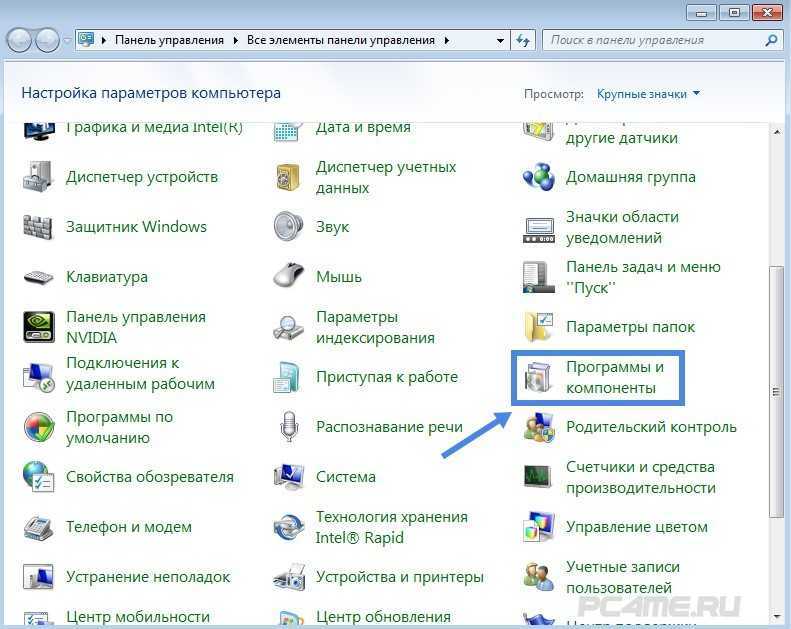
2. Кликаем по пункту “Включение или отключение компонентов Windows
”. Откроется окошко со списком установленных компонентов. Здесь галочкой необходимо определить, какие компоненты нам нужны и какие следует отключить.
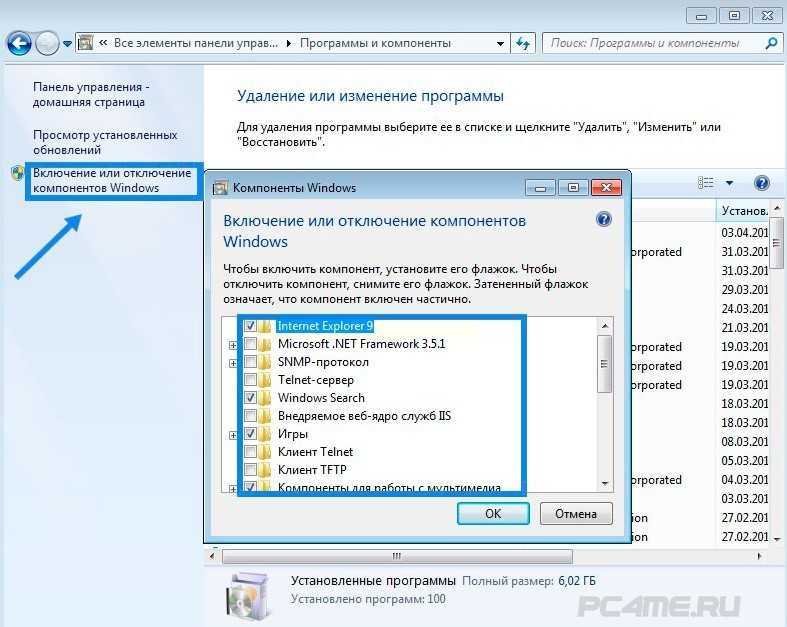
При наведении на компонент появляется справка на русском языке
При отключении некоторых компонентов всплывает подсказка-предупреждение, не обращайте на нее внимание
- Internet Explorer (конечно же,если Вы пользуйтесь другим браузером);
- Telnet-сервер;
- Клиент Telnet;
- Компоненты планшетного ПК (если Вы пользуйтесь стационарным ПК);
- Платформа гаджетов Windows (если Вы не засоряете свой Рабочий стол);
- Подсистема для Unix приложений;
- Сервер очереди сообщений Microsoft;
- Служба активации Windows;
- Служба XPS и средство просмотра XPS (если не работаете с документами в формате XPS);
- Если Вы не пользуйтесь принтером, то соответствующую службу можно смело отключить.
3. Не забудьте в конце настроек для вступления изменений в силу перезагрузить компьютер.
Мы проделали еще один шаг по оптимизации и ускорению работы операционной системы.
В этой статье рассмотрим способы, как открыть Средство удаления и изменения программ в Windows 7. Обычно оно называется «Программы и компоненты» и находится в Панели управления
Windows. Однако, в Панели управления есть способа просмотра
. И есть ещё один способ, как отрыть «Программы и компоненты» — через поисковую строку по кнопке пуск. Любой из способов должен дать гарантированный результат. ![]()
Для того, чтобы открыть Средство удаления и изменения программ в Windows через строку поиска по кнопке «Пуск», нужно кликнуть по этой кнопке (она находится обычно в левом нижнем углу экрана монитора) левой кнопкой мыши. Это приведёт к открытию окошка, в самом низу которого будет поле для ввода текста. Вот в него и вобьём слово программы. В зависимости от захламлённости компьютера результатов поиска будет масса
Из этой массы нужно обратить внимание на Раздел «Панель управления
» и на два результата: «Программы и компоненты
» и «Удаление программы
». Клик по любой из этих ссылок откроет Средство удаления и изменения программ
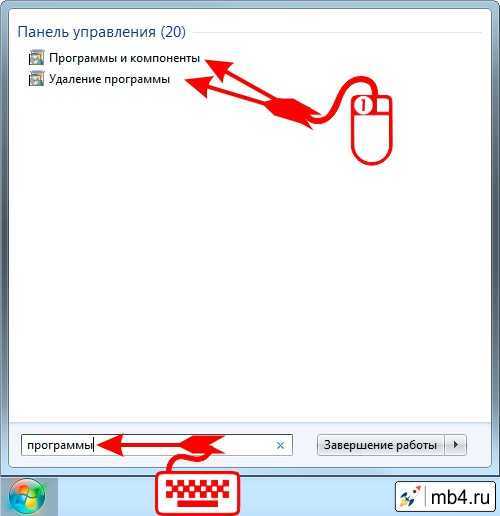
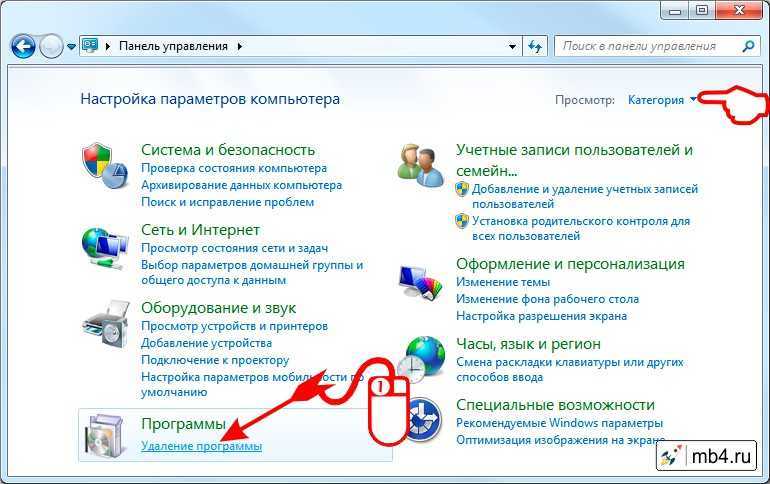
Как уже можно было обратить внимание, иконка «Программы и компоненты» в Windows такая же, как в начале этой статьи. И это всё неспроста =D. Ориентируясь на название «Программы и компоненты» в «Панели управления» в режиме «Крупные значки» можно также с успехом найти нужную ссылку, клик по которой откроет нужное окно:
Ориентируясь на название «Программы и компоненты» в «Панели управления» в режиме «Крупные значки» можно также с успехом найти нужную ссылку, клик по которой откроет нужное окно:
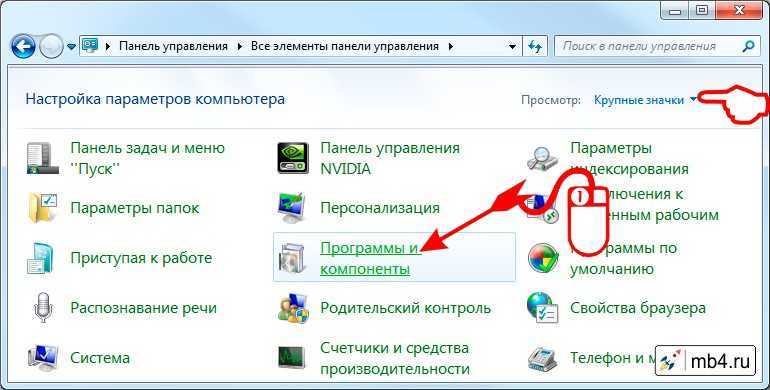
Для фанатов работать в «Панели управления» в режиме «Мелкие значки» способ идентичный двум описанным выше. Тут наверное стоит ориентироваться на то, что ссылки в «Панели управления» в этом режиме расположены в алфавитном порядке и искать нужно на букву П. ![]()
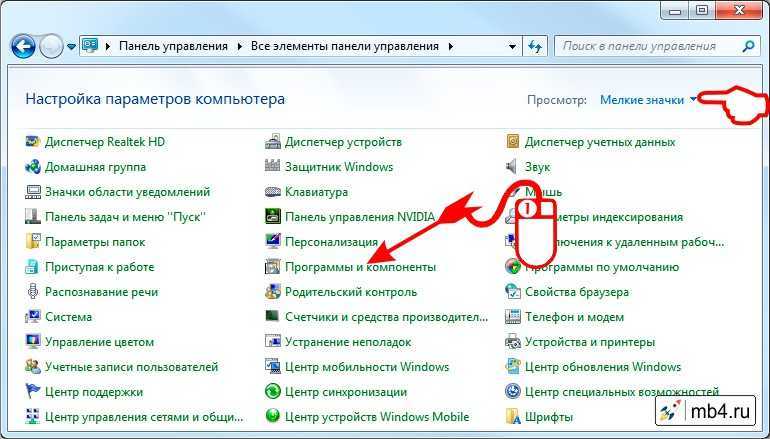
Надеюсь, что хотя бы один из описанных способов помог и свершилось! Окно со Средством удаления и изменения программ открылось!
У кого не получилось, пробуйте ещё раз. =D
Выглядеть оно будет примерно так:
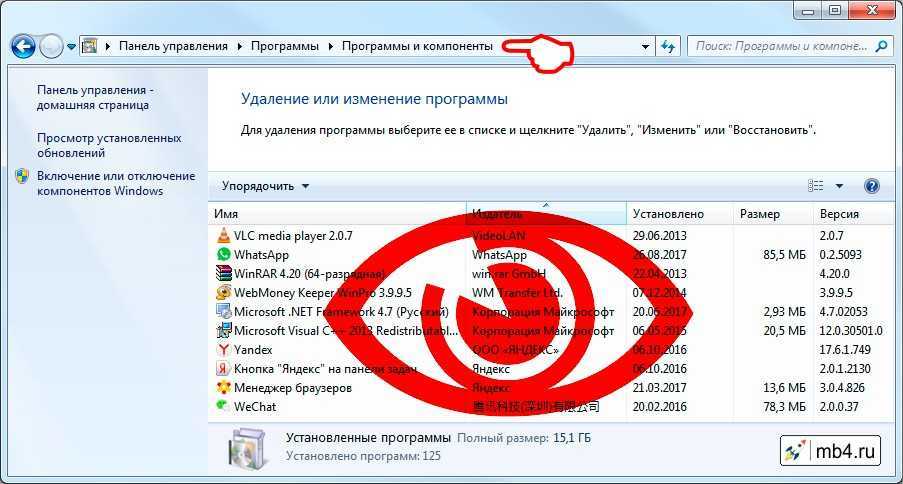
Хотя ОС Windows не является системой абсолютно чистой с точки зрения модульности, все-таки это не микроядерная ОС с подгружаемыми по требованию модулями – она тем не менее является сборной солянкой из огромного числа компонентов. Клеем для всего этого разнообразия является пресловутая технология COM, пришедшая на смену DDE-каналам обмена информацией из первых версий Windows. Очевидно, должен быть какой-то простой способ управления всем этим «зоопарком». Интерфейс для осуществления как минимум следующих простых операций:
- Получать доступ к описи компонентов.
- Инсталлировать эти объекты.
- Запускать их и прекращать их работу, если они запущены (включение и отключение компонентов Windows 7).
- Удалять их из системы.
Мы описали идеальный случай. Что же касается конкретной реализации интерфейса в Windows вообще и в Виндовс 7 в частности, то с этим мы станем разбираться далее по ходу изложения. Грамотное управление модулями системы, правильная их настройка – позволят высвободить дополнительную оперативную память, дисковое пространство и разгрузить ресурсы компьютера для более эффективного использования.
Поэтому тема эта касается каждого. А в особенности – владельцев не очень мощных компьютеров и относительно дешевых планшетов. Такие машинки нуждаются в более тщательном уходе, чем их более мощные братья. Удалив или остановив некоторые компоненты Windows 7, вы заставите работать их шустрее.
Что можно отключить для улучшения производительности
Отключение какой-либо службы можно выполнить по такому алгоритму действий:
- Используя левую кнопку мыши дважды кликнуть по выбранной службе.
- В раскрывшемся окне выбрать тип запуска.
- Нажать кнопку «ОК».
- По запросу сделать перезагрузку компьютера.
Можно отключить службы, приведённые в списке ниже:
- BranchCache — служба записывает в буфер памяти сетевое содержимое при обмене с подсетями. Например, между главным и дополнительными офисами. Отключается.
- Windows Search — индексирование файлов для упорядочивания и быстрого поиска на жёстком диске. Отключается.
- Архивация Windows — практически не применяют. Отключается.
- Биометрическая служба Windows — ориентирована на IT-специалистов. Отключается.
- Диспетчер сеансов диспетчера окон рабочего стола — система графического интерфейса рабочего стола. Отключается.
- Клиент отслеживания изменившихся связей — отслеживает перемещения объектов на жёстком диске. Отключается.
- Ловушка SNMP — лазейка для злоумышленников. Разрешает собирать персональную информацию. Отключается.
- Маршрутизация и удалённый доступ — разрешает входящие подключения через модем. Отключается.
- Публикация ресурсов обнаружения функции — служба общего доступа к портам системы. Разрешает просматривать ваши файлы другим компьютерам в сети. Отключается.
- Сервер — позволяет добавлять пользователя в группу. Отключается.
- Сервер упорядочения потоков — используется в домашней группе. Отключается.
- Служба ввода планшетного ПК — используется только устройствами с сенсорным экраном. Отключается.
- Служба общего доступа к портам Net.Tcp — отключена при установке.
- Удалённый реестр — разрешает удалённым пользователям редактировать ваш реестр. Отключается.
Какие компоненты windows 7 стоит отключить?
Но даже если вы случайно отключили не тот компонент и система windows 7 перестала корректно работать, то узнайте как это исправить в статье о восстановлении системы windows 7.
Отключение компонентов
Откройте меню пуск, войдите в панель управления, дальше откройте пункт «программы» а теперь «программы и компоненты», в левой стороне открывшегося окна щёлкните по пункту «включение или отключение компонентов».
Дальше откроется окно со списком всех компонентов, откуда вы и сможете их отключать.

- Telnet-сервер — это служба для взаимодействия терминалов, можете отключать, у себя я сделал то же самое;
- Клиент Telnet — тоже стоит отключить, нам он не нужен;
- Компоненты планшетного ПК — Если у вас настольный компьютер, то можете отключать этот компонент.
- Игры — это офисные игры типа: Сапёр, Солитер, Косынка ну и так далее, если вы в них не играете, то можете убирать галочку с этого пункта;
- Платформа Гаджетов ПК — Если вы не пользуетесь гаджетами рабочего стола, то галочку с этого пункта однозначно нужно убрать;
- Подсистема для Unix приложений — этот пункт вообще предназначен для системы Unix, а так как у нас с вами windows, то убираем галочку и здесь;
- Служба Активации windows — Так как об активации Windows я писал в одном из своих выпусков, то это тоже ненужный нам компонент, так что можно спокойно его отключать;
- Службы печати документов — Если у вас есть сканер, принтер или факс, то можете этот пункт оставить, в остальных же случаях отключайте.
После всего этого нажмите кнопку «ОК» и перезагрузите свой компьютер. Хочу дополнить, что все эти компоненты были отключены мной ранее и поверьте, хуже вашему компьютеру от этого не станет, а станет наоборот, даже лучше, так как он будет запускаться намного быстрее чем раньше. Ведь компонентов, загружаемых вместе с системой Windows, стало меньше и компьютеру не приходится так напрягаться во время запуска. Также для еще большего эффекта, можете узнать как отключить ненужные службы, а также как настроить файл подкачки.
P.S. Один из компонентов, который стоит отключить, и который я не упомянул, это Internet Explorer, подробнее о том, как его убрать, вы можете узнать из статьи об отключении интернет эксплорера в виндовс 7.
История инструментов обслуживания Windows
Прежде чем перейти к тонкостям управления компонентами в Windows, я кратко расскажу о развитии инструментов обслуживания Windows. Ввиду сжатого формата мое описание утилит не претендует на абсолютную полноту, а лишь подчеркивает их ключевые функции.
Windows 2000/XP
Для управления компонентами в установленной системе наряду с графическим интерфейсом можно было использовать средство командной строки sysocmgr, опиравшееся на INF-файлы. Но ни установочные файлы XP, ни работающая система не являлись образом в современном понимании этого слова.
Эту тему я давно поднимал на OSZone, рассказывая о ключевых различиях развертывания XP и следующих ОС Microsoft. Указанная статья будет полезна новичкам для понимания того, о чем пойдет речь сегодня.
Windows Vista
Начиная с Windows Vista, в ОС Microsoft применяется новый механизм обслуживания. Он позволяет изменять состояние операционной системы и образов в формате WIM одними и тем же средствами.
В Vista для обслуживания автономных образов и работающей системы предназначался целый набор инструментов командной строки, где основными были:
- pkgmgr для управления компонентами Windows и установки пакетов (в том числе драйверов)
- peimg для работы с образами Windows PE
- intlcfg для настройки языковых параметров
- lpksetup для установки языковых пакетов
- ocsetup для управления ролями в серверной ОС
- imagex для подключения, захвата и применения образов
С этим зоопарком нужно было что-то делать…
Windows 7
В Windows 7 появилась единая система обслуживания и управления образами (Deployment Image Servicing and Management — DISM) и соответствующий ей инструмент командной строки DISM.exe. Эта утилита не просто вошла в WAIK, но и стала частью операционной системы. Кроме того, увидел свет API DISM, позволяющий внутренним и сторонним разработчикам использовать гибкую платформу обслуживания.
Обширные возможности DISM.exe позволили избавиться от утилит pkgmgr, peimg, intlcfg и автономных функций lpksetup для обслуживания WIM-образов и установленной системы, а также от ocsetup для управления ролями сервера. Начиная с Windows 7, на DISM уже возложены все основные задачи по управлению компонентами/ролями Windows и пакетами (кстати, именно в Windows 7 появилась возможность удалять пакеты драйверов, установленные утилитой).
В DISM Windows 7 уже было можно подключать WIM-образы, но для их захвата и применения без утилиты imagex было не обойтись.
Windows 8 и новее
В новой ОС Microsoft все представленные когда-то в Vista инструменты командной строки фактически слились в один. Так, DISM.exe ожидаемо обзавелась способностью захвата и применения образов (как следствие, утилита imagex автоматически получила статус устаревшей). Это далеко не единственная новая функция DISM — например, автономное обслуживание теперь доступно не только для WIM-образов, но и для VHD-файлов.
Кроме того, появилась возможность обслуживания системы с помощью PowerShell, в том числе из Windows PE 4.0. Другими словами, у основных функций DISM.exe есть эквивалентные командлеты PowerShell. Именно PowerShell в будущем станет главным инструментом обслуживания.
Почему лучше не спешить с отключением компонентов
Microsoft знает, какие функции нужны основной массе людей, и оставляет их включенными по умолчанию. При этом доступ к их настройкам прячет, чтобы никто случайно не влез и не отключил их вручную, так как это может привести к неприятным последствиям. К примеру, отключение NET Framework выведет из строя львиную долю приложений, разработанных для Windows. А без сервиса «Печать в PDF» вы уже не сможете открывать PDF-файлы и распечатывать их.
Поэтому изменения нужно вносить осторожно. И если очень хочется, то перед тем, как экспериментировать, ознакомьтесь с таблицей в конце статьи. В ней описано предназначение компонентов и возможные последствия их выключения
. В ней описано предназначение компонентов и возможные последствия их выключения.
Не работает окно компонентов
Инструкции для активации и деактивации задействованных элементов Виндовса несложные, но в процессе обработки запросов могут появиться некоторые неисправности. Например:
- вместо списка компонентов отображается пустое окно – в таком случае необходимо предоставить текущему пользователю больше прав или завершить настройки через профиль с правами Администратора;
- после установки компоненты не отображаются в общем перечне или не устанавливаются – можно попробовать отключить все пункты и перезагрузить устройство. Затем включить нужный и отключенные, запустить перезагрузку и проверить результат.
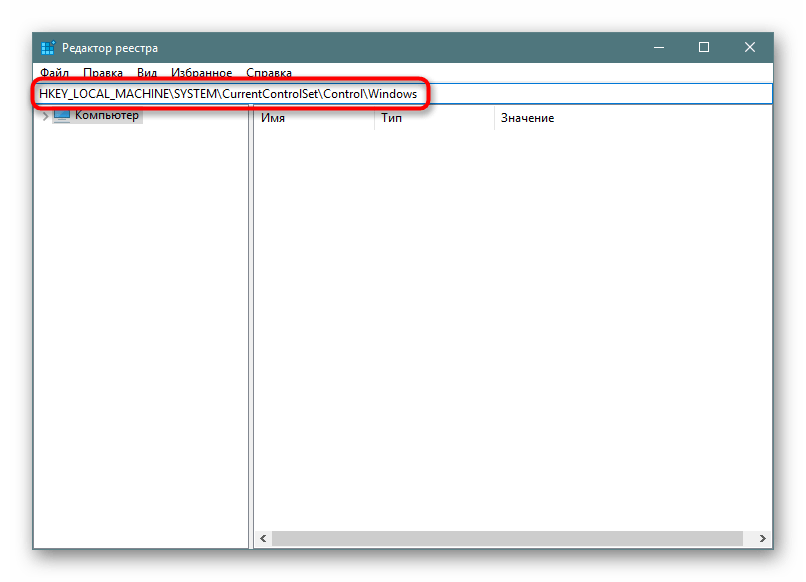
Внимание! Перед тем, как отключать установленные элементы Виндовса, необходимо запомнить (лучше записать) программы, которые отключаются в текущий момент. В противном случае могут возникнуть ошибки в работе ОС
Выяснить, что помешало установке, удается не всегда. В некоторых ситуациях необходима дополнительная проверка антивирусником или процедура восстановления Виндовса (откат до рабочей версии с помощью предварительно созданной точки).
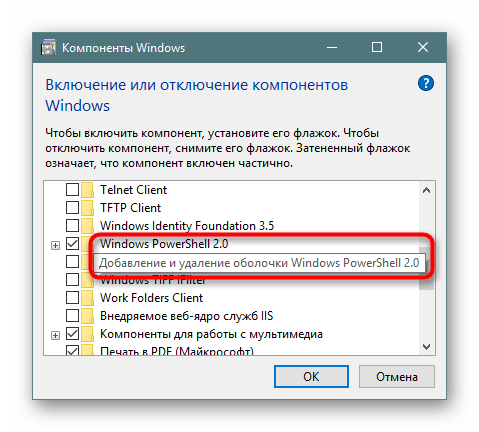
Отключение и включение внутренних компонентов операционной системы Виндовс выполняется через Панель управления или раздел «Параметры»
Важно работать от имени и с правами Администратора, заранее изучать отключаемые службы
Итог
Наборы компонентов в разных версиях, редакциях и разрядностях Windows могут отличаться, но отличия эти, как правило, несущественны. Что касается отключения компонентов с целью повышения скорости работы Windows, данное решение не является целесообразным, поскольку полученный прирост производительности будет невелик. Если вы заметили, значительная часть компонентов и так отключена по умолчанию. И напротив, включать компоненты лишь для того чтобы они были включены, нет никакого резона. Если используемые вами функция или программа будет нуждаться в таком компоненте, Windows сама попросит вас его включить.