Устраняем проблему с неиспользуемой RAM
Причин у описываемой проблемы существует немало. В первую очередь источником является программный сбой в определении ОЗУ. Также ошибка появляется и вследствие аппаратной неисправности как модуля или модулей, так и материнской платы. Начнём с программных неполадок.
Способ 1: Настройка Windows
Первая причина проблем с использованием «оперативки» – некорректные настройки операционной системы, как правило, параметров работы с этими комплектующими.
- На «Рабочем столе»нажмите сочетание клавиш Win+R. В окне «Выполнить»введите команду msconfig и кликните «ОК».
В следующем окне найдите опцию «Максимум памяти» и снимите с неё отметку, после чего нажмите «ОК».
Нажмите «Применить» и «ОК», и затем перезагрузите компьютер.
Способ 2: «Командная строка»
Также стоит попробовать отключить несколько опций, доступных через «Командную строку».
- Откройте «Поиск», в котором начните вводить слово командная . После обнаружения результата выделите его, затем обратитесь к меню справа и воспользуйтесь пунктом «Запуск от имени администратора».
После появления интерфейса ввода команд пропишите следующее:
bcdedit /set nolowmem on
Нажмите Enter, затем пропишите следующую команду и снова воспользуйтесь клавишей ввода.
bcdedit /set PAE forceenable
После изменения параметров закрывайте «Командную строку» и перезагружайте компьютер.
Данный метод является более продвинутой версией первого.
Способ 3: Настройка BIOS
Не исключены также неправильные настройки микропрограммы «материнки». Параметры следует проверить и изменить.
- Войдите в БИОС любым подходящим методом.
Урок: Как войти в BIOS
- Интерфейсы BIOS отличаются у разных производителей материнских плат, соответственно, отличаются и нужные нам опции. Находятся они обычно в разделах «Advanced» или «Chipset». Примерные названия приводим далее:
- «Memory Remapping»;
«DRAM Over 4G Remapping»;
«H/W DRAM Over 4GB Remapping»;
«H/W Memory Hole Remapping»;
«Hardware Memory Hole»;
«Memory Hole Remapping»;
«Memory Remap Feature».
Параметры нужно включить – как правило, достаточно переместить соответствующую опцию в положение «On» или «Enabled».
Нажмите F10 для сохранения изменений и загрузите компьютер.
Если вы не можете найти подходящие пункты, не исключено, что производитель заблокировал такую возможность на вашей модели «материнки». В этом случае поможет либо прошивка новой версии микропрограммы, либо замена системной платы.
Способ 4: Уменьшение памяти, используемой встроенной видеокартой
Пользователи ПК или ноутбуков без дискретной видеокарты часто сталкиваются с рассматриваемой проблемой, поскольку встроенные в процессор решения пользуются «оперативкой». Часть из неё закреплена за интегрированной графикой, причём объём задействованной ОЗУ можно изменить. Делается это следующим образом:
- Войдите в БИОС (шаг 1 предыдущего способа) и переключитесь на вкладку «Advanced»или же любую, где фигурирует этот термин. Далее найдите пункты, которые отвечают за работу графической подсистемы. Они могут называться «UMA Buffer Size», «Internal GPU Buffer», «iGPU Shared Memory»и в таком роде. Обычно шаги объёма фиксированы и опустить его ниже определённого порога не получится, поэтому выставьте минимально возможное значение.
В оболочке UEFI ищите разделы «Дополнительно», «System Configuration» а также просто «Memory».
Далее откройте разделы «Конфигурация системного агента», «Расширенные настройки памяти», «Integrated Graphics Configuration» либо подобное, и задайте требуемый объём по аналогии с текстовым БИОС.
Нажмите клавишу F10 для выхода и сохранения параметров.
Способ 5: Проверка модулей ОЗУ
Нередко источником ошибки являются неполадки с планками оперативной памяти. Проверить их и устранить возможные проблемы можно по следующему алгоритму:
- Первым делом проверьте работоспособность «оперативки» одним из программных способов.
Если появятся ошибки, сбойный модуль нужно заменить.
При исправности всех используемых элементов выключите компьютер, откройте его корпус и попробуйте поменять планки местами: часто встречаются случаи аппаратной несовместимости.
Если сами планки разные, причина может быть именно в этом – специалисты не зря советуют приобретать китовые наборы из одинаковых комплектующих.
Нельзя исключать и неисправности системной платы, поэтому советуем использовать заведомо рабочие элементы ОЗУ. В случае поломки главной схемы компьютера её тоже проще всего будет заменить. Аппаратные неисправности – одна из самых редких причин описываемой проблемы, однако и самая неприятная из возможных.
Патч, включающий PAE и позволяющий задействовать всю оперативную память на Windows 8 / 8.1 x86
Включить режим PAE в Windows 8 (Windows 8.1)
штатными средствами не получится (для этого придется вручную в HEX редакторе править файл ядра ntoskrnl.exe и переподписывать его). Проще всего воспользоваться готовым патчемPatchPae2 , который написан энтузиастом Wen Jia Liu. Скачать патч PatchPae2 можно . (архив содержит сам патчер — PatchPae2.exe, его исходные коды и необходимые инструкции).
Патч представляет собой небольшую утилиту командной строки, которая позволяет модифицировать файлы ядра 32 битных версий Windows с целью активация режима PAE, позволяющего использовать более 4 Гб оперативной памяти (до 128 Гб памяти).
Патч PatchPae2 будет работать со следующими ОС:
- Windows Vista SP2
- Windows 7 / Windows 7 SP1
- Windows 8 / Windows 8.1
Примечание
. Перед установкой необходимо патча с целью предотвращения конфликтов рекомендуется отключить оптимизаторы и драйверы оперативной памяти. Их можно будет активировать после применения патча и загрузки системы в режиме PAE.
Причины неисправности
Неполная доступность оперативной памяти обнаруживается в окне свойств системы Windows 7, 8.1 и 10. В соответствующей строке вначале указывается полный объем, но значение в скобках может оказаться меньше. Это происходит по разным причинам аппаратного и программного характера.
Например, если внутри компьютера установлены модули разного объема и с различающимися частотой и таймингом, то общий размер определяется неточно. Задействование не всей памяти связано также с программными и архитектурными ограничениями Windows.
Слабый процессор
Многие старые процессоры от Intel или AMD без поддержки инструкций SSE3/4 не работают с большими страницами памяти. В таком случае использование объемных планок может привести к нестабильной работе компьютера. Проблемы с частичной доступностью памяти возникают на 1- и 2-ядерных процессорах с частотой 1,8 ГГц и ниже.
Использование интегрированной видеокарты
Еще одна причина, по которой доступна не вся оперативная память — это интегрированная видеокарта. Она отнимает у системы ту часть, которая в диспетчере задач Windows 8.1 и 10 отображается как «зарезервированная аппаратно». В зависимости от модели видеоадаптера для его работы отводится от 100 до 900 Мб.
Дополнительная память используется интегрированной видеокартой.
Неактуальные настройки BIOS
В некоторых подсистемах БИОС, например, American Megatrend, присутствует функция переназначения памяти (Memory Remapping). Если она отключена, то 64-разрядная Windows не сможет полностью использовать ресурсы ОЗ-устройства.
Ограничение ОС Windows
Последняя причина доступности не всей оперативки — это ограничения, установленные в разных выпусках систем Windows:
- стартовая «семерка» (32-разрядная версия) может использовать не более 2 Гб памяти;
- для домашней Windows 7 x64 доступно не более 16 Гб;
- домашняя версия Windows 10 — не более 128 Гб, а профессиональная — не более 512.
Стоит учитывать, что все остальные 32-битные системы из-за особенностей программной архитектуры могут обращаться только к 4 Гб памяти. Кроме того в параметрах оборудования может быть задано ограничение на максимальное использование. В этом случае объем, отображаемый в свойствах, меньше, чем полный размер ОЗУ на компьютере.
Стартовая операционная система Windows 7 умеет работать только с 2 Гб памяти.
Как узнать задействованную оперативную память?
И для начала давайте посмотрим, как узнать полный установленный и используемый в данный момент объем ОЗУ. Если посмотреть на раздел свойств системы, вызываемый через меню ПКМ на значке компьютера на «Рабочем столе» или в «Проводнике», сразу же можно заметить, что в описании указан и весь объем, и доступный. Почему доступный размер меньше? Да только потому, что в любом случае система часть оперативной памяти использует под свои нужды (для процессов, как раз и обеспечивающих функционирование самой ОС).
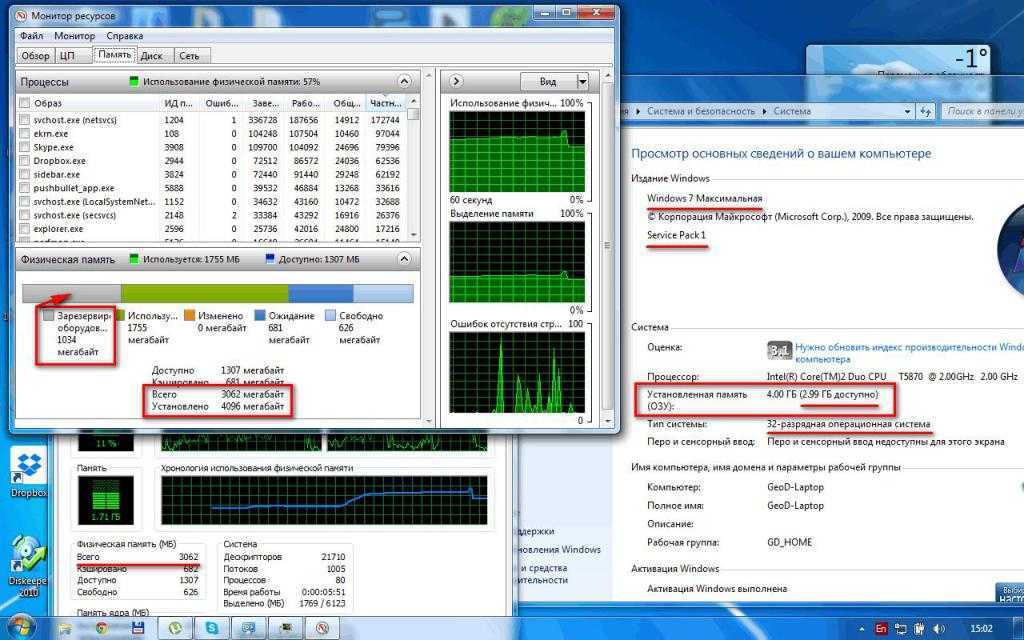
Точно так же просто можно обратиться к системному монитору в «Диспетчере задач», если перейти на вкладку производительности. Однако ситуаций с невозможностью задействования всего объема может быть две:
- система не видит объем выше 4 Гб;
- общий объем определяется, но использоваться не может.
Почему не доступна вся оперативная память
Основная причина, почему системой используется не вся оперативная память на Windows 10, заключается в неверно выставленных настройках БИОСа. Компьютер автоматически скрывает объем, который затем не отображается в операционной системе (ОС).
Иногда проблема может быть связана с аппаратными неполадками, когда разъемы и материнская плата функционируют некорректно.
Узнать разрядность системы можно в свойствах компьютера:
- Чтобы открыть соответствующее меню, необходимо в окно « Выполнить », которое запускается посредством нажатия Win + R , ввести команду msinfo32 и нажать клавишу Enter .
- Напротив пункта « Тип » будет находиться текущая разрядность. Обозначение x86 указывает на использование 32-битной версии, а x64 — 64-битной .
Исправление 2 — Бесплатные файлы подкачки на диске C
Иногда эту проблему могут вызывать файлы подкачки на диске Windows.
1. Нажмите клавишу Windows + R вместе.
2. Просто введите эту команду, а затем нажмите Enter, чтобы открыть Свойства системы.
sysdm.cpl
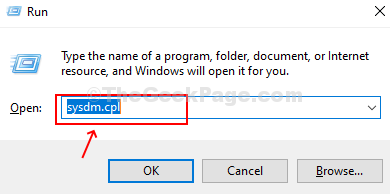
3. Сначала перейдите на вкладку «Дополнительно».
4. Здесь нужно нажать на «Настройки».
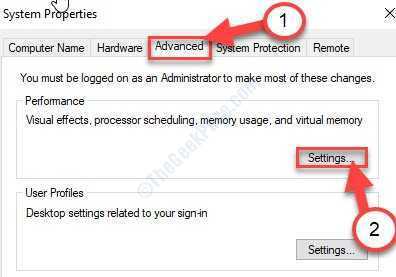
5. Когда вы видите, что параметры производительности появилась панель, перейдите на вкладку «Дополнительно».
6. В ‘Виртуальная память‘, нажмите «Изменить».
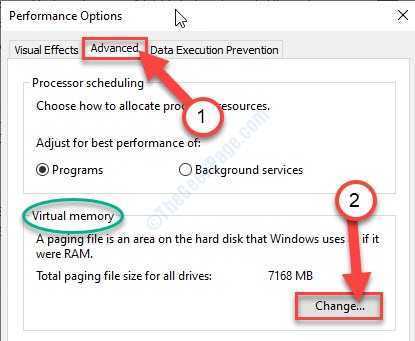
7.Затем, снимите флажок установите флажок рядом с параметром «Автоматически управлять размером файла подкачки для всех дисков».
8. Теперь щелкните диск, на котором установлена Windows.
Как правило, это диск «C:». Вы должны выбрать диск «C:».
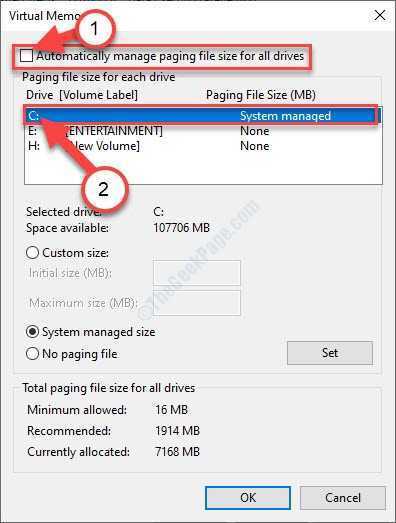
9. Затем нажмите «Нет файла подкачки».
10. После этого нажмите «Установить», чтобы установить его.
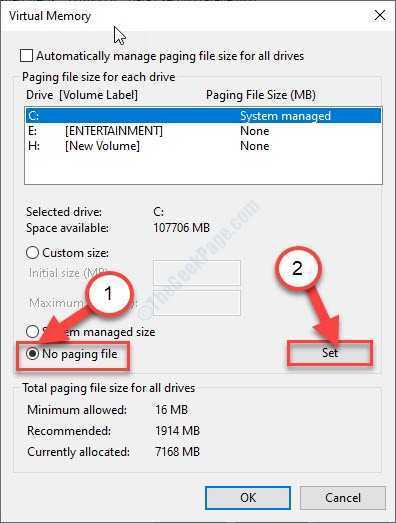
11.Если появится приглашение, просто нажмите «Да», чтобы подтвердить изменение.
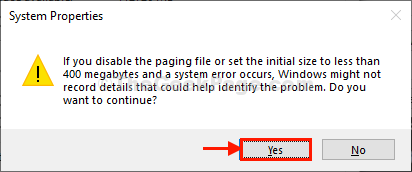
12. Наконец, нажмите «ОК», чтобы изменить настройки.
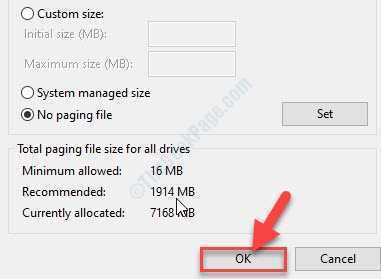
13. После этого вы должны нажать «Применить» и нажать «ОК», чтобы сохранить его.
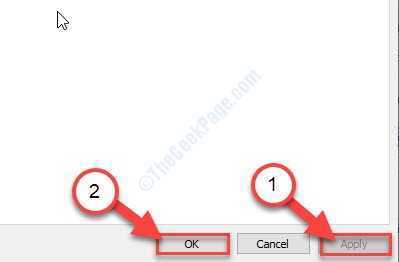
Закройте все окна. После этого перезагрузите компьютер.
Как задействовать всю оперативную память в Windows любой версии?
Итак, первым делом необходимо запустить конфигуратор системы, вызываемый командой msconfig, но обязательно с правами администратора. Если в консоли «Выполнить» такой пункт отсутствует, сначала необходимо активировать «Диспетчер задач», а затем, используя файловое меню, задать выполнение новой задачи, вписать указанную команду и отметить пункт создания задачи с правами администратора. Как задействовать всю оперативную память, вне зависимости от архитектуры?
Для этого в конфигураторе следует перейти на вкладку загрузки, нажать кнопку дополнительных параметров, а в появившемся окне настроек снять флажок с пункта использования максимума памяти, в поле которого наверняка будет указано значение ниже полного объема ОЗУ. Этот пункт целесообразно активировать только в том случае, если производится включение всех ядер процессора, когда для каждого ядра и указывается максимальный размер памяти.
Резервирование памяти под системные нужды в БИОСе / UEFI
В настройках БИОСа есть различные ограничения на использование оперативной памяти и частенько именно из-за них Windows не видит всю оперативную память. Поищите в БИОСе / UEFI такие настройки и измените их:
- HPET Mode (если есть такая функция) должно быть значение 64-bit;
- Memory Hole должно быть в состоянии Disabled;
- Memory Remapping;
- DRAM Over 4G Remapping;
- H/W DRAM Over 4GB Remapping;
- H/W Memory Hole Remapping;
- Hardware Memory Hole;
- Memory Hole Remapping;
- Memory Remap Feature — все эти значения должны быть в состоянии Enabled.
Если вы не нашли у себя таких значений, то придется воспользоваться гуглом и найти данные настройки для своего БИОСа / UEFI. Очень часто, в этом случае помогает просто сброс настроек БИОСа, пробуйте сделать это и вы.
Иногда эти значения нельзя найти из-за того что БИОС устарел и тогда его не мешало бы обновить. Как это сделать я показывал в одном из видео.
Исправление 4 — Измените слоты оперативной памяти
Попробуйте изменить слоты оперативной памяти на материнской плате.
1. Сначала выключите компьютер и отсоедините все кабели питания от системы.
2. Снимите крышку с машины. Вы можете увидеть прямоугольные зеленые планки оперативной памяти, прикрепленные к контактам материнской платы.
Должно быть либо 2 слота, либо 4 слота.
3. Переключите зажимы сбоку от слотов. Отсоедините все планки оперативной памяти от всех слотов.
4. Очистите от пыли планки оперативной памяти и слоты оперативной памяти на материнской плате.
Теперь, если на вашем компьютере установлено 2 или более планки RAM, отсоедините любую из них и перезагрузите компьютер.
Таким же образом подключите одну работающую флешку к одному из слотов материнской платы и перезапустите машину, чтобы проверить, работает ли слот материнской платы. Проверьте все слоты.
Если какая-либо планка оперативной памяти или слот материнской платы неисправны, замените их.
5. Если все модули RAM и слоты работают, вставьте модули RAM в разные слоты, а затем переключите зажимы, чтобы правильно их закрепить.
Перезагрузите компьютер.
Ваша проблема должна быть решена.
10 Отключаем индексацию поиска
Теперь начнём говорить про узконаправленные рекомендации, оказывающие небольшое значение на функционирование оперативной памяти. Но, если их применять в комплексной работе, то они добавят проценты к функциональности ПК. Один из методов состоит в выключении индексации поиска ОС Виндовс. Делается это так:
- Вновь войдём в «Параметры»;
- Выбираем ярлык «Поиск»;
- В левой колонке выбираем вкладку «Поиск в Виндовс»;
- В правой части нужно отыскать предложение «Расширенные … поиска» и нажать по ней левой клавишей мышки;
- В новом окошке нужно нажать на кнопочку «Изменить»;
- Затем, в следующем окне нужно кликнуть по команде «Показать все расположения»;
- Убираем флажки от каждого элемента в окошке и нажимаем ОК.
Смысл данного действия состоит в том, что после этого, поиск в вашей системе будет функционировать более медленно и вы не сможете через него отыскивать элемент по имени или прочим маскам. Но, данный метод частично снимет груз с комплектующих компьютера. Поэтому, хорошенько подумайте перед тем, как проводить данную настройку.
Сломан ваш ПК и у вас пропала возможность на нём нормально работать? Это не проблема. Нужно обратиться в наш центр по ремонту компьютеров. Мы проведём диагностику и устраним неисправность. Для нас является важным, чтобы ваш ПК продолжал отлично функционировать, и чтобы ничто не отвлекало вас от занятия любимым делом: Наше предложение: 1 Бесплатный выезд специалиста; 2 Бесплатный анализ компьютера у вас дома; 3 Мы даём гарантию после ремонта до трёх лет; 4 Выдаём чек с гарантийным талоном. Вам достаточно оставить заявку, и мы предоставим вам скидку на 15%
Проверка планок ОЗУ
Иногда используется не весь объем памяти из-за физического повреждения планок. Для решения проблемы проверим ОЗУ на наличие повреждений, а также исправность слотов.
Отсоедините кабель питания и снимите крышку с системного блока. Извлеките планки, затем удалите пыль, и аккуратно протрите контакты ластиком.
Если установлено несколько планок, то попробуйте запустить ПК, оставив в гнезде по одной. Если с одной из планок компьютер не загружается, то она неисправна. Аналогичным образом проверьте все слоты, устанавливая в каждый рабочую планку. После установите и зафиксируйте ОЗУ защелками, не прилагая излишнего усилия.
После обновления до Windows 10 многие пользователи начали жаловаться на проблему использования неполного объема оперативной памяти. Для примера приведем случай с форума Microsoft. При установке 6 Гб ОЗУ в Windows 10 32 отображалось только 3,92 Гб. Весь объем оперативной памяти был недоступный, а точнее, система просто его не видела. В некоторых случаях решить такую проблему помогала переустановка планок ОЗУ местами и чистка контактов. Однако в ряде случаев решить такую проблему не удалось.
Читайте на SoftikBox:Как на Windows 10 узнать объем оперативной памяти?
Если вы столкнулись с ситуацией, когда доступна не вся оперативная память на Windows 10 и при этом модули вы не меняли местами, стоит выполнить следующие действия:
Жмём «Win+R» и вводим «msconfig».
Откроется окно «Конфигурации системы». Переходим во вкладку «Загрузка». Нажимаем на кнопку «Дополнительные параметры».
Откроется небольшое окно. Здесь нужно снять отметку «Максимум памяти».
После сохранения изменений нужно перезагрузить компьютер и посмотреть, сколько используется памяти.
Если Windows 10 не видит полного объема ОЗУ, стоит изъять планки со слотов и поменять их местами. Также рекомендуем почистить контакты модулей оперативной памяти. Для этого стоит взять канцелярскую резинку и аккуратно стереть загрязнения с контактов.
Если модули вы вставите неправильно, при загрузке ПК пройдет пост. Необходимо будет вернуть модули на свои места и повторно запустить компьютер. После загрузки Windows 10 32 бит нужно скачать программу MemTest86 и проверить работоспособность ОЗУ.
Если с модулями все в порядке, однако Виндовс не видит всю оперативную память, возможно, у вас используется старая версия прошивки материнской платы и необходимо обновить BIOS, а также проверить некоторые его параметры.
Первый параметр BIOS, который отвечает за стабильную работу ОЗУ – это перераспределение памяти. В различных версиях прошивки этот раздел может именоваться по-разному (Memory Hole Remapping, H/W DRAM Over 4GB Remapping, Hardware Memory Hole). Поэтому стоит детально изучить инструкцию к плате или найти описание к версии используемого БИОСа.
Функция перераспределения памяти переносит блоки адресов, используемые картами расширения, в адресное пространство за 4-м Гб. Таким образом, удается увеличить объем оперативной памяти (в противном случае Windows10 будет видеть 3-3.5 Гб). Для полноценной поддержки такого объема необходимо использование 64-х разрядных процессоров и 64-х разрядных версий ОС (либо серверных версий 32-х разрядных операционных систем, допускающих расширение физических адресов PAE). При меньшем объеме оперативной памяти обязательно выключите эту опцию (Disabled), так как могут возникнуть неполадки в работе ОЗУ. Включение перераспределение памяти – значение Enabled.
После внесения всех изменений в настройки BIOS нужно загрузиться в Windows и проверить, видный ли весь объем ОЗУ. Если система до сих пор не видит оперативную память, стоит попробовать вставить другие модули в слот. Возможно, старые планки ОЗУ вышли из строя или имеют дефекты.
О том, почему система не видит всей оперативной памяти и как это исправить, смотрите в видео:
- https://fb.ru/article/385941/kak-zadeystvovat-vsyu-operativnuyu-pamyat-v-windows-samyie-rasprostranennyie-situatsii-i-resheniya
- https://compuals.ru/windows-10/ne-ispolzuet-vsyu-operativnuyu-pamyat
- https://softikbox.com/pochemu-na-windows-10-dostupna-ne-vsya-operativnaya-pamyat-23904.html
Версия Windows не поддерживает установленный объем памяти
Если windows доступна не вся оперативная память, то в первую очередь стоит обратить внимание на разрядность операционной системы, к примеру x86 (она также называется 32-битная) поддерживает не больше 4 гб озу, и даже если вы установите 8 гб, использовать она сможет максимум 4гб. Многие пользователи и не подозревают, что каждая версия операционной системы Windows поддерживает определенный максимальный объем оперативной памяти
Как отметил выше, x86 использует максимальный объем 4 гб озу во всех версиях Windows. А теперь давайте ознакомимся с поддержкой оперативной памяти в x64 разрядных операционных системах:
Многие пользователи и не подозревают, что каждая версия операционной системы Windows поддерживает определенный максимальный объем оперативной памяти. Как отметил выше, x86 использует максимальный объем 4 гб озу во всех версиях Windows. А теперь давайте ознакомимся с поддержкой оперативной памяти в x64 разрядных операционных системах:
Windows 7
- Стартовая x86 2 гб
- Домашняя x64 8 гб
- Домашняя расширенная x64 16 гб
- Профессиональная x64 192 гб
- Корпоративная x64 192 гб
- Максимальная x64 192 гб
Windows 10
- Домашняя x64 128 гб
- Профессиональная x64 512 гб
Сверяя свою версию виндовс с информацией в таблице, вы может сделать умозаключение, и если это не вариант решения вашей проблемы, то читаем статью дальше.
Проверка исправности модулей ОЗУ
Иногда барахлят сами планки памяти. Проверить их работоспособность можно по-разному. Во-первых, нужно посмотреть, одинаковые ли модули установлены. Если они разные, возможна несовместимость.

Желательно, чтобы модули не отличались друг от друга, тогда риск некорректной работы минимален
Во-вторых, необходимо вынуть модули, аккуратно протереть контакты и установить их на место, поменяв при этом планки местами.
Важно! Лучше всего очищать контакты обычным мягким ластиком. Еще бывает, что из нескольких планок неисправна одна, но она делает недоступной значительную долю оперативки
Проще всего извлечь все модули, а затем ставить по одному, каждый раз запуская ПК по новой, и нерабочая планка себя выдаст
Еще бывает, что из нескольких планок неисправна одна, но она делает недоступной значительную долю оперативки. Проще всего извлечь все модули, а затем ставить по одному, каждый раз запуская ПК по новой, и нерабочая планка себя выдаст.
Использование утилиты MemTest86
Программа MemTest86 или MemTest86+ отлично находит неисправности в работе оперативной памяти. Ее можно скачать на одноименном сайте бесплатно. Утилиту нужно запустить, следуя указаниям, создать загрузочную флешку или CD, затем в БИОС выставить приоритет запуска со съемного носителя.
Тест памяти активируется кнопкой «Start». Если приобретена полная версия программы, она запускается и показывает результат автоматически.
Итак, если комп не видит оперативку на Windows 10 или видит не полностью, один из описанных выше способов поможет все исправить. Если вдруг ничего не помогло, возможно, есть дефект материнской платы, или нужно заменить модули памяти на новые.
Актуальные решения проблемы
Есть несколько способов добиться того, чтобы Windows использовала всю оперативную память. Программные исправления заключаются в отмене ограничений либо установке ядра, открывающего доступ к технологии PAE (физическое расширение адреса),
Снятие программных ограничений
Вначале потребуется открыть утилиту настройки системы, введя в поле выполнения msconfig.exe. Затем выбирают раздел, управляющий загрузкой, выделяют нужную ОС и нажимают кнопку дополнительных сведений. В открывшемся окне снимают галочки, устанавливающие ограничение оперативной памяти и процессора. После этого применяют изменения и перезагружают ПК. Когда рабочий стол появится, открывают свойства ОС по нажатию на Win+Break и проверяют, увеличился ли объем всей памяти в соответствующем поле.
Устранение физических неисправностей
Если выяснилось, что ноутбук не видит всю оперативную память из-за неполадок с модулями, нужно его отключить и снять нижнюю крышку. Затем потребуется осмотреть слот для установки элементов ОЗУ и проверить, надежно ли они закреплены. Для извлечения модулей S0-DIMM одновременно разжимают обе защелки, пока передний край не приподнимется. Затем следует аккуратно извлечь планку из материнской платы, держа ее за края.
Оперативная память представляет собой микросхему, вставленную в специальный разъём.
После этого внимательно осматривают контакты и при необходимости очищают их. Если проверка с помощью приложения Memtest показала, что один из модулей отказал, то нужно купить и установить новый. Продуктивность ПК повышается при использовании комплекта, состоящего из 2 модулей, чтобы ОЗУ работало в 2-канальном режиме. Для этого их вставляют друг рядом с другом или в слоты одного цвета.
Чистка элементов
Чтобы правильно почистить контакты планок долго бывших в употреблении приготавливают спирт, канцелярский ластик, ватную палочку и кисточку. Перед этой операцией моют руки. Вначале обрабатывают контакты смоченной в спирте ватной палочкой. Затем более глубоко их очищают с помощью ластика.
Кисточкой удаляют оставшуюся пыль и грязь, после чего модули памяти устанавливают в свои слоты. Для этого вводят планку S0-DIMM под углом до упора, а затем аккуратно надавливают на выступающий край, пока она не встанет надежно на место.
Дополнительное ПО
На 32-битовых Windows с помощью специальной утилиты Ready For 4GB можно снять ограничение на максимальный объем памяти, наложенное особенностями архитектуры. Перед использованием этого программного средства нужно сделать резервную копию образа системы через соответствующий пункт панели управления. Поскольку утилита прошивает некоторые системные файлы, есть риск возникновения ошибок.
Ready For 4GB заменяет исполняемый файл ядра системы на улучшенный, который позволит обращаться ко всей памяти, если ее объем превышает 4 гигабайта. Утилита не нуждается в установке и работает с правами администратора.
Ready For 4GB — многофункциональная программа, которая позволит использовать всю память.
Чтобы настроить компьютер для задействования всей памяти, следует:
- Распаковать архив с приложением.
- Запустить утилиту от имени администратора.
- Нажать на кнопку проверки.
- Когда средство сообщит о готовности к перепрошивке, нажать клавишу применения.
- Согласиться на следующем этапе с заменой компонента ядра.
- Запустить сценарий, хранящийся в каталоге утилиты и добавляющий новую загрузочную запись для использования Windows x86 с модифицированным ядром.
- Нажать последовательно на клавиатуре кнопки Y и Enter, чтобы внести требуемые изменения.
- После перезагрузки при появлении экрана выбора указать на вариант, содержащий имя специального ядра.
- Когда рабочий стол загрузится, появится водяной знак, сообщающий о тестовом режиме. Чтобы его убрать запускают с правами администратора специальный компонент, а затем нажимают на Y и Enter.
- Перепрошивка 32-разрядной ОС под большой объем памяти закончится через некоторое время.
Когда Windows перезагрузится, открывают конфигуратор системы и указывают, чтобы по умолчанию загружалась модифицированная версия. Если на «семерке» возникают проблемы, то перед тем, как включить вновь утилиту Ready For 4GB, удаляют обновления 3153171, 3147071 и 3146706. Если текущая версия или оборудование некорректно работают с модифицированным ядром, перенастраивают диспетчер загрузки так, чтобы первой открывалась прежняя Windows.
Как исправить ошибки swapfile.sys всего за несколько шагов?
Помните, прежде чем предпринимать какие-либо действия, связанные с системными файлами, сделайте резервную копию ваших данных!
Ошибки файла swapfile.sys могут быть вызваны различными причинами, поэтому полезно попытаться исправить их различными способами.
Шаг 1.. Сканирование компьютера на наличие вредоносных программ.
Файлы Windows обычно подвергаются атаке со стороны вредоносного программного обеспечения, которое не позволяет им работать должным образом. Первым шагом в решении проблем с файлом swapfile.sys или любыми другими системными файлами Windows должно быть сканирование системы на наличие вредоносных программ с использованием антивирусного инструмента.
Если по какой-либо причине в вашей системе еще не установлено антивирусное программное обеспечение, вы должны сделать это немедленно
Незащищенная система не только является источником ошибок в файлах, но, что более важно, делает вашу систему уязвимой для многих опасностей. Если вы не знаете, какой антивирусный инструмент выбрать, обратитесь к этой статье Википедии — сравнение антивирусного программного обеспечения
Шаг 2.. Обновите систему и драйверы.
Установка соответствующих исправлений и обновлений Microsoft Windows может решить ваши проблемы, связанные с файлом swapfile.sys. Используйте специальный инструмент Windows для выполнения обновления.
- Откройте меню «Пуск» в Windows.
- Введите «Центр обновления Windows» в поле поиска.
- Выберите подходящую программу (название может отличаться в зависимости от версии вашей системы)
- Проверьте, обновлена ли ваша система. Если в списке есть непримененные обновления, немедленно установите их.
- После завершения обновления перезагрузите компьютер, чтобы завершить процесс.
Помимо обновления системы рекомендуется установить последние версии драйверов устройств, так как драйверы могут влиять на правильную работу swapfile.sys или других системных файлов. Для этого перейдите на веб-сайт производителя вашего компьютера или устройства, где вы найдете информацию о последних обновлениях драйверов.
Шаг 3.. Используйте средство проверки системных файлов (SFC).
Проверка системных файлов — это инструмент Microsoft Windows. Как следует из названия, инструмент используется для идентификации и адресации ошибок, связанных с системным файлом, в том числе связанных с файлом swapfile.sys. После обнаружения ошибки, связанной с файлом %fileextension%, программа пытается автоматически заменить файл swapfile.sys на исправно работающую версию. Чтобы использовать инструмент:
- Откройте меню «Пуск» в Windows.
- Введите «cmd» в поле поиска
- Найдите результат «Командная строка» — пока не запускайте его:
- Нажмите правую кнопку мыши и выберите «Запуск от имени администратора»
- Введите «sfc / scannow» в командной строке, чтобы запустить программу, и следуйте инструкциям.
Шаг 4. Восстановление системы Windows.
Другой подход заключается в восстановлении системы до предыдущего состояния до того, как произошла ошибка файла swapfile.sys. Чтобы восстановить вашу систему, следуйте инструкциям ниже
- Откройте меню «Пуск» в Windows.
- Введите «Восстановление системы» в поле поиска.
- Запустите средство восстановления системы — его имя может отличаться в зависимости от версии системы.
- Приложение проведет вас через весь процесс — внимательно прочитайте сообщения
- После завершения процесса перезагрузите компьютер.
Если все вышеупомянутые методы завершились неудачно и проблема с файлом swapfile.sys не была решена, перейдите к следующему шагу. Помните, что следующие шаги предназначены только для опытных пользователей
Выделение памяти на интегрированную видеокарту
У тех у кого есть интегрированная видеокарта оперативная память может резервироваться под нее. Что бы отключить резервацию памяти на интегрированную видеокарту, нужно зайти в БИОС и там выключить данную настройку.
Ищите в БИОСе такие значения:
- Display Cache Window Size
- Frame Buffer Size
- Int. Gfx Memory Size Select
- Internal Graphic Mode Select
- Internal Graphics Mode Select
- On-Chip Frame Buffer Size
- On-Chip Video Window Size
- Onboard VGA Frame Buffer
- Share Memory Size
- System Share Memory Size
- UMA Frame Buffer Size
- VGA Share Memory Size
- Onboard Video Memory Size
И отключайте резервацию памяти — DISABLE, NONE или ставьте минимальное значение какое есть. Если вы не нашли у себя таких значений, то придется воспользоваться гуглом и найти данные настройки для своего БИОСа / UEFI.


































