Причины появления сообщений о невозможности удаления объектов
Вообще, принято считать, что такие уведомления система выдает в основном только после деинсталляции какого-то программного обеспечения, когда заранее было сообщено о том, что остатки будут удалены после полной перезагрузки компьютера, но пользователь ее не произвел.
Например, ситуация, когда имеет место попытка удалить папку. «Не удается найти элемент» — самое распространенное сообщение, когда основные компоненты программы были деинсталлированы, но в «Проводнике» все еще отображаются, а пользователь, так сказать, для надежности пытается избавиться от них вручную. В этом смысле Windows далеко не совершенна. Понятно, что при ручном удалении файл с жесткого диска никуда не девается (просто в его имени изменяется первая литера на нечитаемый символ «$», после чего удаленный объект системой не распознается.
Но вот после удаления приложения собственным средствами системы в оставшихся каталогах могут находиться и деинсталляторы самих программ (файлы вроде Unistall.exe), которые должны удаляться автоматически, но не удаляются, хотя системный деинсталлятор сообщает, что приложение деинсталлировано полностью. В этом случае первым решением станет рестарт системы. Возможно искомый файл или папка после перезагрузки действительно исчезнут.
«Не удалось найти этот элемент»: как удалить сообщение путем очистки остатков программ после деинсталляции?
Но предположим, что такая методика не помогает. И снова на экране появляется сообщение о том, что при попытке удаления не удалось найти этот элемент. Как удалить это сообщение?
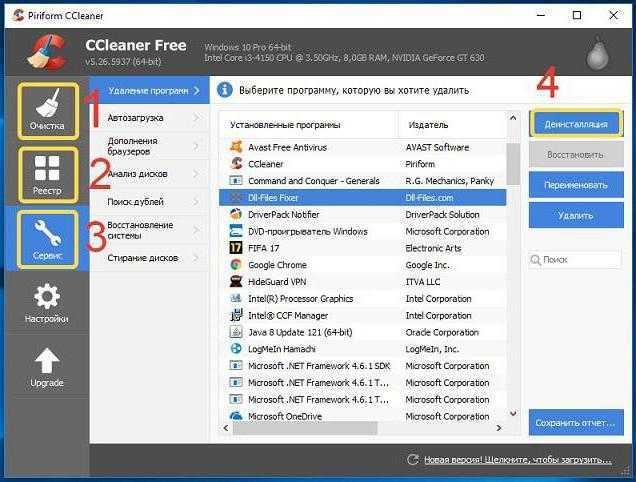
Одним из самых действенных средств принято считать программы деинсталляции и оптимизации. Запустив любую такую утилиту, следует задать поиск остатков после удаления программ. Они могут находиться и на жестком диске, и в реестре. Но вот что интересно. Каждому файлу в реестре соответствует специальный ключ. После удаления файла с жесткого диска запись реестра может быть и не удалена. Система, ссылаясь исключительно на реестр, считает, что файл есть, а на самом деле его нет. Вот и возникает конфликт, когда выдается сообщение «Не удалось найти этот элемент». Как удалить его, думается, уже понятно. Запустите оптимизатор, который сможет подчистить пустые, устаревшие или некорректные записи в реестре.
Как исправить ошибку 0×80070003 на Windows 10
Поскольку ошибка может быть вызвана установкой обновлений на ОС, то в первую очередь нужно попробовать выключить соответствующую службу, есть и другие способы.
Отключаем службу обновления
Делается это очень просто:
- Требуется открыть меню служб. Это можно сделать через поиск, набрав в нем «Службы».
- В окне нужно найти «Центр обновлений Windows» и остановить службу.
Редактор реестра
В случае если ошибка обновления Windows 10 с кодом “0×80070003” не устранилась, то можно внести правки в реестр, поскольку в нем содержатся все настройки системы.
- Воспользуйтесь поиском, набрав в нем «Regedit».
- Найдите раздел .
- В конечном разделе создайте «Параметр DWORD 32 бита», для этого в правой области кликните правой кнопкой мыши.
- Имя параметра — «AllowOSUpgrade», значения — цифру «1», систему счисления — шестнадцатеричная.
- Перезапустите компьютер.
Образ восстановления системы
Если полученные изменения не дали результатов, и ваша Windows 10 выдает ошибку с кодом 0×80070003, то систему можно восстановить из образа.
- Откройте «Параметры» — «Обновление и безопасность» — «Восстановление».
- Найдите пункт «Особые варианты загрузки» и нажмите кнопку «Перезагрузить сейчас».
- После запуска откроется окно установки. Нажмите «Далее» — «Восстановление системы».
- Выберите язык системы и нажимайте «Выбор действия» — «Поиск и устранение неисправностей» — «Дополнительные параметры» — «Восстановление образа системы».
- В новом окне отобразятся все доступные для восстановления ОС. Выберете нужную вам.
- Далее вам предложат последний образ систем. Переходите дальше.
- Если вам требуется установка дополнительных драйверов с диска, например, microsoft visual c или директ икс, то в следующем окне нажмите «Дополнительно…». Если же нет, то «Далее».
- На новом экране нажмите «Готово».
- В окне с предупреждением, в котором говориться о том, что данные на жестком диске будут заменены данными из образа, выбирайте «Да».
- Теперь запустится восстановление, после которого компьютер перезагрузится, и система запустится.
Отключаем сторонний брандмауэр
Обычно такой радикальный шаг, как восстановление операционной системы решаем большинство проблем. Однако если у вас нет образа или после проделанных операций появилась ошибка при восстановлении системы windows 10 0×80070003, то проблема может крыться в брандмауэре.
Если у вас на компьютере установлен сторонний антивирус, то он берет управление на себя встроенным в Виндовс брандмауэром. Поэтому попробуйте добавить системные процессы Windows Update в исключения антивируса, отключите или удалить его.
Однако, если это не помогло, или у вас не установлен антивирус, то нужно проделать следующее:
- Откройте с правами администратора командную строку.
- В ней наберите «netsh advfirewall set allprofiles state off» и нажмите «Enter».
- Появится всплывающее окно с сообщением об отключении брандмауэра.
- Для его включения наберите «netsh advfirewall set allprofiles state on».
Перезапускаем и переименовываем Wuauserv и SoftwareDistribution
Если код ошибки касается исключительно установки обновлений и при этом вам не помог первый и второй способ, то следует отредактировать папку, в которую скачиваются обновления ОС.
Первоначально требуется отключить службы wuauserv. Для этого откройте командную строку под администратором и введите «net stop wuauserv». Далее найдите папку «C:\Windows\SoftwareDistribution\Download» и смените у нее название.
Теперь снова запустите командную строку и наберите последовательно команды:
Это позволит возобновить закачку.
Запускаем средство проверки системных файлов и переименовываем папку Spupsvc
Если ни один из перечисленных выше методов так и не помог, то стоит проверить службу проверки цифровых подписей. Возможно в ней возник сбой, и это не позволяет соотнести подпись обновления и операционной системы, что приводит к появлению ошибки.
За работу этой службы отвечает файл sppsvc.exe. Найти его можно по пути . Потребуется всего лишь переименовать файл. Однако, если операционная система не дает внести изменения, то просто перенесите (не скопируйте, а именно перенесите или вырежьте) его в любое другое место.
Теперь служба перестала работать, поскольку отсутствует исполнительный для нее файл.
Почему некоторые папки не удаляются в Windows 10
На компьютере, работающем с Виндовс 10, имеются неиспользуемые файлы, которые проблематично удалить. Некоторые из них имеют защиту, блокирующую любую попытку удаления. Иногда файлы не убираются с накопителя, потому что используются в других программах. На блокировку удаления влияет системный сбой. Система, как правило, пишет, по какой причине невозможно удалить выбранный элемент. Проблема с удалением решается, исходя из полученного уведомления.
В процессе эксплуатации Виндовса постоянно создаются временные файлы, которые система самостоятельно, то есть автоматически, удаляет. Подобные компоненты носят название «temp». Временные папки создаются при обновлении ОС, в процессе установки драйверов, во время работы программ, игр.
Иногда пользователи обнаруживают на своем ПК по каким-то причинам не удаленные файлы типа «tmpdelete», занимающие достаточно места на системном накопителе. Разумеется, от них нужно избавиться. Правда, сделать это бывает непросто. В силу разных сбоев, Виндовс не разрешает выполнить удаление временных компонентов.
Папка «tmpdelete» может появиться после установки или обновления драйверов для Intel HD Graphics. В ней находятся временные файлы, подлежащие самоликвидации. Сами драйверы уже давно хранятся в C:\Windows\SysWOW64\drivers или C:\Windows\System32\drivers. В этом месте находятся защищенные данные, удаление которых блокирует Windows.
Трогать какие-либо файлы из папки «System32» запрещено. В ней находятся жизненно важные компоненты, обеспечивающие работу Виндовса. После ликвидации некоторых данных из «System32» придется переустанавливать всю ОС.
Причины блокировки удаления лишних файлов:
- удаляемые компоненты используются другими программами;
- системе не удалось найти элемент из-за системного сбоя или атаки вируса;
- некорректные действия пользователя;
- прерывание процесса записи, скачивания;
- блокировка антивирусом;
- у пользователя нет прав Администратора;
- удаляемый компонент используется через локальную сеть другим пользователем;
- нужна перезагрузка в «Безопасный режим»;
- срабатывает специальное устройство блокировки;
- удаляемый диск защищен от записи.
Если пользователь не может удалить какой-то компонент на ПК, в первую очередь, ему рекомендуется перезагрузить компьютер и повторить попытку. Желательно перед удалением каких-либо файлов создать точку восстановления. Лишние компоненты убираются с ПК силами самой системы или с помощью сторонних утилит.
Решение 7. Выполните обновление на месте
Если другие решения не помогли решить проблему, последний вариант — выполнить обновление на месте. По сути, обновление на месте переустановит Windows 10, сохранив все ваши файлы и приложения. Чтобы выполнить обновление на месте, просто сделайте следующее:
- Скачайте Media Creation Tool и запустите его.
- Когда Media Creation Tool запустится, выберите Upgrade this PC now .
- Теперь выберите « Загрузить и установить обновления» (рекомендуется) и нажмите « Далее» . Помните, что этот шаг не является обязательным, поэтому вы можете пропустить его, если хотите.
- Следуйте инструкциям на экране. Когда вы дойдете до экрана « Готов к установке» , выберите « Изменить то, что сохранить» .
- Обязательно выберите опцию Сохранить личные файлы и приложения, чтобы сохранить все ваши файлы и приложения.
- Следуйте инструкциям на экране, чтобы завершить процесс.
После завершения процесса у вас будет установлена свежая версия Windows, и проблема должна быть полностью решена. Если проблема все еще существует, мы рекомендуем выполнить сброс Windows 10, чтобы устранить проблему.
Windows не может найти сообщение windir system32 systempropertiesadvanced.exe может быть проблематичным, но мы надеемся, что вам удалось решить эту проблему, используя решения из этой статьи.
- Исправлено: ошибка «Не удалось найти среду восстановления»
- Исправлено: ошибка «Не удалось найти этот элемент, он больше не находится в…» в Windows 10
- Система не может найти указанный диск
Не удается удалить файл в Windows 10?
Вы имеете право свободно удалять те пользовательские файлы, которые обычно находятся на локальном диске D. При очистке каталогов на системном диске C вы должны быть как можно осторожнее. из-за риска удаления файлов, важных для работы системы. Удаление папок, необходимых для операционной системы, может привести к сбою или сбою вашего компьютера и его преждевременному завершению работы.
Просто потому, что системные файлы не могут быть удалены. Операционная система будет выдавать различные сообщения, например, она будет запрашивать разрешение администратора.
Если вы настаиваете на удалении файла или хотите принудительно удалить его, вы можете попробовать эти два метода в это сообщение, чтобы разблокировать и удалить файл.
Необходимо отметить, что в этом сообщении не говорится об удалении системных файлов Windows. Системные файлы Windows обычно защищены от удаления.
Удаление системных файлов может вызвать проблемы с ОС вашего компьютера с Windows 10. Поэтому, пожалуйста, не удаляйте системные файлы случайным образом.
Если файл поврежден или ваш компьютер с Windows 10 сообщает, что не может найти файл, вы можете предпринять некоторые меры для проведения процесса восстановления диска, чтобы посмотрим, сможет ли он исправить эту ошибку и исправить поврежденные системные файлы.
Не удалось найти этот элемент
Если во время удаления файла или папки вы получаете сообщение: «Не удалось найти этот элемент. Проверьте расположение этого элемента и повторите попытку» , то причин его возникновения может быть несколько:
- Сбой в системе (глюк с правами на удаляемый файл или папку; проблема с именем папки или файла: оно может быть как слишком длинное, так и содержать в себе некоторые символы, с которыми система конфликтует при удалении, и т.д.)
- Компьютер заражен вирусом.
В такой ситуации, для удаления файла или папки, которые выдают ошибку, попробуйте использовать такие утилиты как:
Как принудительно удалить файл или папку, которая не удаляется в Windows 10
Многие пользователи не знают, как самостоятельно удалить файл, который не удаляется на ПК, работающем на Windows 10. Дело в том, что при попытке удаления какого-то документа или элемента Виндовса может срабатывать блокировка. Однако есть методы, позволяющие убрать с компьютера лишние компоненты. Очистить ПК от ненужных файлов удастся силами самой ОС или с помощью сторонних утилит.
Решение 1 — Используйте безопасный режим
Иногда Windows не может найти windir system32 systempropertiesadvanced.exe Сообщение об ошибке может появляться при попытке установить определенные приложения или просто при попытке выполнить повседневные задачи. Тем не менее, несколько пользователей сообщили, что эта ошибка не появляется в безопасном режиме.
Безопасный режим отлично подходит для устранения неполадок, поскольку он работает с настройками по умолчанию и драйверами, поэтому, если у вас возникла эта проблема, вы можете устранить ее, войдя в безопасный режим. Для этого выполните следующие действия:
-
Нажмите клавишу Windows + I, чтобы открыть приложение «Настройки» . Перейдите в раздел « Обновление и безопасность ».
-
Выберите Recovery из меню слева. На правой панели кнопка « Перезагрузить сейчас» .
- Должен появиться список опций. Перейдите к Устранению проблем> Дополнительные параметры> Параметры запуска .
- Нажмите кнопку « Перезагрузить», чтобы перезагрузить компьютер.
- Теперь вы увидите список вариантов. Нажмите соответствующую клавишу, чтобы выбрать нужную версию безопасного режима.
После входа в безопасный режим проверьте, появляется ли проблема по-прежнему. Если проблема все еще существует, вы можете использовать безопасный режим для ее устранения.
Исправлено — «Система не может найти указанный файл» cmd
Решение 1 — переместить проблемный файл
По мнению некоторых пользователей, вы можете решить эту проблему, просто переместив проблемный файл в другую папку. Пользователи сообщили, что перемещение проблемного файла в корневую папку, например, C: решило проблему для них. Это простой обходной путь, но он может решить проблему для вас, поэтому не стесняйтесь попробовать его.
Решение 2 — Удалить проблемное программное обеспечение
Некоторые пользователи сообщили, что система не может найти указанный файл, ошибка появляется каждый раз, когда они запускают свой компьютер. Это может быть довольно раздражающим, и, по мнению пользователей, вы можете решить эту проблему, просто удалив проблемные приложения. Похоже, что эта проблема вызвана программным обеспечением Apple, Real Player и Spybot Search & Destroy. Если у вас установлена какая-либо из этих программ, мы советуем вам удалить их, чтобы решить эту проблему. Для этого вам необходимо выполнить следующие шаги:
- Нажмите клавишу Windows + I, чтобы открыть приложение «Настройки» .
- Перейдите в раздел « Система » и выберите вкладку « Приложения и функции ».
- Найдите любое из ранее упомянутых приложений и удалите его с вашего ПК.
После удаления проблемных приложений вы можете запустить CCleaner и использовать его для удаления любых оставшихся файлов, связанных с этими приложениями. Наконец, перезагрузите компьютер и проверьте, появляется ли сообщение об ошибке снова.
Решение 3. Используйте команду bcdedit правильно
Несколько пользователей сообщили, что система не может найти указанный файл сообщение об ошибке при попытке запустить команду bcdedit в командной строке. Обычно это происходит, если вы не запускаете эту команду должным образом. Чтобы решить эту проблему, вам нужно сделать следующее:
- Откройте командную строку от имени администратора.
- Теперь введите bcdedit / store c: BootBCD, а затем команду, которую вы хотите выполнить. Чтобы использовать команду bcdedit в Windows 10, вам нужно каждый раз вводить bcdedit / store c: BootBCD вместо bcdedit .
Решение 4 — Показать расширения файлов
Иногда вы можете получить Система не может найти указанный файл сообщение об ошибке в командной строке, если вы не знаете точное расширение файла. По умолчанию Windows 10 скрывает расширения файлов от пользователя, и это иногда может привести к определенным проблемам. Например, предположим, что у вас есть файл с именем file.txt . Это может выглядеть как обычный текстовый файл, но давайте посмотрим, что произойдет, если мы включим расширения файлов для файлов. Для этого просто перейдите на вкладку « Вид » и проверьте расширения имени файла .

Теперь посмотрим, как выглядит наш файл file.txt . После выявления расширений файлов, полное имя файла — file.txt.txt .

Если вы попытаетесь получить доступ к file.txt.txt вместо file.txt в командной строке, вы увидите, что он работает без каких-либо проблем. Есть также другой способ проверить расширение ваших файлов в командной строке. Просто перейдите к нужной папке в командной строке и введите команду dir . Появится список всех каталогов и файлов в этой папке. Как видите, теперь вы можете легко найти полное имя и расширение любого файла в этом каталоге.
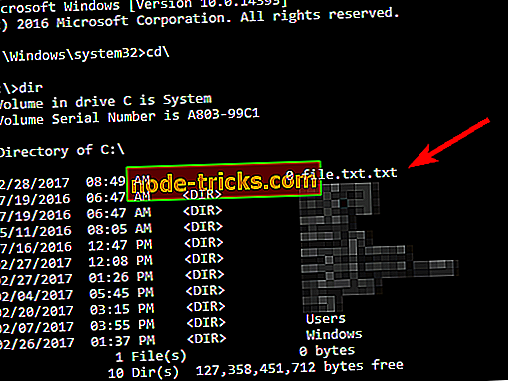
Это не ошибка, а скорее ошибка новичка. В будущем, прежде чем пытаться получить доступ к определенному файлу, обязательно проверьте его полное имя, используя команду dir или раскрывая расширения файлов.
Удаляем заблокированный файл через загрузочные носители
Если не удаляется папка на компьютере, есть еще один метод, как избавится от нее. Необходимо запуститься с LiveCD диска или восстановочной флешки Windows. Во время применения диска мы можем пользоваться как графическим интерфейсом, так и консолью.
Первым делом следует получить представление о директориях на диске с помощью команды dir, впоследствии используем del путь_к_файлу.
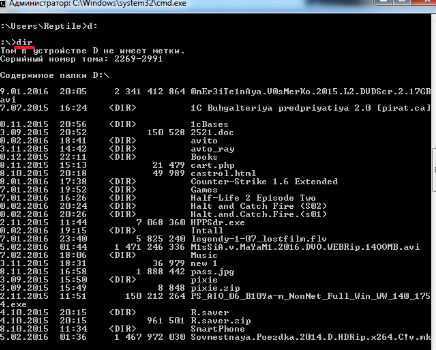
Когда пользуемся флешкой или диском, нажимаем Shift + F10 для входа в консоль. Выбираем «Восстановить систему», ссылка есть в программе установки.
Лучше всегда проверять букву диска, с которого удаляется папка, так как они не всегда совпадают с отображаемыми в системе.
Официальное решение
При ошибке «Этому файлу не сопоставлена программа для выполнения» первым делом необходимо обратиться к рекомендуемому разработчиками решению. Microsoft уже давно знают о существующей проблеме, соответственно предприняли некоторые действия по устранению неисправности.
Первым делом рекомендуется проверить наличие обновлений. Большая часть компьютеров с проблемой не имеют обновлением с кодом KB3081424. Преимущественно оно позволяет устранить ошибку, но может потребоваться и дополнительная манипуляция – диагностика системы.
Для решения ошибки дополнительно был выпущен инструмент Diagnostic Tool, который автоматически проверяет основные причины неисправности и устраняет их. Помимо проблемы с ассоциацией позволяет решать и другие неисправности с Windows подобного характера. Ссылка на утилиту https://www.microsoft.com/en-us/download/details.aspx?id=49924.
Процедура обработки системы имеет максимально простую структуру – запустите файл с расширением .diagcab и выполните настройки инструмента. После завершения процедуры необходимо перезапустить ПК. Проверьте, всё ли вернулось в порядок, если нет, можно выполнить другую манипуляцию.
Ищем специальные утилиты удаления от производителей
Если речь идет об антивирусах или средствах защиты, то разработчики таких программ часто создают специализированные утилиты для полного удаления собственных продуктов. Как правило, называются они примерно так: %AntivirusName% Removal Tool. Вместо %AntivirusName% нужно подставить название антивирусного продукта.
Такие утилиты как раз и созданы для того, чтобы полностью удалить продукт из системы. И разработчики антивирусов стараются поддерживать такие продукты в актуальном состоянии, потому что они достаточно часто нужны пользователям. Именно их рекомендуется использовать в первую очередь, если вы хотите удалить антивирусное решение полностью.
Ниже представлен список ссылок на такие утилиты для нескольких популярных антивирусных решений.
Список:
1. Удаление продуктов Лаборатории Касперского
2. Удаление продуктов AVAST
3. Удаление Dr.Web
4. Удаление Avira
5. Удаление ESET
Какие системные требования необходимы для запуска Windows 11
Если ошибку исправить не получилось, то в первую очередь необходимо убедиться, что используемый компьютер соответствует всем минимальным системным требованиям Windows 11. Ниже указаны соответствующие спецификации:
- Процессор: 1 гигагерц (ГГц) или быстрее, по крайней мере, с двумя ядрами на совместимом 64-разрядном процессоре или SoC.
- Размер оперативной памяти: 4 ГБ.
- Свободное место на жёстком диске: 64 ГБ.
- Системное программное обеспечение: UEFI, Безопасная загрузка.
- Наличие TPM 2.0 (обязательное условие для установки системы).
- Видеокарта: DirectX 12 или более поздней версии с драйвером WDDM 2.0.
- Дисплей: 720p, 8 бит на цветовой канал, диагональ не менее 9 дюймов.
- Подключение к Интернету и учетная запись Microsoft. Для версии Windows 11 Home требуется активное подключение к Интернету и учетная запись Microsoft для завершения начальной настройки операционной системы при первом использовании.
С полным списком дополнительных, несущественных требований можно ознакомиться на официальной странице Microsoft. Все указанные выше спецификации необходимы для запуска Windows 11, однако мы рекомендуем использовать новую операционную систему на более мощном компьютере.
Также перед установкой Windows 11 пользователь должен убедиться, что на жёстком диске есть как минимум 64 Гб свободного пространства, которое необходимо для нормального функционирования операционной системы. Если места категорически не хватает то рекомендуется удалить ненужные приложения и файлы, а также выполнить несколько шагов для очистки диска:
Введите «Очистка диска» без кавычек в строке поиска Windows и откройте приложение.
Выберите системный диск (чаще всего это диск C) и нажмите «ОК».
Установите флажки для всех типов файлов, которые необходимо удалить. Учтите, что вернуть выбранные данные после очистки уже не получится
Также обратите внимание на размер очищаемого пространства.
Для очистки большего места на жёстком диске нажмите кнопку «Очистить системные файлы».
Помимо очистки системы рекомендуется перед установкой Windows 11 отключить или удалить антивирус при его наличии. После успешного обновления текущей системы можно вернуть обратно средство защиты компьютера от нежелательных данных.
Ошибка 0x80070141, устройство недоступно
Чтобы исправить ошибку 0x80070141, следуйте приведенному ниже совету:
- Запустите средство устранения неполадок оборудования и устройств.
- Запустите ChkDsk на USB
- Используйте другой порт USB
- Переустановите ваше USB-устройство
- Подключиться как мультимедийное устройство (MTP)
Давайте теперь посмотрим на них подробнее:
1]Запустите средство устранения неполадок оборудования и устройств.
Для этого решения необходимо запустить средство устранения неполадок оборудования и устройств и посмотреть, работает ли оно. Вы можете сделать это, запустив простую командную строку в командной строке с повышенными привилегиями. Вот как это сделать:
Откройте командную строку от имени администратора на своем ПК с Windows 10.
В окне командной строки введите следующий текстовый код и нажмите Enter, чтобы запустить его:
msdt.exe -id DeviceDiagnostic
На следующей странице щелкните значок Следующий и следуйте инструкциям на экране, чтобы завершить процедуру, чтобы завершить процесс.
3]Используйте другой USB (2.0)
Другой возможной причиной возникновения этой конкретной проблемы является несовместимость подключения USB-порта на вашем компьютере. Итак, если вы подключили свой телефон к компьютеру через порт USB 3.0, замените его портом USB 2.0, совместимым с большинством устройств.
Если вы подключили свой компьютер к порту USB 2.0 и по-прежнему получаете то же сообщение об ошибке, попробуйте следующий возможный обходной путь.
4]Переустановите устройство
Для этого решения необходимо переустановить устройство и посмотреть, решит ли оно вашу проблему. Для этого выполните следующие действия:
- Прежде всего, убедитесь, что ваш телефон подключен к компьютеру.
- Затем щелкните правой кнопкой мыши кнопку Пуск и выберите Диспетчер устройств из списка меню.
- Развернуть диски
- Выберите USB-накопитель / телефон
- Щелкните его правой кнопкой мыши и выберите Удалить.
- Отключите USB / телефон и перезагрузите компьютер.
- Теперь подключите его обратно и позвольте драйверу установить
Также нажмите на Сканировать на предмет изменений оборудования символ для сканирования и обнаружения вашего телефона. После этого перезагрузите компьютер и попробуйте снова подключить мобильный телефон.
4]Подключиться как мультимедийное устройство (MTP)
Передача файлов через камеру (PTP) также может быть вызвана этой ошибкой 0x80070141. Фактически, мультимедийное устройство или MTP поддерживает больше типов файлов по сравнению с PTP. Итак, выберите Медиа-устройство для передачи файлов между телефоном и ПК и проверьте, работает ли оно.
Чтобы изменить протокол передачи, откройте настройки телефона и перейдите в раздел «Хранилище». В этом разделе установите флажок рядом с мультимедийным устройством (MTP), и все готово.
Надеюсь это поможет.
Как проверить совместимость компьютера с Windows 11
Если пользователь уверен, что его система соответствует всем вышеуказанным критериям, необходимо выполнить специальную проверку устройства. Для этого потребуется сделать несколько простых действий:
- Загрузите и установите по указанной ссылке приложение «Проверка работоспособности ПК Windows» (PC Health Check от Microsoft), которое оценит текущее состояние PC.
- Запустите программу после установки.
- Нажмите на синюю кнопку «Проверить сейчас». Пользователь получит соответствующее уведомление во всплывающем окне, если текущее устройство окажется совместимым с Windows 11.

































