Список версий файлов
Имя файла
ntfs.sys
система
Windows 10
Размер файла
1973144 bytes
Дата
2017-03-18
Скачать
| Подробности файла | ||
|---|---|---|
| MD5 | 158f1af37be92d914df0888aedc38115 | |
| SHA1 | b434155970117db32997513bf5b20082c8d5d67b | |
| SHA256 | 23a0f06e2ea861c0eade1366dab17cc47b92ae4c62b1740f33781a2bab0deb1a | |
| CRC32 | 6ef070bf | |
| Пример расположения файла | C:\Windows\System32\drivers\ |
Имя файла
ntfs.sys
система
Windows 8.1
Размер файла
1689408 bytes
Дата
2014-11-21
Скачать
| Подробности файла | ||
|---|---|---|
| MD5 | c52e578e3f8182c2ee6aaf0ac2b61c9b | |
| SHA1 | 01055f4cb3ef8a1a16d695dac512db2652130a02 | |
| SHA256 | ccfc0d2ff6110eef2d8378adb08a7500779b3f91aca1a022de262f6063136478 | |
| CRC32 | c2be5dbb | |
| Пример расположения файла | C:\Windows\System32\drivers\ |
Имя файла
ntfs.sys
система
Windows 8
Размер файла
1614576 bytes
Дата
2012-07-26
Скачать
| Подробности файла | ||
|---|---|---|
| MD5 | 78541bbec14065243d88d8958bb8aec2 | |
| SHA1 | 92a5904f9d75837b6df15869355bf97b6e448f6d | |
| SHA256 | 7db1008389fddcf80d3b629e066023405000c264431e8a5c801352030f4fccf0 | |
| CRC32 | 807e62ed | |
| Пример расположения файла | 1: C:\Windows\System32\drivers\ |
Имя файла
ntfs.sys
система
Windows 7
Размер файла
1659776 bytes
Дата
2010-11-21
Скачать
| Подробности файла | ||
|---|---|---|
| MD5 | 05d78aa5cb5f3f5c31160bdb955d0b7c | |
| SHA1 | dc8e85ef3f01f279763eb067d3f50c9c2ec472b0 | |
| SHA256 | e3cd3faf52ed11a8fb96d667510f1edca49053705aa3a13f560f8f6ec995ca45 | |
| CRC32 | 27e5b8af | |
| Пример расположения файла | C:\Windows\System32\drivers\ |
Имя файла
ntfs.sys
система
Windows Vista
Размер файла
1515496 bytes
Дата
2009-04-11
Скачать
| Подробности файла | ||
|---|---|---|
| MD5 | bac869dfb98e499ba4d9bb1fb43270e1 | |
| SHA1 | bd7cd8d375bafc23935c9559d904945a719a89bd | |
| SHA256 | 643cede503f8ed0107892e4f5e7975db668f99897bde78e416849df90ae8b162 | |
| CRC32 | 6d6859cc | |
| Пример расположения файла | C:\Windows\System32\drivers\ |
Имя файла
ntfs.sys
система
Windows XP
Размер файла
574976 bytes
Дата
2008-04-14
Скачать
| Подробности файла | ||
|---|---|---|
| MD5 | 78a08dd6a8d65e697c18e1db01c5cdca | |
| SHA1 | c40f3c1fcbd8a61ad5f36e16971feb64407bbc66 | |
| SHA256 | e0e6f3ed05068e32f1d5c2d2b38cdef4536b8656db6756c66cf6b40b60c8f3da | |
| CRC32 | 59481f49 | |
| Пример расположения файла | — |
Определяем дефектный драйвер
Определить неисправный драйвер можно двумя способами, начнем с самого простого, когда удается загрузить Windows 10 в обычном или безопасном режиме.
- Открываем диспетчер устройств.
- Теперь нужно убедиться, что напротив каждого компонента нет жёлтых или красных знаков, обозначающих проблему в работе устройства.
- Если знаки присутствуют, то производим обновление драйвера конкретного компонента.
Перезагружаем компьютер.
Второй способ рекомендую использовать в тех случаях, когда операционную систему загрузить не удается, тогда на помощь приходит установочный диск:
- Запишите образ на флешку или диск, зайдите в BIOS и измените порядок загрузки устройств, выставив накопитель с образом на первое место.
- Выполните загрузку образа с носителя.
- Откройте раздел восстановления.
- Зайдите в раздел «Исправление неисправностей».
- Затем открываем «Диагностика» и щелкаем по пункту «Дополнительные параметры».
- Выберите инструмент «Командная строка».
- Пропишите команду bcdedit /set {default}bootmenupolicy legacy и нажмите «Enter».
- Закройте консоль и перезагрузите компьютер.
- Войдите в безопасный режим, быстро нажимая клавишу «F8» в момент загрузки ПК.
- Открываем диспетчер устройств, щелкаем правой мышкой по оборудованию, с которым возникла неполадка и выбираем в «Удалить».
- Перезагружаем устройство.
Скорее всего это поможет исправить ошибку system thread exception not handled. Кстати, данный способ универсален и подходит для Windows 8.
Краткий список наиболее частых причин появления сбоя:
- atikmdag.sys – файл драйвера видеокарты ATI/AMD Radeon. Лечится переустановкой ПО.
- nvlddmkm.sys – системный файл отвечающий за работу видеокарты NVIDIA. Проблема устраняется переустановкой ПО. Но перед этим необходимо удалить старую версию драйвера.
- etd.sys – связан с ноутбуком, а точнее с тачпадом. В качестве решения предлагаю удалить драйвера тачпада или обновить их до последней версии.
- ntfs.sys, ntfs system – специальный компонент отвечающий за данные на NTFS дисках. Исправляется путем сканирования файлов на предмет ошибок командой функцией sfc /scannow, переподключением или заменой неисправного жесткого диска.
Иногда виновниками появления system thread exception not handled становятся совсем другие файлы, но несмотря на это, процедура устранения сбоя практически идентична во всех ситуациях.
Причины ошибки NTFS_FILE_SYSTEM
Чаще всего ошибка чтения файла NTFS.sys появляется после установки нового диска на компьютер, на котором уже установлена операционная система. В такой ситуации достаточно обновить или установить отдельный драйвер, разработанный специально для нового накопителя.
Однако ошибка, заключающаяся в том, что файл NTFS.sys не может быть прочитана, также обозначенная кодом 0x00000024, может указывать на другие проблемы с программным и аппаратным обеспечением. К первым относятся:
- нарушение целостности системных файлов операционной системы;
- сбой основных настроек операционной системы;
- повреждение, неправильная установка или отсутствие драйверов для работы с устройствами хранения данных;
- последствия заражения ПК вирусами.
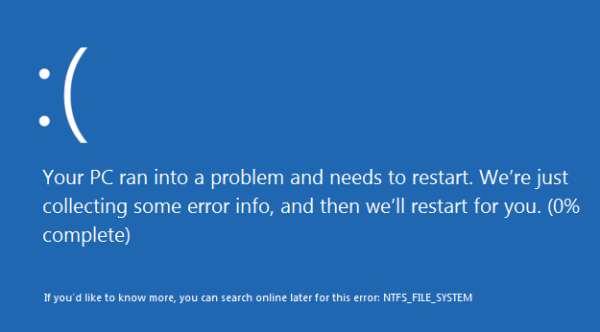
В список аппаратных проблем могут входить:
- повреждение разъемов подключения на дисках или на материнской плате;
- поврежден кабель SATA или IDE;
- повреждение кабеля питания агрегата;
- вышедшие из строя компоненты жесткого диска;
- деградация микросхем памяти на твердотельном накопителе и др.
Обновления Windows
Разработчики Windows, постоянно выпускают различные обновления для устранения тех или иных проблем, оказывающих прямое влияние на работоспособность системы. Не исключено, что давнее обновление и стало причиной возникновения stop ошибки 0x0000001e
Поэтому так важно хотя-бы иногда обновляться
Как проверить наличие обновлений:
- Щелкнуть по иконке «Пуск», в строку поиска ввести «обновление» и затем зайти в нужный раздел.
- Нажать на кнопку проверки.
- После окончания процесса, перезагрузить ПК.
Однако тут может быть и обратная сторона. Существуют обновления напрямую влияющие на появление ошибки KMODE_EXCEPTION_NOT_HANDLED. В основном это происходит из-за несовместимости с каким-либо компонентом компьютера или установленной программой. В таком случае может помочь удаление недавних обновлений.
Для этого:
- Щелкните по «Пуску», введите фразу «Программы и компоненты» и откройте нужный раздел.
- Перейдите в раздел установленных обновлений.
- Вспомните примерную дату первого появления синего «BSOD» экрана с кодом 0x0000001e и удалите обновления примерно за тот период. Для этого щелкните по нужному пункту правой кнопкой и выберите «удалить».
После окончания процедуры, перезагрузитесь.
Возможные причины ошибки
Причины возникновения и способы решения этой проблемы могут быть разные, и для начала разберемся с причинами:
- Так как «win32k.sys» является системным драйвером Windows, это говорит нам о том, что присутствует конфликт оборудования (несовместимость), либо имеется техническая неисправность. Код ошибки частично сообщает нам, что проблема вероятнее всего скрывается в оперативной памяти.
- Также существует вероятность заражения файла «win32k.sys» вирусом, и если у Вас установлен антивирус то данный файл либо лечится, либо отправляется в карантин, а отсутствие данного файла прямым действием нарушает работу системы.
- Стоит также отметить, что данная ошибка появляется не только во время работы системы, а также во время ее установки. В основном это случается с компьютерами нового поколения, на которые пользователи пытаются установить одну из версий системы семейства Windows XP.
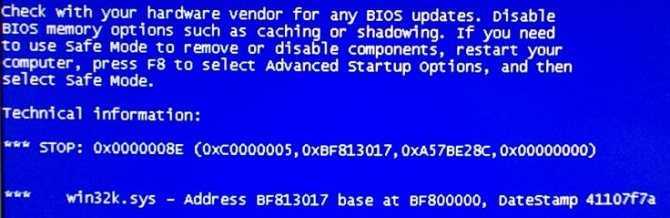
Итак, перед нами 3 основные причины, из-за которых и происходит аварийная ситуация. Далее мы рассмотрим подробнее каждую причину и сразу перейдем к решению.
Отключение изоляции ядра
В Windows 10 есть функция Kernel Isolation, которая запускает все процессы в изолированной виртуальной зоне. Таким образом, вы можете защитить систему от вредоносных вирусов. Проблема в том, что изоляция ядра также может вызвать ошибку «PAGE_FAULT_IN_NONPAGED_AREA». Вы можете отключить его, если у вас уже есть обычное антивирусное ПО.
«Пуск» — «Настройка» — «Обновление и безопасность».
Безопасность Windows и выберите Открыть Центр безопасности Защитника Windows».
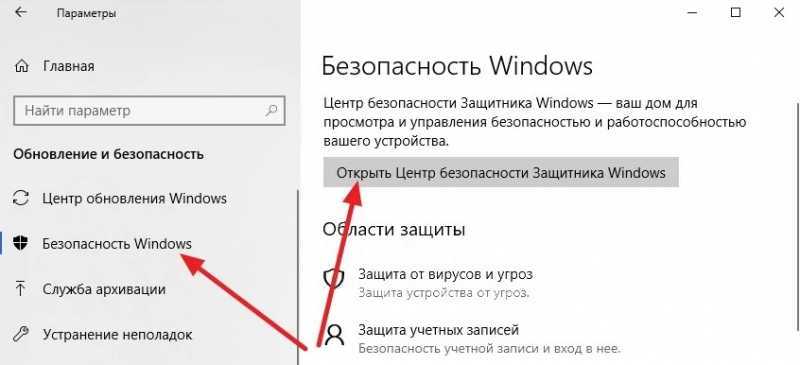
Откройте меню и перейдите в раздел «Безопасность устройства».
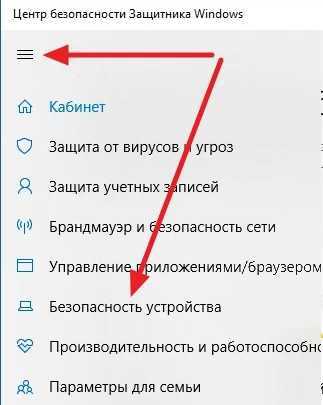
«Понимание изоляции ядра».
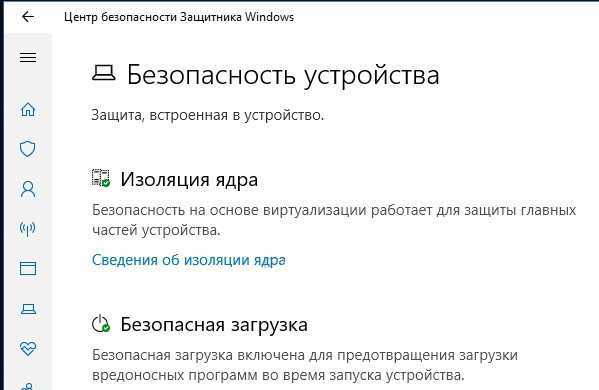
Отключите функцию и перезапустите.
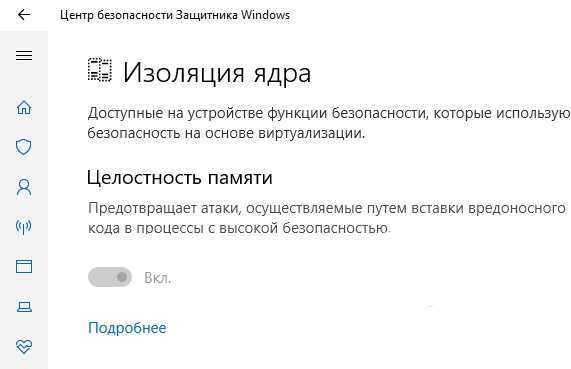
Методы исправления ошибки 0x000000D1
Для решения этой ошибки вам не понадобится качать никакого стороннего программного обеспечения. Все что вам придется, возможно, скачать, так это другие драйвера на замену сбоящим и одну небольшую заплатку от Microsoft.
Узнав о том, что причиной синего экрана смерти является сбоящий драйвер, вы, наверняка, подумали “А как мне понять, какой именно драйвер является причиной синего экрана смерти?”
Ответ на ваш вопрос можно найти на самом синем экране смерти. На нем, в большинстве случаев, указывается определенный драйвер, из-за которого возник конфликт в системе и краш в ней.
Вот список некоторых драйверов, чтобы вы представили с чем будете иметь дело:
- nv1ddmkm.sys — если на экране с BSoD вы увидите похожее название, то у вас проблемы с драйверами для вашей видеокарты от Nvidia.
- atikmdag.sys — проблема с драйверами для видеокарты от ATI Radeon.
- rt86win.sys — данное название указывает на проблему с драйверами от Realtek.
- ndis.sys — а вот тут вы уже имеете дело со сбоящими драйверами для вашей сетевой карты.
- и т.п.
Заметка: вся суть заключается в начальных буквах имени обозначенных драйверов, т.е. nv=Nvidia и тому подобные аналогии. Просто вбейте в поисковик не знакомое вам название и вы определенно найдете нужную информацию о драйвере.
Теперь давайте разберем то, что поможет вам избавиться от синего экрана смерти с кодом ошибки 0x000000D1.
Метод №1 Обновление драйверов
В первую очередь, пожалуй, нужно попытаться попросту обновить драйвера, т.е. заменить несовместимые с системой. Что и как обновить — это уже зависит от того, с какими именно драйверами у вас возникла проблема.
Можете попробовать обновить драйвера через Диспетчер устройств. Для этого сделайте следующее:
- Нажмите правой кнопкой мыши на “Пуск” и выберите из контекстного меню пункт “Диспетчер устройств”.
- Найдите нужное вам железо, драйвера которого нужно обновить.
- Кликните на него правой кнопкой мыши и выберите из контекстного меню пункт “Свойства”.
- Перейдите во вкладку “Драйвер”.
- Нажмите на кнопку «Обновить», а затем выберите вариант с Интернетом.
Или зайдите на сайт производителя нужного вам оборудования, пройдите в раздел загрузок, скачайте драйвера и установите их. Затем протестируйте систему и посмотрите, не появится ли синий экран смерти с кодом ошибки 0x000000D1. Ну что, проблема все еще присутствует? Тогда идем дальше.
Метод №2 Откат драйверов до предыдущей версии
Если обновление не помогло, пора начинать заниматься откатом драйверов до предыдущей версии, с которой нормально работала операционная система. Для отката драйверов вам придется снова пройти в Диспетчер устройств:
- Нажмите правой кнопкой мыши на “Пуск” и выберите из контекстного меню пункт “Диспетчер устройств”.
- Найдите в списке устройств то устройство, драйвер которого вы хотите откатить до предыдущей версии.
- Нажмите на устройство правой кнопкой мыши и выберите из контекстного меню пункт “Свойства”.
- Затем перейдите во вкладку “Драйвер”.
- Нажмите на кнопку “Откатить”.
- На появившееся окошко с предупреждением нажмите “Да”.
Метод №3 Специальный пакет исправлений
Если вы являетесь владельцем операционной системы Windows 7 или Windows RT, то можете попробовать установить один небольшой пакет исправления от самих разработчиков.
Все что вам нужно сделать, так это пройти по этой ссылке , скачать исправление и установить его. Данное обновление-заплатка для указанных выше операционных систем специально нацелено на исправление такой проблемы, как ошибка 0x000000D1. После его установки вы наверняка сможете избавиться от этой проблемы с синим экраном смерти.
Метод №4 Восстановление системы
Если ничего из вышеперечисленного вам не помогло, а такое маловероятно, но все же не невозможно, вы можете попробовать провести восстановление системы. Данный шаг всегда является самым действенным и он позволит обратить все изменения, которые были произведены в ближайшее время в операционной системы.
Для запуска процесса восстановления системы сделайте следующее:
- Нажмите правой кнопкой мыши на “Пуск” и выберите из контекстного меню пункт “Панель управления”.
- Выберите “Восстановление”.
- Запустите процесс отката системы с помощью выбора нужной вам точки восстановления.
После проведения Восстановления системы, синий экран смерти и ошибка 0x000000D1 должны будут наверняка исчезнуть, так как ранее принесенные изменения в систему будут отменены. Но если даже Восстановление системы не помогло, по каким-то причинам, то единственным вариантом в этом случае остается полная переустановка операционной системы.
Причины ошибки NTFS_FILE_SYSTEM
В большинстве случаев ошибка чтения файла NTFS.sys возникает после установки нового диска на компьютер, на котором уже установлена операционная система. В этом случае необходимо обновить или установить драйвер специально для нового диска.
Однако невозможность чтения файла NTFS.sys, идентифицируемая кодом 0x00000024, может также указывать на другие программные или аппаратные проблемы. Другие программные и аппаратные проблемы могут указывать на следующее
- Несоответствующие файлы в операционной системе.
- Сбой конфигурации базовой операционной системы.
- Поврежденные, неправильно установленные или отсутствующие драйверы хранилища данных.
- Влияние заражения PC-вирусом.
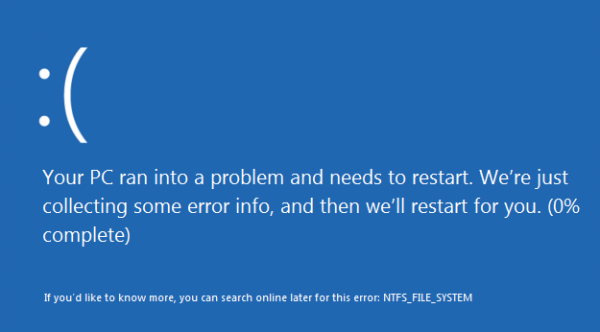
Список проблем с оборудованием включает
- Поврежденные разъемы на диске или материнской плате.
- Поврежденные кабели SATA или IDE.
- Поврежден кабель питания диска.
- Неисправные компоненты на жестком диске.
- Например, ухудшение состояния микросхемы памяти в твердотельном накопителе.

Наиболее распространенные проблемы с файлом ntfs.sys
Существует несколько типов ошибок, связанных с файлом ntfs.sys. Файл ntfs.sys может находиться в неправильном каталоге файлов на вашем устройстве, может отсутствовать в системе или может быть заражен вредоносным программным обеспечением и, следовательно, работать неправильно. Ниже приведен список наиболее распространенных сообщений об ошибках, связанных с файлом ntfs.sys. Если вы найдете один из перечисленных ниже (или похожих), рассмотрите следующие предложения.
- ntfs.sys поврежден
- ntfs.sys не может быть расположен
- Ошибка выполнения — ntfs.sys
- Ошибка файла ntfs.sys
- Файл ntfs.sys не может быть загружен. Модуль не найден
- невозможно зарегистрировать файл ntfs.sys
- Файл ntfs.sys не может быть загружен
- Файл ntfs.sys не существует
ntfs.sys
Не удалось запустить приложение, так как отсутствует файл ntfs.sys. Переустановите приложение, чтобы решить проблему.
Проблемы, связанные с ntfs.sys, могут решаться различными способами. Некоторые методы предназначены только для опытных пользователей. Если вы не уверены в своих силах, мы советуем обратиться к специалисту
К исправлению ошибок в файле ntfs.sys следует подходить с особой осторожностью, поскольку любые ошибки могут привести к нестабильной или некорректно работающей системе. Если у вас есть необходимые навыки, пожалуйста, продолжайте
Error Code 2. SYSTEM_SERVICE_EXCEPTION (Ntfs.sys)
Based on the possible reasons that lead to the Ntfs.sys error, in addition to updating the driver using the way introduced above, here are other solutions you can apply.
Method 1. Update Windows
Updating Windows can not only fix some known bugs or problems but also update necessary drivers.
Step 1. Enter safe mode following the steps provided.
Step 2. Click «Start» and type update.
Step 3. Choose «Check for updates».
Step 4. Windows will show you the new updates available. Click «Install now» to update your Windows. (Make sure you install all the updates available.)
Method 2. Run System File Checker Tools
System File Checker tool is a built-in utility in Windows that can check and repair missing or corrupted system files. It will repair the failed Ntfs.sys file automatically. Follow the steps introduced in the last part to enter Safe Mode with Command Prompt and then:
Step 1. In safe mode, click «Start» and type cmd.
Step 2. Right-click «Command Prompt» and choose «Run as administrator».
Step 3. If you are using Windows 10, you should first run DISM.exe: DISM.exe /Online /Cleanup-image /Restorehealth to make a Windows image to protect your data:
Step 4. When the DISM command has been completed, type the following command: sfc /scannow to start scanning and repairing your system files.
Method 3. Check the RAM
Faulty RAM stick installation or incorrect RAM setup may also induce an Ntfs.sys error. First, you need to check the hardware. To do so, turn off your computer and reconnect the RAM sticks. You can troubleshoot the problematic RAM stick by removing all of them and trying to power on each stick one by one.
If there is nothing wrong with the hardware, you need to check the timings and frequencies of the RAM. You can get the recommended values from the manufacturer and apply third-party tools to check the actual values of the RAM sticks. If they don’t match, you can enter BIOS to adjust the RAM values to the recommended ones.
Как исправить SYSTEM THREAD EXCEPTION NOT HANDLED
Когда на экране вашего компьютера появится синий экран смерти с надписью SYSTEM THREAD EXCEPTION NOT HANDLED, вам надо успеть увидеть название файла в скобках после кода ошибки. К примеру, igdkmd64.sys. Конкретно в этом случае к ошибке привел файл драйвера Intel Graphics Kernel Mode. На картах AMD может быть указан файл atikmdag.sys, а для видеокарт NVIDIA nvlddmkm.sys. Коды bcmwl63a.sys или athwbx.sys будут указывать на неполадку в драйвере беспроводных сетей. Возможно в коде ошибки вы увидите и другие файлы, такие как etd.sys, ntfs.sys, fltmgr.sys и так далее.
Если вы не смогли или просто не успели обнаружить подписи названия файла, повлекшего за собой синий экран смерти и код ошибки SYSTEM THREAD EXCEPTION NOT HANDLED, попробуйте воспользоваться журналом событий Windows, чтобы найти сведения о падении системы.
- Нажмите Win + R и введите eventvwr. Нажмите Enter, после чего система откроет Просмотр событий.
Если система загружается, но после непродолжительного периода падает, у вас будет возможность успеть обновить или переустановить драйвер. Если же вы не можете попасть даже на рабочий стол, вам надо воспользоваться безопасным режимом.
Во время загрузки системы нажмите пару раз кнопку F8, чтобы выбрать варианты загрузки системы. В появившемся меню выберите Безопасный режим и дождитесь включения операционной системы. Убедитесь, что ваша учетная запись имеет права Администратора (читайте «Как сделать пользователя Администратором в Windows 10»).
- Нажмите Win + X и выберите Диспетчер устройств.
- В появившемся окне выберите Видеоадаптеры, а затем кликните правой кнопкой мыши по вашей видеокарте (встроенной или дискретной) и нажмите Свойства.
- На вкладке Драйвер нажмите кнопку Удалить устройство.
- Дождитесь завершения процедуры и затем перезагрузите компьютер уже в обычном режиме. После этого установите обновленный драйвер. Если у вас начали появляться синие экраны смерти с ошибкой SYSTEM THREAD EXCEPTION NOT HANDLED после обновления драйвера, устанавливайте предыдущую версию драйвера и оставайтесь на ней до тех пор, пока не выйдет более новая. Возможно, в ней разработчики исправят то, из-за чего возникала проблем.
Если вы не можете попасть в безопасный режим, попробуйте следующее:
- Создайте установочную флешку с Windows 10 и загрузитесь с нее.
- На экране приветствия нажмите Установить, а затем кликните на Восстановить компьютер.
- В появившемся синем меню выберите Устранение неполадок, а затем Дополнительные параметры – Командная строка.
- Откроется окно Командной строки. Введите C:, а затем bcdedit / set bootmenupolicy legacy.
- Далее введите команду Exit и нажмите Enter.
- На следующем экране выберите Продолжить, после чего компьютер перезагрузится.
- Извлеките загрузочную флешку и до начала загрузки операционной системы нажмите несколько раз F8 для запуска безопасного режима.
- Выполните все действия из инструкции выше для переустановки драйвера.
В подавляющем большинстве случаев переустановка драйвера помогает исправить ситуацию. Если нет, попробуйте следующие советы:
Убедитесь, что Windows 10 совместима с устройством, с драйвером которого возникает конфликт. Также проверьте, совместимость с другими компонентами компьютера. Если вы разгоняли отдельные компоненты, вроде видеокарты, оперативной памяти или процессора, верните их параметры в стоковое значение. Проще говоря, отключите разгон. Проверьте, правильно ли закреплена видеокарта или другое устройство, которое вы подозреваете Попробуйте сбросить BIOS. Попробуйте обновить BIOS. Удалите драйверы, у которых нет цифровой подписи. Есть вероятность, что они могут повлечь за собой ошибку SYSTEM_THREAD_EXCEPTION_NOT_HANDLED. Проверьте контроллер SATA жестких дисков. Синий экран смерти может возникать из-за того, что в BIOS установлен SATA IDE, а диск работает в AHCI (или наоборот). При необходимости переключите IDE на AHCI или наоборот. Переустановите Windows – во многих случаях это будет самый простой способ исправить проблемы с компьютером
Важно также понимать, что устройство может быть физически повреждено. В таком случае никакие софтверные танцы с бубном не помогут исправить ситуацию
Понадобится заменить видеокарту, сетевую, звуковую карту или другое сломанное устройство, из-за которого возникает синий экран смерти и вышеуказанная ошибка. Грустно, но факт – техника имеет свойство ломаться и часто бывает так, что покупка нового девайса – единственный вариант.
Надеемся, эти несколько советов помогут вам в критический момент и смогут вернуть компьютер в рабочее состояние.
События и причины вызывающие экран смерти
Аппаратные неисправности нередко являются виновниками инициализации синего экрана.
Проблемы с оперативной памятью
Возникновение ошибок связанных с ОЗУ имеет довольно большой процент в общем количестве аппаратных проблем. Оперативная память устроена таким образом, что ячейки памяти чипов постоянно перезаписываются сохраняемой информацией. У любой микросхемы имеется технологический ресурс таких циклов, при использовании которого чип памяти может некорректно сохранять информацию или менять содержимое регистров непроизвольно. Это называется физическим старением.
Оперативная память может быть и не совместима с материнской платой. Даже при одинаковом интерфейсе старая материнская плата может приводить к ошибкам обмена информацией с новыми чипами памяти. Это вызвано тем, что когда плата создавалась, чипов установленных на линейках памяти не существовало, и естественно производитель не мог их поддерживать. Нередки случаи неправильного выставления напряжения питания и таймингов работы ОЗУ в БИОС компьютера. Эти причины могут быть связаны и с некорректным «разгоном» компьютера.
Возникновение ошибок связанных с видеокартой
Видеоадаптер может быть виновником возникновения BSoD. Причины аппаратных сбоев могут быть вызваны некорректным электропитанием или результатом недостаточного охлаждения видеопроцессора. В состав реализации видео входит так же и оперативная память. Непосредственно для организации временного кэширования изображения ей присущи точно такие же проблемы, как и с основной оперативной памятью. Это старение ячеек чипов или несовместимость нового оборудования со старыми реализациями других комплектующих. Возникновение ошибок из-за перегрева связано с неправильной организацией системы охлаждения или ее изменение в процессе эксплуатации. Например, высыхание теплопроводных компонентов, таких как термопаста или теплопроводящие эластичные прокладки.
Синий экран смерти вызванный процессором
Процессор может быть причиной инициализации аварийной ситуации в системе. Проблемы процессора похожи на проблемы присущие видеокарте. Это нарушение температурного режима, плохое крепление в сокете, наличие окислов или нарушение антикоррозийного покрытия выводов. Питание процессора тоже может быть причиной ошибки. Но тут есть один нюанс. Ошибки по питанию могут возникнуть не только из-за блока питания. Просадка питающего напряжения может быть вызвана обвязкой процессора. Обвязку представляют собой конденсаторы, находящиеся на материнской плате в цепях питания, а не в самом блоке. При длительной эксплуатации электролит в полярных конденсаторах имеет свойство высыхать, чем нарушает параметры выходного напряжения. Определить изменения иногда можно визуально. Конденсаторы, утратившие номинальную емкость, часто вздуваются, то есть они изменяются в форме. Решение проблемы состоит в замене неисправных элементов.
У процессора имеется и встроенные регистры памяти, которые могут записываться с ошибками связанных со старением ячеек. В принципе у любых компонентов, имеющих перезаписываемую память это актуальная проблема. Производители решают это многократной проверкой перезаписываемой информации и подсчетом контрольных сумм и их мониторингом. Сбои могут быть вызваны и неправильно уставленными параметрами передачи данных с другими компонентами компьютерной системы, то есть различие в частоте шины данных. Например, увеличение ее при разгоне.
Блок питания
Блок питания компьютера не может вызывать инициализацию синего экрана смерти, которая бы описывалась кодом. Но вот ошибки других устройств, вызванных некорректным обеспечением электропитания может спровоцировать. Прежде всего, это блок питания не рассчитанный на потребляемую нагрузку системным блоком. Это может быть и старение самого блока питания, не обеспечивающего выходной ток при нагрузке. Это вызвано тем, что некоторые электронные компоненты имеют свойство изменять свои параметры в течение времени.
Проблемы жесткого диска
Ошибки, вызываемые HDD, могут быть как программного, так и аппаратного происхождения. Коммуникационные шлейфы, не обеспечивающие качественной передачи данных, являются распространенной причиной появления синего экрана смерти. Это могут быть и проблемы соединений и некачественные разъемы. При длительной эксплуатации и наличии сильной вибрации компьютера от вентиляторов охлаждения могут быть спровоцированы микротрещины на пайках. Такие неисправности трудно обнаруживаемые, и их можно устранить в условиях сервисных центров.
Синий экран ошибки 0x000000d1 Виндовс 7
Существуют неприятности, которые кочуют за пользователем из одной версии ОС от Microsoft в другую. Так, проблема изначально была замечена на некоторых вариантах XP, прежде всего в так называемых редакциях «Домашняя» и «Профессиональная». Тем не менее, появление синего экрана 0x000000d1 ndis sys windows 7 ясно говорит о том, что окончательное решение этой неприятности не было найдено, а значит, придется бороться самостоятельно.
Естественно, что для того, чтобы понять, как исправить stop 0x000000d1, изначально нужно понимать то, из-за чего возникает эта неприятная ситуация.
Как и на предыдущих версиях этой операционки, код ошибки говорит о том, что возник серьезный конфликт с драйверами некоторых устройств.
Кроме того, bsod 0x000000d1 также может связан и с функционированием параллельно системе какого-то неродного брандмауэра.
Исправление athrx sys
Итак, ситуация ясна: есть коды ошибок 0x000000d1 (синий экран смерти Виндовс 7) – что делать?
Первоначально разберемся с драйверами
Если обратить внимание на всю ту информацию, которая сопровождает возникающую неприятность, то в конце можно увидеть адрес, на который ссылается операцинка. Собственно, это и может стать причиной резкого заболевания вашего ПК
Что требуется:
- Запустить PC в режиме SAFE MODE.
- Найти конфликтующие драйвера.
- Провести деинсталляцию или откат их до предыдущего состояния.
Если неприятность начала проявлять себя после установки брандмауэра – найти и удалить это приложение из системы.
К сожалению, но оба предложенных варианта не всегда способны исправить ситуацию с 0x000000d1, например, очень неприятный синий экран может сопровождать загрузку OS даже в безопасном режиме.
В таком случае единственным выходом из возникшего положения станет только полная переустановка операцинки с загрузочного диска или флэшки. Для этого необходимо:
- Иметь на накопителе установочную программу. Если ее нет, то придется идти к кому-то в гости, где можно закачать все необходимое, воспользовавшись компом и доступом в интернет.
- После включения ПК перейти в меню BIOS.
- Выставить приоритет на загрузку с внешних накопителей.
- Сохранить и еще раз перезагрузить компьютер.
- Следовать всем инструкциям, которые сопровождают установочный процесс.


































