Установка для Windows
По окончании загрузки следует зайти в папку Загрузки и распаковать скачанный архив. Зайти во вновь созданную папку, найти файл установки и запустить его. После этого начнётся установка драйвера. Мастер установки имеет поддержку только английского языка, но все действия при этом предельно понятны. Мастер предупредит, что после старта будет невозможно остановить установочный процесс, с чем следует согласиться. Пользователю достаточно лишь нажать команду Next и принять условия лицензионного договора, иначе дальнейшее подключение будет прервано.
Далее Мастер предлагает выбрать тип подключения устройства. Для выбора наиболее простого вида установки следует выбрать USB соединение и опять пройти далее. Дальше нужно будет немного подождать, пока система распакует файлы и произведёт их установку. Если все предыдущие шаги выбраны верно, то драйвер будет инсталлирован через несколько минут. После завершения установки следует присоединить к порту USB принтера провод и подождать пока система его автоматически обнаружит.
Скачиваем и устанавливаем драйвера для принтера Canon LBP 2900

В современном мире уже никого не удивишь наличием принтера дома. Это незаменимая вещь для людей, которые вынуждены часто распечатывать любую информацию. Речь не только о текстовой информации или фотографий. В наши дни существуют и принтеры, которые отлично справляются уже даже с распечаткой 3D моделей
Но для работы любого принтера крайне важно установить драйвера на компьютер для этого оборудования. В данной статье речь пойдет о модели Canon LBP 2900
Где скачать и как установить драйвера для принтера Canon LBP 2900
Как и любое оборудование, принтер не сможет полноценно работать без установленного программного обеспечения. Вероятнее всего, операционная система попросту не распознает устройство должным образом. Решить проблему с драйверами для принтера Canon LBP 2900 можно несколькими способами.
Способ 1: Загрузка драйвера с официального сайта
Этот способ является, пожалуй, самым надежным и проверенным. Нам необходимо сделать следующее.
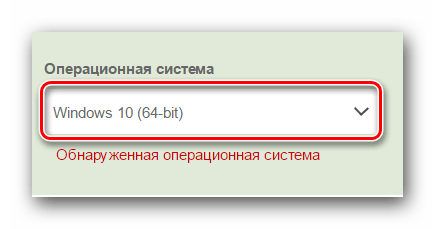
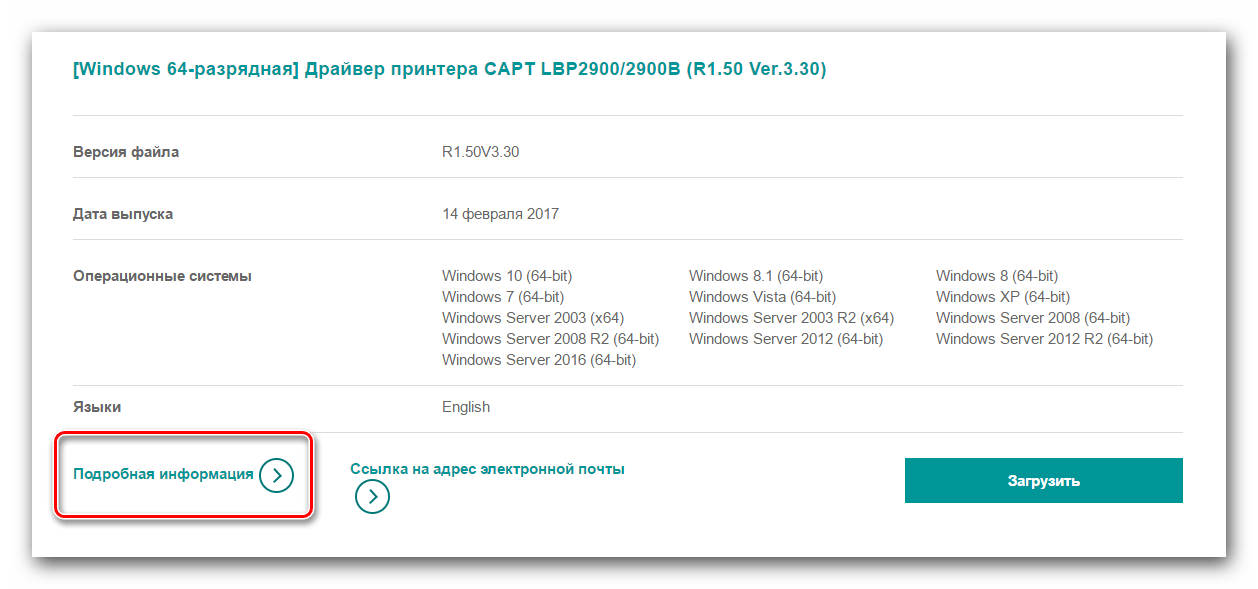
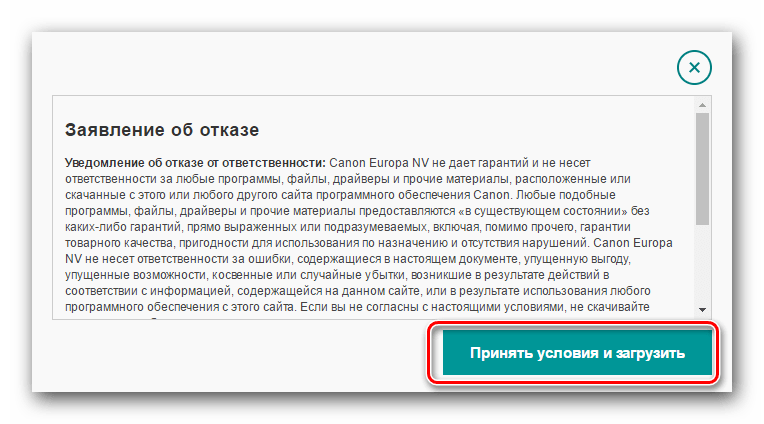
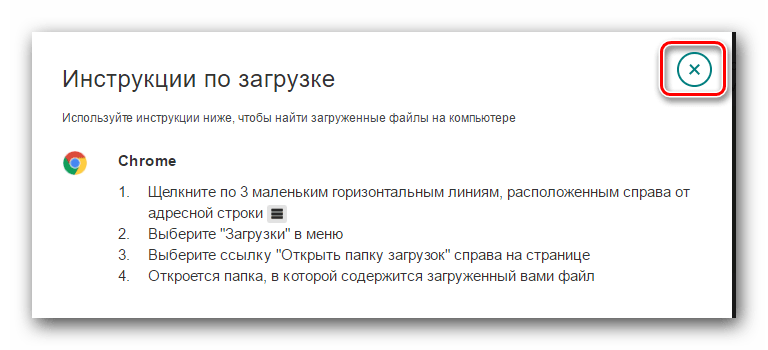
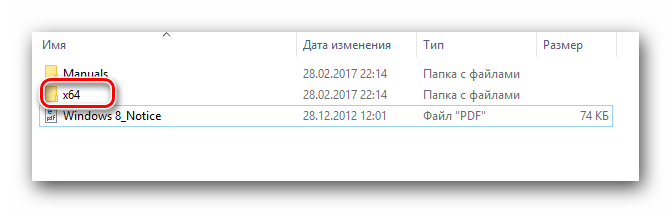
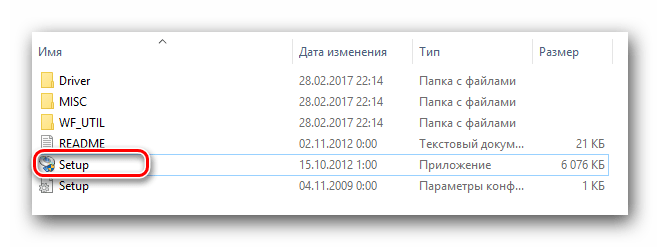
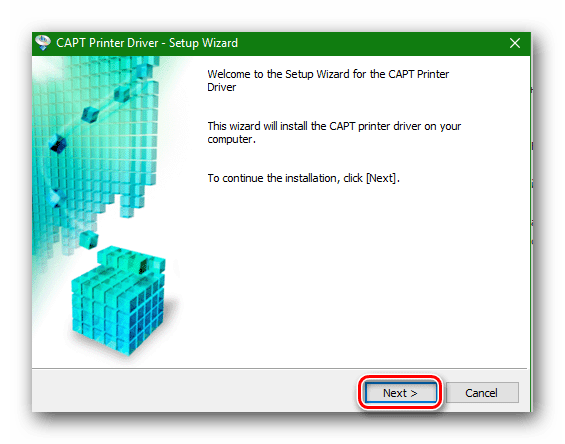
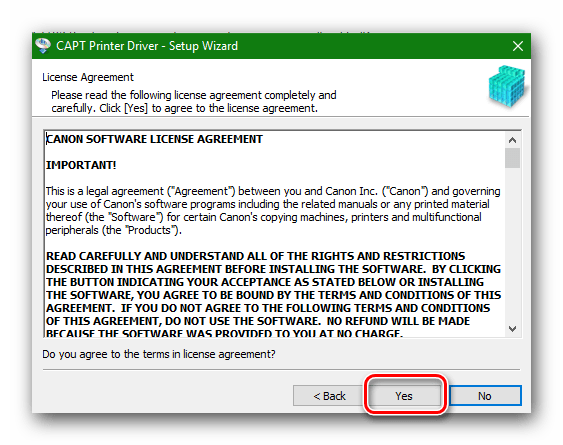
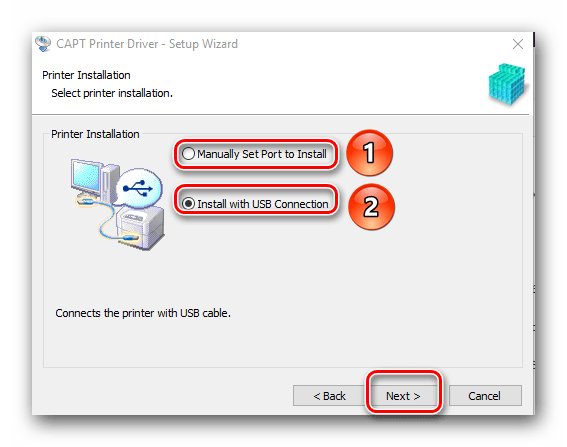
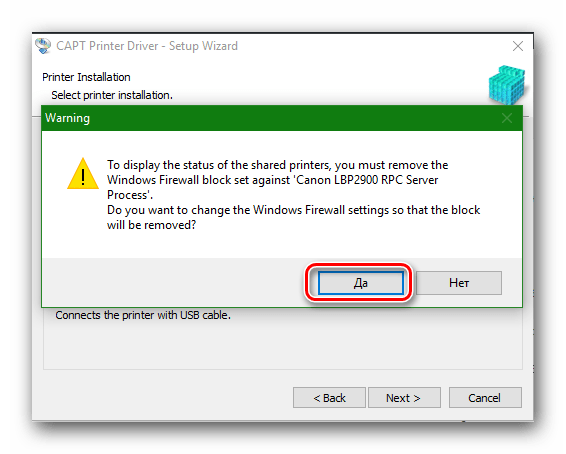
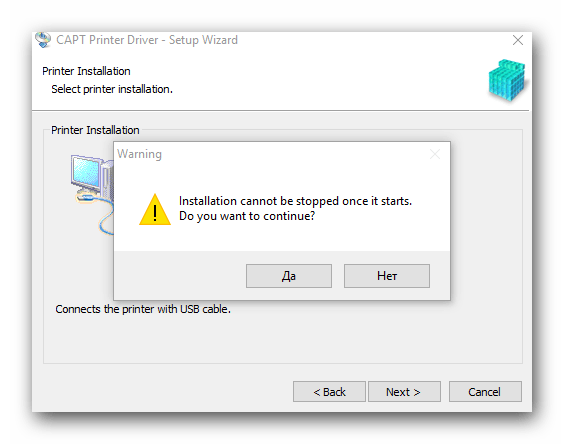
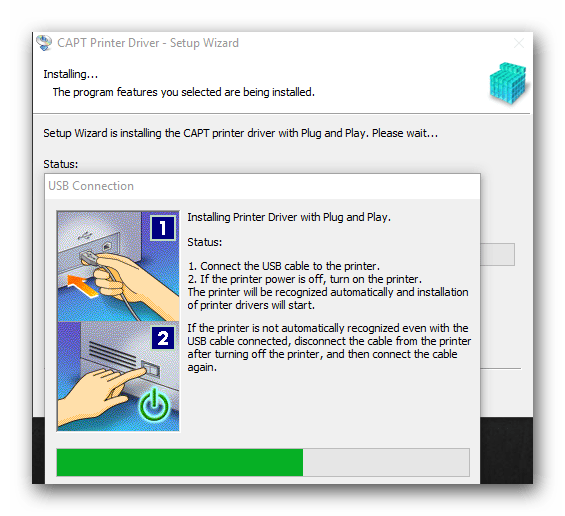
Для того, чтобы убедиться в том, что драйвера были установлены надлежащим образом, необходимо сделать следующее.
- На кнопке «Windows» в левом нижнем углу кликаем правой кнопкой мыши и в появившемся меню выбираем пункт «Панель управления». Этот способ работает в операционных системах Windows 8 и 10.
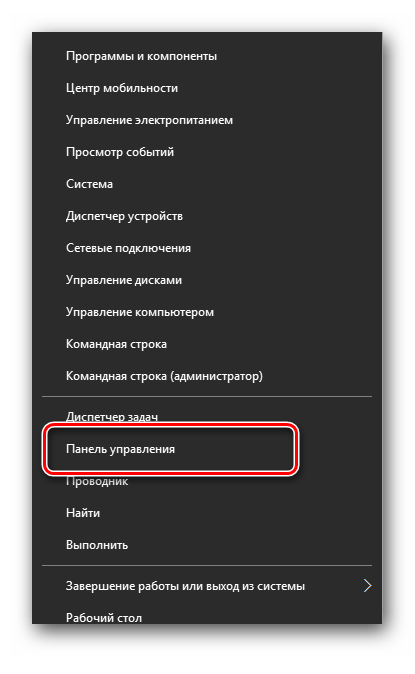
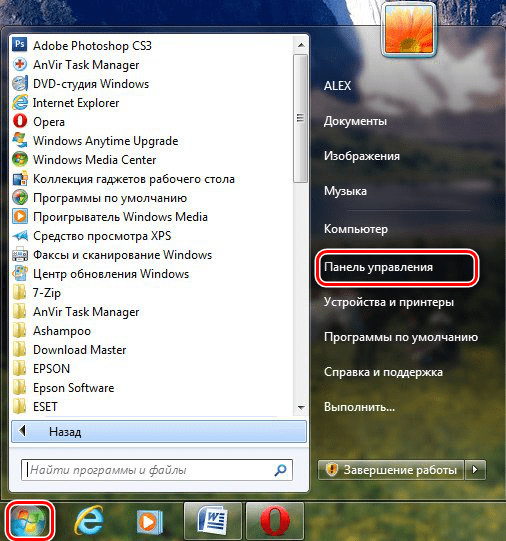
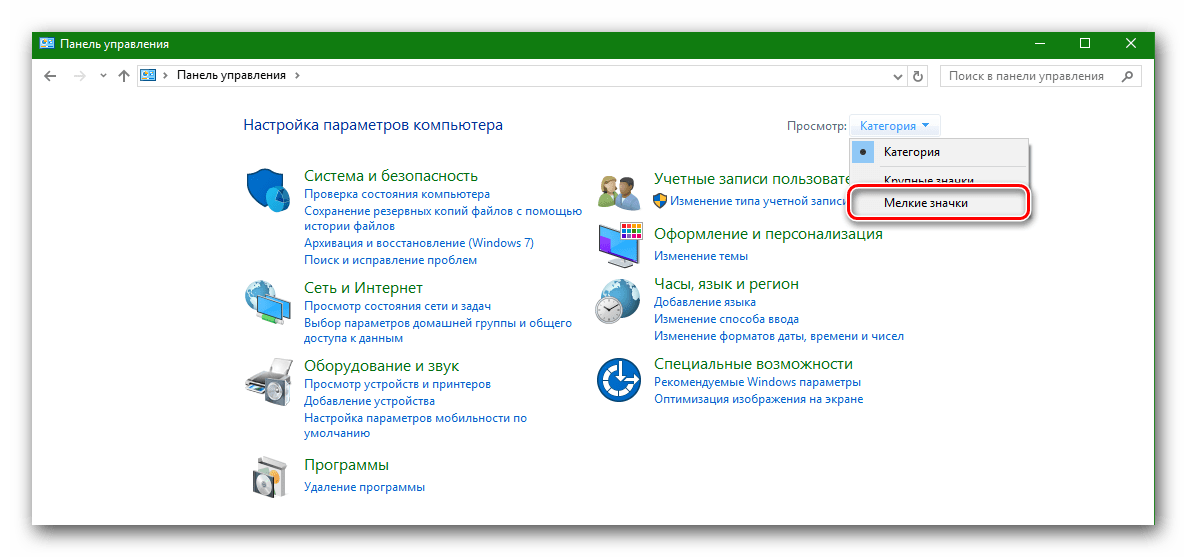
Способ 2: Загрузка и установка драйвера с помощью специальных утилит
Установить драйвера для принтера Canon LBP 2900 можно также с помощью программ общего назначения, которые автоматически скачают или обновят драйвера для всех устройств на вашем компьютере.
К примеру, можно воспользоваться популярной программой DriverPack Solution Online.
- Подключите принтер к компьютеру, чтобы он его нашел как неопознанное устройство.
- Переходим на сайт программы.
- На странице увидите большую зеленую кнопку «Скачать DriverPack Online». Нажимаем на нее.
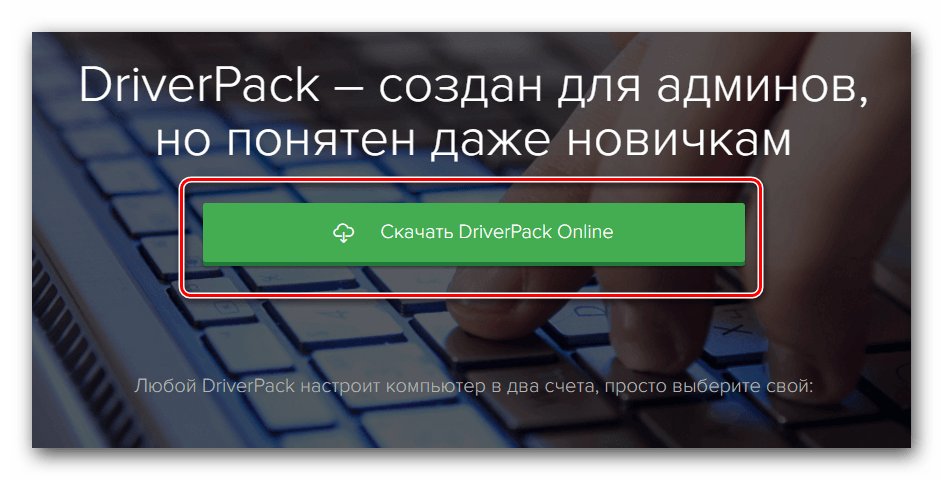
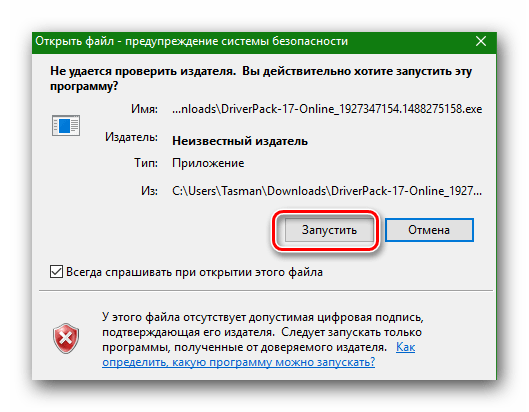
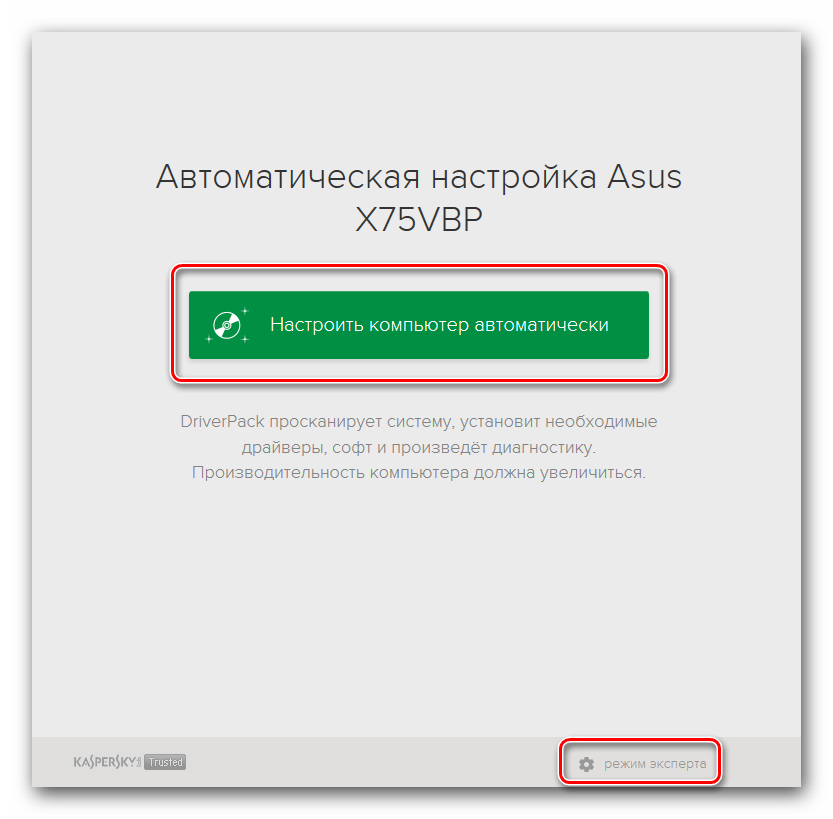
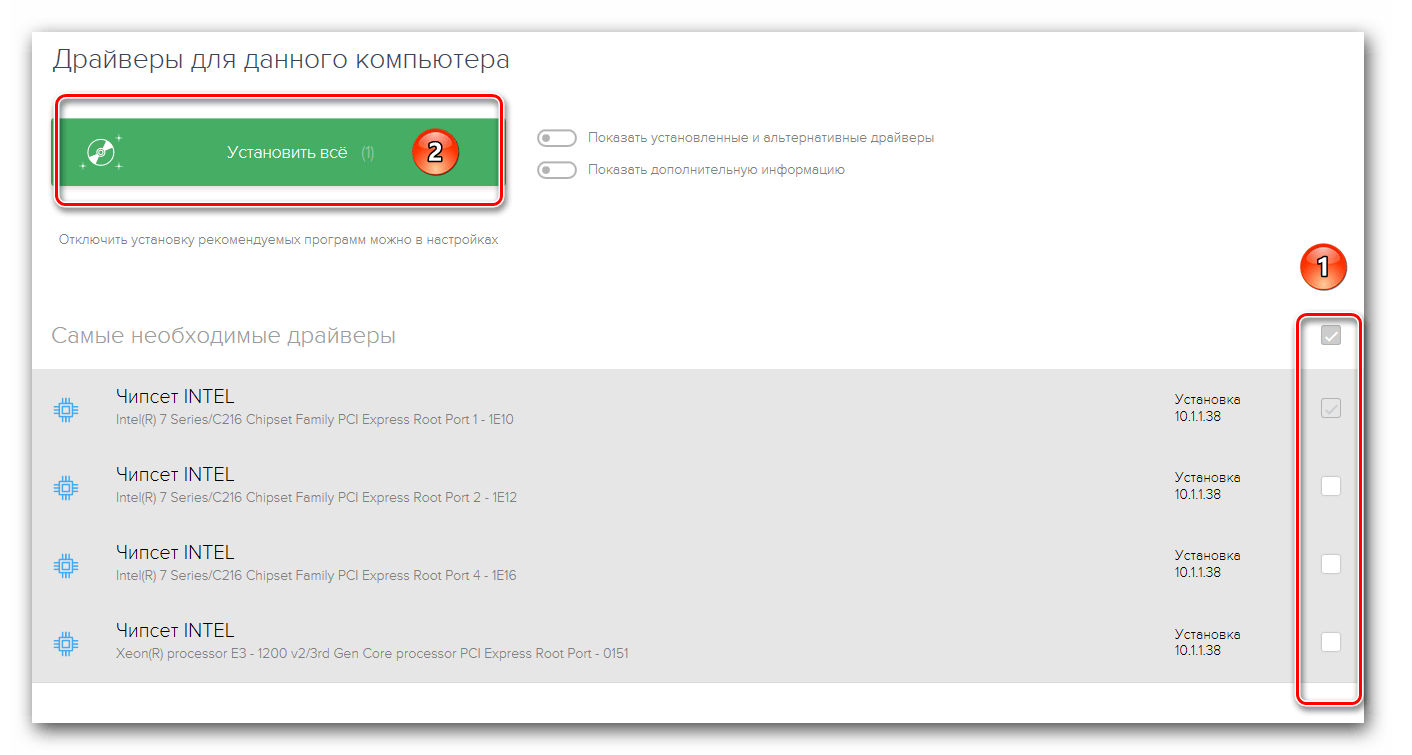
Способ 3: Поиск драйвера по ИД оборудования
У каждого оборудования, подключенного к компьютеру есть свой уникальный ID-код. Зная его, можно с легкостью найти драйвера для нужного устройства с помощью специализированных онлайн-сервисов. У принтера Canon LBP 2900 ИД-код имеет следующие значения:
Когда вы узнали этот код, следует обратиться к вышеупомянутым онлайн-сервисам. Какие сервисы лучше выбрать и как правильно ими воспользоваться, вы можете узнать из специального урока.
В качестве заключения хотелось бы отметить, что принтеры, как и любое другое компьютерное оборудование, нуждаются в постоянном обновлении драйверов. Желательно регулярно следить за обновлениями, ведь благодаря им могут решиться некоторые проблемы с работоспособностью самого принтера. Урок: Почему принтер не печатает документы в программе MS Word
Мы рады, что смогли помочь Вам в решении проблемы.
Помимо этой статьи, на сайте еще 12339 инструкций. Добавьте сайт Lumpics.ru в закладки (CTRL+D) и мы точно еще пригодимся вам.
Опишите, что у вас не получилось. Наши специалисты постараются ответить максимально быстро.
Проблема с драйверами
Если все кабели проверены, подключение корректно выполнено и сам принтер включен, но подключение никак не выполняется, возможно проблема заключается в драйверах (это программное обеспечение, которое позволяет принтеру бесперебойно работать на любом устройстве).
Если принтер новый, то важно перед его запуском и эксплуатацией выполнить установку всех необходимых драйверов (диск с нужным ПО обычно идет в комплекте с принтером). Вставьте диск с драйверами в дисковод вашего компьютера и установите программное обеспечение
Если диска в комплекте не было, или он был утерян, вы всегда можете скачать обновленные драйвера на официальном сайте производителя вашего принтера. Не скачивайте программное обеспечение с других сайтов, так как есть риск скачать непроверенное ПО или скачать вредоносные программы под видом драйверов.
Что делать, если драйвера уже установлены
Возможно проблема с видимостью принтера заключается в том, что уже установленные до этого драйвера устарели или неправильно работают (такое возможно в следствие произошедшего сбоя в работе компьютера или системы). Для исправления этой проблемы нужно выполнить следующие шаги:
- Удалить все установленные драйвера принтера на компьютере.
- Нажмите на «Пуск«, а затем правой кнопкой кликните на «Компьютер«, а потом «Управление«.
- После этого перейдите в разделе «Диспетчер устройств» удалите имеющийся драйвер, а затем запустите новое ПО для принтера.
- Установить с диска или с официального сайта производителя новые, обновленные драйвера.
- Попытаться установить соединения принтера с компьютером.
Перед удалением любого драйвера от принтера необходимо остановить службу печати, иначе система не позволит удалить его, так как программное обеспечение находится в использовании и не может быть прервано самим компьютером.
Установка драйвера от другого принтера
Рассмотрим на примере Windows 7 64-bit и принтера Xerox Phaser 3116.
На сайте производителе ПО для этой системы нет. Можно попробовать от Xerox Phaser 3117.
- Скачиваем драйвер для Phaser 3117 и распаковываем его.
- Подключаем устройство к компьютеру.
- Открываем Пуск в поле поиска пишем «Диспетчер устройств». Запускаем его.
- Жмем правой кнопкой мышки по неизвестному устройству/принтеру, вызываем контекстное меню, и выбираем «Обновить драйверы…».
- Выполнить поиск драйверов она этом компьютере.
- Выбрать драйвер из списку уже установленных драйверов.
- Выбираем «Принтеры» и «Далее».
- Жмем «Установить с диска…».
- Указываем на файл xrxb7.inf в распакованной папке.
Печатайте с удовольствием.
Если вы нашли ошибку, пожалуйста, выделите фрагмент текста и нажмите Ctrl+Enter.
Печальная ситуация, когда Ваш печатающий аппарат оказывается без диска с драйверами или если нет дисковода в ПК. В этой статье мы расскажем, как установить принтер в таком случае. Без установочного диска это сделать более сложно, но реально даже для обычного юзера.
Нет особой разницы — хотите подсоединить к ноутбуку или устанавливаете на компьютер, все действия по подключению принтера будут идентичны. По сути, решение проблемы упирается в возможность установить драйвер. Как проделать данную процедуру мы рассмотрим на примере Windows 7 и моделях фирм HP, Canon и других.
Возможно ли беспроводное подключение
Без кабелей подключиться можно только при соблюдении определенных факторов:
- В квартиру или офис проведен интернет, который работает через Wi-Fi роутер. То есть, кабель от провайдера подключен к роутеру, а последний соединен с сетевым разъемом компьютера еще одним проводом. Исключение, если компьютером выступает ноутбук, для подключения к маршрутизатору на котором не нужна проводная связь. Или же стационарный ПК использует внешний беспроводной модуль.
- Принтер поддерживает Wi-Fi подключение.
- Если нет роутера, но компьютер может работать с Wi-Fi сетями, то подключиться возможно напрямую. В таком случае печатающая оргтехника должна уметь создавать собственную сеть без работающей интернет-точки.
Стандартной является ситуация с кабельным подключением через посредника – роутер.
Как подключиться:
- Если роутер уже связан с компом кабелем, то дополнительно делать ничего не нужно. В ином случае потребуется патч-кордом (обжатым интернет-кабелем) присоединить роутер к системнику. Когда компьютеров много, потребуется разделитель (свитч), можно использовать обычный роутер, так как там тоже несколько LAN-разъемов.
- Если не хочется использовать еще один соединительный кабель, например, когда роутер расположен в другой комнате, то можно приобрести недорогой Wi-Fi адаптер. Устройство напоминает обычную флешку с антенной, подключается к любому входу USB. После, стоит только подключиться к точке доступа «Вай-Фай», которую раздает роутер.
Затем следует принтером присоединиться к беспроводной сети, где находится компьютер.
В зависимости от производителя, модели и функциональности аппарата, действия могут отличаться. Особенно это касается момента, содержит ли принтер меню управления (дисплей) на корпусе, или есть только кнопочная панель.
- Если экрана нет, то самым легким является подключение в защищенном режиме (WPS – Wi-Fi Protected Setup). Вводить пароль нет необходимости. Потребуется нажать или зажать на время кнопку Wi-Fi (точно узнать можно в инструкции по эксплуатации или экспериментальным путем). Кнопка может обозначаться отдельным рисунком сигнала, совмещенным значком связи и телефона, или так и называться «WPS».
Индикатор на кнопке должен начать мигать красным или зеленым цветом, что зависит от модели. После, на роутере отыщите кнопку «WPS» и не позже, чем через 2 минуты, сделайте удержание минимум на 2-3 с, пока на панели индикаторов не начнет моргать лампочка с соответствующим названием.
В течение некоторого времени произойдет автоматическая синхронизация обоих устройств. Индикаторы начнут гореть постоянно, что и скажет об успешном подключении. - Если на панели содержится экран, нужно зайти в настройки беспроводных сетей. Пункт может располагаться сразу в списке разделов настроек на первом экране, иметь такое же название.
Или будет небольшая иконка «Wi-Fi», по которой можно нажать пальцем. -
Иногда настройки «Wi-Fi» расположены внутри общих пунктов меню «Установки», «Настройки», «Опции», «Конфигурация» и т. д. Внутри раздела «Wi-Fi» на выбор пользователя будут доступны несколько вариантов подключения – обычное с выбором сети и вводом пароля, WPS или Wi-Fi Direct (аппарат сам создаст сеть). Используйте первый или второй вариант, чтобы закончить подключение принтера.
В завершение нужно сделать добавление печатающего принтера в систему. Также, при необходимости делаются определенные настройки в Windows.
Подготовка к сканированию по этапам
Сначала вам придётся обзавестись самим агрегатом, если, конечно, для вас эта работа – не единичный случай, и больше никогда не придётся заниматься подобными вещами. Допустим, что это HP Deskjet 1510 All-in-One – комбинация сканера и драйвера в одном корпусе.

Необходимо подключить его к системному блоку. Для этого используется стандартный USB-кабель, который всегда предоставляется вместе с техникой. Для того чтобы управлять вашим сканером, нужно установить соответствующее ПО, которое входит в комплект. Чтобы установить ПО, необходимо следовать инструкциям на экране компьютера или в руководстве пользователя, которое прилагается в комплекте с вашим устройством.

Проблема в том, что ПО поставляется на DVD, а привод тяжело раздобыть (он никому не нужен по большому счету). Поэтому начать следует с того, что скачать драйвер с сайта производителя. Не ставить же привод только из-за того, что поставщик дал DVD. Слабый блок питания вовсе не запустится с такой нагрузкой, создаваемой шаговым двигателем. Компьютер не пройдет даже тестов POST.
После присоединения устройства Windows непременно обнаружит его. Согласно правилам, сначала ставится драйвер, потом включается питание сканера, но у нас когда-то ПО уже было скопировано, поэтому операционная система немедленно начала установку нового оборудования.
Чтобы это узнать, прошла ли установка гладко, проследуем после окончания её в Диспетчер Устройств (для Windows 10 – через правый клик по кнопке Пуск). В самом конце списка хорошо виден наш сканер-принтер.
Это позволяет надеяться, что устройство полностью работоспособное. А значит, нужно его немедленно проверить. Отсканируем диск с программным обеспечением, и посмотрим, что из этого выйдет
Обратите внимание, что крышка должна быть закрыта. Лазер, используемый для считывания информации не столь силен, как у принтера, но не нужно специально туда таращиться
Через Панель управления (под Windows 10 – Windows + X) заходим в Устройства и принтеры.
Здесь виднеется целых 4 сканера. Факс сегодня рассматривать не будем. Три сканера программные, используются для записи документа в виде PDF или иного графического формата. Это очень удобно, когда нужно защитить свою информацию от изменения. Но мы зашли посмотреть на Deskjet Щелчок по его иконке правой кнопкой мыши, и появится контекстное меню.
Выбираем Начать сканирование, и открывается примитивное окно с минимумом настроек. По одному этому признаку видно, что родное ПО сканера было снесено.
Самой ценной настройкой является разрешение. К примеру, при печати футболок этот параметр должен быть никак не меньше 300 точек на дюйм. Следовательно, цифра, указываемая по умолчанию не подходит, и нужно увеличить её. Можно также создать изображение под печать своими силами при помощи стандартных приложений, наподобие GIMP. Формально, чем больше точек, тем более плавным получается рисунок
Это важно, потому что человеческий глаз весьма придирчив. После нажатия Сканировать аппарат долго пыхтел и возился, потому что 300 dpi является весьма высоким разрешением
Потом Windows выдал окно, которое обычному пользователю может быть не очень понятным.
Здесь выбор первой опции приведёт в папку, где можно будет отсортировать изображения, а второй – предполагает сохранение на диск непосредственно. Нажав Дополнительные параметры, тем самым вызываем окно настроек, где можно указать дополнения к имени файла (дата, время) и некоторую другую информацию.
Чтобы отсканировать документ, он должен удовлетворять нескольким правилам – быть такого формата, чтобы он мог влезть в саму технику, не повредив её. Если документ выпуклый, размеры его больше самой техники или он содержит отражающие и другие элементы, произвести это действие не удастся. После этого откроется папка, содержащая файл с изображением.
Изображение очень красивое, но грязное. Вот почему перед сканированием стараются заполучить и установить программное обеспечение, поставляемое вместе с оборудованием. Тогда процесс намного ускоряется, и можно сделать соответствующие настройки для корректировки цветов во избежание такого результата. Попробуем это выполнить для Deskjet 1510.
Другие возможные причины
Не менее распространенной причиной неполадок может быть конфликт драйверов с установленными утилитами. Нужно полностью удалить все программы и драйвера от предыдущего принтера перед подключением нового оборудования.
При установке любого стороннего софта операционная система осуществляет проверку файлов на наличие цифровой подписи. Это позволяет обезопасить компьютер, однако может стать препятствием во время установки неподписанных драйверов принтера. Чтобы избавиться от этой проблемы в Windows XP, нужно открыть свойства системы при помощи контекстного меню по значку «Мой компьютер» на Рабочем столе. На вкладке «Оборудование» выберите пункт «Подписывание драйверов». Напротив него необходимо выставить значение «Предупреждать — каждый раз предлагать выбор действия».
В Windows 7/8.1/10 требуется проделать несколько более сложные действия.
Часто ошибка «Plug and Play» может стать причиной, по которой может не устанавливаться USB-принтер. Такую неполадку можно исправить следующим образом:
- Открыть «Диспетчер устройств» и просмотреть полный список подключенного оборудования
- В разделе «Неизвестные устройства» надо найти нужный принтер, щелкнуть по нему правой кнопкой мыши и выбрать пункт «Обновить драйвер»
- Нажать кнопку «Нет, не сейчас», а затем отключить принтер от компьютера
- Вставить носитель с официальными драйверами, установить флажок напротив возможности автоматической загрузки софта и нажать кнопку «Далее»
- Осуществить установку ПО, а при появлении запроса о подключении устройства подключить USB-кабель.
Windows Update
Обновления Windows тоже может помочь установить драйвера на принтер, когда нет к нему диска. Современные операционные системы семейства Windows, такие, как Windows 7,8,10 имеют «вшитую» базу с драйверами не только для печатающих устройств, но и для другого оборудования.
Если модель Вашего аппарата новая или не очень популярна, то драйверов в базе Windows может и не оказаться. В таком случае, необходимо произвести принудительное обновление через службу «Windows Update». Как быстро и легко это сделать смотрите в инструкции ниже.
Порядок действий для Вин10. Кликните для просмотра.
1. Откройте панель управления персональным компьютером. Вне зависимости от устройства, все аналогично для обоих, если установлена Windows 10. Нажмите правой клавишей мыши на кнопке «Пуск», из выпавшего меню выберите «Выполнить».
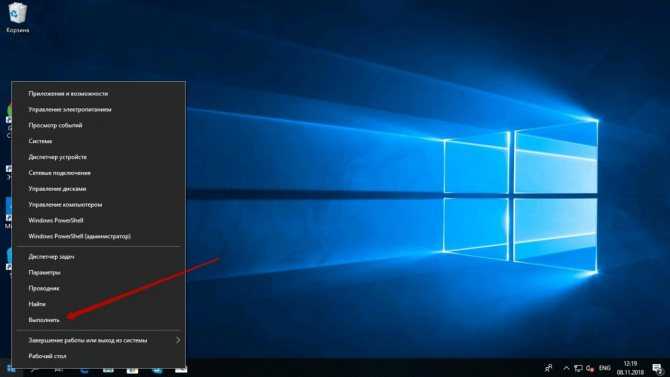
2. В окне, которое открылось, наберите «Control».
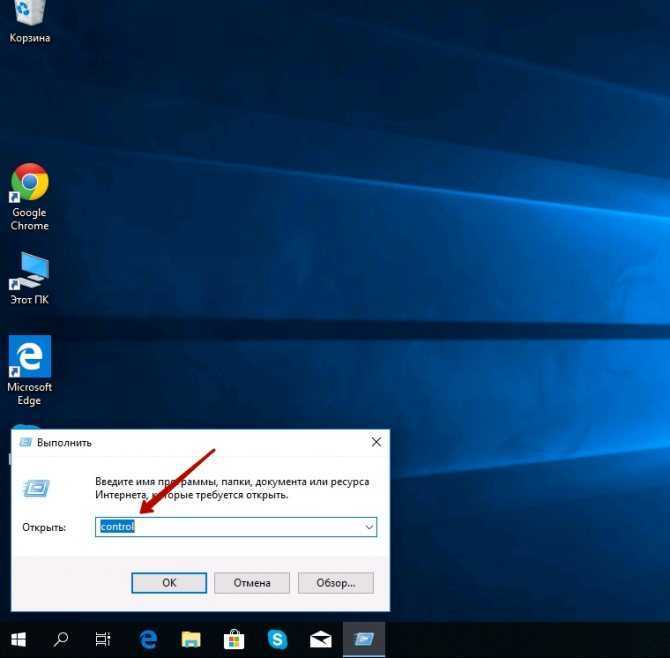
3. В панели управления откройте раздел «Устройства и принтеры».
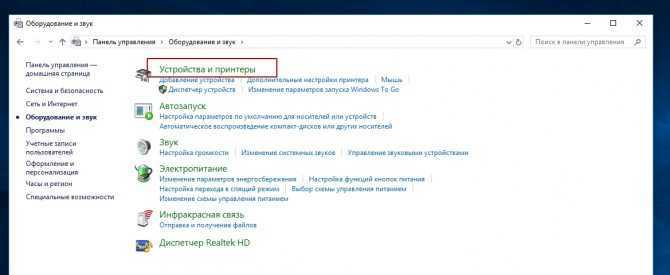
4. Среди устройств найдите свой ПК.
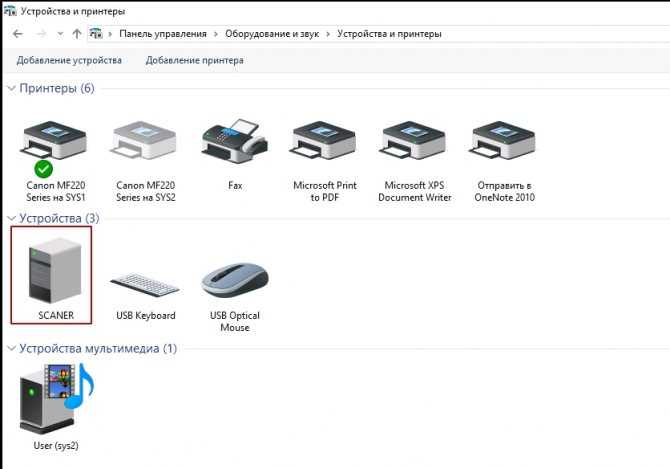
5. Откройте меню нажатием правой клавиши мыши и выберите пункт «Центр обновления Windows».
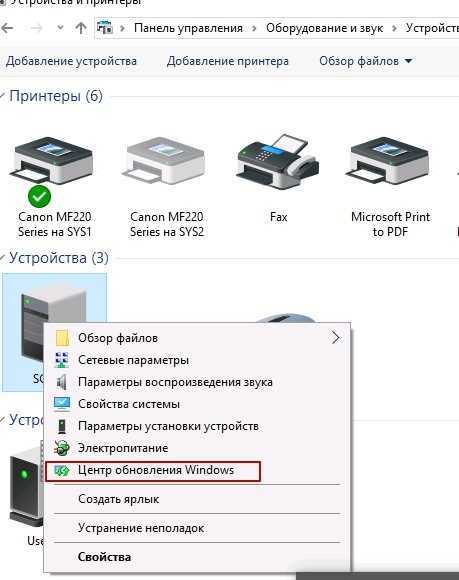
6. Нажмите на «Проверка наличия обновлений». Если система найдет какие-либо пакеты обновлений, то установите их.
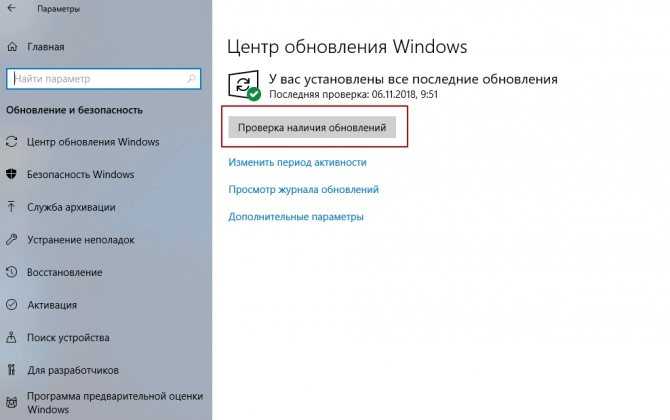
Инструкция для Вин7. Нажмите, чтобы увидеть.
Действия по обновлению через сервис «Update» для семерки.
1. Нажимаем «Пуск» и в строке поиска вводим «update». Выбираем «Проверка обновлений».
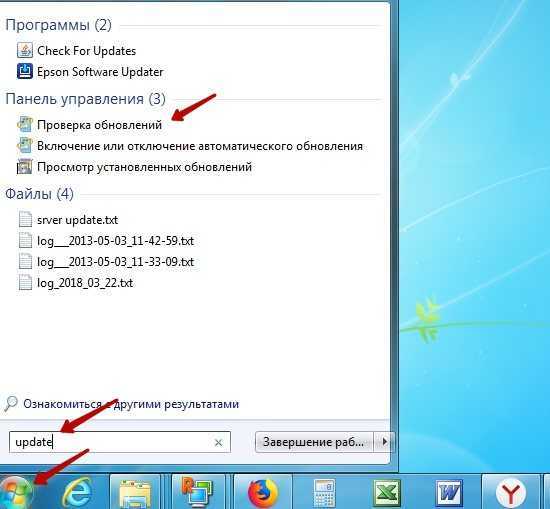
2. Проверяем наличие обновлений и устанавливаем найденные.
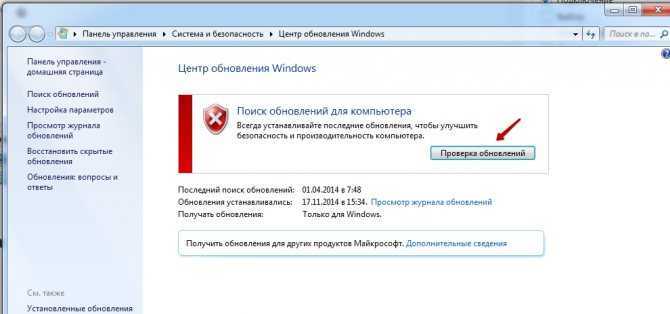
После перезагрузки ПК, Windows должен «увидеть» новое устройство и установить только что скачанные драйвера. Если этого не случилось, то возможно драйвера нет в базе компании Microsoft. Рекомендуем воспользоваться другими способами подключения. Их найти можно ниже на странице.
Установка драйверов
Если система Виндовс автоматически не установила драйвера, то это сделать нужно вручную самостоятельно. Без специального программного обеспечения принтер печатать не будет. Отличный вариант развития событий для Вас — это наличие установочного диска. Если устройство не новое или поставляется без диска, то ситуация сложнее.
Используем установочный диск
В коробке с техникой должен быть диск с драйверами, а может и несколько для разных операционных систем и типов систем. Процесс установки очень прост:
- Найдите диск нужного типа. Должен соответствовать версии ОС и ее «битности».
- Вставьте в дисковод и дождитесь автозапуска мастера установки.
- Следуйте указаниям программы.
- Выбирайте изменяемые настройки согласно своим потребностям.
Если диска нет
Выход из такой ситуации тоже есть и даже несколько.
- Скачать драйвер можно на сайте производителя Вашей модели устройства. Специалисты по кибербезопасности рекомендуют скачивать любое ПО из сайтов первоисточников. Все что нужно знать — точное название модели. Она указана на самом товаре или коробке к нему. После скачивания запускаем установочный файл exe или msi и действуем по указаниям мастера установки.
- Воспользоваться можно и встроенной базой драйверов в саму систему Windows. Такая базе есть в любой ее версии. Через панель управления переходим в раздел устройств и принтеров. Нажимаем на кнопку установки нового девайса.
В первом окне выбираем установку локального принтера.
Уже на следующем шаге будет возможность выбрать драйвера под свою модель.
Следуем подсказкам и везде нажимаем «Далее». После завершения установки находим это новое устройство в списке. Используя контекстное меню, удаляем только что установленный принтер.
Включаем девайс, немного ожидаем и пробуем печатать. - Включить автоматическое обнаружение и установку программного обеспечения для любого подключаемого устройства. В разделе «Устройства и принтеры» в списке нужно найти свой ПК. В контекстном меню выбираем «Параметры установки». В открывшемся окне соглашаемся на автоматическую загрузку.
Перезагружаем свой компьютер, ждем когда система попробует загрузить с Интернета драйвера самостоятельно.
Что делать, если кабель поврежден
Если вышеописанные способы не подействовали и принтер все же не подключился, то необходимо проверить исправность соединительного кабеля. Внимательно осмотрите его на предмет отсутствия внешних повреждений (заломы, оголенные провода, разрывы провода и прочее) и если таковые имеются, то замените кабель на новый.
Также штекер принтера должен быть чистым, ровным и не иметь видимых повреждений или обгоревших следов. При подключении в розетку кабель должен плотно к ней прилегать, не расшатываться и быть хорошо натянутым – все это играет важную роль в обеспечении надежного контакта между всеми звеньями этой цепи.
Если повреждений на шнуре после поверхностного осмотра обнаружено не было, рекомендуется заменить его на другой и попытаться подключить принтер к компьютеру с помощью другого провода. Возможно причина кроется в том, что кабель пришел в негодность.
Если принтер и с новым проводом не удается подключить к компьютеру, значит проблема заключается в самом печатном оборудовании.
Как установить драйвер для принтера Canon 2900
После загрузки и извлечения файла драйвера для принтера Canon 2900 откройте файл и посмотрите две папки Manuals и x64 (или 32bit для тех, кто использует 32-разрядные операционные системы). Щелкните, чтобы открыть папку x64 (или 32bit).
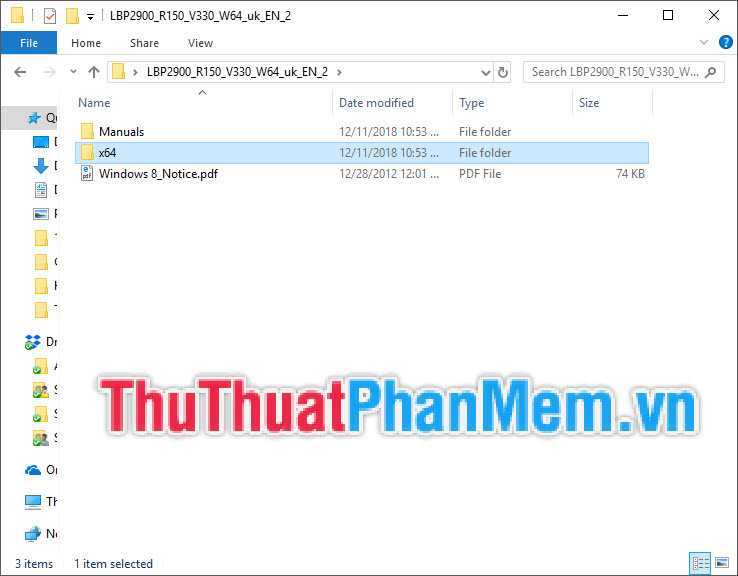
Дважды щелкните файл Setup.exp или щелкните правой кнопкой мыши и выберите «Открыть», чтобы открыть файл драйвера принтера Canon 2900.
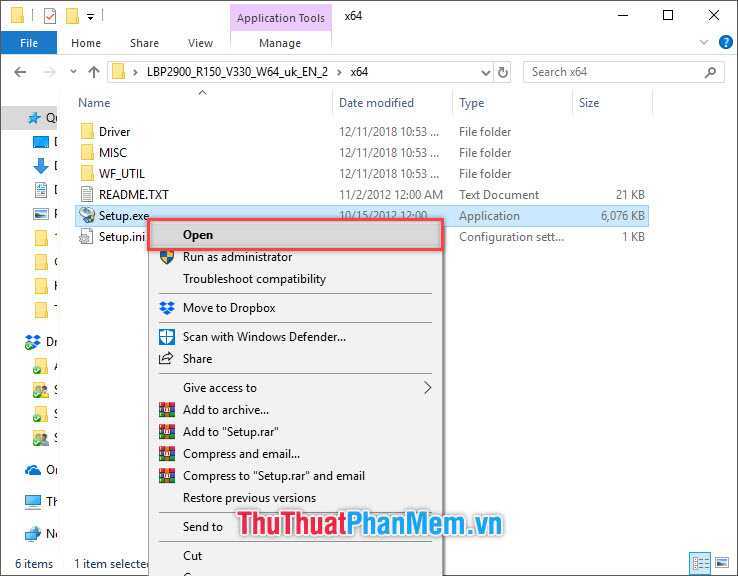
Появится окно установки драйвера принтера Canon 2900. Вам просто нужно нажать «Далее».
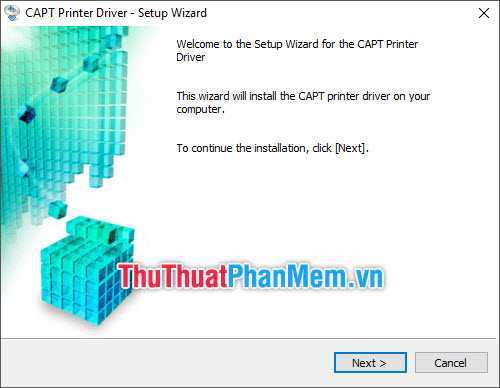
Программа запросит у вас соглашения, нажмите Да, чтобы согласиться с их соглашениями.
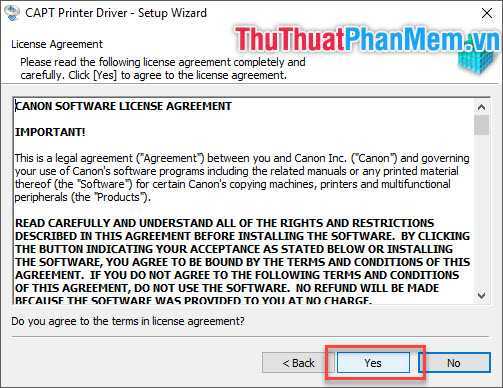
Затем программа предложит вам два варианта:
— Добавить принтеры и обновить существующие драйверы (Добавьте принтеры и обновите существующие драйверы, если они доступны)
— Обновить существующий драйвер (Обновите текущий драйвер, если есть)
Выберите первый, если вы только что установили принтер и еще не подключили его к компьютеру. Затем нажмите «Далее».
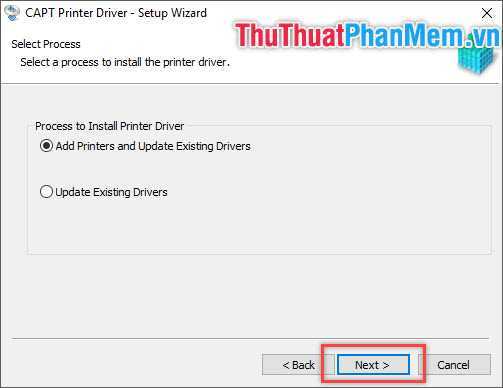
Выберите интерфейс порта для вашего принтера, чтобы он мог подключаться к компьютеру. Поскольку вы используете соединительный кабель USB, выберите интерфейс для USB.
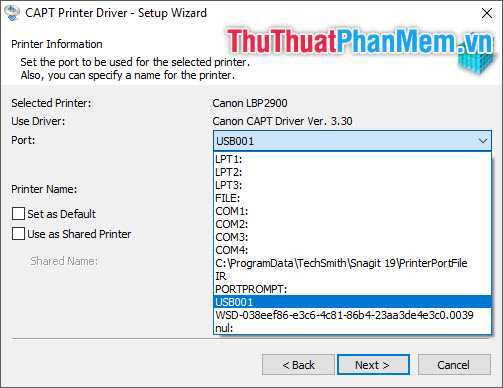
Наконец, программа установки драйвера принтера Canon 2900 покажет вам список того, что она будет устанавливать.
Нажмите Пуск, чтобы начать процесс установки.
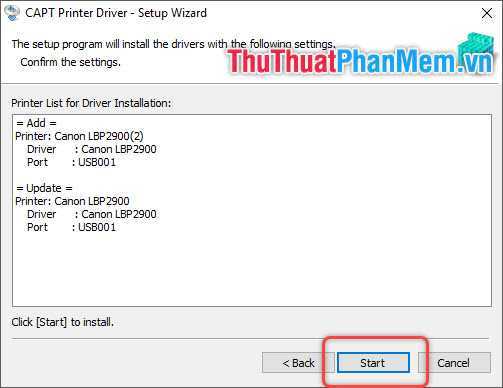
Процесс установки может занять некоторое время, вам нужно дождаться завершения работы программного обеспечения.
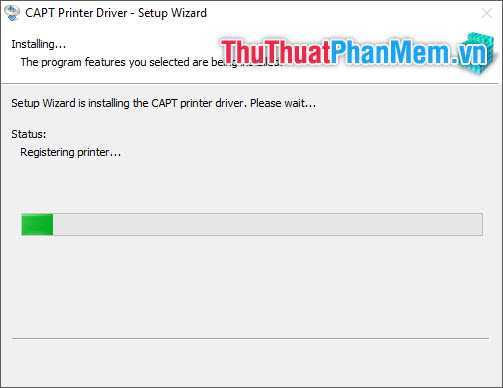
Программа установки спросит вас о перезагрузке компьютера. Это последняя обязательная работа после установки. Убедитесь, что вы сохранили незаконченные документы на своем компьютере, если не хотите начинать заново.
Нажмите «Перезагрузить», чтобы перезагрузить устройство.
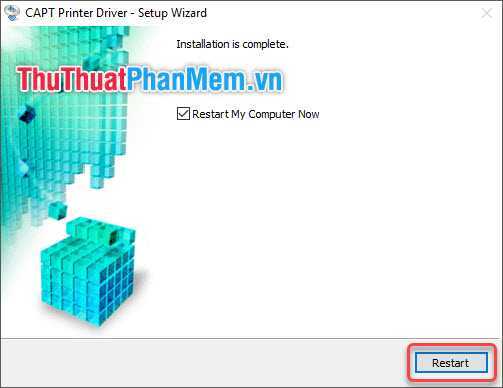
В настоящее время вы уже установили драйвер принтера Canon 2900 для своего компьютера.
Быстрая установка без скачивания.
Велика вероятность, что у вас не возникнет надобности скачать драйвер для установки принтера. Многие, уважающие себя производители, в том числе и Canon, кладут в коробку со своей продукцией не только кучу брошюрок, но и диск с оригинальным программным обеспечением. Это базовые дрова, заточенные специально под выбранную вами модель. Обычно, на диске указывается совместимые версии операционных систем, а так же содержимое самого носителя.
Процесс установки длится всего пару минут. Вам необходимо вставить диск в оптический привод, запустить программу инсталляции, соглашаться с авторскими правами и т.д. В общем, следуйте подсказкам интерфейса, после чего начнется копирование файлов. Кстати, конечную папку, куда будет производиться инсталляция, можно, даже, желательно, не менять. Все очень, просто, главное, не теряйте этот драгоценный диск или придется скачивать дровишки самостоятельно.
Установка с диска
- Принтер отсоедините от компьютера и выключите, если он беспроводной. Включить его нужно будет когда об этом попросит мастер установки.
- Вставьте диск в дисковод и подождите: возможно, сработает автозапуск, если он настроен на вашем ПК.
- Если никакие окна не открылись, а дисковод перестал шуметь, откройте проводник:
- Правой кнопкой мыши кликните по значку Мой/Этот компьютер и нажмите Открыть.
- В следующем окне найдите дисковод.
- Можно запустить диск двойным кликом или же щелкнуть по нему правой кнопкой мыши и выбрать верхнюю строку. Но есть и другой вариант: клик по строке Открыть позволит увидеть содержимое диска.
- Выглядит ПО приблизительно так. Нужно выбрать файл с расширением EXE, запустить его и следовать подсказкам.
Открытие окна настроек принтера
Откройте окно драйвера печати HP в стандартных приложениях Windows и узнайте, как переходить по различным вкладкам и меню.
- Откройте документ или фотографию на компьютере, щелкните Файл или значок меню , затем щелкните Печать.Открывается окно или панель Печать или Печать изображений с общими настройками задания печати, включая меню для выбора принтера, на котором следует выполнить печать.
- Откройте Свойства документа или Настройки печати в главном окне или панели печати, чтобы получить доступ к настройкам драйвера печати HP. Название кнопки или ссылки различается в зависимости от приложения, из которого выполняется печать.
- Microsoft Word: Щелкните Свойства принтера
- Paint и WordPad: Щелкните Настройки
- Средства просмотра фотографий Windows: Щелкните Параметры… в правом нижнем углу экрана, затем щелкните Свойства принтера… в окне «Настройки печати»
- Adobe PDF Reader: Щелкните Свойства
- Чтобы просмотреть различные настройки, щелкайте вкладки вдоль верхней части окна. Чтобы получить доступ к дополнительным настройкам, нажмите кнопку Дополнительно, которая, как правило, расположена на вкладке Макет.Рис. : Пример окна принтера «Свойства документа»
- Если доступна вкладка Ярлык «Печать», щелкните ее, чтобы использовать ярлыки, которые уже настроены для общих типов заданий печати со всеми необходимыми настройками. Вы также можете создать собственные ярлыки для последующих заданий печати.
Настройки для цветной и черно-белой печати
Драйвер HP может использоваться для управления тем, как принтер воспринимает цвета и использует чернила для печати. Для достижения оптимальных результатов измените перед печатью фотографию или документ в приложении, где они были созданы, чтобы улучшить цвета, яркость, контрастность и любые другие настройки внешнего вида.
| Настройки и параметры | Страны/регионы |
Выбор цветной или черно-белой печати:
|
Выберите Цветная или Черно-белая на вкладке Бумага/качество На вкладке Цвет или Функции, а также в разделе Дополнительные параметры нажмите кнопку меню рядом с пунктом Печать в оттенках серого и выберите Выкл. для цветной печати, Высококачественная печать в оттенках серого или Только черные чернила В разделе Функции принтера на вкладке Дополнительно |
Параметры управления цветом: Определите диапазон цветов для печати на основе отраслевых цветовых стандартов и приложения, из которого вы печатаете. Драйвер печати преобразует цвета из текущих настроек цвета в выбранный вариант.
|
Меню Управление цветом или Цветовое пространство на вкладке ЦветМеню Управление цветом изображения на вкладке Дополнительно |
| Расширенные настройки цветов: Отрегулируйте насыщенность, яркость и тон или измените уровни отдельных цветов. | Ползунки Цветные атрибуты или Расширенные настройки цветов или Дополнительные параметры цветов на вкладке Цвет |
Настройки типа, размера бумаги и входного лотка
Настройки типа, размера бумаги и лотка позволяют принтеру надлежащим образом обрабатывать и масштабировать задания печати на бумаге. Тип и размер бумаги включены в некоторые Ярлыки печати при их доступности.
Ошибки операционной системы Windows XP, 7, 8 или 10
Если вы выполнили все наши рекомендации, перезагрузили компьютер, проверили все провода, настройки и драйвера, а принтер все равно не подключается, значит скорее всего проблема в самом компьютере, а точнее в его операционной системе. Возможно она не поддерживает новые принтеры, или имеет сбой в важных настройках (проблем на самом деле может быть множество).
Чтобы проверить эту теорию, подключите ваш принтер HP, Canon, Epson или любой похожей марки к другому устройству. Если установка и подключение успешно выполняются, значит проблема именно в вашем компьютере. Для ее решения нужно переустановить Windows на компьютере и попробовать установить печатное оборудование заново с самого начала.
Если все наши подсказки вам не помогли решить имеющуюся проблему и принтер все еще не подключился к компьютеру, рекомендуем вам отдать технику на проверку квалифицированным специалистам. Возможно неисправность или поломка кроется глубоко внутри аппаратуры, там, куда обычным пользователям нет доступа. Отдайте принтер на диагностику в хороший сервисный центр или пригласите мастера на дом (если еще действует гарантия, вам починка обойдется бесплатно). Специалист обязательно решит вашу проблему и подскажет, как в дальнейшем правильно подключать принтеры к компьютеру.

Зачастую ОС может быть повреждена вредоносными программами или вирусами и менять полностью все настройки по своему усмотрению. Настройки по использованию принтера также могут изменены или заблокированы
Именно поэтому важно полностью переустановить Виндовс и начать весь процесс заново, с установки драйверов и настройки всех необходимых функций
Если желание переустанавливать полностью систему нет, можно прибегнуть к помощи мощного антивируса. Вы можете проверить весь компьютер на предмет вирусов и при их обнаружении удалить их
Но, внимание, вирусы и вредоносные ПО могут быть очень «хитрыми» и не выявляться при диагностике системы антивирусом. В таком случае только переустановка поможет вам решить все проблемы
Скачивание драйверов
В зависимости от производителя Вашего печатающего устройства воспользуйтесь ссылками ниже:
- HP
- Canon
- Dell
- Epson
- Lexmark
- Samsung
- Xerox
- Brother
Мы рассмотрим скачивание драйверов напрямую на примере аппаратов фирмы Canon.
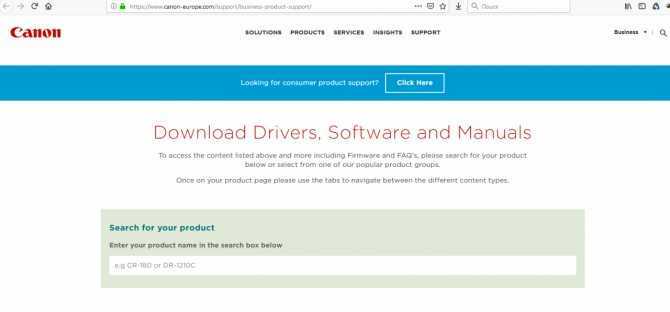
2. Далее необходимо найти Ваш аппарат по точному названию его модели. Вводим его название в строку поиска.
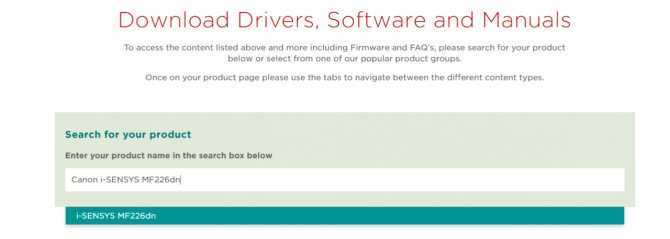
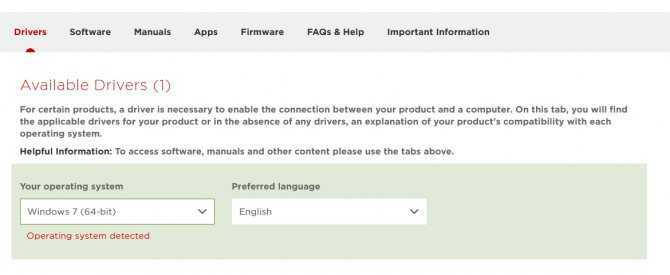
Как правило, Ваша версия ОС будет определена автоматически, о чем Вы будете извещены надписью «Operating system detected». Не стоит изменять эти выбранные параметры по умолчанию. Остается только выбрать нужны язык драйвера из списка левее.
4. Жмем на кнопку «DOWNLOAD».
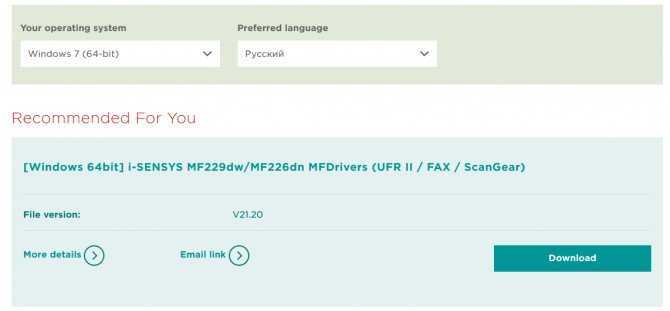
Проверьте и установите принтер Canon 2900 по умолчанию.
Вы должны проверить, неправильный ли процесс установки, проверив в Панели управления.
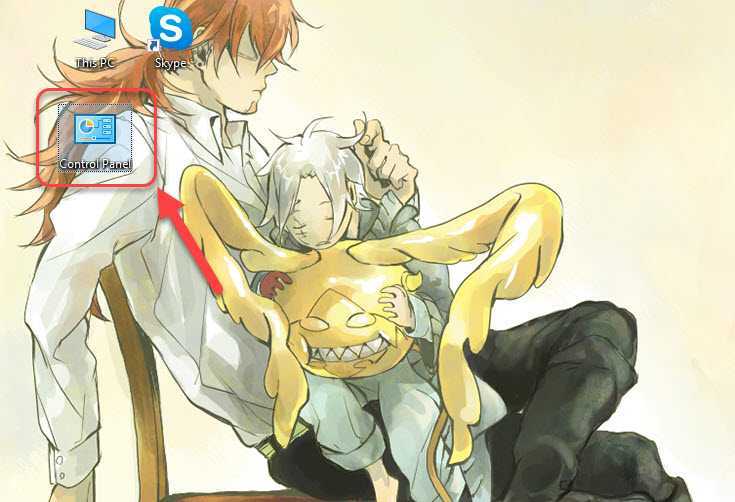
Панель управления обычно расположена за пределами рабочего стола, но в противном случае вы можете выполнить поиск в панели управления с помощью поиска Windows.
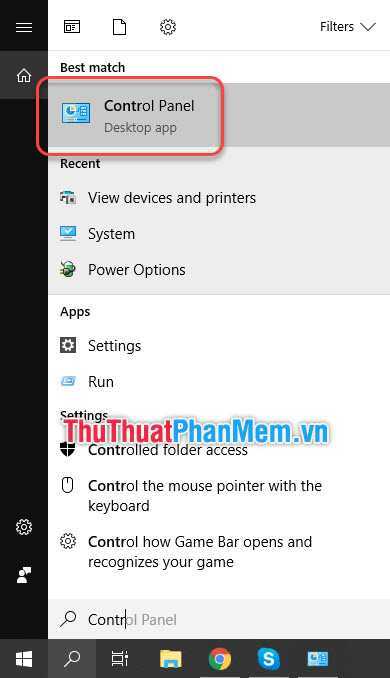
В окне панели управления в разделе «Оборудование и звук» щелкните «Просмотр устройств и принтеров».
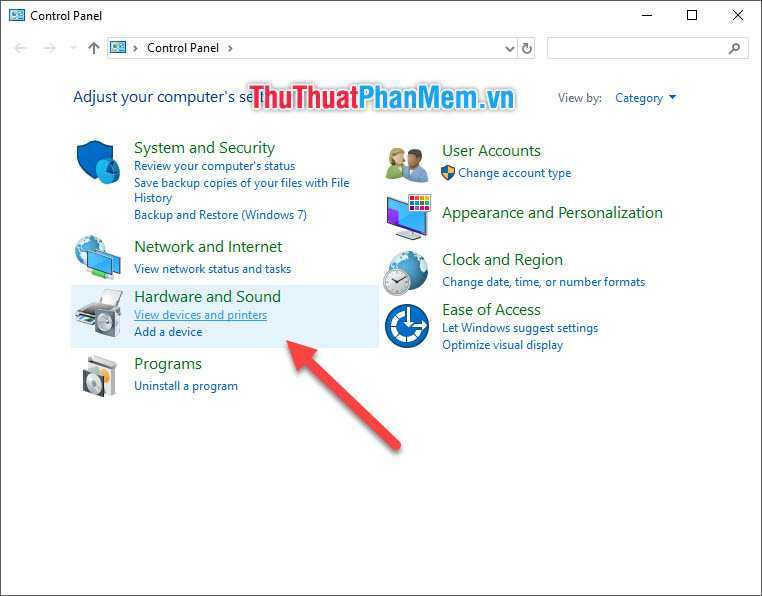
В случае успешной установки в разделе «Принтеры» будет отображаться имя вашего принтера: Canon LBP2900.
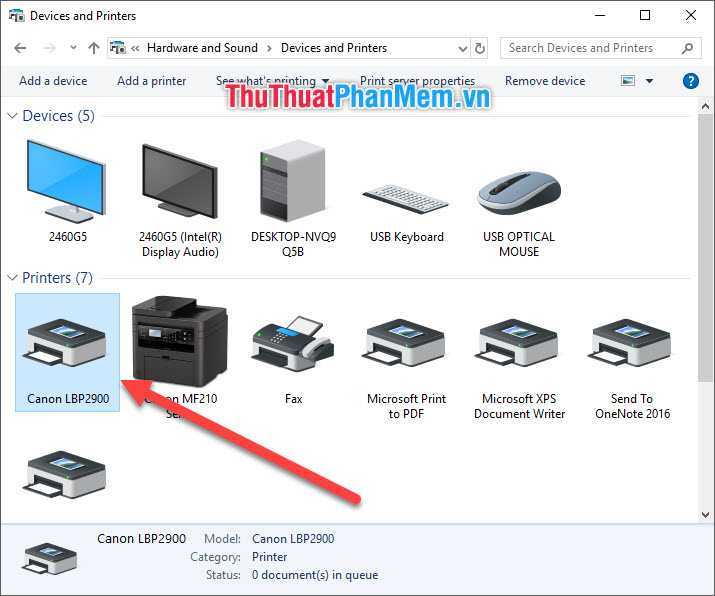
Настройки по умолчанию для вашего принтера, щелкнув правой кнопкой мыши значок принтера.
Выберите Установить как принтер по умолчанию, а затем выберите имя программного обеспечения драйвера для драйвера принтера.
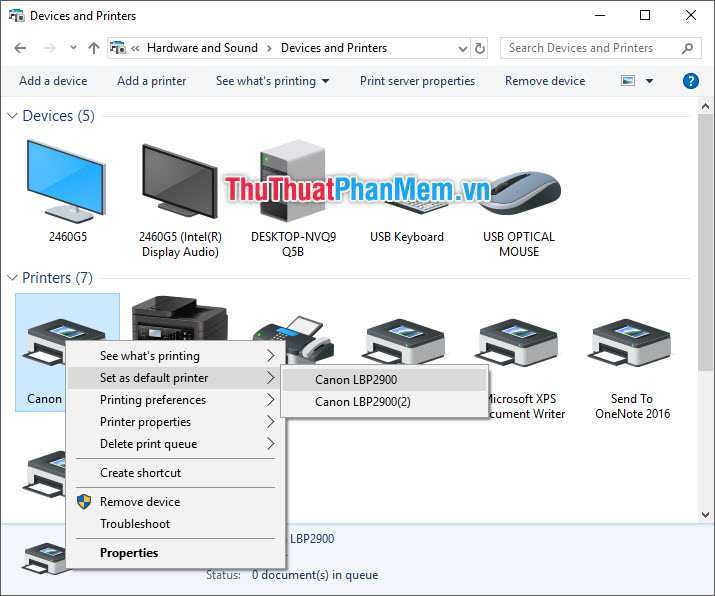
Принтер по умолчанию будет отмечен синей буквой V на значке.
Принтер по умолчанию будет первым вариантом, который всегда появляется, когда вы хотите напечатать текст.
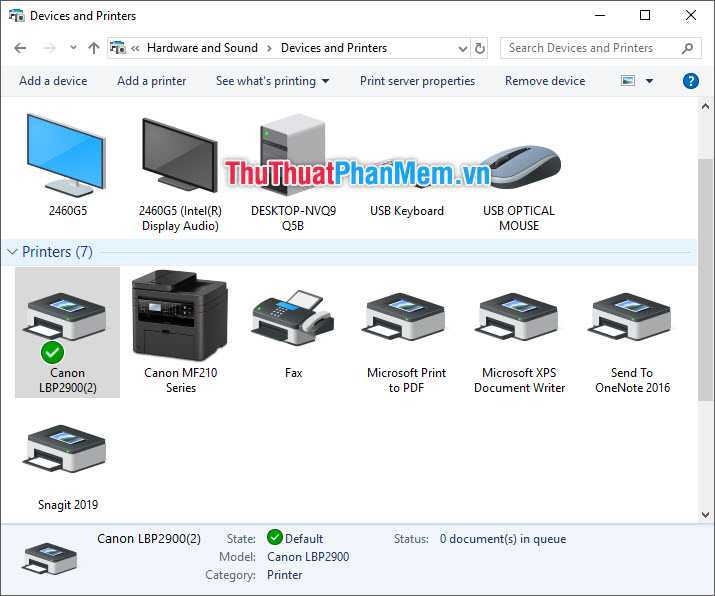
Подключение принтера с помощью USB-кабеля
- Разместите принтер так, чтобы длины кабеля было достаточно для присоединения к компьютеру.
- Включите принтер в розетку и нажмите кнопку питания. Включите компьютер.
- Подключите принтер к одному из USB-разъемов, расположенных на системном блоке компьютера.
- В зависимости от модели устройства, система может автоматически начать процесс установки, в этом случае вам потребуется только следовать инструкции на экране. Если же этого не произошло, переходите к следующему шагу.
- Откройте меню «Пуск» и выберите кнопку «Параметры» в нижней левой части меню.
В «Параметрах» выберите кнопку «Устройства» в верхней части открывшегося окна.
Выберите вкладку «Принтеры и сканеры» в левой части окна и нажмите кнопку «Добавить принтер или сканер» в верхней части окна.
- Нажмите на название своего принтера и на кнопку «Добавить устройство».
- Если название принтера не отобразилось, нажмите кнопку «Необходимый принтер отсутствует в списке» и следуйте инструкциям на экране.
- Далее запустится мастер установки принтера и процесс будет осуществляться автоматически. Когда появится запрос, вставьте CD с программным обеспечением. В том случае, если диск отсутствует, необходимое программное обеспечение следует скачать с сайта производителя принтера.
Принтер можно подключить к любому свободному USB-порту
Добавление и настройка принтера в Windows 10
Вызовите меню «Пуск» и перейдите в «Параметры Windows 10» затем выберите пункт «Устройства».
В новом окне, слева, воспользуйтесь опцией «Принтеры и сканеры», после чего, в правой части окна, выберите пункт «Добавить принтер или сканер». Дождитесь, пока Windows 10 обнаружит принтер.
Если процедура прошла успешно, в списке ниже, отобразится ваш принтер. При клике по его названию, появятся кнопки действий, которые можно совершить с устройством. Вам будут доступны, следующие опции: очередь печати, управление принтером, удаление устройства.
По окончании процесса установки, необходимо проверить принтер. Для этого кликните по кнопке «Управление» и, в новом окне, запустите «Печать пробной страницы».
В данном разделе, доступны и другие полезные опции: настройки печати, свойства принтера и устранения неполадок.


































