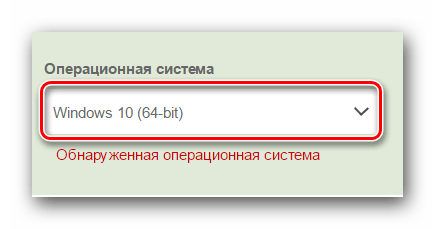Этап 1 – Выбор способа подключения и настройка синхронизации
Современные принтеры поддерживают два способа подключения к компьютеру:
- Проводной. С помощью кабеля гаджет подключается к ПК через USB-порт. Все необходимые провода есть в комплектации принтера;
- Беспроводной. Соединение возможно через Wi-Fi или Bluetooth. Этот способ позволяет без проблем подключать один принтер сразу к нескольким компьютерам и отправлять документы на печать на расстоянии до 50 метров от принтера (в зависимости от радиуса действия Wi-Fi-роутера или модуля Bluetooth).
Рис.2 – Способы соединения
Перед выполнением выбранного способа соединения, подключите принтер к электросети с помощью розетки и запустите его.
Для этого нужно нажать на кнопку «Питание», которая расположена сверху на корпусе или сзади возле портов подключения.
Подключение кабеля
Если вы выбрали проводной вариант подключения, найдите в коробке принтера кабель для соединения устройства и ПК.
Он выглядит следующим образом:
Рис.3 – Кабель принтера
Для соединения гаджета с ноутбуком убедитесь, что на ПК есть свободные порты USB. Если их нет, можно дополнительно купить специальный разветвитель для USB.
Как правило, после подключения принтера проводным способом, новый гаджет автоматически появляется в окне «Устройства и принтеры» на вашем ПК.
Найти это окно можно через «Панель управления». В зависимости от версии Windows, это окно еще может называться «Принтеры и сканнеры».
Рис.4 – Окно «Принтеры и сканнеры» в Windows 10
Обратите внимание! Если название модели или производителя нового принтера не появилось в списке, нужно нажать клавишу «Добавить принтер» и дождаться пока в новом окне Мастер установки в автоматическом режиме распознаёт новый гаджет. Автоматическое добавление доступно только для проводного способа подключения
Соединение принтера и компьютера по Wi-Fi
Для реализации беспроводного способа соединения принтера и компьютера вам понадобится рабочая точка доступа Wi-Fi.
С её помощью документы можно будет передавать на печать не только с компьютера, но и со смартфона или любого другого устройства.
Первый вариант беспроводной синхронизации – это использование технологии WPS (Wireless Protected Setup).
Её должны поддерживать оба девайса и на маршрутизаторе должна быть соответствующая кнопка для активации функции.
Далее нужно настроить роутер через меню администратора:
- С помощью любого браузера откройте адрес 192.168.0.1 (или 192.168.0.0);
- В новом окне потребуется ввести логин и пароль администратора. Как правило, это admin и admin, но на нижней крышке роутера всегда можно узнать точную информацию для входа в настройки;
- Отключите фильтрацию MAC и закройте меню настроек.
- Теперь нажмите на клавишу WPS, которая расположена на корпусе WiFi-роутера.
После этого маршрутизатор начнет поиск всех гаджетов со встроенным модулем WiFi.
- На компьютере зайдите в окно «Устройства и принтеры» и с помощью вкладки «Добавить устройство», внесите новый принтер в список гаджетов на своем ПК.
- В Мастере настроек выберите поле «Необходимый принтер отсутствует в списке».
Рис.5 – Окно мастера настройки
Далее выберите метод добавления «ЧерезTCP/IPадрес или по имени узла»:
После того, как значок нового принтера появится в окне «Устройства и принтеры», вы сможете добавлять документы в общую очередь печати несмотря на то, что гаджет будет напрямую подключен к маршрутизатору, а не к компьютеру.
Если же ваш домашний роутер является бюджетной моделью и не поддерживает технологию WPS, для беспроводного соединения принтера и ПК выполните такие действия:
В окне «Устройства и принтеры» откройте Мастер добавления нового устройства и среди всех методов нажмите на «Добавить принтерBluetoothили беспроводной принтер»;
Важно! Убедитесь, что принтер и компьютер подключены к одной точке доступа Wi-Fi. В противном случае, компьютер не увидит новое устройство
Добавление сетевого принтера по Wi-Fi
В большинстве офисов можно встретить вариант, когда один принтер синхронизирован сразу с несколькими компьютерами.
Чтобы настроить сетевое соединение с принтером, который уже настроен на другом ноутбуке, необходимо выполнить такие же действия, как и при обычном подключении с помощью способа «Добавить принтер Bluetooth или беспроводной принтер».
Единственное отличие – Обязательно должен быть включен другой компьютер, который уже синхронизирован с принтером.
Рабочая сеть будет настроена автоматически и вам не придется самому вписывать IP-адреса устройств в меню обнаружения новых принтеров.
Для пользователей Mac OS
Начнем с подключения Samsung Xpress M2070W с помощью USB-кабеля. Прежде всего, проверяем наличие следующих вещей:
- Роутер, ПК, МФУ;
- Диск с ПО;
- USB-кабель.
Как настроить МФУ Samsung Xpress M2070W на MAC OS:
- Подключаем МФУ к ПК с помощью USB-кабеля.
- Вставляем в дисковод диск или запускаем скачанное заранее с официального сайта ПО.
- Дважды щёлкаем на ярлык диска, который появится сразу на рабочем столе (или в окне «Finder», если версия Mac OS X 10.8). В случае использования загруженного ПО, запускаем исполняемый файл с расширением .exe.
- Запускаем «Installer OS X» из папки «MAC_Installer» и жмём «Continue».
- Жмём галочку в окне с лицензионным соглашением и нажимаем кнопку «Install». Устанавливаться будут именно драйвера печатающего устройства и специальное ПО, которое вы можете выбрать.
- Вводим пароль и нажимаем «ОК».
- Далее нам нужно выбрать тип подключения – мы выбираем «Configuration of Wireless network» или «Настройка беспроводного соединения», так как мы настраиваем именно беспроводное соединение. После этого нажимаем «Continue».
- Вполне возможно открытие окна с названием «Wireless Settings». Здесь мы выбираем «Using a USB cable» и нажимаем «Next». После указываем все данные нашей точки доступа (для большего понимания рекомендуем см. пункт 5 «Для Windows»). После указания всех нужных данных нажимаем «Далее».
- Здесь всё предельно просто: указываем имя сети и ставим новый пароль (длина – 8-64 цифр), жмём «Далее».
- Когда откроется окно, оповещающее об окончании настройки сетевой конфигурации, кликаем на кнопку «Далее» и отключаем USB-кабель от ПК, вновь нажимаем «Далее».
Был описан способ подключения принтера к MAC OS X посредством кабеля. Теперь переходим к беспроводному методу.
Без USB-кабеля
Итак, как настроить принтер Samsung Xpress M2070W:
- Повторите пункты 2-7 предыдущей инструкции.
- Если вы выполнили данные пункты и у вас открылось окно «Wireless Settings», выбираем «Использование прямого беспроводного соединения» и нажимаем «Далее». Если окно не открылось, сразу перейдите к пункту 4.
- После этого у вас может появиться ещё одно окно, в котором вас попросят зажать кнопку WPS непосредственно на самом принтере. Зажимаем её на 2 секунды и ждём окна с оповещением о прекращении регулировки сети.
- Как только появляется это окно, нажимаем «Далее» и «Закрыть».
Теперь же перейдём к настройке подключения посредством сетевого кабеля.
Как установить принтер на компьютер стандартными средствами Windows
Данный вариант использует специальные средства системы, чтобы загрузить нужный нам драйвер с заложенных в системе ресурсов. Прежде всего отключите ваш принтер от компьютера.
1.Перейдите по тому же пути Пуск – Панель управления – Устройства и принтеры;
2.Нажмите кнопку в меню «Установка принтера»;
3.Затем добавьте «Локальный принтер»;
4.Нажмите далее, чтобы увидеть перечень доступных драйверов, кликните «Центр обновлений»;
5.Нужно выбрать в левой колонке производителя вашего принтера, а в правой его модель и нажать далее;
6.Затем придумайте новое имя или оставьте старое и подождите пока загрузятся нужные файлы;
7.Теперь, установив флажок возле «Нет общего доступа к этому принтеру», нажмите далее;
8.Просто удалите установленное вами устройство;
9.Подключите принтер к компьютеру.
ОС Windows в автоматическом порядке проанализирует хранилища на предмет наличия драйверов, затем применит их к новому устройству – принтеру.
Информация по поддержке Windows 10 от производителей принтеров
Ниже я собрал информацию о том, что пишут популярные производители принтеров и МФУ о работе своих устройств в Windows 10.
- HP (Hewlett-Packard) — компания обещает, что большинство ее принтеров будут работать. Те, которые работали в Windows 7 и 8.1 не потребуют обновления драйверов. В случае возникновения проблем, можно будет загрузить драйвер для Windows 10 с официального сайта. Дополнительно, на сайте HP имеется инструкция по решению проблем с принтерами этого производителя в новых ОС:http://support.hp.com/ru-ru/document/c04755521
- Epson — обещают поддержку принтеров и МФУ в Windows Необходимые драйверы для новой системы можно загрузить со специальной страницы http://www.epson.com/cgi-bin/Store/support/SupportWindows10.jsp
- Canon — по информации производителя, большинство принтеров будут поддерживать новую ОС. Драйверы можно скачать с официального сайта, выбрав нужную модель принтера.
- Panasonic — обещают выпустить драйверы для Windows 10 в ближайшем будущем.
- Xerox — пишут об отсутствии проблем с работой их устройств печати в новой ОС.
Воспользуйтесь бесплатной утилитой Print-Spooler-Repair-Tool, она меня много раз выручала, когда не работал принтер в Windows 10
Чтобы искоренить все проблемы мешающие нормальной печати в вашей Windows 10, запустите Print-Spooler-Repair-Tool от имени администратора и нажмите кнопку «Repair», результат вы получите, через минуту, в подавляющем числе случаев, ваш принтер на десятке начинает работать, как новенький.
В дополнение, еще советую вам очистить ваш spooler, вот этим скриптом, чтобы не было застрявших заданий.
Если ничто из вышеописанного не помогло, рекомендую воспользоваться поиском Google (причем рекомендую именно этот поиск для данной цели) по запросу, состоящего из названия марки и модели вашего принтера и «Windows 10». Очень вероятно, что на каких-либо форумах уже обсуждалась ваша проблема и было найдено ее решение. Не бойтесь заглядывать на англоязычные сайты: на них решение попадается чаще, а даже автоматический перевод в браузере позволяет понять, о чем идет речь.
Как подключить принтер к компьютеру
Существует несколько способов подключения печатного оборудования к ПК.
Способ номер 1: по сети Wi-Fi.
Если вы планируете подключить принтер к нескольким ПК, рекомендуется выполнять подключение через локальную сеть, чтобы все необходимые компьютеры имели доступ к принтеру. Данный способ доступен для ограниченного количества принтеров, поэтому заранее убедитесь в том, что ваш принтер поддерживает такую опцию.
Чтобы подключить принтер по Wi-Fi сети включите роутер и соединение через сеть на самом принтере. Далее на экране появится пошаговая инструкция, которой нужно следовать, чтобы завершить подключение.
Чтобы принтер всегда был видимым для всех подключенных устройств важно иметь стабильный и сильный сигнал вай-фай. При сбое настроек роутера или сети рекомендуется провести подключение принтера через сеть заново
(Эти советы подходят для использования широкой публикой, для домашней работы они не годятся).
Способ номер 2: через USB.
Для подключения принтера к одному устройству, выполните его через соответствующий кабель. Вставьте провод в компьютер и в сеть питания, нажмите кнопку запуска принтера и при включении установите нужные драйвера на ПК.
Подключение нужного принтера вручную
Если все описанные решения популярных проблем не принесли положительного результата, то возможно стоит добавить необходимый принтер вручную, если компьютер не желает его признавать самостоятельно.
Чтобы добавить принтер, нужно зайти в список всех печатных устройств, имеющихся на компьютере через меню «Пуск» — «Параметры». Затем ищем «Устройства» и в них с правой стороны вкладка «Устройства и принтеры». Далее вверху страницу найдите опцию «Добавление принтера» и нажмите на нее. Таким образом вы запускаете поиск новых устройств. Внизу окна вы увидите надпись «Необходимый принтер отсутствует в списке». Нажмите на нее (это активная кнопка). После того как вы нажмете эту кнопку, вам система предложит несколько решений для создавшейся проблемы. Выберите то, которое наиболее подходит к вашей ситуации и нажмите далее. Система выдаст вам дальнейшие инструкции в зависимости от указанной проблемы.
Попробуйте эти исправления…
- Переустановите драйвер принтера (РЕКОМЕНДУЕТСЯ)
- Установите все доступные обновления Windows
Исправление 1. Переустановите драйвер принтера (РЕКОМЕНДУЕТСЯ)
Поврежденный или несовместимый драйвер — наиболее вероятная причина ошибки «драйвер недоступен». Это также самая простая проблема. Вы просто удаляете текущий драйвер, а затем устанавливаете самый последний правильный драйвер. Вот как…
1) На клавиатуре одновременно нажмите клавишу с логотипом Windows и R , чтобы вызвать окно «Выполнить».
2) Введите devmgmt.msc и нажмите ОК . (Не беспокойтесь, если ваши экраны немного отличаются от тех, что показаны ниже. Мы показали скриншоты из Windows 10, но это исправление работает и в Windows 7.)
3) Найдите и щелкните правой кнопкой мыши на своем принтере. Затем нажмите Удалить устройство .
4) Нажмите Удалите , если вам будет предложено подтвердить.
5) Загрузите и установите Driver Easy. Он автоматически распознает вашу систему, найдет и установит для нее правильный драйвер принтера, а также любые другие драйверы, требующие обновления. (Или, если хотите, вы можете загрузить и установить необходимый драйвер вручную. Для этого вам необходимо посетить веб-сайт производителя вашего принтера, найти правильный драйвер для вашей модели принтера и версии Windows, затем загрузить и установить его. .)
6) Запустите Driver Easy и нажмите Сканировать сейчас . Затем Driver Easy просканирует ваш компьютер и обнаружит все проблемные драйверы.
7) Нажмите Обновить все , чтобы автоматически загрузить и установить правильную версию всех драйверов, которые отсутствуют или устарели в вашей системе. Для этого вам понадобится Pro версия Driver Easy. Не волнуйтесь; он поставляется с 30-дневной гарантией возврата денег, поэтому, если вам это не нравится, вы можете получить полный возврат без каких-либо вопросов. (В качестве альтернативы, если вам удобно устанавливать драйверы вручную, вы можете нажать «Обновить» рядом с принтером в бесплатной версии, чтобы автоматически загрузить правильный драйвер. После его загрузки вы можете установить его вручную.. )
![]() Перезагрузите компьютер и попробуйте распечатать файл, чтобы проверить, работает ли ваш принтер. Если это так, поздравляем, вы решили свою проблему! Если это не так, переходите к Исправлению 2 ниже.
Перезагрузите компьютер и попробуйте распечатать файл, чтобы проверить, работает ли ваш принтер. Если это так, поздравляем, вы решили свою проблему! Если это не так, переходите к Исправлению 2 ниже.
Исправление 2: Установите все доступные обновления Windows
Если с тех пор, как вы в последний раз запускали Windows, прошло некоторое время Обновление, возможно, именно поэтому Windows сообщает, что драйвер вашего принтера недоступен. Вот как выполнить обновление Windows, чтобы установить все доступные обновления операционной системы…
Прокрутите вниз до инструкций для Windows 10
Прокрутите вниз до инструкций для Windows 7
Как установить обновления в Windows 10
1) Щелкните меню «Пуск» и введите update . Затем нажмите Проверить наличие обновлений .
2) Нажмите Проверьте наличие обновлений .
3) Windows автоматически установит обновления. .
4) После того, как Windows завершит все обновления, перезагрузите компьютер и попробуйте распечатать файл, чтобы увидеть если ваш принтер работает.
Как установить обновления в Windows 7
1) Нажмите кнопку «Пуск», введите update в поле поиска и нажмите Проверить наличие обновлений .
2) Нажмите Проверить наличие обновлений .
3) Нажмите Установите обновления .
4) После того, как Windows установит все обновления, перезагрузите компьютер. компьютер и попробуйте распечатать файл, чтобы проверить, работает ли ваш принтер.
Причины отсутствия соединения и способы решения проблем
Если оба устройства работают исправно, причины могут быть такими:
- Ошибка пользователя при подключении МФУ к ПК.
- Ранее установленные драйвера устарели, работают нестабильно или не были загружены.
- По умолчанию выбрано другое устройство.
- Отключена служба «Автоматической печати».
- Ошибки операционной системы Виндовс.
- Поломка прибора.
Чтобы разобраться, как подключить принтер к компьютеру, если он его не видит, рассмотрим каждую проблему подробнее.
Неправильное подключение
Если при включении была допущена даже незначительная ошибка, он не будет работать. Поэтому, в первую очередь, следует проверить порядок и правильность включения. Пункты, которые подлежат проверке:
Подключен ли МФУ в сеть;
Кнопка питания. Если на приборе не нажата соответствующая кнопка, ждать стабильного соединения даже не стоит. Иногда пользователи просто забывают включить устройство и, как следствие, не могут начать работу.
Разъём USB.Обычно аппараты соединяются с ПК через USB-разъём 2.0. Чтобы подключение работало, нужно проверить исправность входа. Для этого нужно выдернуть провод и вставить его заново. Если ПК издаст звуковой сигнал, всё в порядке. В ином случае, можно проверить вход, подключив другое оборудование (мышку, клавиатуру, колонку).
Провода. В некоторых проблемах бывают виноват обычный шнур для связи. Его исправность можно проверить, заменив на другой.
Если ошибки в подключении не найдены, а компьютер не видит подключенный принтер, необходимо перейти к проверке следующих возможных причин.
Драйвера отсутствуют или работают неправильно
Если ранее драйвера не были установлены, важно это незамедлительно сделать. Диск с программным обеспечением обычно прилагается к МФУ при его покупке
Как подключить принтер без диска к компьютеру? Если диска не было или он утерян, всегда можно скачать свежие драйвера с сайта производителя. Например, чтобы подключить к компьютеру НР серию, следует перейти на официальную страницу Hewlett-Packard, выбрать операционную систему (Windows 7, 8 или 10), её разрядность и скачать предложенный файл.
В том случае, если драйвера были ранее установлены и работают неправильно, следует перед установкой новых, удалить старые. Для этого нужно:
- В разделе «Установка и удаление программ» удалить программу.
- В «Диспетчере устройств» удалить установленный драйвер.
- Запустить новый файл с программным обеспечением.
Чтобы запустить установщик, следует в папке, которая скачалась, найти файл Setup.
Устройства по умолчанию
Если к ноутбуку подключались другие МФУ, а позднее пользователь подсоединяет, например, принтер Canon, он может не печатать поставленные в очередь файлы, по причине того, что не выбран по умолчанию. Исправить ошибку можно следующим образом:
- В меню «Пуск» выбрать раздел «Устройства».
- Найти нужное.
- Нажав на него правой клавишей мыши, выбрать команду «Использовать по умолчанию».
В зависимости от установленной ОС порядок действий может незначительно отличаться. Например, в Windows 10 сначала следует выбрать пункт «Настройки», а затем уже перейти в папку «DEVICES».
После проделанных действий будет постоянное соединение.
Автоматическая печать
Если по причине ошибки или сбоя, в компьютере отключилась служба автоматической печати, МФУ может не работать. Как это проверить?
- В меню «Пуск» выбрать раздел «Панель управления».
- Затем перейти в «Систему и безопасность».
- Найти «Администрирование».
- Открыть пункт «Службы».
- Выбрать «Диспетчер печати».
- Правой кнопкой мыши перейти в «Свойства».
- Отметить пункт «Автоматически».
- Проверить состояние «Выполняется».
Ошибки ОС
Если принтер подключен к компьютеру, но он его не видит, возможно, что проблемы в работе операционной системы. Проверить это можно, подключив устройство к другому ПК. Такие ошибки исправляются только переустановкой системы.
Если описанные выше способы не помогают исправить проблемы, и пользователя так и волнует вопрос «почему компьютер не подключает принтер», ему следует обратиться к специалистам сервисного центра. Грамотные сотрудники исправят поломку, если такая имеется, или укажут на допущенные при настройке ошибки.
Когда все причины устранены, остаётся правильно подключить МФУ к компьютеру. Сделать это можно несколькими способами, о которых будет рассказано ниже.
Установка драйверов
Самую большую сложность, как правило, представляет процедура правильной установки и настройки драйверов. Если принтер приобретался недавно, то в заводской коробке наверняка можно обнаружить установочный диск с необходимой информацией и перечнем необходимых для корректной работы программ. Использование установочного диска при первичном подключении – простейшая процедура, являющаяся одновременно самым быстрым вариантов настройки. Но что делать в том случае, если вам не повезло, и диска в коробке не оказалось? А может, нет и самой коробки, поскольку принтер приобретался очень давно или был отдан за ненадобностью кем-то из знакомых.
Чтобы «раздобыть» необходимые драйвера для принтера без диска, вам понадобится 10-15 минут времени, небольшая доля смекалки и нацеленности на результат. Существует два способа поиска:
- через средства Windows;
- через скачивание программного обеспечения на сайтах производителей.
С использованием Windows
Этот вариант, как правило, актуален для простейших моделей, функционалом которых предусмотрены элементарные процедуры стандартной печати и сканирования (если речь идет о мфу), без возможности применения расширенных настроек параметров. Система Windows Update содержит в себе драйвера для самых популярных моделей в их самом простом варианте и может сама осуществить поиск необходимых программ при подключении принтера.
Если в течение нескольких минут после присоединения этого не произошло, то рекомендуется пойти следующим путем:
Как подключить принтер через WiFi правильно. Самые распространенные ошибки при подключении и настройке
- открыть «Панель управления»;
- выбрать пункт меню «Оборудование и звук»;
- найти «Устройства и принтеры»;
- в появившемся на экране окне выбрать правой кнопкой мыши изображение и нажать пункт «Центр обновлений Windows»;
в открывшемся окошке нажать строку «Проверка наличия обновлений» и в течение 15-35 минут ожидать завершения процесса поиска всех доступных обновлений, а также их загрузки;
перезагрузить компьютер и проверить корректность работы принтера.
Настройка параметров корректной автоматической установки драйверов средствами Windows осуществляется следующим образом.
- В меню «Устройства и принтеры» необходимо выбрать «Компьютер» правой кнопкой мыши.
- В появившемся окне нажать на «Параметры установки устройств».
- В следующем окошке выбрать пункт меню «Да (рекомендуется)» и подтвердить выбор кнопкой «Сохранить».
Начиная с этого момента, при наличии стабильного интернета, все необходимые обновления драйверов и прочего программного обновления будут скачиваться и устанавливаться на компьютер без вашего непосредственного участия.
Используя ресурсы производителей
Данный способ предполагает самостоятельную установку драйверов с сайтов компаний-производителей подключаемого оборудования. Обращение через компьютер к официальным сайтам известных брендов, таких как Сanon или HP, абсолютно безопасно с точки зрения возможности получения вредоносного программного обеспечения.
Чтобы найти нужный драйвер, достаточно лишь знать модель имеющегося принтера . Точные характеристики можно найти или в прилагающейся документации, или на корпусе. После того, как наименование модели обнаружено, можно приступать к поиску через браузер. Как правило, при указании в поисковой строке любого браузера точного наименования, в списке выпадающих вариантов различных сайтов, предлагающих программы, на первой позиции будет именно сайт производителя. Как правило, но не всегда
Поэтому, чтобы исключить потенциальные угрозы для вашего компьютера, обращайте пристальное внимание на тот сайт, куда вы попали при нажатии на ссылку. Сайт производителя сложно перепутать с любым другим: во-первых, его название, как правило, говорит само за себя, во-вторых, такой сайт обычно четко структурирован и лишен всевозможной лишней информации, не связанной напрямую с обслуживанием фирменного оборудования. Например, вам нужны драйвера для принтера HP
Например, вам нужны драйвера для принтера HP.
- Заходим на сайт https://www8.hp.com.
- Через меню «Поддержка» находим пункт «Драйверы и программы».
- Вводим в поисковой строке название продукта или серийный номер.
- Обнаруживаем перечень предлагаемого в нашем случае программного обеспечения.
- Выбираем необходимое (возможно, потребуется информация о версии вашей ОС, будьте к этому готовы).
- Дожидаемся завершения загрузки пакета и, запустив файл, устанавливаем драйвера, следуя подсказкам мастера.
Как соединить принтер с ноутбуком
Через USB
Ноутбук, как и любой другой персональный компьютер, можно соединить с принтером обычным USB шнуром. Такой тип подключения поддерживают все без исключения модели печатающей техники. А сам вход точно присутствует на портативном «девайсе». Главное, чтобы совпадали версии используемых интерфейсов. Если ЮСБ 1.0 уже не встретить, то 2.0 и 3.0 на пике популярности.
Когда связь установлена, то нужно немного подождать пока не услышите звуковой сигнал. Еще через некоторое время будет произведена автоматическая установка программного обеспечения самой операционной системой Виндовс и можно переходить к разделу по настройке печати. Если этого не произошло, то драйвера придется устанавливать вручную. В этом нет ничего сложного и легко сделать даже без установочного диска.
По Wi-Hi
WPS расшифровывается как Wi-Hi Protected Setup, что в переводе означает «защищённая Вай-Фай установка». Чтобы воспользоваться этой технологией, она должна поддерживаться роутером и самим принтером. Наличие Wi-Hi на ноутбуке не ставится под сомнение, так как моделей без него не существует в природе.
Производим подключение по такой схеме:
- Ищем кнопку WPS на корпусе роутера. Как правило, она размещена с обратной стороны в большинстве случаев.
- В течение двух минут активируем аналогичную кнопку на печатающем устройстве.
- Ждем окончания создания соединения между устройствами.
- Если ноутбук находится в той же Wi-Hi сети, то проблем с печатью не должно возникнуть.
- Подключаемся к принтеру, как к сетевому.
Если кнопки WPS не нашли на корпусе модема или включить не получается, то попробуем сделать это через веб-интерфейс управления роутером. В большинстве случаев, чтобы зайти в его настройки, нужно в любом браузере ввести адрес в формате IP 192.168.0.1 или попробуйте 192.168.1.1. Введите логин «admin» и такой же пароль, если он не менялся. В настройках найдите раздел «Wireless», а в его подразделах отключите MAC фильтрацию и включите функцию WPS.
Ручная настройка
Если автоматическая установка соединения, описанная в подразделе Выше, невозможна на Ваших моделях техники, то Вай-Фай подключение можно произвести ручным способом. Все, что требуется для настройки это знать название сети и код доступа к ней. Такие данные могут быть указаны на крышке модема или в документах от компании поставщика услуг Интернета.
Порядок ручной настройки:
- На экране принтера заходим в меню.
- Входим в настройки сети.
- Выбираем раздел WiHi.
- Указываем имя сети и пароль SS >Подключение по сети
Независимо был ли подключен принтер в сеть по Wi-Hi, как описано выше, через другой ПК или напрямую патч-кордом в розетку Ethernet, теперь к нему нужно подключится и установить специальное программное обеспечение (драйвера) для правильной работы. Установить соединение можно несколькими способами.
- Найти печатающее устройство через сеть. Для этого открываем «Мой компьютер», слева внизу находим ярлык «Сеть». Если принтер подключен напрямую в сеть (через ВайФай или патч-корд), то нажимаем на ярлык, а если через другой сетевой ПК, то треугольником раскрываем список. Через правую клавишу и контекстное меню производим подключение, соглашаемся на установку драйверов.
Инструкция
Печатайте с удовольствием.
Здравствуйте! спасибо за драйвер. совет нужен! ошибка связи принтера с компом порты в порядке кабеля в поряде! что это?
Здравствуйте, проверьте, возможно у вас установлено несколько принтеров и вы не на тот отправляете печать
Здравствуйте. Нужно ли удалять драйвер установленный в винде 10 по умолчанию, прежде чем установить 6.62? И если нужно, то как это сделать? Дело в том, что после смены 7-ки на 10-ку, из настроек принтера исчезла вкладка Сервис. В гугле говорят, что дело в драйвере.
Здравствуйте, драйвер можно удалить через диспетчер устройств.
Так можно, или нужно? Я тут накопал противоречивую инфу. Кто пишет надо удалять обязательно, но не пишет как это правильно сделать, а кто-то утверждает, что мастер установки нового ПО автоматом удалит старый драйвер. Так то бы оно конечно лучше, а то ведь если нет навыка, можно такого наудалять, что потом восстанавливать в 10 раз дольше придётся.
Epson Stylus Photo P50 Архивная модель

Инструкции, руководства по эксплуатации
| Интерактивное руководство пользователя | Загрузить |
Интерактивное руководство, в котором в доступной форме изложены основные характеристики устройства и правила его эксплуатации
| Интерактивное руководство пользователя | Загрузить |
Интерактивное руководство, в котором в доступной форме изложены основные характеристики устройства и правила его эксплуатации
| Интерактивное руководство пользователя | Загрузить |
Интерактивное руководство, в котором в доступной форме изложены основные характеристики устройства и правила его эксплуатации
| Интерактивное руководство пользователя | Открыть |
Интерактивное руководство, в котором в доступной форме изложены основные характеристики устройства и правила его эксплуатации
| Интерактивное руководство пользователя | Открыть |
Интерактивное руководство, в котором в доступной форме изложены основные характеристики устройства и правила его эксплуатации
| Интерактивное руководство пользователя | Открыть |
Интерактивное руководство, в котором в доступной форме изложены основные характеристики устройства и правила его эксплуатации
| Руководство по установке | Загрузить |
Подробное описание процесса распаковки, установки и первоначальной настройки принтера.
Новости
О новых возможностях для врачей и пациентов расскажут специалисты на выставке «Дентал Салон 2021».
Проекторы серии Epson EB-PU1000 будут востребованы в сфере бизнеса, образования, культуры и рекламы.
С апреля 2021 года МФУ для инженерной печати Epson SureColor SC-T3100M (24 дюйма) доступен к заказу у авторизованных партнеров Epson.
Установка драйвера вручную
Если в пакете с драйверами, который вы скачали для своего принтера, нет исполняемого файла в формате exe, для установки используется другой файл, чаще всего с расширением inf:
- Подключите принтер.
- Откройте Диспетчер устройств, кликните правой кнопкой мыши по нужной строке и выберите обновить драйверы.
- Выберите Поиск на этом компьютере и Драйвер из списка.
- Нажмите Установить с диска.
- Кликните Обзор и в новом окне найдите сохраненный пакет с драйверами на вашем компьютере.
- Кликните файл с расширением inf и нажмите открыть.
- Нажмите ОК и выполняйте инструкции мастера.