Вирусы и восстановление системных файлов
Если компьютер не видит принтер и он нормально не подключается к устройству, то обязательно проверьте ПК на вирусы и прочие нежелательные программы. Кроме антивирусов желательно воспользоваться для этой цели специальными утилитами, которые обладают узкой специализацией.
Возможно, в вашей ОС в ходе эксплуатации или под воздействием вредоносных приложений были повреждены системные файлы. Попробуйте их восстановить любым доступным способом. После произведённой работы установите все обновления, которые важны для системы и проверьте, помогли ли описанные действия решить основную задачу. Если же ничего особо не изменилось, то было бы неплохо переустановить операционную систему.
Проблема с драйверами
Если все кабели проверены, подключение корректно выполнено и сам принтер включен, но подключение никак не выполняется, возможно проблема заключается в драйверах (это программное обеспечение, которое позволяет принтеру бесперебойно работать на любом устройстве).
Если принтер новый, то важно перед его запуском и эксплуатацией выполнить установку всех необходимых драйверов (диск с нужным ПО обычно идет в комплекте с принтером). Вставьте диск с драйверами в дисковод вашего компьютера и установите программное обеспечение
Если диска в комплекте не было, или он был утерян, вы всегда можете скачать обновленные драйвера на официальном сайте производителя вашего принтера. Не скачивайте программное обеспечение с других сайтов, так как есть риск скачать непроверенное ПО или скачать вредоносные программы под видом драйверов.
Что делать, если драйвера уже установлены
Возможно проблема с видимостью принтера заключается в том, что уже установленные до этого драйвера устарели или неправильно работают (такое возможно в следствие произошедшего сбоя в работе компьютера или системы). Для исправления этой проблемы нужно выполнить следующие шаги:
- Удалить все установленные драйвера принтера на компьютере.
- Нажмите на «Пуск«, а затем правой кнопкой кликните на «Компьютер«, а потом «Управление«.
- После этого перейдите в разделе «Диспетчер устройств» удалите имеющийся драйвер, а затем запустите новое ПО для принтера.
- Установить с диска или с официального сайта производителя новые, обновленные драйвера.
- Попытаться установить соединения принтера с компьютером.
Перед удалением любого драйвера от принтера необходимо остановить службу печати, иначе система не позволит удалить его, так как программное обеспечение находится в использовании и не может быть прервано самим компьютером.
Совместимость Windows 10 и популярных принтеров
Чем новее операционная система – тем больше она устройств поддерживает. И это верно. В большинстве случаев, если подключенный гаджет простой и не требует дополнительного ПО, то допустимо пользоваться без каких-либо трудностей. Достаточно лишь установить Bluetooth-связь, если таковая поддерживается или же вставить USB кабель. И если составлять список принтеров для Windows 10, то будет очень большой набор вариантов.
Популярные бренды – Panasonic, Samsung, Canon, HP, Epson и прочие. Здесь все отлично. Поставляются новейшие драйвера и возможно постоянное поддерживание актуальной аппаратуры от производителя.
Задевая тему производителей, стоит отметить не всем известных – Xerox, Brother, Kyocera. С ними иногда случаются проблемы, причем даже если это не сетевой, а локальный принтер, то он может не отмечаться на компьютере, к которому подключен с помощью кабеля. Поэтому стоит заранее уточнять совместимость с драйверами устройств – узнать о поддержке Windows 10, а также модели используемого устройства.
Установка драйверов вручную
Ещё один вариант, иногда довольно эффективный – это скачивание программы драйверов. Может помочь ручная установка принтера с её помощью. Устройства печати в большинстве случаев имеют удобно устроенное программное обеспечение, где прописаны средства их обнаружения. К тому же, при покупке принтера, в комплект к нему может входить установочный диск. Тогда отпадёт необходимость скачивать свежую версию драйвера с сайта фирмы-производителя.
Здесь важно то, что старые файлы драйверов во избежание программных конфликтов следует удалить непосредственно перед установкой новых. Для реализации этой цели набором сочетания клавиш Win и R вызывается командная строка
Там прописывается printui /s. После выполнения команды, в окошке надо выбрать в разделе «Драйвера» требуемый файловый пакет и его удалить. Бывает, что перед тем, как проводить удаление, надо остановить работу службы печати. Введите команду net stop spooler. Когда всё ненужное удалено, надо командой net start spooler снова активировать службу.
Неправильное подключение
Если вы купили новое печатающее оборудование или решили уже имеющийся принтер подключить к другому компьютеру, а последний не видит подсоединенную технику, проверьте правильность соединения.
-
USB. Шнур должен быть воткнут в USB-разъем, который иногда путают с Ethernet гнездом. Подобные ошибки подключения могут привести к поломке всей техники. Вторым концом провод втыкается в гнездо на задней панели системного блока.
Также должна быть подходящей версия интерфейса. Версию 2.0 можно подключать к черным входам, 3.0 – к синим.
- Wi-Fi. Беспроводное соединение может быть нарушено из-за плохого сигнала. При интенсивном использовании техники сигнал может часто пропадать. Ситуация более характерна для крупных компаний, поскольку в условиях дома мало пользователей одновременно распечатывают документы. Также нужно проверить исправность роутера. Причина может быть в смене настроек сети или банально в выключенном роутере.
Проверьте, включен ли принтер вообще. В ряде аппаратов кнопка включения/выключения находится сзади или сбоку, и пользователи забывают ее нажать.
Windows не видит принтер
В том случае, если Windows не видит принтер, то проблема, практически всегда кроется в неполадках с драйвером. Однако также, советуем Вам проверить четкость соединения кабелей принтера с компьютером, а также исправность самого принтера. В том случае, если соединения установлены и принтер работает — следует установить/переустановить драйвер принтера в ОС Windows.
Эта процедура довольно-таки легкая и не отнимет много времени и усилий.
1) Запустите «Диспетчер устройств», для этого, откройте «Панель управления» из меню «Пуска» и в поиск вбейте «Диспетчер устройств», после чего, в результатах поиска выберите соответствующий пункт.
2) В появившемся списке найдите Ваш принтер, скорее всего около названия принтера будет высвечиваться желтый значок с восклицательным знаком внутри, это значит, что Windows не может нормально взаимодействовать с устройством.
Нажмите правой кнопкой мыши на название принтера и кликните правой кнопкой мыши, после чего, выберите пункт «Свойства«, далее, в появившемся окне перейдите во вкладку «Сведения«. В списке «Свойство«, выберите пункт «ИД оборудования». В Windows XP этот пункт называется «Код оборудования«.
3) Скопируйте код, который появится после выбора пункта «Свойство«. Если кодов несколько, выделите и скопируйте первый, после чего можете закрывать «Диспетчер устройств«.
4) Перейдите по адресу http://www.devid.info. В поисковую строку вставьте ранее скопированный код и нажмите кнопку «Искать«.
6) Далее, после того, как скачивание драйвера завершится, установите скаченный драйвер и перезагрузите компьютер и проверьте как Windows видит принтер.
Под все версии Windows проблема решается как правило только таким образом — даже у Windows 8.1.
Неправильное подключение
Самой распространенной причиной, почему компьютер не видит принтер через USB является неправильное подключение. Необходимо сначала удостовериться, подключено ли вообще печатающее устройство к ПК или ноутбуку. Если причина не в этом, то нужно вытащить USB кабель из обоих устройств и вставить его в разъемы снова до упора.
Некоторые современные принтеры используют для подключения версию USB 3.0, когда в большинстве компьютеров разъемы версии 2.0. Стоит это учитывать, ознакомьтесь с инструкцией по подключению.
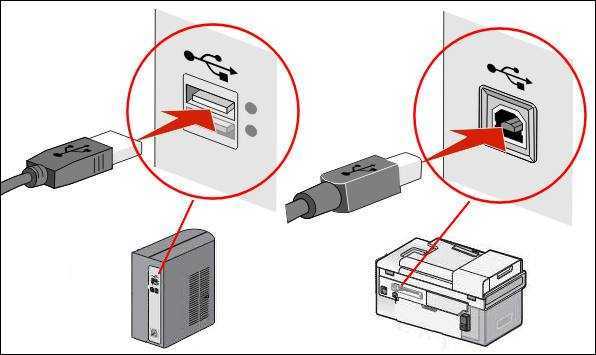
Методы решения проблемы
Обозначив круг причин, вызывающих неполадки с обнаружением устройства печати, вы без труда сможете решить проблему. При этом действовать нужно в строгом соответствии с изложенной ниже инструкцией, чтобы не пропустить ни один из факторов, влияющих на правильность подключения.
Проблемы с физическим подключением
Если принтер не определяется компьютером, то в первую очередь вы должны проверить состояние устройства печати и ПК. Внимательно осмотрите технику на наличие повреждений. Любой скол может стать косвенным свидетельством аппаратных проблем.
В обязательном порядке проверьте состояние кабелей и порта, к которому подключается оборудование. Бывает, что даже новый прибор не доступен из-за халатности производителя, положившего в комплект неисправный провод. Кроме того, не стоит забывать о возможном браке устройства.
На заметку. Обычно принтер подключается к ПК через USB-разъем. Попробуйте задействовать соседний порт, так как далеко не все стандарты USB на компьютере совместимы с устройствами печати.
Добавление устройства для печати
Если аппаратных проблем нет, но аппарат все равно не работает, проверьте, добавляли ли вы его в качестве устройства печати. Да, как правило, компьютер автоматически определяет внешнее оборудование, но в случае возникновения неполадок эту операцию требуется выполнить в ручном режиме:
Используя поисковую строку Windows, откройте «Панель управления».
Перейдите в раздел «Устройства и принтеры».
Если ваше оборудование представлено в списке, то переходите к следующей инструкции. Если нет – нажмите на кнопку «Добавление принтера», предварительно подключив периферию к ПК.
Дождитесь завершения поиска оборудования и выберите свой прибор из предложенного списка.
Некоторые пользователи не могут найти в «Панели управления» пункт с настройками принтера. В подобной ситуации нужно просто изменить установленный изначально режим показа на «Крупные значки». Искомый раздел сразу же появится в нижней части списка. Если его все равно нет – повторите выполнение операции через «Параметры»:
Откройте «Параметры» через меню «Пуск».
Перейдите в раздел «Устройства», а затем – «Принтеры и сканеры».
Нажмите на кнопку «Добавить…».
Выберите печатающий прибор любым из предложенных способов.
Обратите внимание, что при первом подключении аппарат либо определяется автоматически, либо сопрягается с компьютером только после ввода имени. Попробуйте все представленные способы, прежде чем переходить к следующему варианту устранения неполадок
Обновление драйверов
Если у компьютера все равно нет данных для подключения принтера, то, скорее всего, у вас установлен старый драйвер или программное обеспечение, необходимое для работы устройства печати, вовсе отсутствует. Решить проблему можно несколькими способами. Для начала рассмотрим стандартный вариант:
- Кликните ПКМ по значку «Пуск».
- Запустите «Диспетчер устройств».
- Раскройте вкладку «Очереди печати».
- Щелкните ПКМ по названию своего устройства.
- Нажмите на кнопку «Обновить драйвер».
В качестве дополнительных средств решения проблемы можно порекомендовать откат к старому драйверу и последующую установку ПО в ручном режиме. Это же стоит делать, если аппарат не отображается в «Диспетчере устройств». Скачайте актуальные драйверы с официального сайта производителя и установите программное обеспечение при помощи инсталлятора.
Другие решения
Проблему, когда принтер недоступен, можно устранить автоматически, воспользовавшись встроенным средством устранения неполадок:
Откройте «Панель управления».
Перейдите в раздел «Устранение неполадок», а затем – «Оборудование и звук».
- В представленном списке выберите «Использование принтера».
- Нажмите на кнопку «Далее».
Затем Windows 10 запустит процесс автоматического поиска неисправностей. При их обнаружении будет предложено несколько вариантов решения проблемы. Но, скорее всего, система самостоятельно исправит ошибку, и вам не придется выполнять дополнительные действия.
Некорректные драйвера
Следующим шагом в случае, когда компьютер или принтер Windows 7, 8, 10 не видит принтер будет проверка наличия драйверов и правильность их установки. Как правило, в комплекте с принтером идет все необходимое программное обеспечение. В этом случае не составит труда установить драйвера, следуя инструкции. Если же драйверов нет, то можно скачать нужное программное обеспечение с официального сайта производителя. Но сначала нужно проверить совместимость микропрограмм и оборудования персонального компьютера.
Что делать, если невозможно запустить приложения и игры на компьютере
Но иногда драйвера «слетают» и начинают вести себя некорректно. Здесь тоже есть решение.
Для начала нужно найти принтер: «Пуск» — «Панель управления» — «Диспетчер устройств». На значок устройства печати, найденного в списке, нажать правой кнопкой, появляется контекстное меню. Нажать «Свойства».
Если в разделе «Общие» написано, что устройство работает нормально, то значит неисправность в другом. А если ошибка, то драйвера нужно удалить и установить заново.
Для того чтобы удалить микропрограмму, нужно перейти на вкладку «Драйвер» и нажать «Удалить».
После чего установить драйвер снова с диска или скачать программное обеспечение из Интернета и установить, после этого ошибка, когда компьютер не видит драйвер должна быть устранена.
Диагностика причин
Сразу стоит отметить, что все причины и решения, которые будут приведены ниже, получены в результате многолетнего практического опыта, показавшего, что даже самые банальные, и, на первый взгляд, нелепые причины не стоит сразу же отбрасывать независимо от уровня знаний и владения компьютером и периферии.
И принимая во внимание вышеизложенное следует перейти непосредственно к первопричинам, а именно:
«Принтер выключен или нарушена плотность кабельного соединения». Следует повториться, что как бы это банально не звучало, но большая часть проблем решалась именно проверкой данной теории. Кроме того, никто не отменял пользы простой перезагрузки
Поэтому первое, что необходимо сделать: Обратите внимание на индикатор;
Проверьте плотно ли прилегает кабель к соответствующему usb-порту;
Перезагрузите принтер.
«Принтер отсутствует в разделе «Устройство и принтеры»». Нередки ситуации, когда печатное устройство подключено к компьютеру, даже издаёт характерный звук при подключении, но он не отображается в списке подключенных устройств.
«Отсутствие драйверного программного обеспечения». Как наверняка многим известно, драйверы – это крайне важный компонент, необходимый для работы любого подключаемого оборудования. Возможно именно из-за данной важности, они являются наименее защищёнными элементами операционной системы и постоянно подвергаются «нападкам» вирусного ПО, что в данной ситуации исключать не стоит. Кроме того, любые необдуманные манипуляции с ними могут плачевно сказаться и на их работоспособности, и на работоспособности компьютера в целом.
Исходя из вышеизложенных вариантов«диагноза» и следует начать конкретные действия по исправлению сложившейся, крайне неприятной, ситуации.
Быстрое решение
Существует два основных быстрых решения, позволяющих правильно установить программное обеспечение принтера и обеспечить стабильную связь с компьютером.
Перезагрузка
Первым делом, при возникновении проблемы, рекомендуется перезагрузить компьютер. Если же манипуляция не помогла, то придется обратиться к более серьезным шагам.
Запуск службы печати
За временное хранение, выводимых на печать файлов, отвечает специальная служба, остановка которой может привести к нарушению работы принтера. Если же служба окажется не запущенной на этапе установки программного обеспечения, процесс может и вовсе прерваться без каких-либо сообщений об ошибках.
Запустить службу можно следующим образом:
- В строке поиска меню «Пуск» введите фразу «службы»
- Из полученного списка результатов выберите раздел «Просмотр локальных служб» или «Службы»
- Найдите службу «Диспетчер очереди печати» и убедитесь, что она в состоянии «Выполняется». Если она запущена, то на этом этапе никаких действий осуществлять не придется и можно сразу приступать к установке драйверов принтера. Иначе необходимо выполнять следующие пункты
- Щелкните правой кнопкой мыши на выбранной службе и выберите через контекстное меню пункт «Свойства«
- Напротив параметра «Тип запуска» нужно выбрать из выпадающего списка значение «Автоматически»
- Нажмите кнопку «Применить»
- В разделе «Состояние» теперь можно щелкнуть по кнопке «Запустить», после чего закройте окно клавишей «ОК».
Сбой операционной системы
Если все вышеперечисленные способы не помогли, то остается сбой в операционной системе. В этом случае придется провести диагностику Windows. Причинами сбоя могут стать:
- наличие вирусов в системе;
- блокировка антивирусом;
- неправильные настройки БИОСа.
Чтобы узнать, есть ли вирусы на компьютере, следует просканировать его на вирусы с помощью антивирусных программ. Причем проверять лучше несколькими инструментами, запуская их по очереди. Таким образом обеспечивается более надежная проверка.
Иногда антивирусы сами блокируют работу тех или иных процессов, по ошибке «думая», что работает вирус, поэтому могут конфликтовать и с драйверами принтера. Чтобы избежать подобного конфликта, достаточно просто выключить антивирус на время установки драйверов.
С помощью БИОСа можно настроить комплектующие системного блока и другие важные параметры. Иногда сам БИОС может быть неправильно настроен, что чревато некорректной работой USB портов. Запустив БИОС нужно проверить в каком состоянии находятся порты. Ориентироваться нужно на названия таких опций, как USB Function, Legacy USB Port и USB Controller Mode. Затем необходимо включить контроллер и выбрать «Exit and Save Changes».
Почему Windows 7 не видит сетевой принтер
В большинстве случаев причины следующие:
- Драйверов нет, или они устарели. Их можно установить с диска, который идет в комплекте или скачать с интернета.
- Не настроен. Устройство необходимо настроить через раздел «Принтеры и факсы».
- Поломки. В таких случаях лучше обратится в сервисный центр.
- На роутере установлены ограничения. Здесь тоже лучше попросить специалистов о помощи.
Кроме перечисленных выше причин не забывайте, что одно из устройств может быть сломано. Например, не работает разъем на компьютере или залипли контакты на проводе устройства. При поломках придется просить помощи мастера, ведь осуществить ремонт самостоятельно очень трудно.

Неисправность самого принтера
Из перечня возможных причин неисправностей, из-за которых принтер не работает и отказывается печатать, нельзя исключать поломку одного из компонентов самого печатающего устройства. Это может быть что угодно, начиная от сломанного входа соединения на корпусе и заканчивая выходом из строя системной платы.
Какая причина была у Вас?
- Глюк драйвера 40%, 2 голоса
2 голоса 40%
2 голоса — 40% из всех голосов
- Остановлена служба диспетчера печати 20%, 1 голос
1 голос 20%
1 голос — 20% из всех голосов
- Настройки БИОС 20%, 1 голос
1 голос 20%
1 голос — 20% из всех голосов
- Принтер «приказал долго жить» 20%, 1 голос
1 голос 20%
1 голос — 20% из всех голосов
- Намудрил с подключением 0%, 0 голосов
0 голосов
0 голосов — 0% из всех голосов
- По умолчанию был выбран нет то принтер 0%, 0 голосов
0 голосов
0 голосов — 0% из всех голосов
- Антивирус 0%, 0 голосов
0 голосов
0 голосов — 0% из всех голосов
- Вирусы 0%, 0 голосов
0 голосов
0 голосов — 0% из всех голосов
Принтер не отображается: ремонт восстановлением.
Систему восстанавливать целиком не будем, в ход пойдут традиционные в таких случаях DISM и SFC. Это уже тяжёлая артиллерия, приготовьтесь к тому, что некоторые из системных настроек (если таковые вами производились) откатятся до дефолтных. Плюсом ко всему скрипт команд написан так, что относительно эффективно батник отработает только на версиях Windows 10/11. Вам нужно:
- скачать архив, разархивировать и Разблокировать в Свойствах;
- выделить время, закрыв фоновые приложения (процесс займёт некоторое время)
- запустить батник от имени администратора; для перерегистрации DLL иногда требуется разрешение антивируса;
- перезагрузить компьютер.
Отключена служба печати
Бывает компьютер не видит принтер, когда отключена служба печати, поэтому принтер отказывается печатать. Устранить проблему можно, зайдя в «Пуск» — «Панель управления» — «Администрирование». Найти в списке «Службы» и два раза кликнуть.
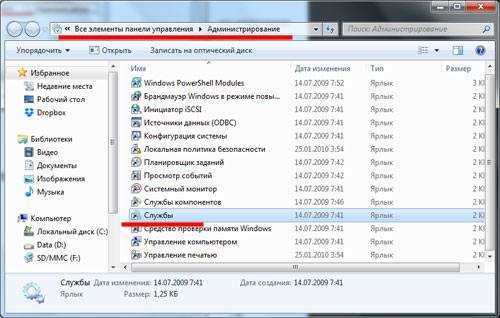
Далее выбрать «Диспетчер печати», так же нажать на него два раза.
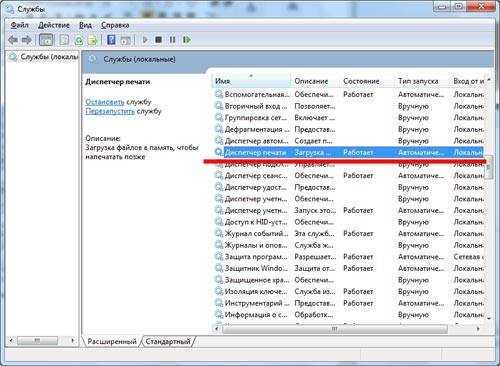
В таблице служб нужно убедиться, что стоит значение «Работает» в столбце «Состояние». Если нет, то нажать на кнопку «Запустить» и в поле «Тип запуска» выбрать «Автоматически». Далее внизу кликнуть на кнопку «Применить», затем на «ОК».

Что делать, если колесико на мышке вышло из строя или плохо работает
Служба печати и системные сбои
Возможно, компьютер не видит устройство, потому что оно отключено в службе печати, при этом аппарат не будет определен компьютером. Зайдите в панель управления – администрирование – службы. В списке нужно найти «Служба печати» и проверить тип запуска, здесь должны быть две отметки: состояние – работает, тип запуска – автоматический.
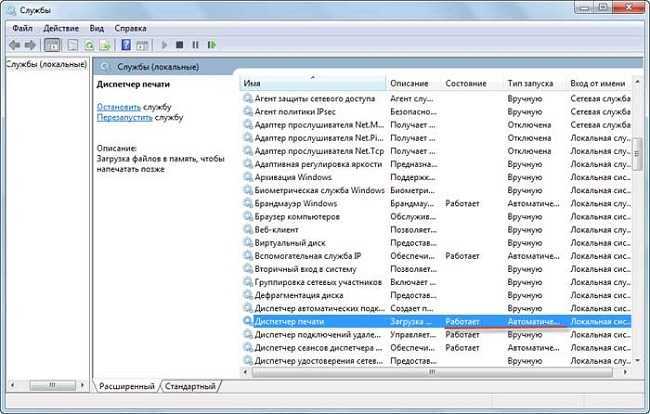
Системный сбой – понятие абстрактное, так называют все ошибки операционной системы, которые сложно объяснить. Причина сбоя может быть элементарна – резкое отключение ПК от сети или разные программы. Возможно, перед этим производилось обновление разного софта, после чего системные файлы Windows пострадали. Решение этой проблемы – перезагрузка компьютера, но помогает только на начальном этапе.

Сбой в работе принтера возникает довольно редко и независимо от торговой марки — HP, Epson, Canon и т.д. Возможно, на это влияют косвенные причины, незаметные на первый взгляд.
Установка без диска вручную
Способ подразумевает использование возможностей Windows. База системы содержит драйвера для очень многих производителей, моделей принтеров и многофункциональных устройств. Это значит, что получиться обойтись без «.exe» файла и полноценного диска.
Ручная установка в Windows 7
Нажмите на значок «Пуск» в левой нижней части экрана. Выберите меню «Устройства и принтеры».
Сверху окна нажмите на «Установка принтера».
В зависимости от типа подключения, выбираем требуемый вариант. Если принтер соединяется напрямую с настраиваемым компьютером, выберите «Добавить локальный принтер».
В строке «Использовать существующий порт» ничего не меняете, кликаете «Далее».
В следующем окне на выбор доступно два варианта установки драйвера:
- инсталлировать «дрова» с базы системы;
- выбрать файл на диске или в другом месте на компьютере.
Так как нам нужно подключить принтер к ноутбуку без установочного диска, воспользуемся первым вариантом. Слева в столбце «Изготовитель» выберите фирму принтера, а справа найдите и кликните по модели устройства.
Если текущий список сильно маленький, нет даже нужного производителя, сделайте обновление базы драйверов – кликните по кнопке «Центр обновления Windows» и дождитесь, пока загрузятся все данные.
Если ваш принтер не самой новой модели, которая выпущена на днях, то нужный драйвер практически всегда есть в списке.
На следующем шаге можно задать любое удобное имя принтера, чтобы в дальнейшем не путаться, если устройств много. Особенно актуально давать понятные названия, если устанавливаемое устройство будет находиться в сети среди множества других.
Начнется установка, дождитесь завершения процесса.
Осталось только включить или оставить отключенным общий доступ к принтеру.
На последнем шаге предложит напечатать пробную страницу для проверки работоспособности принтера. Но так как технику перед всеми действиями мы отсоединяли, то воспользоваться функцией не получится.
Несмотря на наличие иконки, следует удалить принтер (воспользуйтесь контекстным меню). От выполненной установки нам требовалось, только чтобы Windows скопировала нужные файлы и настройки с базы.
После, можно через USB-интерфейс комплектным кабелем подключить принтер к персональному компьютеру. Система должна обнаружить подсоединенное устройство, распознать и закончить установку в автоматическом режиме.
Потом попробуйте сделать пробную печать или пустить на распечатку любой документ.
Ручное добавление в Windows 10
Инструкция отличается только начальными действиями. Через «Пуск» перейдите в «Параметры».
Откройте раздел «Устройства».
Слева перейдите в подраздел «Принтеры и сканеры» и справа нажмите на кнопку «Добавить».
Принтер не будет обнаружен, после чего появится ссылка «Необходимый принтер отсутствует в списке», на которую необходимо кликнуть.
В следующем окне выбираем последнюю опцию для добавления с параметрами, заданными вручную.
Порт не трогаете, оставляете LPT1.
Выберите драйвер для инсталлируемого принтера из предложенного перечня. При необходимости обновите список соответствующей кнопкой (отметка 3).
Назовите принтер, оставьте отключенным или разрешите общий доступ, поставьте принтер по умолчанию.
Сделайте удаление устройства печати.
Закончите подключение, соединив устройство с системным блоком стационарного ПК или ноутбуком. Дождитесь, пока Windows сама сделает инсталляцию и начните печатать.
Настройка печати на сетевой принтер в XP из windows 7
В последнее время многие клиенты и просто знакомые сталкиваются с проблемами при настройке сетевой печати с компьютера windows 7 на сетевой принтер, расположенный на машине с windows XP. Дело в том, что в небольших офисах в основном используются локальные принтеры, подключаемые по USB к рабочему компьютеру, который обычно работает под управлением windows XP, а все вновь приобретаемые машины (которые идут уже с windows 7), осуществляют печать на эти принтеры по сети.
В том случае, если вы попытаетесь настроить такой сервер печати на ПК под управлением windows 7, то при подключении других клиентов проблем не возникнет. Но, к сожалению, при попытке печати на сетевой принтер на XP с windows 7, скорее всего, возникнут трудности.
В этой статье я постараюсь описать процедуру настройки печати на сетевой принтер в XP из windows 7.
1) Убедитесь, что к принтеру на машине с XP открыт общий доступ (принтер расшарен). Проверить это можно, щелкнув правой кнопкой мыши и выбрав пункт Sharing (Общий доступ).
Активируем опцию Share this printer и задаем имя принтера. Имя сетевого принтера должно быть менее 8 символов длиной и не содержать служебные символы.
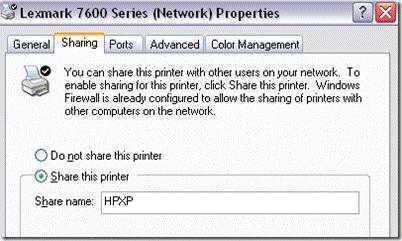
2) Проверим, что сетевой принтер виден из windows 7. Для этого открываем панель управления (Control Panel) и нажимаем кнопку Network and Internet.
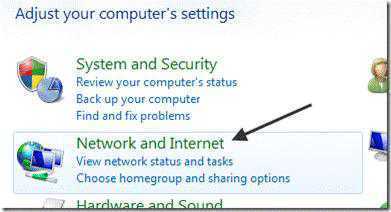
На данном этапе в списке сетевых устройств вы должны увидеть имя компьютера с ОС windows XP. В нашем случае имя ПК — Aseem.
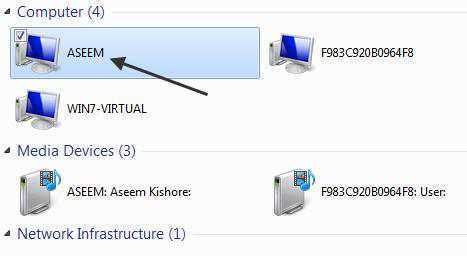
Дважды щелкаем по имени компьютера и перед вами появится список принтеров на XP, к которым открыт общий доступ. Вы можете попытаться добавить этот принтер, щелкнув по нему правой кнопкой и выбрав Connect (подключить).
В том случае, если все пройдет хорошо, в windows 7 появится новый сетевой принтер, подключенный к XP. Однако, если вы увидите сообщение “Cannot connect to printer”, выполните следующие шаги.
3) В меню Пуск (Start) выбираем пункт Devices and Printers. В верхнем меню нажимаем кнопку Add a printer (Добавить принтер).
4) Затем выберите Add a local printer (Добавить локальный принтер). Да, это крайне не логично, но сделайте именно так!
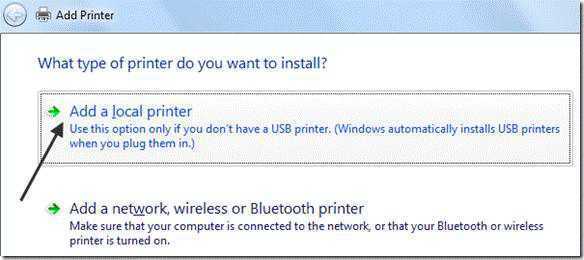
5) Далее выберите Create a new port (Создать новый порт) и тип порта Local port (Локальный порт).
6) В диалоговом окне с с именем порта нужно указать UNC путь к сетевому принтеру на XP. В нашем примере это \\Aseem\HPXP, где Aseem – сетевое имя машины с XP, а HPXP – имя сетевого принтера на ней.
7) Далее нужно выбрать драйвер для данной модели принтера (можно выбрать из уже установленных, либо добавить новый при помощи кнопки Have Disk). Лучше всего скачать с сайта производителя свежую версию драйвера под windows 7для данной модели принтера.
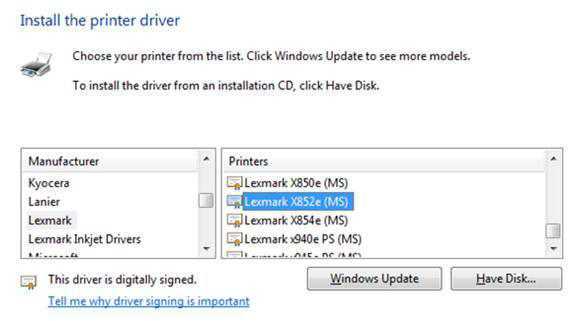
Вот и все! windows 7 установит драйвер печати и вы сможете спокойно печатать на сетевой принтер на windows XP из Win 7. Процедура настройки этой связки простая, главное открыть общий доступ к сетевому принтеру на XP и скачать свежие драйвера печати для windows 7!
В том случае, если у вас будут какие-то проблемы при сетевой печати на Win XP из windows 7, оставляйте здесь свои комментарии, и мы вместе попробуем найти решение.
Проверка драйвера
Принтеры и МФУ требуют обязательной установки фирменного или универсального драйвера. Если вы это не сделали, то воспользуйтесь диском из комплекта или скачайте ПО на официальном сайте производителя. В большинстве случаев вы сможете найти нужный драйвер по названию модели:
Можно установить ПО через «Диспетчер устройств» — утилиту для управления всем оборудованием и драйверами. Она легко запускается через поиск Windows по названию. Здесь найдите раздел «Принтеры» или «Другие устройства», выберите оборудование с названием вашего принтера и через контекстное меню перейдите к обновлению:
Устранение неполадок с принтером в Windows 7
Для поиска проблем, связанных с определенным принтером или со всеми принтерами, можно использовать средство устранения неполадок с принтером для Windows 7.
Поиск проблем с определенным принтером
Нажмите кнопку Пуск и выберите пункт Устройства и принтеры.
Щелкните правой кнопкой мыши принтер, с которым возникли проблемы.
Нажмите кнопку Диагностика.
Следуйте указаниям мастера.
Поиск проблем со всеми принтерами
Нажмите кнопку Пуск и выберите Панель управления.
В разделе Система и безопасность выберите элемент Поиск и исправление проблем.
Выберите Оборудование и звук > Принтер.
Всем доброго времени суток! появилась такая проблема что Word просто как его неперевернуть нехочет видеть принтер ,переустановка Ворда ничего непомагает (2003,2007,2010 , с кряками и без кряков с лицензионными ключами) ,поэтому печать с него невозможна,хотя текстовый файл,AUTOCAD,CorelDraw и многие другие программы принтер видят и спокойно с него печатают! Проблема была решена путем перехода на OpenOffice и LibreOffice, НО у очень важного человека,у которого должно работать все как часы при открытии LibreeOffice вордовского файл страницы залазиют друг на друга!
Вобщем выхода из ситуации я невижу,потому что бред какой то!помогите пожалуста очень вас прошу,как всетаки можно решить проблему с Вордом,чтобы при печати выбирался принтер!
Вот фотография, где показано, как Word не видит принтер и не дает выбрать из списка:
очень вас прошу может кто нибудь сталкивался с проблемой такой же с вордом.
Вот фотография, где показано, как на LibreOffice налазят страницы друг на друга:
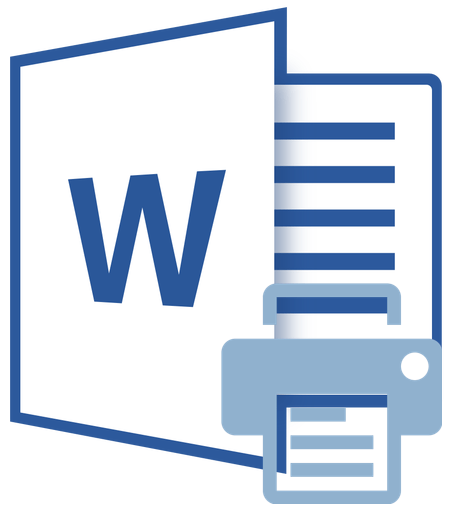
Некоторые пользователи Microsoft Word иногда сталкиваются с проблемой — принтер не печатает документы. Одно дело, если принтер в принципе ничего не печатает, то есть, не работает во всех программах. В таком случае вполне очевидно, что проблема кроется именно в оборудовании. Совсем другое дело, если функция печати не работает только в Ворде или, что тоже иногда встречается, только с некоторыми, а то и с одним документом.
Активация специальной службы
За такую функцию как печать или ее очередь, отвечает служба, имеющая название «Диспетчер печати». Одной из возможных причин того, что ПК не видит принтер, может быть неосуществление задействованности этого программного обеспечения. Поэтому необходимо убедиться в функционировании данного приложения и при надобности внести в его работу некоторые коррективы. Чтобы проверить это, необходимо:
- Открываем меню «Пуск» и переходим в «Панель управления».
- Находим и запускаем «Администрирование».
Находим и запускаем «Администрирование»
- Открываем «Службы».
- Производим поиск компонента «Диспетчер очереди печати». После успешного нахождения необходимой утилиты необходимо открыть ее свойства и в параметре «Тип запуска» установить значение на «Автоматически» и активировать иконку «Запустить».
Устанавливаем значение на «Автоматически» и активируем иконку «Запустить»
Заключение
Проблемы, возникающие с так называемой «невидимостью» принтера, в большинстве своем связаны или с невнимательностью владельца персонального компьютера, или с неисправностью программного обеспечения. Редкими считаются случаи, когда происходит механическое перетирание провода, что приводит к его выходу из строя. Устранение подобных неполадок на ПК не займет у пользователя много времени, но если ни один из способов не позволит исправить ситуацию, то вполне вероятно, что проблема кроется в самом принтере. Поэтому в таком случае его необходимо предоставить на диагностику специалистам.
































