Причины и решения
Итак, для начала следует коснуться принадлежности рассматриваемого файла к динамической библиотеке компоновки, что сразу говорит об его уязвимости к внешнему воздействию со стороны пользователя, антивирусного программного обеспечения и что самое главное — со стороны вирусного ПО. «Dll» — это крайне важный компонент и операционной системы, и игрового продукта, без которого не возможен (в настоящее время) корректный запуск программного обеспечения. Что касается интересующего нас файла «Eax.dll», то, как видно из названия, Environmental Audio Extensions (EAX) он входит в состав (уже довольно устаревшей) технологии для создания звуковых эффектов окружающей среды, что является крайне важным аспектом в любой игре с открытым миром
Принимая данную информацию во внимание, можно сделать несколько выводов о возможной причинно-следственной связи в рассматриваемой ситуации:
- Игра (это относится не только к GTA) получена известным «пиратским» путём, что всегда создаёт определённую вероятность, что при сборке репака некоторые компоненты были пропущены, в том числе и «Eax.dll»;
- Файл «Eax.dll» был распознан антивирусным программным обеспечением в качестве вредоносного объекта и в последствие был перемещён в карантин.
В подтверждение обоснованности данных выводов можно отметить, что компоненты Environmental Audio Extensions (EAX) не входят в состав операционной системы Windows и устанавливаются именно в момент инсталляции программного обеспечения, который и использует данную технологию. Поэтому и в качестве причин следует рассматривать только вышеуказанные варианты.
ВАЖНО. Теперь стоит ещё раз предостеречь пользователей, которые столкнулись с рассматриваемой проблемой в своих попытках скачать запрашиваемый компонент с интернета.. О необоснованности данных действий было уже сказано не раз и не два
Даже наличие антивируса может не спасти, если вы скачаете файл, который выдаёт себя за «dll», а тем более поместите его в системный каталог и зарегистрируете вручную, а на самом деле является «пустышкой», но содержащей в своей структуре вирусное программное обеспечение. К сожалению, подобная ситуация происходит сплошь и рядом
О необоснованности данных действий было уже сказано не раз и не два. Даже наличие антивируса может не спасти, если вы скачаете файл, который выдаёт себя за «dll», а тем более поместите его в системный каталог и зарегистрируете вручную, а на самом деле является «пустышкой», но содержащей в своей структуре вирусное программное обеспечение. К сожалению, подобная ситуация происходит сплошь и рядом.
Скачивать вручную данные компоненты следует исключительно из доверенных источников, но даже в этом случае никто гарантии не даст, да и никто кроме вас за возможные негативные последствия отвечать не будет. Да и какой в этом смысл, если ошибку можно решить иным путём, а именно:
- Переустановите игру или смените автора репака. Кроме того, на время осуществления установки следует отключить антивирусное ПО.
Нужно здраво смотреть на проблему. Не может быть, особенно со старыми играми, что есть один единственный репак
Уделите больше времени на поиск раздачи и особое внимание обратите на комментарии пользователей, которые уже успели оценить раздачу
Проверьте состояние карантина, используемого на вашем компьютере антивирусе, для этого (в качестве примера будет приведён интерфейс антивируса Касперского):Запустите программу «Kaspersky Total Security», нажав на значок в трее или на рабочем столе.
Обратите внимание на кнопку «Больше функций» и нажмите на неё для перехода в список дополнительных настроек. В центральной части открывшегося окна расположен раздел «Карантин», откройте его
Перед вами откроется список компонентов/файлов, которые были перемещены в данный раздел из-за возможной их принадлежности к вирусному ПО, в том числе здесь должен быть представлен и искомый «Eax.dll». Найдите его и выделите его кликом мышки.
Останется нажать на кнопку «Восстановить» для его возвращения в папку, куда ранее была инсталлирована игра.
Проверьте, исчезла ли рассматриваемая ошибка и корректно ли запускается игра.
метод 2: Исправление Bcrypt.dll автоматически с помощью инструмента для исправления ошибок
Как показывает практика, ошибка вызвана непреднамеренным удалением файла Bcrypt.dll, что приводит к аварийному завершению работы приложений. Вредоносные программы и заражения ими приводят к тому, что Bcrypt.dll вместе с остальными системными файлами становится поврежденной.
Вы можете исправить Bcrypt.dll автоматически с помощью инструмента для исправления ошибок! Такое устройство предназначено для восстановления поврежденных/удаленных файлов в папках Windows. Установите его, запустите, и программа автоматически исправит ваши Bcrypt.dll проблемы.
Если этот метод не помогает, переходите к следующему шагу.
Восстановить резервную копию
Если вы регулярно переписываете БД программы, это очень правильно и дальновидно – как раз для таких случаев. Тогда остается лишь выгрузить последнюю успешно работавшую версию. Чтобы выполнить это, зайдите в конфигуратор, там найдите пункт «Администрирование», кликните на него правой кнопкой мышки и выберите соответствующую строку в появившемся меню – так, как на скриншоте:
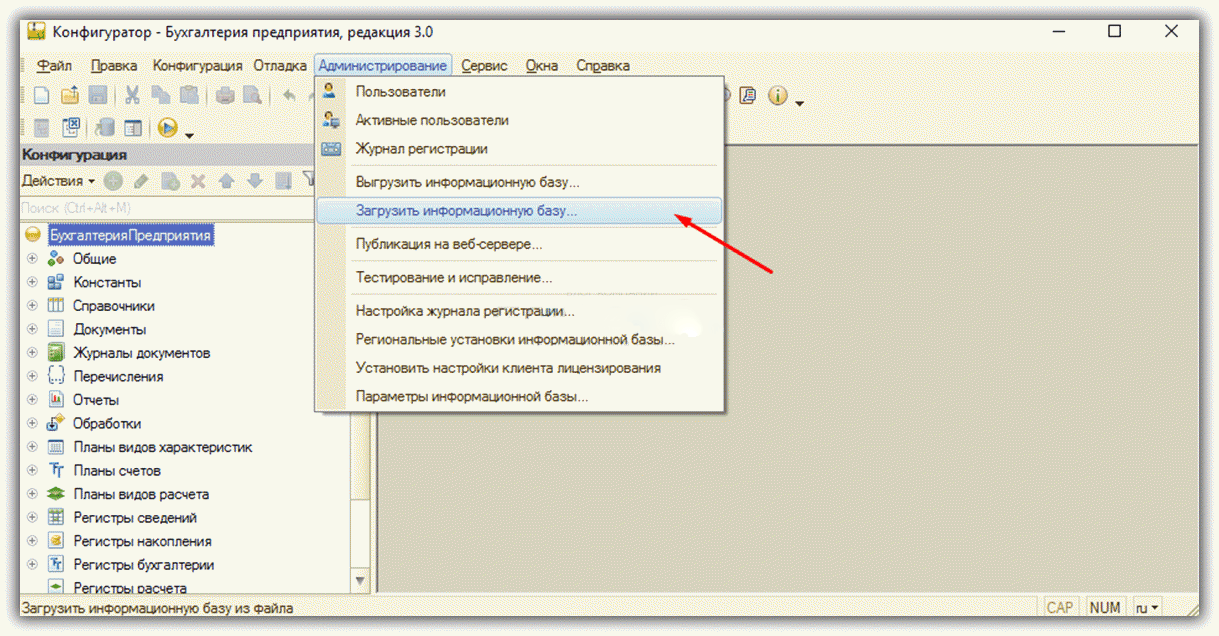
Надежнее всего осуществлять это, предварительно подготовив новый и чистый информационный массив, и заполнять его. Но это хорошо, когда в компании ответственно подходят к вопросу и действительно раз в один-два дня сохраняют точки возврата для отката. А если нет? Тогда необходимо…
Диск\образ переполнен
Если случилось так, что диск образа переполнен, то эта проблема является самой распространенной среди пользователей. Распространенные основания возникновения ошибки 2 при доступе к устройству:
- Носитель переполнен, что означает, что файл, используемый для записи слишком большой.
- Носитель поврежден, следовательно, осуществить на него запись никогда не удастся.
Первая причина
Когда диск просто переполнен, то это решается путем разбиения файла на отдельные фрагменты. Если это невозможно осуществить, то стоит использовать носитель большего объема.
А если объем флешки позволяет, но запись все равно не идет, стоит попробовать выполнить форматирование, после чего сменить файловую систему.
Если пользуетесь диском, то стоит записать вторую часть образа на другой диск, ведь здесь сменить систему файлов не выйдет.
Вторая причина
В этом случае будет несколько сложнее избавиться от трудностей. Если проблема возникла с диском, то стоит просто приобрести новый. Если пытаетесь осуществить запись на флешку, то можно попробовать осуществить полное форматирование. Для этого нужно снять галочку с пункта «Быстрое». Если появилась надпись «Error formatting NTFS volume», то лучше просто сменить носитель.
Пиратская версия Windows
Сейчас есть великое множество всевозможных ломаных систем Windows. Всякие пиратские сборки не несут никаких гарантий того, что система будет стабильно работать. Ведь при их создании, в коде оригинальной Windows выполняют довольно значительные изменения, которые влекут за собой всевозможные ошибки. Все эти сбои довольно часто приводят к переустановке операционной системы.
Ничего не помогло?
Выполните проверку жесткого диска на наличие ошибок, не помешает дефрагментация диска. И если даже после этого ошибка продолжает о себе напоминать, то можно выполнить переустановку операционной системы, с полным форматированием винчестера. Особенно это рекомендуется для тех, кто пользуется пиратскими Windows. Ведь в таком случае все программные неисправности могут быть связанны с ошибками самой сборки. На этом все, держите систему в чистоте. До скорой встречи в следующей статье!
SFC и DISM: Проверка и Восстановление системных файлов в Windows
Всякий раз, когда что-то идет не так с компьютером или ноутбуком, есть ряд инструментов для устранения неполадок, которые вы можете выполнить, чтобы попытаться устранить проблему. В Windows 10/8/7 есть несколько встроенных команд, которые можно использовать для проверки и восстановления поврежденных системных файлов, которые со временем вызывают проблемы при изменении. Одним из способов устранения неполадок, связанных с Windows, является проверка системы и восстановление системных файлов. Это может помочь во всех типах проблем, таких как медленная система, синий экран смерти, внезапные сбои питания и сбои системы.
Рассмотрим, как запустить средство проверки системных файлов в Windows с помощью командной строки CMD и PowerShell, таких команд как sfc /scannow и инструмента DISM. Хочу заметить, что для обновления Anniversary Update Windows 10, будет лучше использовать методы именно с PowerShell.
Проверка и Восстановление системных файлов через CMD
Средство проверки системных файлов сканирует ваш компьютер на предмет любого повреждения или изменений в системных файлах, которые в противном случае могли бы помешать нормальной работе вашего ПК. Оттуда он заменяет файл правильной версией, чтобы обеспечить бесперебойную работу. С помощью командной строки можно попытаться сканировать и восстановить системные файлы поздних операционных систем, как Windows 10/8/7 / Vista. Разберем две команды sfc /scannow и DISM с помощью CMD.
1. Использование инструмента System File Checker (SFC)
Запустите командную строку (CMD) от имени администратора. Нажмите «поиск» и напишите просто «cmd» или «командная строка», далее по ней правой кнопкой мыши и запуск от имени админа.
Задайте команду sfc /scannow и дождитесь окончания процесса.
Примечание: После сканирования вашей системы будет выдан один из трех результатов:
- Ошибок системных файлов не будет.
- Будут ошибки системных файлов и Windows восстановит их автоматически.
- Windows обнаружила ошибки, но не может восстановить некоторые из них.
Если у вас показывает вариант 3, что ошибка обнаружена и система не может восстановить, то загрузитесь в безопасном режиме и проделайте заново процедуру. Советую отключить шифрование EFS и Bitlocker , если на момент проверки они имеются. Ничего не получилось? Двигаемся ниже.
2. Использование инструмента Deployment Image and Service Management (DISM)
Если вышеуказанное не работает в безопасном режиме, есть один последний способ проверить повреждение в системных файлах и исправить их. Используем инструмент Deployment Image and Service Management (DISM). Команда работает с системами Windows 8/8.1/10. Откройте обратно командную строку от имени администратора и используйте следующую команду:
DISM /ONLINE /CLEANUP-IMAGE /RESTOREHEALTH
Процесс может занять длительное время с зависанием процентной шкалы. Закончив работу, перезагрузите компьютер и запустите обратно sfc /scannow, чтобы убедиться, что ошибок нет или ошибка пропала.
Проверка и Восстановление системных файлов через PowerShell
Мы будем использовать Windows PowerShell, чтобы показать, как использовать службу обслуживания и управления DISM для сканирования и исправления поврежденных системных файлов в Windows 10. Этот способ будет более эффективный для обновления Anniversary windows 10, чем командная строка.
1. Использование инструмента System File Checker (SFC)
Запустите PowerShell от имени администратора. Нажмите «поиск» и наберите windows powershell, после нажмите правой кнопкой мыши и выберите от имени админа.
Задайте в окне PowerShell команду sfc /scannow. Если сканирование обнаружит какие-либо проблемы, Windows попытается их исправить. Если Windows не сможет их исправить, он предупредит вас, что необходимы дальнейшие исследования и действия. Двигайтесь ниже, если обнаружены ошибки.
2. Использование инструмента Deployment Image and Service Management (DISM)
Сканирование DISM обнаруживает поврежденные системные файлы и Windows попытается исправить их, и даст вам отчет о ходе работы в конце. Если Windows не сможет найти файлы, необходимые для восстановления поврежденных системных файлов, вам также будет предоставлена информация о том, что делать дальше, со ссылкой на веб-сайт Microsoft и варианты устранения неполадок. Задайте ниже команду в окно PowerShell.
DISM /ONLINE /CLEANUP-IMAGE /RESTOREHEALTH
Если DISM все исправил или не выявил ошибки, то перезагрузите ноутбук, компьютер и запустите для проверки обратно sfc /scannow.
Общая информация
Скриншот с текстом ошибки
Причиной данной ошибки является отсутствие обновления CVE-2018-0886 на стороне сервера или того компьютера, на который вы пытаетесь подключиться, используя удаленный рабочий стол (RDP). Для её устранения достаточно просто установить данное обновление на том компьютере, который выступает в роли сервера. Взять обновление для необходимой версии ОС можно по ссылкам ниже:
- Обновление CVE-2018-0886 для Windows Server 2016 1803
- Обновление CVE-2018-0886 для Windows Server 2016 1709
- Обновление CVE-2018-0886 для Windows Server 2016 1703
- Обновление CVE-2018-0886 для Windows Server 2016 1607
- Обновление CVE-2018-0886 для Windows Server 2016 1511
- Обновление CVE-2018-0886 для Windows Server 2016
- Обновление CVE-2018-0886 для Windows 10 1803 ARM64
- Обновление CVE-2018-0886 для Windows 10 1803 x86
- Обновление CVE-2018-0886 для Windows 10 1803 x64
- Обновление CVE-2018-0886 для Windows 10 1709 ARM
- Обновление CVE-2018-0886 для Windows 10 1709 x86
- Обновление CVE-2018-0886 для Windows 10 1709 x64
- Обновление CVE-2018-0886 для Windows 10 1703 ARM
- Обновление CVE-2018-0886 для Windows 10 1703 x86
- Обновление CVE-2018-0886 для Windows 10 1703 x64
- Обновление CVE-2018-0886 для Windows 10 1607 ARM
- Обновление CVE-2018-0886 для Windows 10 1607 x86
- Обновление CVE-2018-0886 для Windows 10 1607 x64
- Обновление CVE-2018-0886 для Windows 10 1511 ARM
- Обновление CVE-2018-0886 для Windows 10 1511 x86
- Обновление CVE-2018-0886 для Windows 10 1511 x64
- Обновление CVE-2018-0886 для Windows 10 x86
- Обновление CVE-2018-0886 для Windows 10 x64
- Обновление CVE-2018-0886 для Windows Server 2012 R2
- Обновление CVE-2018-0886 для Windows 8.1 x86
- Обновление CVE-2018-0886 для Windows 8.1 x64
- Обновление CVE-2018-0886 для Windows Server 2012
- Обновление CVE-2018-0886 для Windows Server 2008 R2
- Обновление CVE-2018-0886 для Windows 7 x86
- Обновление CVE-2018-0886 для Windows 7 x64
Если же установить обновления по какой-то причине невозможно, то можно отключить данное уведомление об ошибке. Для этого, на компьютере, который выступает в роли клиента, проводим следующие действия:
- В окне “Выполнить“, “Командной строке” или PowerShell нужно выполнить команду gpedit.msc . После этого произойдет загрузка консоли управления групповыми политиками.
- В ней нужно перейти по следующему пути: Конфигурация компьютера – Административные шаблоны – Система – Передача учетных данных. Для английской версии данный путь выглядит следующим образом: Computer Configuration – Administrative Templates – System – Credentials Delegation.
- Открываем параметр “Исправление уязвимости шифрующего оракула” (“Encryption Oracle Remediation” в англ. версии), и нажимаем “Включено” (“Enabled”). Уровень защиты ставим как “Оставить уязвимость” (“Vulnerable”).
- Нажимаем “ОК”, и выходим из управления групповыми политиками.
https://youtube.com/watch?v=nKgai10LLX8
В том случае, если в вашей редакции Windows отсутствует редактор групповых политик (например Windows 10 Домашняя), то тогда придется внести нужные правки в реестр вручную. Для этого, на компьютере, который выступает в роли клиента, проводим следующие действия:
- Открываем редактор реестра, и переходим по следующему пути:
- Ищем параметр DWORD под названием AllowEncryptionOracle, и ставим значение 2. Если такого параметра нет, то создаем его.
- Перезагружаем компьютер
Для тех, кто не хочет возиться с реестром, достаточно просто выполнить команду приведенную ниже, в командной строке с правами администратора:
Windows XP
В нынешнее время данная версия Виндовс практически перестала существовать.
Однако некоторые компьютеры (часто это именно старые модели) всё ещё работают на этой ОС.
И хотя люди, которые давно знают ХР привыкли к её ошибкам, однако стоит разобраться с самыми распространенными из них.
Потеря системного загрузчика
Это наиболее распространенная проблема при загрузке Виндовс ХР. Обычно она возникает при попытке переустановить ОС.
При появлении данной ошибки система выдает одну из двух надписей:
1Нарушение при загрузке ОС.
2Повреждение таблиц разделов.
Устранение данных ошибок возможно посредством выполнения данных пунктов:
- запустить процесс восстановления с диска, на котором записана ОС;
- запустить установочную программу;
- после надписи приветствия нажать кнопку «R»;
- высветиться консоль восстановления, в неё необходимо указать установленную версию ОС;
- ввести «fixmbr» и нажать Enter.
После этого система перезапустится, и ошибка будет устранена.
Хотя существуют и другие причины потери системного загрузчика, однако вышенаписанное случается наиболее часто.
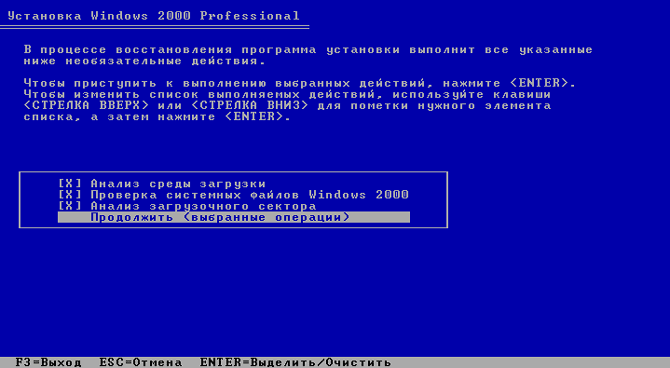
Системный загрузчик
NTLDR is missing
Данная проблема также довольно распространена. При её появлении, зачастую, пользователи просто форматируют диск, что приводит не только к устранению ошибки, но и потере всей памяти.
Однако данную проблему можно решить без таких радикальных методов, достаточно понять причину её происхождения. А устранить и при этом сохранить данные не так уж и сложно.
Данная ошибка представляет собой черный экран с надписью NTLDR is missing.
Порой для устранения проблемы достаточно нажать популярное сочетание клавиш Ctrl+Alt+Delete (об этом написано в экране ошибки).
Данная комбинация должна перезапустить систему, но помогает это далеко не всегда.
Ошибка означает, что не доступны файлы отвечающие за загрузку системы. Причин её может быть несколько:
1Сбой в работе аппаратной части. Это наиболее неприятная проблема, так как она означает, что неисправность заключена в железе, а не является следствием какого-либо сбоя в системе. Исправление данной ошибки будет замена/починка неисправной комплектующей.
2Подключение дополнительного жесткого диска. Также является причиной появления ошибки. Устраняется проблема по средству BIOS’а, после выполнения ряда несложных действий.
3Конфликт двух установленных ОС. На некоторых компьютерах установлено сразу две операционные системы, что может привести к их нежеланию работать друг с другом. Устранение проблемы происходит при помощи установочного диска с Виндовс.
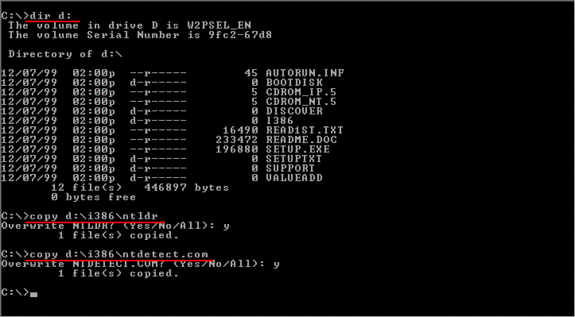
Решение ошибки «NTLDR is missing»
HAL.dll
При данной проблеме, во время загрузки ОС, пользователь наблюдает надпись на подобие «Не удается запустить HAL.dll» или «Файл не найден или поврежден».
При её появлении первым пришедшим на ум решением становится переустановка Виндовс. Однако можно справится и без столь кардинальных мер.
Дело в том, что данный файл отвечает за взаимодействие железа (самого компьютера) и его программных компонентов.
Проблема возникает по той причине, что ХР, как наиболее старая версия, подвержена различным ошибкам наиболее часто.
Как таковых причин возникновения ошибки может быть множество. Однако её всё же можно устранить при помощи ряда действий в BIOS’е не переустанавливая при этом операционную систему.
Тем не менее стоит понимать, что порой справится поможет только радикальный способ.
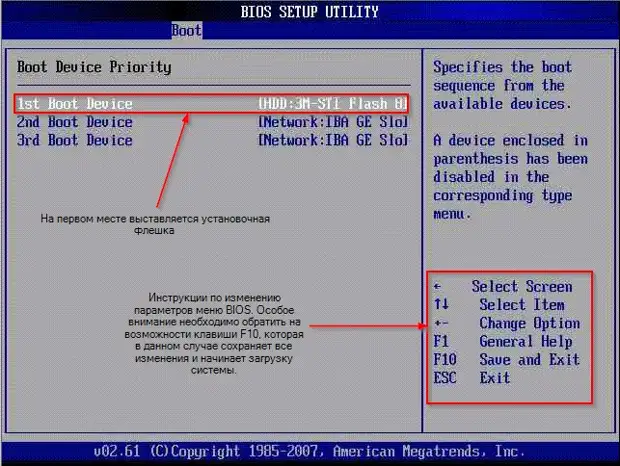
Решение ошибки «HAL.dll»
Ошибки библиотеки динамической компоновки bcrypt.dll
Файл bcrypt.dll считается разновидностью DLL-файла. DLL-файлы, такие как bcrypt.dll, по сути являются справочником, хранящим информацию и инструкции для исполняемых файлов (EXE-файлов), например HelpPane.exe. Данные файлы были созданы для того, чтобы различные программы (например, Microsoft Office Access 2010) имели общий доступ к файлу bcrypt.dll для более эффективного распределения памяти, что в свою очередь способствует повышению быстродействия компьютера.
- Нарушение прав доступа по адресу — bcrypt.dll.
- Не удается найти bcrypt.dll.
- Не удается найти C:\Windows\SysWOW64\bcrypt.dll.
- Не удается зарегистрировать bcrypt.dll.
- Не удается запустить Microsoft Office Access 2010. Отсутствует требуемый компонент: bcrypt.dll. Повторите установку Microsoft Office Access 2010.
- Не удалось загрузить bcrypt.dll.
- Не удалось запустить приложение, потому что не найден bcrypt.dll.
- Файл bcrypt.dll отсутствует или поврежден.
- Не удалось запустить это приложение, потому что не найден bcrypt.dll. Попробуйте переустановить программу, чтобы устранить эту проблему.
Файл bcrypt.dll может отсутствовать из-за случайного удаления, быть удаленным другой программой как общий файл (общий с Microsoft Office Access 2010) или быть удаленным в результате заражения вредоносным программным обеспечением. Кроме того, повреждение файла bcrypt.dll может быть вызвано отключением питания при загрузке Microsoft Office Access 2010, сбоем системы при загрузке bcrypt.dll, наличием плохих секторов на запоминающем устройстве (обычно это основной жесткий диск) или, как нередко бывает, заражением вредоносным программным обеспечением
Таким образом, крайне важно, чтобы антивирус постоянно поддерживался в актуальном состоянии и регулярно проводил сканирование системы
How do I fix the bcrypt.dll missing error in Windows 10?
1. Use Restoro
The safest solution to solve various DLL problems is to use third-party software, like Restoro. Using this tool will spare the troubleshooting time.
Restoro is a reliable third-party DLL fixer which uses a built-in automated system and an online library full of functional DLLs to replace and repair any files that might be corrupted or damaged on your PC.
All you need to do to resolve your PC’s problems is to launch it, and simply follow the on-screen instructions to start the process, as everything else is covered by the software’s automated processes.
This is how you can fix registry errors using Restoro:
- Download and install Restoro.
- Launch the software.
- Wait for it to scan your PC for any stability issues and possible malware.
- Press Start Repair.
- Restart your PC for all the changes to take effect.
After this process is completed your PC will be as good as new, and you will no longer have to deal with BSoD errors, slow response times, or other similar issues.
⇒ Get Restoro
Disclaimer: This program needs to be upgraded from the free version in order to perform some specific actions.
2. Run SFC
- Press Windows + S to open Windows Search bar.
- Type cmd.
- Right-click on Command Prompt and run it as an administrator.
- In the command line, type sfc/scannow and press Enter.
- After the procedure ends, restart your PC.
Note: System File Checker is a utility tool in Windows 10, with the main purpose to locate the system files with false integrity or corruption and replace them accordingly.
3. Clean junk files
- Press Windows key + S to open Search bar.
- Type in dsk and open Disk Cleanup.
- Choose the system partition and click OK.
- Click on Clean system files and choose the system partition again. The calculation can take some time.
- Check all boxes and click OK.
Note: Windows 10 stores a lot of redundant files that take a lot more space than usual on your system partition and can, in the worst-case scenario, cause certain issues.
In order to resolve this, we recommend deleting all cluttering junk files from your system. We recommend Disk Cleanup. This is a native utility and the risk of deletion of important files is close to zero.
4. Scan for malware
- Open the Windows search bar and type Virus & threat protection and select it.
- Open Scan Options.
- SelectWindows Defender Offline Scan and clickScan now.
- Your computer will restart and the scanning procedure will start.
Note: Malware infection can also be the cause for bcrypt.dll error in Windows 10.
5. Reinstall the affected program
- In the Windows Search bar, type Control and openControl Panel from the list of results.
- From the Category view, click Uninstall a program under Programs.
- Uninstall the game/application which invokes the error.
- Download the latest installation package and install it again.
Note: This DLL file, like so many others, is an integral part of communication between the system and third-party applications or games.
The error at hand will most likely pop-up while you’re trying to start the game or application. In order to address this, we recommend reinstallation of the affected program which won’t start.
6. Reset PC to factory settings
- PressWindows key + Ito summon theSettingsapp.
- Open theUpdate & Securitysection.
- ChooseRecovery.
- Under Reset this PC, click Get started.
- Preserve your files when prompted and continue with the procedure.
Hopefully, these solutions worked for you and the bcrypt.dll is missing error is now gone. These solutions can also be used for other DLL missing issues.
Don’t forget to tell us about the results or provide alternative solutions in the comments section below.
Frequently Asked Questions
-
What is Bcrypt DLL?
The bcrypt.dll file is an essential system file that ensures Windows programs work properly. If you’re dealing with issues related to this DLL, take a look at our quick guide with solutions for bcrypt.dll errors.
-
How do I fix a missing DLL in Windows 10?
Missing DLL files can lead to problems when using certain apps. Our guide on how to fix missing DLL files is exactly what you’re looking for.
-
How do I fix Unarc DLL?
This particular DLL can cause you problems when installing or playing a game. Take a look at our guide with quick solutions on how to fix unarc.dll errors.
Was this page helpful?
MyWOT
Trustpilot
Thank you!
Not enough details
Hard to understand
Other
x
Contact an Expert
Start a conversation
Как исправить ошибку kernel32.dll в Windows?
Ошибки Kernel32.dll могут появляться при включении компьютера, открытии или закрытии программ, и звучать по разному:
- Не найден kernel32.dll
- Точка входа в процедуру в библиотеке kernel32.dll не найдена
- Commgr32 вызвал ошибку неверной страницы в модуле Kernel32.dll
- Программа вызвала сбой в модуле Kernel32.dll
- Точка входа в процедуру SetDefaultDllDirectories не найдены в библиотеке DLL KERNEL32.dll
- Не удалось получить адрес процесса для GetLogicalProcessorInformation
1. Перезагрузить ПК
Если библиотека застряла в памяти и запуск программы выдаёт ошибку, то перезагрузка компьютера может решить проблему. Также, завершаться все ненужные процессы, которые могут мешать работе программы по API.
2. Переустановите программу
Если вы используете Windows 7 или Windows XP, то скорее всего разработчик ПО прекратил поддержку старых операционных систем. В этом случае, вам нужно скачать старую версию программы или поискать альтернативу ПО.
Также, если вы получаете ошибку с указанием на SetDefaultDllDirectories при использовании Windows 7, Server 2008 R2 или Vista, то стоит установить патч KB2533623 для этих систем с сайта Microsoft.
3. Обновление Windows 10
Через обновления устанавливаются библиотеки для системы, DirectX и различные исправления. Многие пользователи отключают обновления Windows 10 или игнорируют их на долгий промежуток времени. Если это так, то перейдите в центр обновления Windows и установите все обновления.
4. CHKDSK, SFC и DISM
Проверим диск и системные файлы на ошибки, и если они имеются, то система попытается автоматически восстановить все повреждения. Для этого, запустите командную строку от имени администратора и введите три команды по очереди, нажимая Enter после каждой.
5. Заменить и перерегистрировать DLL
Если есть второй рабочий компьютер или ноутбук с Windows 10, то можно взять оттуда взять отсутствующий DLL-файл и скопировать его к себе. Просто откройте проводник на втором ПК, выделите или откройте диск «C» и сверху справа в поиске вбейте название dll-файла. Если он будет найден, то нажмите по нему правой кнопкой мыши и выберите «Расположение файла».
Также, в некоторых случаях нужно заново перерегистрировать DLL файл kernel32. Это касается и тогда, когда вы скопировали его к себе с другого компьютера. Для этого запустите командную строку от имени администратора и введите:
regsvr32.exe kernel32.dll
Примечание: Если столкнетесь с ошибками при регистрации, то введите команду следующего вида , где нужно указать путь к файлу.
6. Файлы Thumbs.db
Иногда ошибка Kernel32.dll появляется при повреждении файлов Thumbs.db (кэш миниатюр) в папках, если к ним осуществляется доступ-запрос связанный с каким-либо DLL файлов. Нужно найти по вашему мнению папку в которой имеется поврежденный файл Thumbs.db и удалить его.
Это руководство поможет вам понять, что за файл Thumbs.db и как его удалить.
7. Сканирование на вирусы
Вирусы в систем Windows могут создавать различные проблемы, в том числе и с файлов Kernel32.dll. Воспользуйтесь именно антивирусным сканером как DrWeb или Zemana, чтобы проверит систему на вредоносное ПО. Вы также можете запустить встроенный антивирус «Защитник Windows» в автономном режиме.
8. Диагностика памяти
Нажмите Win+R и введите mdsched.exe, чтобы запустить диагностику памяти. Если диагностика памяти выявит ошибки и не исправит их, то можете обратиться к подробному руководству.
9. Обновить драйвера
Если ошибка Kernel32.dll появляется при печати принтера, то нужно обновить драйвер принтера до последней версии. Если она появляется при запуске игр, то драйвер видеокарты.
Смотрите еще:
- Точка входа не найдена в библиотеке dll
- CreateAppContainerProfile не найдена в библиотеке DLL USERENV.dll
- Файл bcrypt.dll отсутствует или не найден в Windows 10
- Порядковый номер xxxx не найден в библиотеке DLL
- Отсутствует Ffmpeg.dll в Windows 10 — Как исправить?
Загрузка комментариев
Канал
Чат
Метод 2: Исправить Bcrypt.dll автоматически благодаря инструменту для исправления ошибок
Очень часто ошибка появляется из-за случайного удаления файла Bcrypt.dll, а это моментально вызывает аварийное завершение работы приложения. Программы с вирусами делают так, что Bcrypt.dll и остальные системные файлы повреждаются.
Исправить Bcrypt.dll автоматически можно благодаря инструмента, который исправляет все ошибки! Подобное устройство необходимо для процедуры восстановления всех поврежденных или удаленных файлов, которые находятся в папках Windows. Следует только установить инструмент, запустить его, а программа сама начнет исправлять найденные Bcrypt.dll проблемы.


































