Нет звука по HDMI при подключении ноутбука или ПК к телевизору
Примечание: в некоторых случаях (причем не очень редко) все далее описанные шаги по решению проблемы оказываются не нужны, а все дело в убавленном до нуля звуке (в плеере в ОС или на самом телевизоре) или случайно нажатой (возможно, ребенком) кнопкой Mute на пульте ТВ или ресивера, если он используется. Проверьте эти моменты, особенно если еще вчера всё работало исправно. Если при диагностике аудио устройства HDMI вы видите сообщение, что это устройство уже используется другим приложением, отдельное руководство по этой проблеме здесь: Это устройство уже используется другим приложением при выводе звука по HDMI.
Что такое драйвера
Драйвер (а) – это системная программа для управления устройствами компьютера, как внутренними, так и подключенными к нему внешними. Несмотря на то, что компьютер включен, и человек может выполнять на нем те или иные действия, устройство все еще не готово к использованию. Операционная система это всего лишь графический интерфейс, системные приложения и набор универсальных драйверов, которые не могут в полной мере реализовать возможности вычислительной машины.
Дело в том, что на рынке комплектующих, представлены сотни разновидностей видеокарт, звукового оборудования, материнских плат и других комплектующих, не говоря уже о колоссальном разнообразии периферийных устройств и офисной техники. Само собой разумеется, что Microsoft не в состоянии обеспечить взаимодействие всех этих устройств с операционной системой, поэтому компания разработала универсальные драйвера, позволяющие просто запустить компьютер.
Таким образом, обеспечение программной поддержки того или иного устройства ложится на плечи производителей комплектующих. Например, фирма, выпускающая видеокарты, должна самостоятельно проанализировать возможности операционной системы и написать такое ПО, которое позволит видеокарте, лучше взаимодействовать с ОС.
Объясняя максимально просто, можно привести пример со сканером. Подключая устройство к USB порту, компьютер «видит», что к нему подключено какое-то оборудование, оно потребляет энергию, но не взаимодействует с системой. Операционная система, также определяет, что к ПК подключено новое устройство, но что это за устройство и как оно должно работать, неизвестно. Установленный же в ОС драйвер, говорит системе, что это за устройство и каким образом оно должно работать.
Теперь, новое оборудование занесено в список устройств, может не только питаться от , но и обмениваться данными.
HDMI Драйвер
Если при нажатии на ссылку ничего не происходит, подождите несколько секунд!
ВАЖНО! Для распаковки данного файла используйте WinRAR 5.70 или новее т.к. более ранние версии могут выдавать ошибку архива при распаковке
Список поддерживаемых моделей:
Утилита для автоматического поиска драйверов
Программа для поиска и установки новых драйверов и обновления уже установленных на компьютере под управлением операционных систем Windows. Поиск драйверов для любых неопознанных системой устройств, полностью автоматизированное скачивание и установка драйверов для Windows 10, 8.1, 8, 7, Vista и XP.
Программа для оптимизации и ускорения Windows
Видео работает нормально, но нет звука
HDMI передает как видео, так и аудио данные, и вы можете обнаружить, что у вас есть изображение, но нет звука. Это потому, что Windows 10 обрабатывает ваш аудиопоток HDMI как отдельное звуковое устройство. Вам необходимо переключиться на это аудиоустройство, чтобы использовать его.
- Выберите значок динамика в области уведомлений.
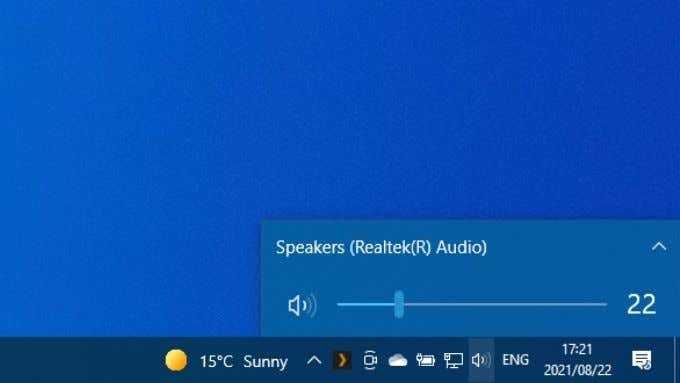
- Кликните стрелку вверх, чтобы отобразить устройства вывода.
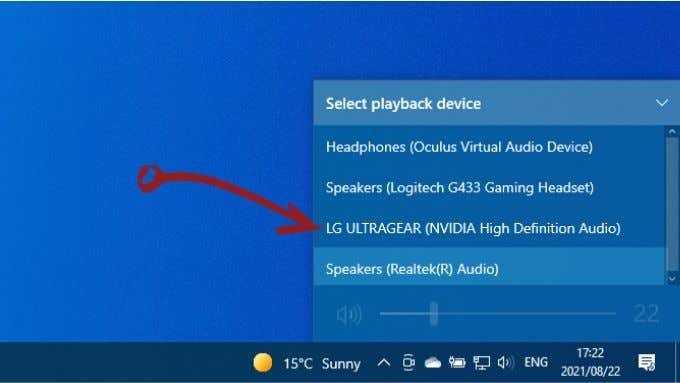
- Выберите свой дисплей из списка.
Теперь ваше устройство HDMI будет вашим аудиоустройством, и весь звук должен поступать на него. Если вы хотите узнать больше о маршрутизации звука в Windows 10, прочитайте, как одновременно воспроизводить звук на наушниках и динамиках в Windows 10.
Почему Windows 10 не видит второй монитор?
В большинстве случаев, если подключить ПК с Виндовс ко второму монитору через HDMI-VGA, или DVI, проблем не возникает. Достаточно выбрать режим отображения на двух мониторах и всё заработает. Поэтому если внезапно, оказывается, что система не видит второй монитор Windows 10 нужно искать причины неисправности. Сразу оговоримся, что оба дисплея рабочие, и проблема не в мониторах и не в Виндовс.Перезагрузите компьютер. Не выключить и включить, а сделать именно перезагрузку. Иногда этот фокус срабатывает. Если не сработало, откройте «Параметры», перейдите в настройки дисплея, и попробуйте «обнаружить» второй дисплей. Система Windows 10 довольно умная, и сама попробует найти второй дисплей. Если это не помогает, снова перезагрузите компьютер, нажмите комбинацию клавиш «Win+P» и повторите «расширить», или «повторяющийся экран». Проверьте настройки. Зайдите в настройки экранов, и посмотрите режим «несколько экранов». Установите режим «расширить, или дублировать экраны». Иногда, причина, по которой второй экран не определяется в Виндовс 10 – это банально устаревшие или неподходящие драйвера.Зайдите в «Диспетчер устройств» и посмотрите, сколько мониторов там отображается. Если отображается два монитора и нет сообщения об ошибке, значит, система установила неподходящий драйвер. Скачайте с официального сайта новые драйвера для вашей видеокарты и установите их вручную. Сразу же зайдите в «Свойства» «Дополнительных параметров экрана» и посмотрите, какая видеокарта там отображается. Если базовая Майкрософт – это неправильно. Нужно выбрать адаптером вашу видеокарту NVIDIA или другую, но не Майкрософт. Настройте, примените, и нажмите «Ок».Одной из распространенных причин, почему другой дисплей не обнаружен в Windows 10, является настройка разрешения экрана. Если видеокарта не мощная, она может и не вытянуть дополнительный экран с большим разрешением. Установите одинаковое разрешение экрана на всех мониторах, перезагрузите ПК, а затем попробуйте снова подключиться. Кроме того, проверьте настройки, насколько экранов у вас стоит расширение, на один или на два?Если система не видит второй монитор через hdmi, стоит последовательно перепроверить кабель и вход/выход. Вытащите кабель, и снова вставьте его. Иногда, дешёвые кабели hdmi не контачат. Кроме того, может, быть виноват и сам кабель HDMI — VGA. Для подключения дополнительного монитора нужен не кабель, а адаптер HDMI — VGA. Кабелю нужен аналоговый сигнал на выходе из видеокарты, а не цифровой, который выходит из видеокарты.Итак, проверили кабель, проверили настройки, но другой дисплей по-прежнему не обнаружен. Система отказывается его узнавать и видеть.А как вы, вообще, подключили кабель? Если в ПК две видеокарты, и у вас один монитор подключён к дискретной видеокарте, а второй к интегрированной, то ничего странного в этом нет. Он и не будет работать, пока вы оба экрана не подключите через hdmi разъем к одной видеокарте. Если в видеокарте лишь один выход, нужно искать разветвитель (сплиттер). Другого варианта подключить второй монитор через HDMI нет. Порой помогают обнаружить второй монитор странные действия, которые логически объяснить сложно, но они работают.1. Выключите все мониторы и ПК, вытащите все кабели и все шнуры из розетки. Погуляйте, или выпейте чашечку кофе, и снова всё подключите. Как ни странно, в большинстве случаев второй монитор обнаруживается без каких-либо проблем.2. Если вы подключаете ещё один монитор к ноутбуку, и он его не видит, закройте крышку ноутбука. В этот момент основной экран считается неактивным и включается второй монитор. Как только он включился, откройте крышку ноутбука, и второй экран при этом также будет работать.Если вы знаете ещё способы, как справиться с системой, которая не видит второй монитор, пишите, обсудим.
DCH Международные Водители
Драйверы, которые мы знаем сегодня как «DCH International», — это адаптация драйверов Nvidia для платформы Windows .
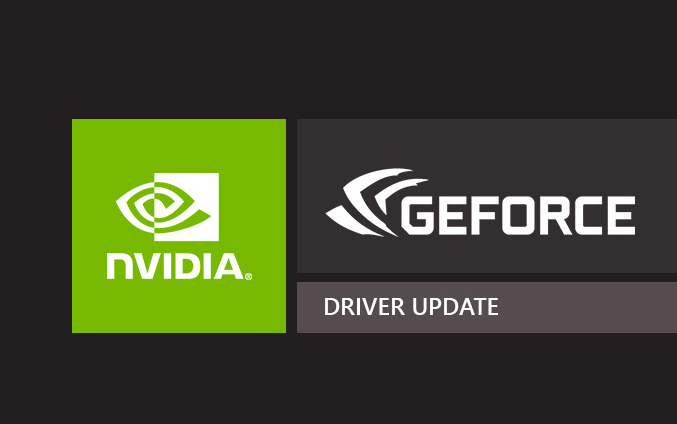
Раньше было принято требовать определенные специальные пакеты данных, определенные библиотеки и т. Д., Поэтому иногда это может быть хаос. По этой причине Windows превратила свою систему в несколько более простую и обобщенную среду для пользователей и разработчиков.
С этим изменением компания хочет разрешить поддержку программ для разработчиков на разных платформах. Нет необходимости иметь вспомогательные библиотеки или ожидать, что уже есть определенные данные, в соответствии с какой операционной системой, а скорее, что все будет в одной программе.
Это может быть головной болью для некоторых разработчиков, но в целом это сделает Windows более здоровой и старшей. Приложения универсальной платформы Windows будут намного легче адаптироваться к другим форматам, и в некоторых случаях у пользователей будет меньше препятствий.
Конечно, драйвер DCH International не может быть установлен на стандартизированном оборудовании, как и обратное действие. Чтобы узнать, какой тип драйверов вы используете для своей видеокарты Nvidia, перейдите в Панель управления Nvidia> Справка> Информация о системе> Тип драйвера.
Последние статьи
Пропал звук на ноутбуке или компьютере. Что делать?
С проблемой звука пользователи ноутбуков или стационарных компьютеров сталкиваются не часто и причины, по которым может пропасть звук, могут быть различны. Попробуем выявить основные причины неисправности и устранив, которые нам помогут вернуть звук на ноутбуке или ПК.
Как создать загрузочную флешку Windows для UEFI BIOS и старых BIOS
Материнские платы и ноутбуки на базе BIOS UEFI, успевшие примерно за 7 лет с момента создания последней наполнить рынок компьютерных устройств, для загрузочных USB-носителей сформировали дополнительное требование – адаптация к режиму UEFI. Как создать загрузочную флешку с процессом установки Windows, в том числе совместимую с программным обеспечением UEFI для версий системы Windows 7, Windows 8.1 и Windows 10?
HDMI драйвер для Windows. Как подключить кабель к монитору
Если вы подключили через HDMI-разъем телевизор к компьютеру, то иногда возникают проблемы в виде отсутствия звука или изображения, или ваш ноутбук не видит второго монитора, подсоединенного через этот интерфейс и причина вовсе не в отсутствии hdmi драйвера для кабеля. Рассмотрим основные причины, из-за которых HDMI кабель может не работать…
Как установить драйверы на Windows
При работе с компьютером пользователи сталкиваются с необходимостью установки и/или обновления драйверов различных компьютерных устройств — видеокарт, сетевых адаптеров, принтеров другого встроенного или подключаемого к ПК оборудования. Сделать это можно двумя способами — самостоятельно (вручную) или при помощи специальных сервисных утилит и программ в автоматическом режиме.
Интернет браузер Opera с VPN для Windows XP / 7 / 8 / 10
Интернет-обозреватель Opera – один из самых популярных браузеров в мире, начиная с 2001 года прочно входит в пятерку лидеров. В рунете популярность Оперы примерно в несколько раз выше, чем в остальном мире. В этом браузера осуществлена поддержка VPN, которая позволяет просматривать сайты заблокированные Роскомнадзором или по каким-либо другим причинам.
Список сайтов производителей устройств
Здесь представлен актуальный список на 2018 год на сайты производителей устройств, где вы можете скачать свежие драйверы и программное обеспечение на свой ПК для операционной системы Windows. Все ссылки проверены и ведут на разделы, где можно скачать файл по прямой ссылке от проиводителя.
Как исправить ошибку Unknown Device (Код 43) в диспетчере устройств
После каждой переустановки любой ОС требуется установка драйверов для обеспечения стабильной и бесперебойной работы аппаратной части. Но иногда возникает ситуация, когда распаковка утилит не приводит к желаемому результату, а пользователь на экране видит сообщение, текст которого содержит информации о невозможности установить оборудования из-за возникших в нем неполадок (код 43). В этом материале мы подробно разберем, что такое Unknown Device, и как побороть эту проблему.
Подключение принтера по проводной и беспроводной сети в Windows 10
В операционной системе Windows 10 настройка периферийных устройств несколько отличается от привычной настройки в более ранних версиях Windows. Но при этом особых сложностей при подключении таких устройств как принтер обычно не возникает, если последний подключен через кабель USB.
Почему не работает клавиша Fn на ноутбуке. Причины поломки и как исправить
Часто после переустановки операционной системы или после обновления Windows клавиша Fn перестает работать. Причин может быть несколько, которые также зависят от производителя и даже конкретной модели ноутбука. В целом можно выделить всего три главные причины, по которым клавиша Fn перестает работать…
Установка принтера с помощью встроенного драйвера Windows
Как установить встроенный в Windows драйвер для принтеров, которые не имеют полнофункциональных драйверов для ОС Windows Vista, Windows 7,Windows 8 и Windows 10 на компакт диске или на веб-сайте производителя. Многие драйверы печати встроены в операционную систему Windows или могут быть установлены через «Центр обновления Windows» на вашем компьютере и Вам не понадобится ничего загружать с веб-сайта, чтобы печатать, сканировать или отправлять факсы.
Как установить драйвер ACPI\PNP0A0A для Windows 7
Драйверы материнской платы Asus AMDA00 Interface для ACPIPNP0A0A не имеет конфликтов только для ОС Windows 8 и выше.
На данный момент для windows 7 есть определенные решения, которые помогли для различных материнок…
Техническая часть
Самым простым вариантом является приобретение необходимого кабеля.
Но это в том случае, если телевизор имеет стандартный HDMI разъем.
Находите на задней панели телевизора нужный разъем, такой, как показан на рисунке.

HDMI разъем на задней панели телевизора
В некоторых моделях он может располагаться на боковой панели.

Расположение разъема на боковой панели телевизора
Затем найдите такое же гнездо на задней панели системного блока вашего компьютера или ноутбука. Оно имеет тот же внешний вид.

Разъем HDMI на задней панели системного блока
Оно располагается непосредственно на панели установленной видеокарты вместе с другими разъемами (DVI и VGA).
Если на вашем компьютере интегрированное видео — такое гнездо будет располагаться непосредственно на внешней планке материнской платы. Обычно оно располагается рядом с портами USB.
В случае, когда телевизор закреплен на стене, обычное подключение кабеля практически невозможно.
Связано это с небольшим расстоянием от телевизионного гнезда до стены.
В этом случае на помощь может прийти специальный переходник, сделанный в виде прямого угла.

HDMI переходник углового типа
При наличии такого переходника не составит никакого труда подключиться как к задней, так и к боковой панели (в зависимости от того, где расположено гнездо).
Если вы хотите подключить к телевизору сразу несколько устройств, а HDMI-разъем только один — можно воспользоваться «свитчером».
Switcher — это такое устройство, которое позволяет подключить к одному входу сразу несколько источников сигнала.
Особенности
Как правило, Windows 10 сама устанавливает HDMI драйвер, и вам не нужно его руками скачивать. Но это не всегда так, поэтому мы выложили последнюю и самую актуальную версию. Данный драйвер вам может пригодиться в следующих ситуациях:
- Организация передачи видеосигнала;
- Отладка работы HDMI порта;
Это абсолютно бесплатный драйвер, так что можно поставить его впрок, даже если пока вам не надо налаживать работу HDMI порта. Естественно, что мы предлагаем версию на русском языке, однако интерфейс настолько простой, что даже для установки драйвера, русский язык не особо требуется.
Драйвер HDMI кабеля нужно выбирать относительно того, какая у вас видеокарта, а точнее – кто ее производитель. Например, если у вас видеокарта Nvidia, но и драйвер HDMI должен быть от этого же производителя. Кроме этого, драйвер должен совпасть по разрядности с битностью вашей ОС, например если у вас Windows 10 64 bit, то и драйвер должен быть таким же, а если система 32 бита, то и драйвер аналогичный.
HDMI порты есть не только в настольных компьютерах, но и ноутбуках и других гаджетах. HDMI драйвер не отличается, если у вас планшет, главное подобрать драйвер для конкретной видеокарты, иначе полноценная работа будет невозможной.
Тем, кто не хочет скачивать вручную отдельные драйвера, есть отличное предложение – воспользоваться бесплатной программой – DriverPack Solution. Она поможет автоматически скачать не только HDMI драйвера, но и другие, например звуковые или драйвера для интернета.
Как правильно установить и настроить
В принципе, совершить неправильную установку драйвера HDMI крайне сложно. Процесс прост, и в большинстве случаев даже не требует вмешательства со стороны пользователя. Все зависит от того, какая установлена операционная система. ОС Windows, начиная с «восьмерки», все необходимые драйвера ( они же «дрова» на сленге компьютерщиков ) устанавливает самостоятельно, поэтому нет никакой необходимости возиться с дисками. А вот драйвер HDMI для Windows 7 придется загрузить вручную, поскольку система не несет в себе такой функции.
Нет единого алгоритма, как проверить, установлен ли HDMI драйвер. Однако можно точно сказать: если передача звука и видео идет корректно, то никуда «дергаться» не надо и «дрова» работают. Чаще всего заметны проблемы со звуком. Убедитесь в корректности настроек на устройствах и в том, что оба вида техники поддерживают передачу аудио по HDMI. Если с этими настройками все в порядке, но аудио по-прежнему нет, понадобится установить драйвер для HDMI.
Как обновить драйверы, связанные с HDMI
Есть два способа обновить драйверы, связанные с HDMI (графический драйвер) в Windows 10:
Чтобы обновить драйвер таким образом, вам потребуются некоторые навыки работы с компьютером и терпение, потому что вам нужно найти именно тот драйвер в Интернете, загрузить его и установить шаг за шагом.
ИЛИ
Это самый быстрый и простой вариант. Все это делается всего парой щелчков мышью — легко, даже если вы компьютерный новичок.
Опция 1 — Загрузите и установите драйвер вручную
Производитель вашего графического адаптера постоянно обновляет драйверы. Чтобы получить их, вам нужно перейти на его веб-сайт, найти точный графический драйвер, соответствующий вашей конкретной версии Windows (например, 64-разрядной версии Windows 10), и загрузить драйвер вручную.
После того, как вы загрузили правильный драйвер для своей системы, дважды щелкните загруженный файл и следуйте инструкциям на экране, чтобы установить драйвер.
Вариант 2 — Автоматически обновить графический драйвер
Если у вас нет времени, терпения или компьютерных навыков для обновления графического драйвера вручную, вы можете сделать это автоматически с помощью Водитель Easy .
Driver Easy автоматически распознает вашу систему и найдет для нее подходящие драйверы. Вам не нужно точно знать, на какой системе работает ваш компьютер, вам не нужно рисковать, загружая и устанавливая неправильный драйвер, и вам не нужно беспокоиться о том, что вы ошиблись при установке.
Вы можете автоматически обновлять драйверы с помощью БЕСПЛАТНОЙ или Pro версии Driver Easy. Но с версией Pro это займет всего 2 клика:
1) Скачать и установите Driver Easy.
2) Запустите Driver Easy и щелкните Сканировать сейчас кнопка. Затем Driver Easy просканирует ваш компьютер и обнаружит все проблемные драйверы.
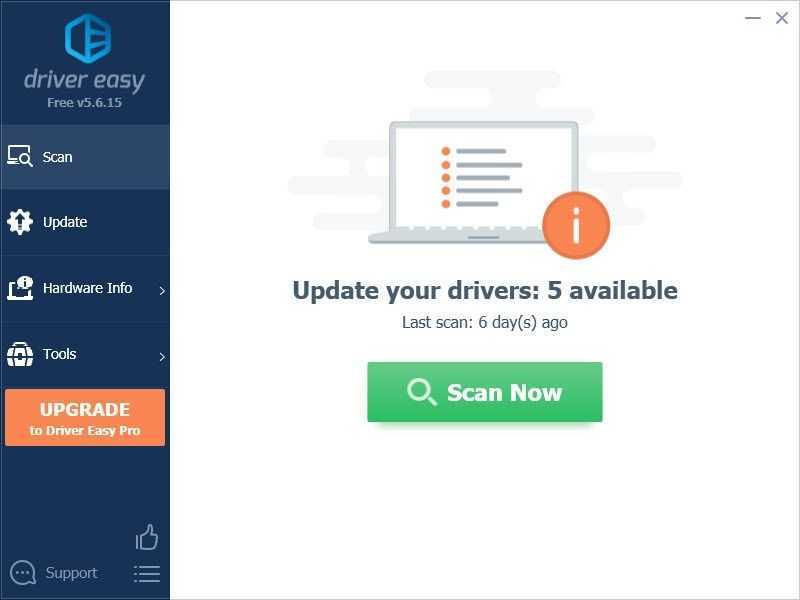
3) Нажмите Обновить все для автоматической загрузки и установки правильной версии все драйверы, которые отсутствуют или устарели в вашей системе, чтобы ваша система работала в идеальном состоянии (для этого требуется Pro версия — вам будет предложено выполнить обновление, когда вы нажмете «Обновить все»).
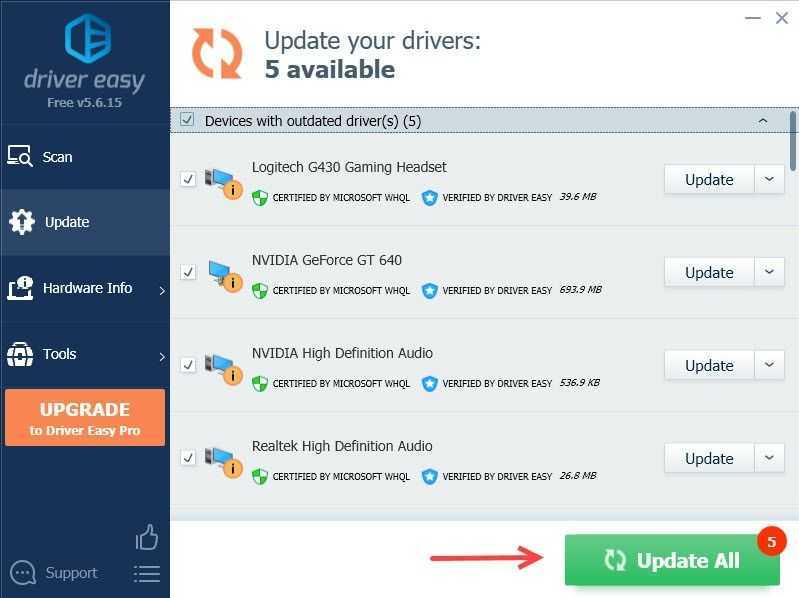
Или вы можете щелкнуть Обновлять рядом с графическим драйвером (в моем случае NVIDIA GeForce GT 640), чтобы обновить графический драйвер (частично вручную).
Профессиональная версия Driver Easy поставляется с полной технической поддержкой. Если вам нужна помощь, пожалуйста, свяжитесь с нами. Служба поддержки Driver Easy в support@letmeknow.ch .
4) После успешной установки драйвера перезагрузите компьютер, чтобы изменения вступили в силу.
Карты, волны, провода: как настроить сетевую карту в Windows 7
Зачем настраивать сетевую карту Windows 7? При неправильно установленных драйверах возможны следующие проблемы:
- Отсутствие подключения к Интернету. Windows попросту не увидит оборудование.
- Сбои в соединении. В самый неудобный момент сеть может пропасть. Подобные сбои могут происходить с разной периодичностью, тем самым раздражая владельца ПК плохой работой.
Как на Windows 7 установить драйвера сетевого оборудования
Данный способ применяется при нормальной работе Интернет – когда Виндовс способна коннектиться со Всемирной паутиной. Первый возникающий вопрос — откуда скачать и как установить по для сетевого адаптера?
Варианта два:
- задействовать специальный софт (Driver Pack);
- или выяснить производителя карты и подбирать ПО конкретно под нее.
Скачать драйвера можно с помощью утилит и с сайта разработчика сетевого адаптера
Каждый метод имеет свои преимущества и недостатки.
Где скачать сетевые драйвера для Windows 7? Мы рекомендуем загружать софт только с проверенных источников. Посторонние ресурсы могут внедрять в содержимое пакета вредоносное программное обеспечение.
Интерфейс в Driver Pack интуитивно понятен, необходимое ПО ищется автоматически из большой базы данных. Программа все сделает за вас – достаточно только запустить ее и сделать пару кликов. Минус – вес утилиты (более 10 Гб). Когда вы загружаете драйвер, зная производителя сетевой платы, вы экономите дисковое пространство. Но недостаток метода – долгий поиск нужного программного обеспечения. Сначала мы рассмотрим быструю установку при помощи Driver Pack. А напоследок расскажем о способе найти информацию: какая сетевая карта у вас стоит.
Программа Driver Pack для автопоиска драйверов
Установка драйверов с помощью утилиты Driver Pack
«DPS» – зарекомендовавший себя как надежный, крупный и удобный при установке пакет драйверов. В него входит ПО на сеть, процессор, видеокарту и т.п. Это причина, по которой утилита имеет значительный вес (около 9-11 Гб). Разработчики регулярно обновляют базу данных, поэтому можно смело скачивать последнюю редакцию пакета.
Драйвер для сетевого адаптера инструкция по установке
Переходим на сайт разработчика, нажимаем «Установить все необходимые драйверы»
Шаг 2. Запускаем программу.
Шаг 3. Утилита автоматически находит неустановленные или устаревшие драйверы, предлагает их инсталлировать. При выборе опции «Настроить компьютер автоматически» вместе с драйверами будет установлен дополнительный софт, который виден в правой части окна.
При нажатии кнопки «Настроить компьютер автоматически», с драйверами установится дополнительный софт, который можно увидеть в правой части окна
Шаг 4. Что бы не устанавливать лишнее внизу окна найдите опцию «Режим эксперта» и щелкните по ней.
Для выбора драйверов вручную переходим в раздел «Режим эксперта»
Шаг 5. Отмечаем галочкой то ПО, что требуется инсталлировать и жмем зеленую кнопку (смотрите скриншот). Готово — установка драйвера для сетевой карты Windows 7 произведена.
Переходим в каждый раздел в левой части окна, ставим или снимаем галочки с нужного софта, в последнем разделе нажимаем «Установить все»
Есть ли способ проверить, насколько стабилен драйвер?
Да, есть. Перед описанием способа следует указать на некоторые вещи. Тест предназначен для тестирования всех драйверов – не только драйверов для аппаратных устройств, но и драйверов, которые установлены приложениями (то есть все файлы с расширением .sys).
Тест не является абсолютным. Если драйвер проходит этот тест, это означает, что он является стабильным на вашем компьютере с установленным в данный момент программным обеспечением. Это также означает, что на других компьютерах этот драйвер также должен быть стабильным, но это не гарантируется, так как на другом компьютере могут быть установлены и совершенно другие драйверы, с которыми могут возникнуть конфликты.
Если вы хотите проверить более одного драйвера, желательно проверить их по одному. Т.е. если вы хотите проверить драйвер антивирусной программы и таковой для видеокарты, лучше сначала проверить один, а затем другой.
Собственно говоря, вот как выполняется тестирование:
- запустите «Диспетчер проверки драйверов»:
- в любой версии Windows нажмите клавишу с логотипом Windows + R, чтобы открыть окно «Выполнить» -> напишите «verifier» -> OK;
- на первой странице выберите «Создать нестандартные параметры (для кода программ)» и нажмите «Далее»;
- на следующей странице поставьте отметки рядом со следующими опциями и нажмите «Далее»:
— для Windows XP: «Доскональные, но возможно избыточно строгие, либо недопустимые тесты»;
— для Windows Vista/7: «Принудительная обработка отложенных запросов ввода-вывода» и «ведение журнала IRP»;
— для Windows 8.1/10: «Проверка ввода-вывода», «Принудительная обработка отложенных запросов ввода-вывода» и «ведение журнала IRP»;
- на следующей странице выберите «Выбрать имя драйвера из списка» и нажмите «Далее»;
- теперь в списке выберите драйверы, которые вы хотите проверить, и когда закончите, нажмите «Готово»;
Примечание
Если вы хотите проверить драйвер, который не фигурирует в списке (иногда драйверы некоторых программ не загружаются), нажмите кнопку «Добавить незагруженные драйверы к этому списку» и укажите нужный драйвер (.sys)
затем появится сообщение о необходимости перезагрузить компьютер; перезапустите систему, чтобы во время загрузки Windows могла проверить драйвер(ы).
Если драйвер является нестабильным, вы получите синий экран во время загрузки или вскоре после загрузки. Если Windows загрузится и будет работать нормально на протяжении нескольких минут, то драйвер можно считать стабильным. Однако если произойдет сбой (из-за нестабильного драйвера), тогда вам следует сообщить «Диспетчеру проверки драйверов», что проверку нужно прекратить. Если система не загружается, вам придется войти в безопасный режим. В безопасном режиме снова запустите «Диспетчер проверки драйверов», но на этот раз выберите «Удалить существующие параметры», нажмите кнопку «Готово» и перезапустите систему.
Проверяем Контроллер High Definition Audio (Microsoft, AMD, NVIDIA, Intel)
Проблема оказалась в контроллере High Definition Audio (Microsoft), который по какой-то причине был отключен в диспетчере устройств.
Поэтому, идем в диспетчер устройств, открываем вкладку «Системные устройства», находим там «Контроллер High Definition Audio (Microsoft)» и смотрим, нет ли возле него каких-то значков. Если есть, нажимаем правой кнопкой мыши и пробуем включить.
Так же можно открыть свойства, и посмотреть, нормально ли работает это устройство. В крайнем случае можно его отключить, перезагрузить компьютер и заново включить. Удалять не советую. Нет гарантии, что после перезагрузки он будет установлен автоматически. Можно вообще без звука остаться. Не только по HDMI.
Так же проверьте вкладку «Звуковые, игровые и видеоустройства». Там может быть адаптер «NVIDIA High Definition Audio», или AMD. Это уже зависит от установленной видеокарты.
У меня, например, монитор с колонками подключен по HDMI отображается на вкладке «Аудиовходы и аудиовыходы». Обязательно смотрим эту вкладку. Может там отображается телевизор, который по HDMI подключен и на который звук не выводится. В моем случае, это «Аудио Intel для дисплеев».
Так что обязательно проверяем эти три раздела в диспетчере устройств. Может у вас там действительно какой-то адаптер отключен и из-за этого все проблемы со звуком на телевизоре, или мониторе.
Обновление: кабель подключен в порт HDMI (DVI) v1.3, через который звук не передается
Отвечая на комментарий посетителя к другой статье (которая связанная с проблемами вывода изображения по HDMI), выяснил один интересный момент.
Обычно, возле HDMI-входа на телевизоре, кроме номера порта в скобках указана еще дополнительная информация (DVI, STB, ARC, MHL). В большинстве случаев эти порты отличаются некоторым функционалом. Но сейчас не об этом. Нас интересует порт HDMI (DVI). Этот порт предназначен для подключения компьютеров и ноутбуков, когда телевизор выступает в роли монитора, где вывод звука вроде как не нужен.
Так вот, если в вашем телевизоре порт HDMI (DVI) версии 1.3 и вы в этот порт подключили компьютер, то звук выводится не будет! В HDMI версии 1.4 этот порт уже получил поддержку вывода звука.
Я подумал, что это может быть причиной проблемы, решению которой посвящена эта статья. Особенно на устаревших телевизорах. Подключите кабель в другой порт. Который подписан просто HDMI IN, или HDMI (STB).
Обновление: переустановка драйвера
Суть заключается в том, чтобы обновить драйвер (видео, аудио) через программу DriverPack Solution с подключенным по HDMI телевизором. Честно говоря, я против этих программ. Они могут такой драйвер подсунуть, что потом не разгребешь. Но если это помогает, и народ пишет что все работает, то решил добавить этот способ в статью.
Обновление: удаляем звуковую карту в диспетчере устройств
Еще один совет из комментариев. Сам я это не проверял, но есть отзывы, что способ рабочий.
Телевизор должен быть подключен к компьютеру, или ноутбуку. Дальше нужно зайти в диспетчер устройств, и открыть там вкладку «Звуковые, игровые и видеоустройства». Там должны быть звуковые адаптеры, которые нужно удалить (пробуйте по очереди). В зависимости от компьютера (ноутбука), названия могут отличатся. У меня это скорее всего «Аудио Intel(R) для дисплеев», или «Realtek High Definition Audio».
Просто нажимаем на адаптер правой кнопкой мыши и выбираем «Удалить». Когда устройство будет удалено, нажимаем на кнопку «Обновить конфигурацию оборудования». Или перезагрузите компьютер.
После этого адаптер должен установится заново, а звук на телевизоре по HDMI должен заработать.
Обновление: диагностика неполадок
Подключите свой телевизор к компьютеру по HDMI кабелю. Проверьте все советы, о которых я писал выше. Если ничего не помогает, то нужно запустить диагностику неполадок. Это можно сделать через панель управления в Windows 10, 8, 7 (Панель управления\Все элементы панели управления\Устранение неполадок\Оборудование и звук). Или нажав правой кнопкой мыши на значок звука и выбрав «Диагностика неполадок со звуком».
Возможно, Windows обнаружит и исправит некоторые неполадки. После этого выполните действия, о которых я писал в начале этой статьи.
Обновление: смена режима загрузки в BIOS
Если в настройках BIOS установлен режим загрузки Legacy Support» и «Legacy First», то звука через HDMI может не быть.
Решение – установить режим загрузки UEFI. Выглядит это примерно так:
Если не можете разобраться с настройками, то найдите инструкцию для своего производителя ноутбука. Можно использовать такой запрос (для примера): «как включить UEFI на ASUS».
509
Сергей
Разные советы по настройке телевизоров
Как эта проблема проявляется?
Windows, неспособная обнаружить второй монитор, может быть большой проблемой, но пользователи также сообщили о следующих проблемах:
- Windows 10 не может обнаружить второй экран . Это всего лишь вариант этой проблемы, и если у вас возникают проблемы с обнаружением второго экрана, вы можете попробовать некоторые из наших решений.
- Windows 10 не может определить HDMI, VGA монитор . Если ваш монитор не может быть обнаружен в Windows 10, это может быть большой проблемой , По словам пользователей, такие проблемы обычно возникают при использовании монитора HDMI или VGA.
- 10-секундный монитор Windows не работает . Это распространенная проблема, которая может возникнуть при конфигурации с двумя мониторами. Многие пользователи сообщили, что второй монитор не работает на ПК с Windows 10.
- Windows 10 не может найти мой второй экран . Проблемы с настройкой двух мониторов довольно распространены, и многие пользователи сообщили, что Windows 10 не удалось найти второй экран.
- Второй монитор не распознается Windows 10 . Многие пользователи сообщили, что Windows 10 не может распознать второй монитор. Это распространенная проблема, но вы должны быть в состоянии решить ее с помощью одного из наших решений.
- Второй монитор мерцает в Windows 10 . Это еще одна проблема, которая может возникнуть в конфигурациях с двумя мониторами. Многие пользователи сообщают, что второй монитор постоянно мигает.
- Второй монитор Windows 10 становится черным . Если вы используете настройку с двумя мониторами, вы, возможно, сталкивались с этой проблемой раньше. По словам пользователей, их второй монитор гаснет или спит по неизвестной причине.
- 10-секундный монитор Windows 10 продолжает показывать f . Это еще одна относительно распространенная проблема в конфигурациях с двумя мониторами. Однако это не является серьезной проблемой, и вы должны быть в состоянии решить ее с помощью одного из наших решений.
Эти проблемы обычно вызваны драйверами дисплея, но не волнуйтесь, есть несколько простых решений, которые могут вам помочь.




![Что будет, если не обновлять драйвера видеокарты [объяснение]](http://lpfile.ru/wp-content/uploads/6/9/2/6923f8ecef781621d2eec1f6b669ab5f.jpeg)


























![[решено] не работает подсветка клавиатуры asus](http://lpfile.ru/wp-content/uploads/c/7/0/c70a06b78830b75e212d4b2f469d5431.jpeg)


