Удаление при помощи персонального компьютера
Если ни один из вышеописанных способов вам не помог, попробуйте воспользоваться компьютером или ноутбуком. Проводник на ПК поможет не только быстро найти необходимую папку, но и выполнить удаление файлов, которые не поддаются стиранию при помощи стандартных функций смартфона. Чтобы очистить папку Download, выполните следующую инструкцию:
- Подключите ваш гаджет при помощи шнура USB к компьютеру.
- При появлении на телефоне запроса, выберите «Подключить как USB накопитель».
- На компьютере откроется окно с папками, которое представляет собой все содержимое устройства.
- Найдите необходимую папку. Выделите файлы и, нажав правой кнопкой мыши, выберите «Удалить».
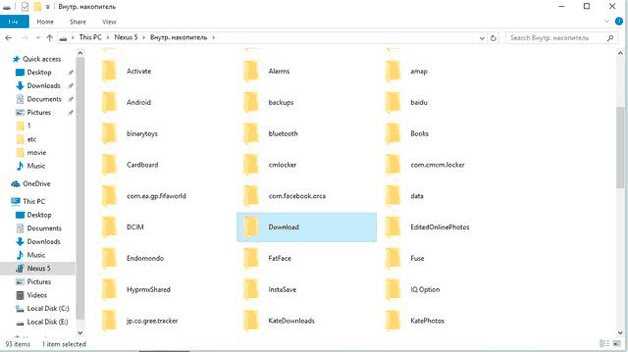
Теперь вы знаете, как можно полностью очистить папку «Загрузки». Не забывайте регулярно проверять ее содержимое. В современных моделях встроенная память составляет от 8 гигабайт, поэтому накопленный мусор фактически не представляет большой опасности. В более старых смартфонах каждый свободный мегабайт на счету. Почистив свои загрузки, вы сможете освободить место под другую важную информацию.
Не забывайте, что в меню уведомления появляется соответствующее оповещение после скачивания какого-либо файла. Нажав на документ, вы автоматически попадете в папку «Загрузки.
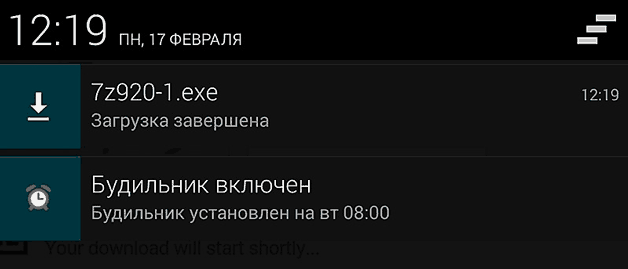
Будьте осторожны и не удалите саму папку. Рекомендуется стирать только ее содержимое.
Чистим память от удаленных файлов
Для мобильных устройств существует несколько способов избавления от вышеназванных элементов, но во всех случаях придется прибегнуть к помощи сторонних программ. Однако само действие необратимо, и если ранее были удалены важные материалы, то следует рассмотреть способы их восстановления, описанные в следующей статье:
Способ 1: Приложения для смартфонов
Эффективных вариантов избавления от уже стертых файлов на мобильных устройствах не так много. Примеры нескольких из них представлены ниже.
Andro Shredder
Довольно простая программа для работы с файлами. Интерфейс удобен в использовании и не требует особых знаний для выполнения нужных операций. Чтобы избавиться от удаленных файлов, требуется следующее:
- Установите программу и запустите. В первом окне будет четыре кнопки для выбора. Нажмите на «Очистить» чтобы выполнить нужную процедуру.

Выберите раздел для очистки, после чего потребуется определиться с алгоритмом удаления. Автоматически определяется «Быстрое удаление», как самый простой и безопасный способ. Но для большей эффективности не помешает рассмотреть все имеющиеся способы (их краткие описания представлены на изображении ниже).
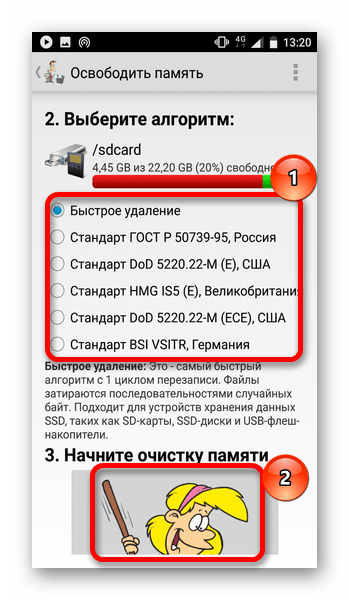
После определения алгоритма, пролистайте окно программы вниз и нажмите на картинку под пунктом 3 для начала процедуры.
Дальнейшие действия программа выполнит самостоятельно. Желательно до завершения работы ничего не делать с телефоном. Как только все действия будут завершены, поступит соответствующее уведомление.
iShredder
Пожалуй, одна из самых эффективных программ для избавления от уже удаленных файлов. Работа с ней происходит следующим образом:
- Установите и откройте приложение. При первом запуске пользователю будут показаны основные функции и правила работы. На главном экране потребуется нажать кнопку «Дальше».
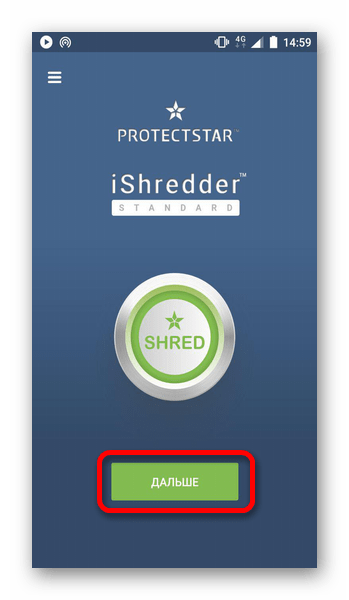
Затем откроется список доступных функций. В бесплатной версии программы будет доступна только одна кнопка «Свободное место», которая и является необходимой.
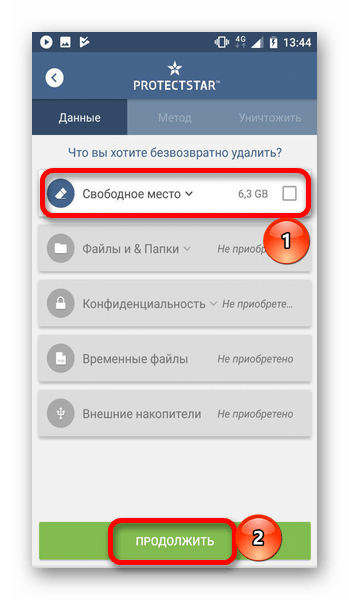
Затем понадобится выбрать метод очистки. Программа рекомендует использовать «DoD 5220.22-M(E)», но при желании можно выбрать другой. После этого нажмите «Продолжить».
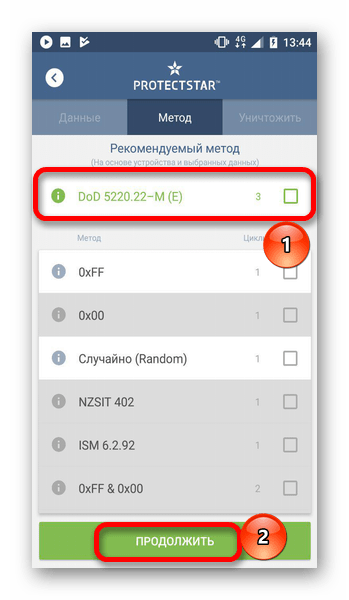
Вся оставшаяся работа будет выполнена приложением. Пользователю остается дождаться уведомления об успешном завершении операции.
Способ 2: Программы для ПК
Названные средства в первую очередь предназначены для очистки памяти на компьютере, однако некоторые из них могут быть эффективным и для мобильных. Детальное описание приведено в отдельной статье:
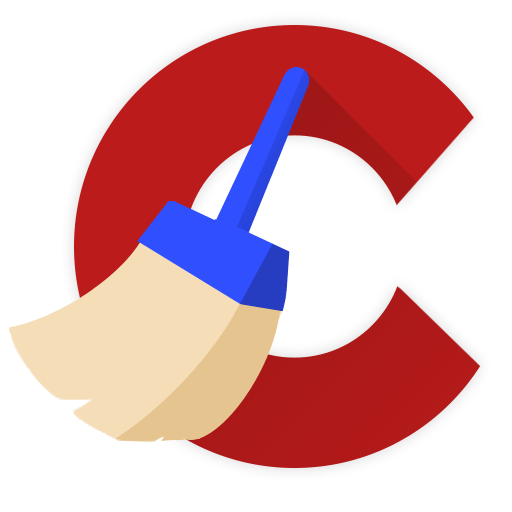
В отдельности следует рассмотреть CCleaner. Эта программа широко известна всем пользователям, и имеет версию для мобильных устройств. Однако в последнем случае отсутствует возможность очищать место от уже удаленных файлов, в связи с чем придется обратиться к версии для ПК. Выполнение нужной очистки сходно с описанием в предыдущих способах и подробно описано в приведенной выше инструкции. Но программа будет эффективна для мобильного устройства только при работе со съемными носителями, к примеру, SD-картой, которую можно извлечь и подключить к компьютеру через переходник.
Рассмотренные в статье способы помогут избавиться от всех ранее удаленных материалов. При этом следует помнить о необратимости процедуры и убедиться в отсутствии важных материалов в числе удаляемых.
Как отменить загрузку
Если вы начали скачивать файл, но по какой-то причине загрузку нужно срочно прервать, то выполните следующие действия:
Шаг 1. Сделайте свайп вниз, чтобы вызвать панель уведомлений. Если вы скачиваете файл через системное приложение «Диспетчер загрузок», то «Пауза» будет отсутствовать. Нажмите «Отмена», чтобы прервать загрузку.
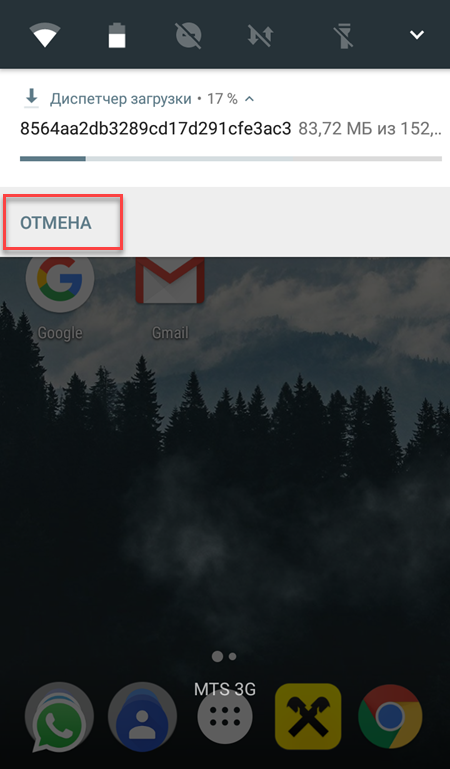
Шаг 2. Если вы скачиваете файл через браузер, то при вызове панели уведомлений появится кнопка «Пауза». Нажмите ее, чтобы временно приостановить загрузку. Используйте на кнопку «Возобновить», чтобы продолжить скачивать файл.
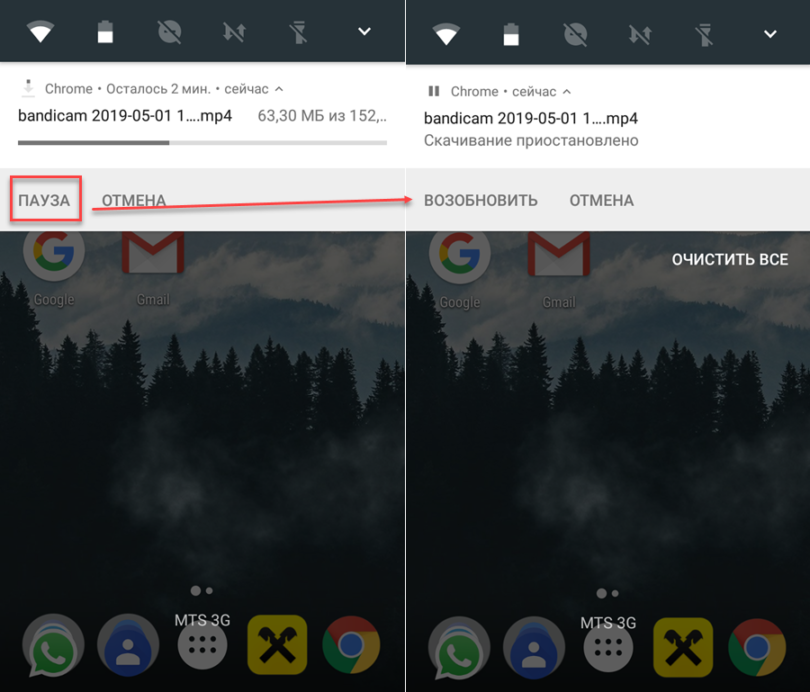
Шаг 3. Для управления несколькими скачиваемыми файлами вызовите менеджер загрузок. Для этого вызовите панель уведомлений и кликните на любой из файлов.
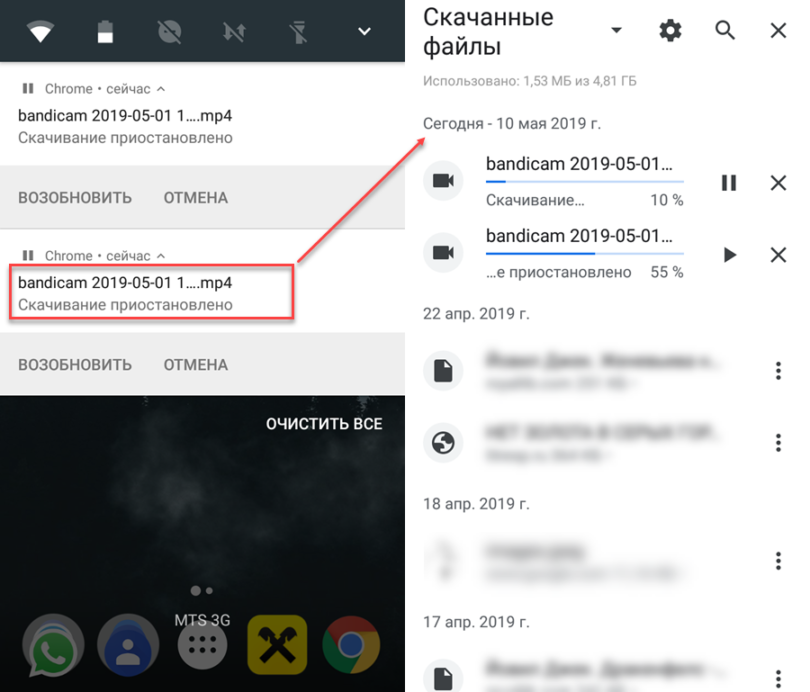
Шаг 4. Здесь вы также можете приостановить или возобновить скачивание. Нажмите на значок в виде крестика, чтобы полностью отменить загрузку.
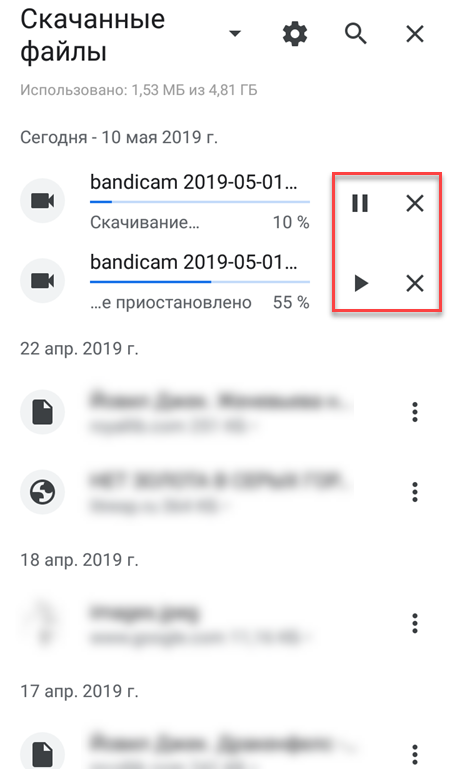
После отмены загрузки с устройства будут автоматически удалены все связанные файлы. Кроме того, не забывайте, что если вы поставите скачивание на паузу, то после перезагрузки телефона продолжить загрузку уже не получится.
Удаляем ненужные файлы вручную
Встроенные приложения
Рекомендуется сначала попробовать способы очистки мусора стандартными средствами. Инструкция:
- Переходим в настройки телефона/планшета Андроид.
Выбираем вкладку «Память».
Подтверждаем свое намерением удалить все данные.
Открываем меню «Разное».
Теперь отмечаем программы, у которых не нужно очищать файлы. К примеру, при удалении .vkontakte будут утеряны сохраненные картинки и музыка в данной соцсети. Подобное случится со всеми программами, у которых вы сотрете файлы.
Жмем на значок мусорного бака для удаления ненужных файлов.
Освобождаем место в хранилище
Лишние файлы в гаджете можно перенести во внешнюю память, например, электронные книги, видеоролики, картинки и т.д.
Открываем в проводнике внутреннюю память.
Выбираем файл для переноса и удерживаем его в течение нескольких секунд.
Жмем на значок ножниц и вырезаем файл.
Открываем меню MicroSD.
Выбираем значок планшета для вставки файла в выбранную папку.
Подобные действия выполняем со всеми ненужными файлами, но которые жалко удалить.
Чистим историю браузера
Браузер на телефоне или планшете Андроид может затормаживать работу системы. Для решения проблемы необходимо очистить его историю посещений.
Рассмотрим процесс очистки истории браузера на примере Google Chrome:
- Открываем браузер Гугл Хром.
- Переходим в меню, для этого жмем на 3 точки в верхнем правом углу.
- Жмем на раздел «История».
- Выбираем вкладку «Очистить историю».
- В меню «Временной диапазон» указываем значение «Все время».
- Теперь необходимо установить выделение возле строки «История просмотра» и «Изображения и иные файлы…». Во 2-м пункте выделяем «Файлы cookie…».
- Удаляем выбранные ненужные файлы в истории браузера.
Удаление сообщений в мессенджерах
В СМС и сообщениях из мессенджеров может содержаться много лишней информации. Удалить эти данные можно следующим образом:
- Зажимаем пальцем ненужные сообщения.
- Отобразится окно, в которым жмем на «Выбрать все». Данная опция позволит полностью очистить сообщения в мессенджере.
- Удаляем все записи.
Использование стандартного проводника
На некоторых моделях телефонов вышеописанное приложение отсутствует. И как очистить загрузки в этом случае? Здесь вам придется использовать стандартный браузер файлов. Практически каждая современная версия «Андроид» имеет его в наличии. Для этого вам понадобится выполнить несколько простых шагов:
- Перейдите в список приложений гаджета. Найдите «Браузер файлов» или «Все файлы» (в зависимости от модели название может варьироваться).
- Выберите строку «Встроенная память».
- Листайте список папок до тех пор, пока не найдете каталог «Загрузки» (или Download). Зайдите в него.
- Выделите все содержимое, а затем удалите.
Если среди файлов имеются важные, предварительно рекомендуется скопировать их в другие каталоги или на персональный компьютер.
Понимание файловой системы
В какой папке находятся контакты и другие данные на Android? Формат файловой системы Android не похож на оболочку Windows. Вот как организована внутренняя память здесь:
- Память устройства – это память, с которой вы будете работать. Здесь вы сможете использовать и изменять любые файлы. Как проводник Windows или Mac. Здесь хранятся данные некоторых приложений – фотографии, видео, кэш игр или интернет-браузера и т. д.
- SD-карта – на многих устройствах Android также есть слоты для SD-карт. Вы можете подключить SD-карту к компьютеру или другому устройству, загрузить на неё файлы и затем вставить в смартфон. Если вы используете устройство на Marshmallow и SD-карту, отформатированную для использования в качестве внутреннего накопителя, она не будет отображаться в файловом менеджере отдельно, а вместо этого станет частью вашего устройства.
- Root – в Android есть специальная корневая папка, в которой хранятся данные операционной системы, конфиденциальная информация и т. д. Большинство файловых менеджеров не могут вносить здесь изменения из соображений безопасности. Если только у вас нет доступа root и файлового менеджера, способного его использовать. Получение root и доступ к системным данным требуют знаний об устройстве системы и назначении её компонентов, поэтому новичкам лучше не рисковать.
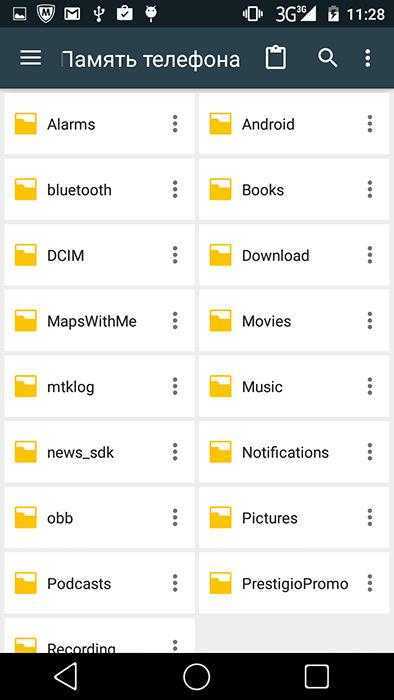
Память устройства будет содержать несколько папок, созданных Android. Некоторые из них генерируются и используются приложениями для хранения кэш-файлов, поэтому не следует их изменять или удалять. Но если удалить только их содержимое, можно освободить немало места. Как найти директории загрузок или Bluetooth? Вот они:
- Все фотографии с камеры телефона сохраняются в этой папке, как и на других цифровых камерах. Они отображаются в утилитах «Галерея» или «Фото», но физически находятся здесь. Это касается и хранения видеофайлов.
- Bluetooth – говорит само за себя;
- Download. Здесь располагаются загрузки браузера. Их можно свободно изменять, удалять или перемещать. Скачанные файлы можно экспортировать на любой накопитель.
- Movies, Music, Pictures, Ringtones, Video. Это папки, предназначенные для хранения ваших личных медиафайлов. Необходимы для быстрого доступа и синхронизации Android-смартфона с ПК.
- папка System хранит все системные настройки и данные всех приложений смартфона.
Вы можете просматривать эти папки из любого файлового менеджера. Один щелчок по файлу отобразит список установленных приложений, которые его поддерживают. Вы можете работать с хранящимися здесь данными напрямую, открывая их как на ПК.
Почему необходимо чистить кеш
Так называемое засорение кеша никак не предотвратить. По сути, кеш – это рабочие файлы, необходимые для функционирования программ в данный момент. Но, спустя некоторое время, эти файлы перестают использоваться и остаются в памяти, тогда как приложения продолжают создавать новые, всё больше загружая оперативную память.
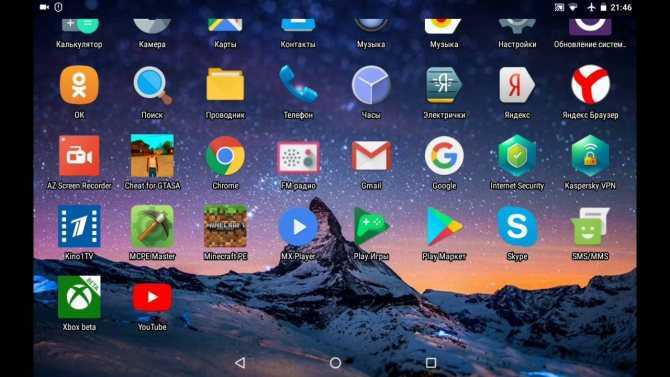
Кеш подразделяется на три основных вида:
- Dalvik. Это по факту файлы, созданные самой оперативной системой. Они представляют собой некое подобие алгоритмов действий для запуска приложений. Удалять их не нужно, так как они являются важным компонентом работы планшета, да у вас этого и не получится – для предотвращения таких «несчастных случаев» файлы dalvik-кеша хранятся в скрытой и защищённой части памяти устройства.
- Системный. Его содержимое ускоряет работу программ. Пользователь также не имеет к ним доступа, так как их наличие необходимо для быстрого функционирования ПО.
- Кеш от приложений. Данные, необходимые для работы установленных пользователем приложений. Со временем именно они скапливаются и образуют «мусор» в памяти в виде неиспользуемых файлов. Они занимают всё большую часть оперативной памяти, что значительно замедляет работу планшета.
Где находится диспетчер файлов для Андроид и как его открыть
Файловая система, которую многие называют диспетчер задач для Андроид, представляет собой доступ к системе через папки и файлы.
Лучше всего объяснить это по аналогии с компьютером, файловая система которого находится на жестком диске C в виде файлов и папок (Documents, Users, Program Files и т.д.). Так вот Андроид работает точно так же.
Зачем нужен диспетчер задач Android? На мой взгляд, доступ к файловой системе является главным преимуществом операционной системы от Google по сравнению с iOS.
Благодаря ему на Андроиде можно открыть почти любую папку, очистив ее, добавив в нее файлы или переместив/скопировав файлы из нее или в нее.
Несколько примеров полезных действий в диспетчере телефона:
- после удаления приложения от него остались файлы, которые занимают место и можно удалить их в соответствующей папке;
- можно напрямую перемещать файлы из памяти устройства на карту памяти, что очень удобно;
- в таких приложениях, как Telegram, Viber или WhatsApp, все файлы, даже временные, загружаются на память телефона и очень быстро ее заполняют, а найдя папку с тем же Телеграмом можно выделить все временные файлы и удалить их (очень эффективно!);
- если в систему попал вредоносный файл и вы знаете, какой это файл, его можно найти через файловый менеджер и удалить.
То, где находится файловый менеджер, зависит от модели и бренда аппарата. В преимущественном большинстве случаев это приложение “Проводник”, расположенное на домашнем экране.
Также можно установить стороннее программное обеспечение, чтобы точно знать, как открыть диспетчер файлов на Андроид (им будет загруженное приложение).
Диспетчер приложений находится в настройках, во вкладке “Все приложения” или “Приложения”. Он представляет собой перечень всех установленных программ на мобильном устройстве.
Здесь можно найти любое установленное приложение, очистив его кэш, удалив, остановив работу или откатившись до изначального состояния.
Последнее нужно для системных приложений, которые невозможно удалить даже через диспетчер, поэтому можно лишь поставить начальную версию и остановить функционирование.
Диспетчер загрузок предназначен для просмотра загруженных объектов. В нем учитываются все загрузки, будь то скачанные с браузера или с мессенджеров.
Да, можно посмотреть все скачанное в самом браузере или мессенджере, но через диспетчер будет отображаться все сразу, и это удобно. Отсюда можно открыть скачанный объект, посмотреть место его сохранения, удалить его.
У вас не должно возникнуть вопросов о том, как включить диспетчер загрузки Андроид, потому что он активирован всегда. Другое дело, когда нужно узнать где находится данный диспетчер.
Обычно он расположен среди прочих приложений в папке “Инструменты” или “Прочее”. Называется либо “Диспетчер загрузок”, либо “Загрузки”.
Создание папки
Некоторые производители внедряют несколько способов создания папки. Но чаще всего пользователи предпочитают создать папку на телефоне при помощи следующего метода:
Шаг 1. Заранее определитесь с тем, какие два приложения вы хотите объединить в одну папку.
Шаг 2. Удерживайте палец на ярлыке первой программы.
Шаг 3. Теперь тяните этот ярлык на ярлык второго приложения, пока не появится черный кружок или какой-то другой символ создания папки.
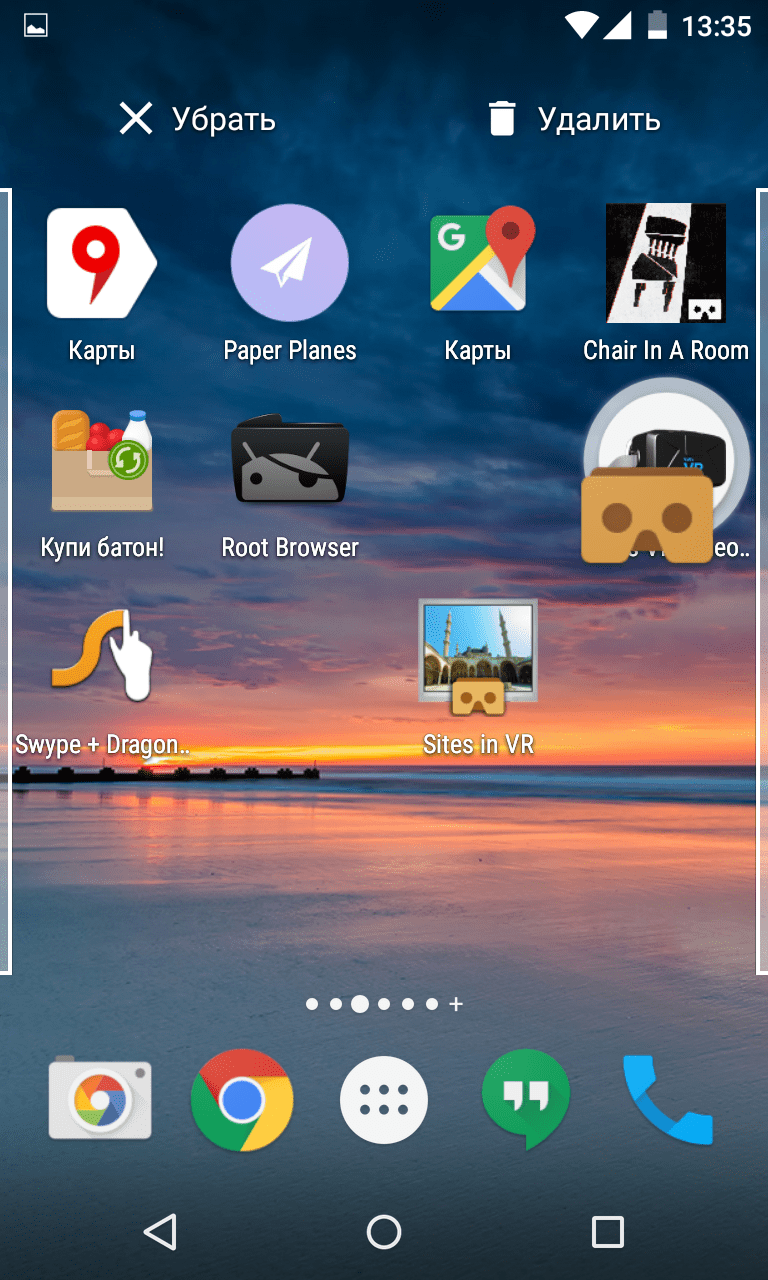
Шаг 4. Отпустите палец. В большинстве случаев система затем предлагает дать папке имя. Иногда обходится без этого — тогда имя вы можете присвоить в любой другой момент.
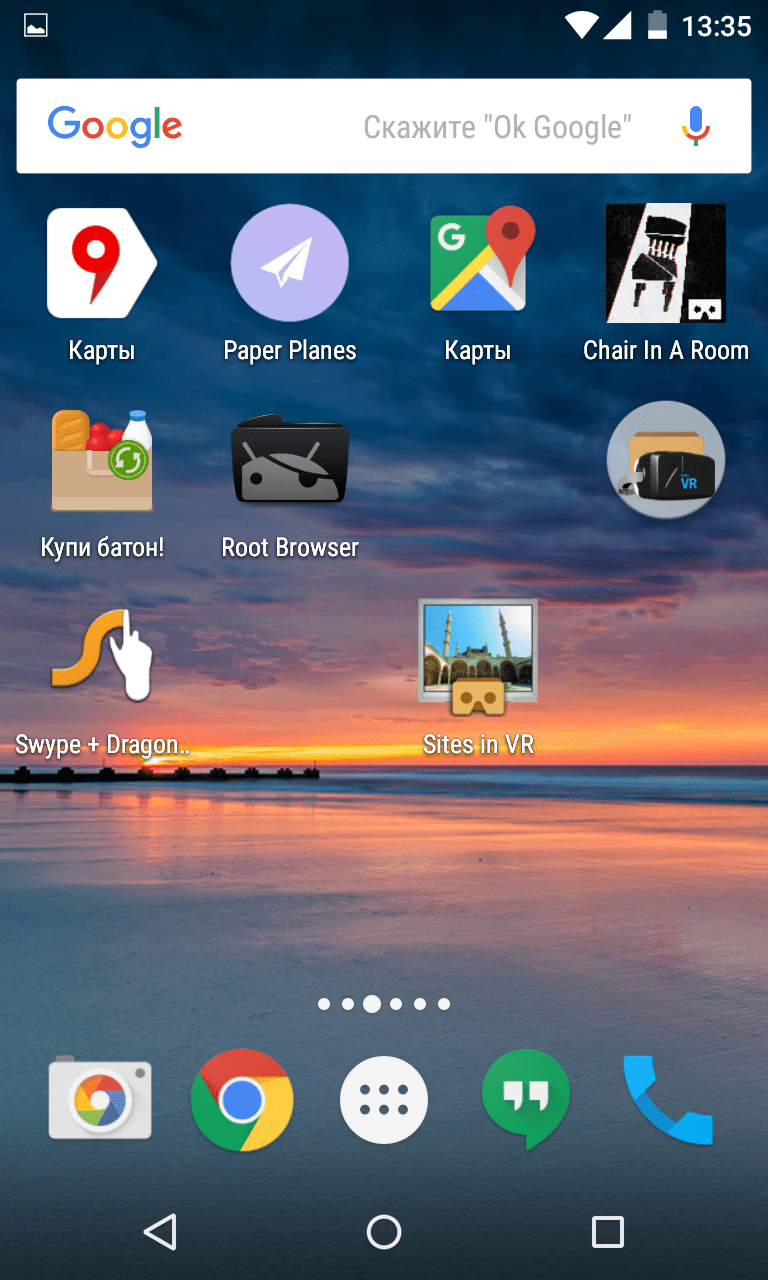
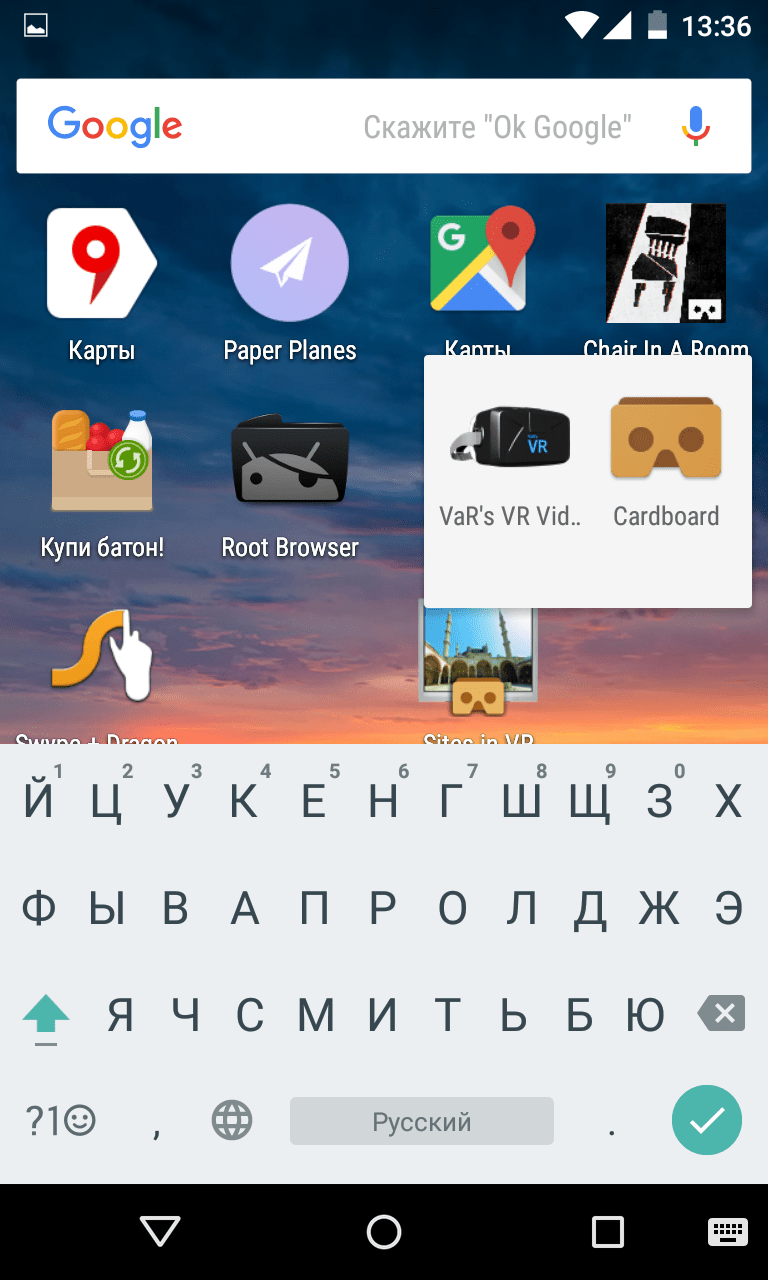
Шаг 5. В дальнейшем вы можете добавлять в папку другие приложения. Для этого просто перенесите иконку программы на изображение папки.
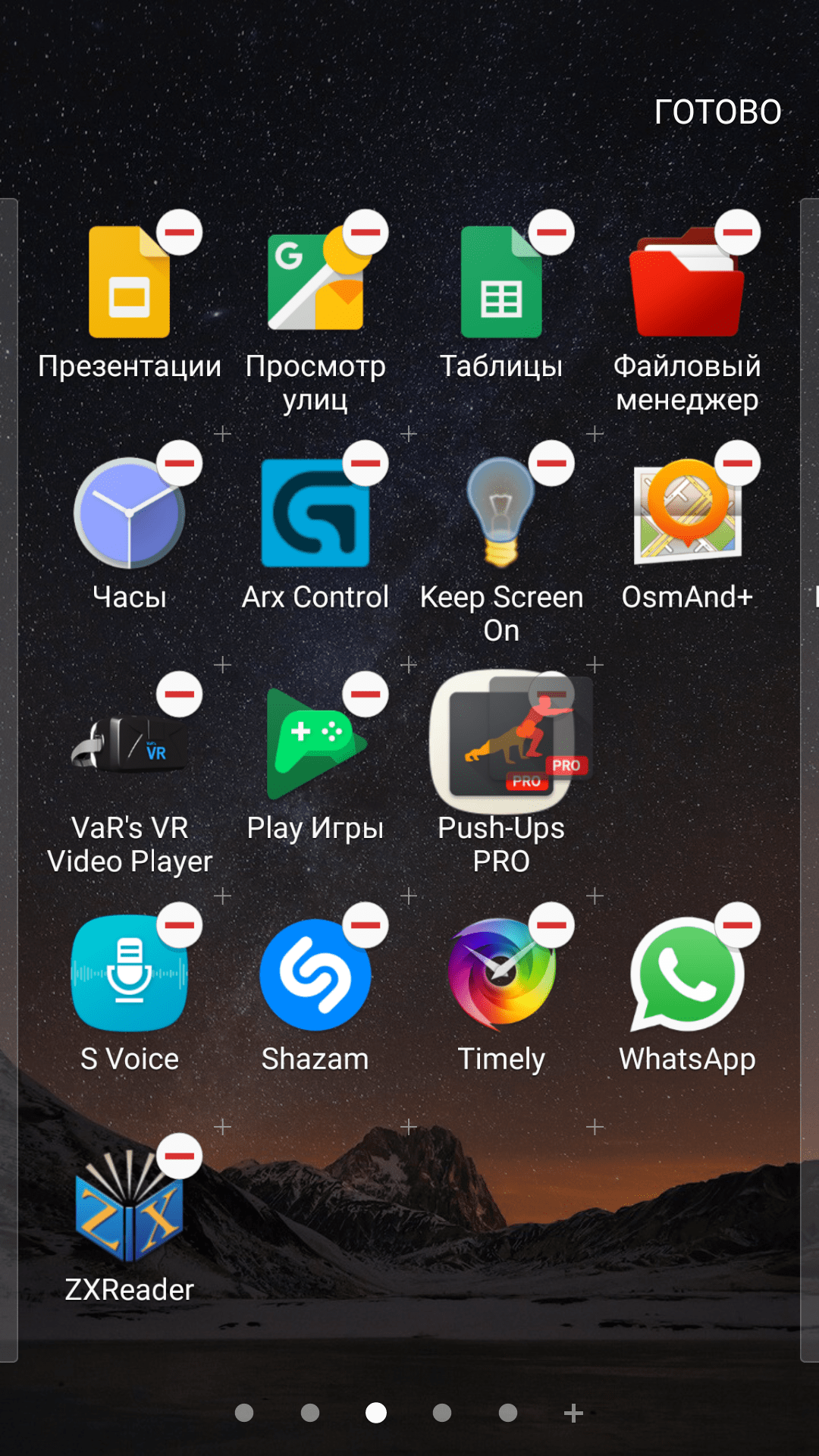
Следует отметить, что данная функция появилась в операционной системе Android далеко не сразу. Если ваше устройство очень древнее, то оно может не уметь создавать папки. Например, такой функции нет в Android 1.6 и даже некоторых последующих версиях операционки.
Все пользователи мобильных устройств на платформе «Андроид» отлично знают, насколько прожорлива эта операционная система. В данный момент речь идет не об оперативной памяти (хотя и ее «Андроид» хорошо «кушает»), а о памяти аппарата, доступной пользователю. Как правило, ее и без того катастрофически мало. И если у владельца гаджета нет карты памяти MicroSD, это становится проблемой. А со временем ситуация становится просто катастрофической. И это даже в том случае, когда бедный пользователь ничего не скачивает. А гигабайты все равно испаряются. Что делать? Одной из прични такого поведения «Андроида» может стать папка Thumbnails. Что это за папка и для чего она используется? На этот вопрос мы и попробуем ответить.
Удаляем кэш
Каждая программа генерирует дополнительные файлы для работы, но не удаляет их впоследствии. В итоге размер приложений растет с каждым днем.
Переходим в Настройки > Приложения и там выбираем с самым большим кэшем.
Слева пишется размер программы, справа — размер дополнительных компонентов, где часть из них является кэшем. Выбираем приложение и внизу нажимаем «Очистить кэш».
Как правило, самыми большими являются мессенджеры, социальные сети, браузеры.
На некоторых прошивках в опциях есть функция «очистить данные». Эта опция тоже освобождает память, но есть риск потерять свои данные в программах, профили, прогресс в играх и тд.
ES Проводник (ES File Manager) – лучший файловый менеджер для Android
- Скачать ES Проводник.
- Разработчик: ES Global.
- Оценка пользователей: 4,5.
- Количество скачиваний: более 300 миллионов.
ES Проводник (ES File Manager) – один из самых первый файловых менеджеров на платформе. Первые версии появились еще во времена Android 1.6. За годы ES Проводник не только завоевал несколько сот миллионов сердец пользователей, но и значительно эволюционировал. Сегодня по функциональности он смело может заменить оболочку Android.
При первой загрузке пользователя встречает отнюдь не древо папок и даже не список файлов и папок в корневой директории смартфона, а домашняя страница. На ней сразу же предлагается определить свободное и занятое место, очистить пространство, удалив старые или лишние файлы.
Также с домашней страницы можно попасть в основные пункты меню менеджера. Пользователю предложат ознакомиться с журналом его действий, зашифровать данные, найти архивы и распаковать их, очистить диск, запустить менеджер приложений, изображений, музыки, видео, документов, загрузок, поработать с облачным хранилищем (поддерживает десяток провайдеров), сетями. Также с домашней страницы можно запустить поиск, создать ссылку, или все-таки попасть в основное меню программы.
Из этого меню можно управлять закладками, библиотеками, сетями, включить отображение скрытых файлов и т.д. Самый важный пункт – Локальное хранилище. Именно через него можно выйти в собственно файловый менеджер.
Интерфейс файлового менеджера стандартный: на экран выводятся папки и файлы. Одно прикосновение к экрану открывает папку или запускает файл. Долгое прикосновение вызываем контекстное меню, также активируя возможность групповой работы с файлами. На экране сразу же появляются четыре основных действия: копировать, вырезать, удалить, переименовать.
Нажав на «Еще» можно увидеть дополнительные команды, которых набралось полтора экрана. Здесь можно добавить в избранное, в библиотеки, зашифровать, расшифровать, проиграть музыку прямо из менеджера, сжать файл, отправить его с помощью приложений или Bluetooth.
В настройках приложения можно выбрать, что будет отображаться, а что нет. Также можно настроить пароль доступа к ES Проводник. Воспользоваться приложением можно будет, только введя пароль.
Отметим, что к ES существует множество тем и дополнений. Пожалуй, это если не лучший файловый менеджер для Android, то один из таковых.
Как удалить файлы с планшета
Первый способ самый простой в освоении и не требует установки каких -либо других приложений и использования чего бы то ни было, кроме программ, которые уже имеются на планшете. Если вам необходимо удалить просто ярлыки программ или файлов, то достаточно зажать и не отпускать этот ярлык, пока вверху не появится символ корзины, далее просто перетащите ярлык туда, и он удалится с основного экрана. Однако само приложение при этом не удаляется. Для того чтобы удалить программу с планшета, необходимо зайти в настройки, после чего выбрать категорию «Приложения», там вы увидите список программ, которые сейчас установлены на вашем устройстве. Далее просто выбирайте ту программу, которая вам больше не нужна, и щелкайте по кнопке «удалить» в появившемся окне. В некоторых случаях может появиться окошко с уведомлением, что приложение сейчас используется, тогда необходимо выбрать кнопку «остановить принудительно».
Для того чтобы удалить файлы на планшете андроид, не являющиеся программами и приложениями, например, текстовые документы, картинки или видео, можно использовать специальную программу, предустановленную на вашем планшете – Диспетчер файлов
Как это ни странно, но при первоначальном ознакомлении с устройством на нее мало кто обращает внимание, а ведь именно с ее помощью можно удалять, копировать или перемещать файлы, а также производить с ними любые другие операции
Также, для того чтобы удалять файлы с планшета, можно использовать сервис Google Play. Здесь вы сможете скачать полезное ПО, которое поможет решить данную проблему даже в тех случаях, если предыдущие способы не помогли вам в этом. Некоторые программы также можно использовать для полного удаления файлов, чего практически невозможно добиться стандартными средствами. Такие приложения «подчищают» все следы существования файлов на вашем устройстве, в частности, кэш, сохраненные копии и так далее, что позволяет избежать нестабильности работы системы в будущем, а также очистить дополнительное дисковое пространство. Здесь же можно зайти в дополнительное меню «Мои приложения», где будет представлен список программ, которые вы установили на свое мобильное устройство, выбрав ненужную, вы можете легко ее удалить.
Удаление файлов через файловый менеджер
Вам понадобится любой файловый менеджер. Мы в своих примерах используем ES проводник.
Скачиваете ФМ с Google Play Маркет, если у вас его еще нет, устанавливаете и запускаете. При запуске вы увидите примерно такую картину:
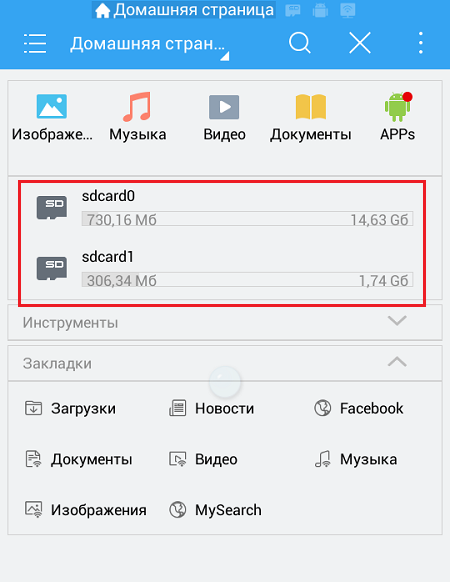
Выделенное красным — это память устройства и карта памяти соответственно. Выберите раздел, где хотите удалить файлы.
Допустим, удаление будет происходить с карты памяти. Выбираем этот раздел и видим список папок и файлов.
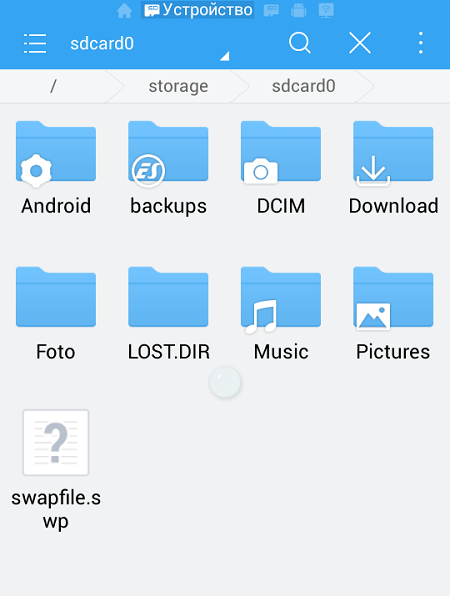
Чтобы удалить папку, тапаем на нее и удерживаем палец около секунды, пока она не станет выделена, например:
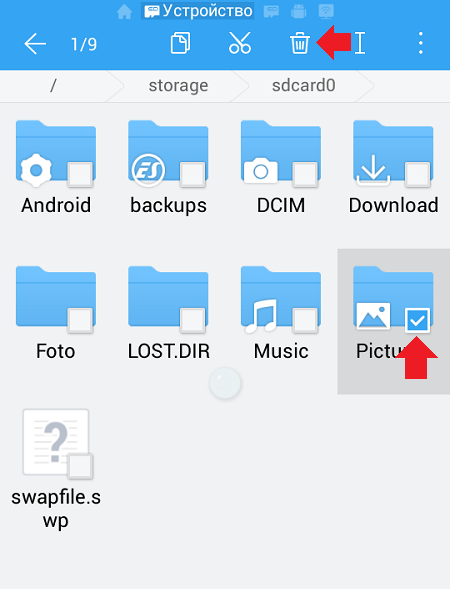
Затем нажимаем на значок корзины в верхней части экрана для удаления.
Если вам нужно удалить файл в папке, заходите в папку и проделываете тот же самый финт. Файл удален.
Как убрать зависшую загрузку
Иногда загруженный на Android файл зависает в панели уведомлений и его не получается убрать привычными способами. В таком случае выполните следующие действия:
Шаг 1. Вызовите панель уведомлений и нажмите «Очистить все». Если это не помогло, то перейдите к следующему шагу.
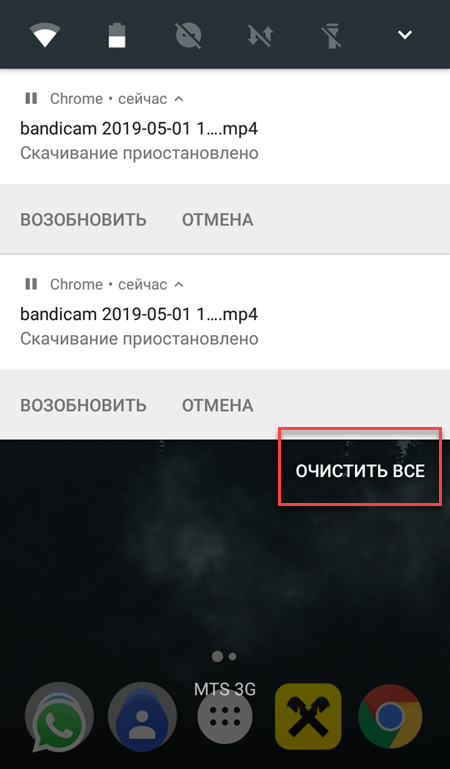
Шаг 2. Откройте меню «Настройки» и найдите в списке пункт «Приложения». Откроется список установленных на устройстве программ.
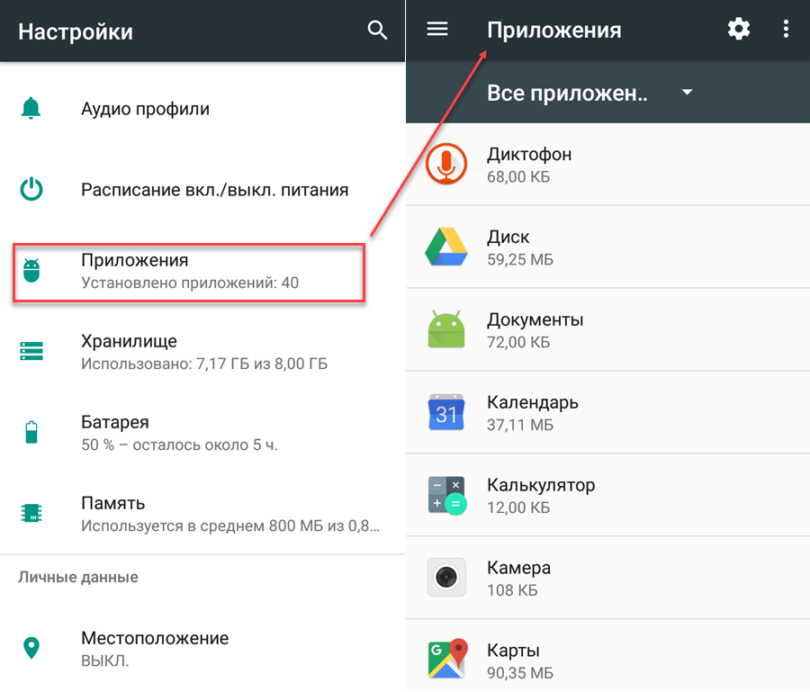
Шаг 3. Нажмите на значок «Показать больше» в виде трех точек и в открывшемся меню выберите «Показать системные процессы».
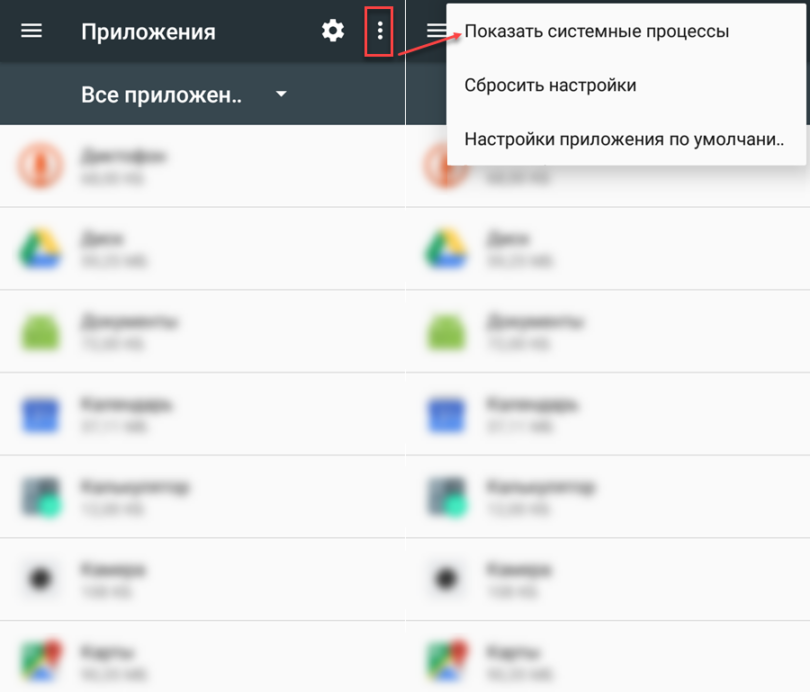
Шаг 4. Найдите и выберите пункт «Диспетчер загрузки» или «Загрузки» (в зависимости от версии операционной системы). В меню «О приложении» тапните на строку «Хранилище».
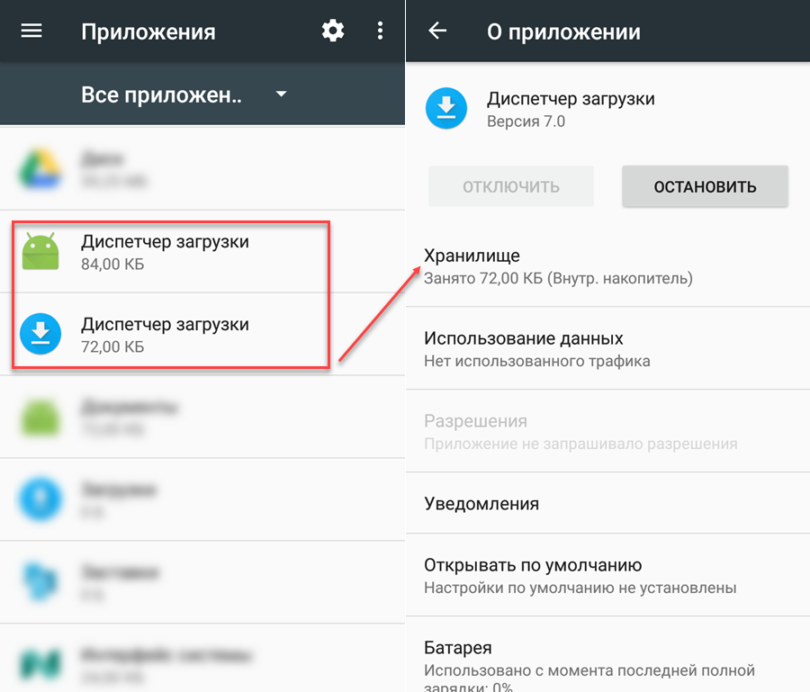
Шаг 5. Нажмите «Стереть данные» и подтвердите действие кнопкой «Ок». После этого зависший значок загрузки пропадет, а с устройства будут удалены другие связанные данные.
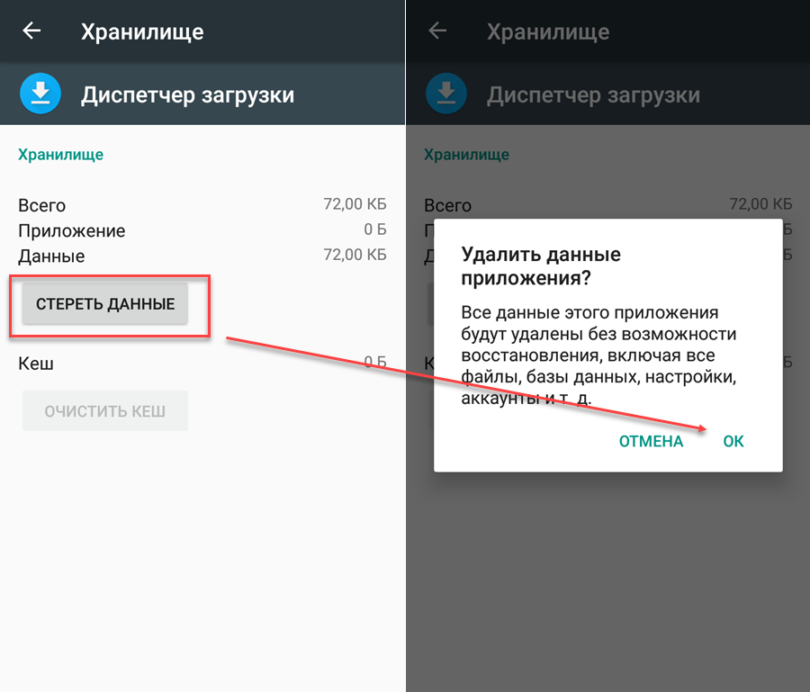
Теперь вы знаете, как остановить загрузку на Андроиде или убрать зависший в панели уведомлений значок. Чтобы подобные проблемы не возникали в будущем, мы рекомендуем использовать специальные менеджеры загрузок от сторонних разработчиков.
Папки Андроид — структура
Список папок может отличаться в зависимости от версии Android. Некоторые приложения могут создавать собственные каталоги в памяти – например, мессенджеры. Однако в целом список папок на всех версиях Android будет одинаковым, так что вам нужно лишь знать, что в них хранится.
p, blockquote 6,0,0,0,0 —>
- Cache – папка с временными файлами обновления. Если не собираетесь обновлять систему, можете ее удалить.
- data/app – установочные файлы всех сторонних приложений. Если вы ими не пользуетесь, можете удалить.
- data/data – настройки, сохранения и другая служебная информация, необходимая для работы приложений. Если не пользуетесь установленными программами, удалите каталог.
- data/clipboard – буфер обмена данными с последними скриншотами. Не рекомендуется удалять.
- data/dalvik-cache – область кеш-памяти для виртуальной java-машины, позволяющей телефону запускать APK-файлы. Необходимо регулярно чистить от файлов, но нельзя удалять. (читайте Как установить кэш к игре на Android)
В папке Documents хранятся разнообразные документы. Если их содержание не интересует, спокойно удаляйте каталог. То же относится к директории Bluetooth, в которой расположены файлы, принятые по этой беспроводной технологии.
p, blockquote 7,0,0,0,0 —> Увеличить
В папке DCIM хранятся фотографии, сделанные на камеру. Если нужных фотографий нет, можно безбоязненно стирать каталог. Не повлияет на работу Android удаление папок Images, Pictures, Musi, Audio и т.п.
p, blockquote 8,0,0,0,0 —>
Как удалить прочее на Андроиде с помощью сторонних приложений
Очистить хранилище можно и через специальные приложения. Вы можете скачать и установить их через Play Маркет. Далее будет подборка лучших программ для оптимизации памяти устройства.
Clean master
Данное приложение создано для очисти мусора, экономии заряда батареи и удаления вирусных программ. Благодаря удобному интерфейсу, вы без особых проблем справитесь с настройками программы самостоятельно.
Скачать Clean Master c Play Маркет
CCleaner
Многофункциональное утилита CCleaner поможет вам полностью оптимизировать работу смартфона, в том числе и удалить кэш. Также с помощью этого приложения вы увидите, на сколько загружен процессор и память устройства, а также сможете получить инструменты для повышения производительности.
Скачать CCleaner c Play Маркет
Avast Cleanup
Еще один инструмент, с помощью которого вы сможете оптимизировать работу смартфона – это Avast Cleanup. Приложение позволяет удалять остаточные и неиспользуемые файлы, повышать производительность, включать режим «Гибернации» для программ и многое другое.
Скачать Avast Cleanup c Play Маркет
Sd maid
Программа позволяет очищать кэш из памяти устройства как вручную, так и автоматически. Кроме того, в утилите будет указана разбивка ненужных файлов на категории, а также информация об месте их нахождения. Приложение даст полный контроль над управлением не только сторонними файлами, но и над системными.
Скачать SD Maid c Play Маркет
Чистка оперативной памяти
Чтобы предоставить простор приложениям и играм, нужно разгрузить оперативную память (ОЗУ). Тогда новые запущенные вами программы получат больше ОЗУ в своё распоряжение и будут работать быстрее. На современных версиях Android существует несколько способов разгрузить «оперативку»:
Закрытие приложений по одному. Для этого вам надо:
- Открыть Настройки, перейти в раздел «Общие» и в подраздел «Приложения»
- Найти программу или игру, которую вы хотите закрыть
- Нажать на названии
- Нажать кнопку «Остановить»
- Когда система спросит вас «Остановить принудительно?», ответьте ей «Да».
Закрытие всех приложений сразу. Для этого:
- Запустите системный диспетчер задач. Иногда для этого используется отдельная кнопка в виде квадрата или прямоугольника. Иногда (особенно в версии 4.4 или более ранних) – долгое нажатие на кнопку «Домой».
- Нажмите на значок «Закрыть все» внизу экрана. В разных оболочках или версиях ОС надпись может быть другой, но её смысл будет тем же.
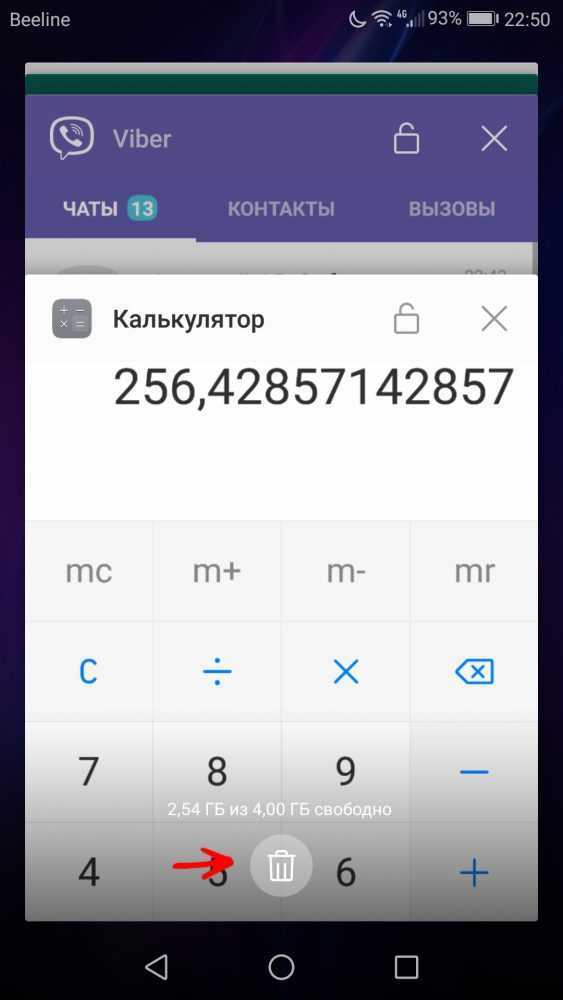
Вторым способом можно закрывать и отдельные программы или игры. Но так вы получаете доступ только к тем приложениям, которые недавно открывали, а фоновые процессы продолжат работать после «закрытия всего».
Замена карты памяти
Можем просто приобрести microSD-карту большего объёма. Современные смартфоны обычно поддерживают накопители на 128 Гб. С таким объёмом хранилища недостатка места наблюдаться не должно.
Важно! Многие смартфоны обладают совмещённым слотом. Это значит, что во второй слот можем установить либо 2-ю SIM, либо microSD-карты
Придётся правильно расставлять приоритеты.
Краткое резюме: недостаток памяти легко устранить с помощью удаления временных и бесполезных файлов. При желании сохранить все данные, можем просто установить более ёмкую флешку. Если многие данные с телефона устарели, имеет смысл перекинуть всё нужное на компьютер и отформатировать смартфон. Сброс к заводским настройкам освобождает наибольшее количество места.
Вопросы по теме:
Как найти приложения, которые занимают много места в Samsung Galaxy?
Как настроить автоматическую очистку любой папки в Windows
Есть более сложный способ оптимизировать работу жесткого диска, путем настройки очистки определенной папки (или нескольких папок) в запланированное время. То есть, если у вас на компьютере есть папка, в которой всегда складируется ненужный хлам, можно создать команду, которая будет в определенный момент времени сама его удалять, без уведомления пользователя.
Чтобы реализовать функцию автоматической очистки папки в Windows, потребуется написать небольшой скрипт и использовать планировщик заданий, чтобы он срабатывал в определенное время. Делается это следующим образом:
Сначала нужно создать скрипт
Для этого запустите стандартное приложение “Блокнот” и впишите в него следующий код: forfiles /p «C:\test» /s /m *.* /c «cmd /c Del @path» /d -1 Обратите внимание: C:\test в данном коде — это пример пути к папке, которую нужно регулярно очищать, а -1 — это информация о том, что нужно удалять файлы, которые старше 1 дня. Измените данные параметры, в соответствии со своими требованиями к функциональности скрипта.
Далее сохраните созданный скрипт
Для этого нажмите в блокноте “Файл” — “Сохранить как”. Выберите место сохранения и напишите название созданного скрипта, обязательно указав в названии расширение .bat;
Скрипт создан. Можно проверить его работу, нажав на сохраненный .bat файл дважды левой кнопкой мыши. Если файлы с заданными параметрами из заданной в скрипте папки удалились, можно переходить к следующему действию — автоматизации исполнения скрипта при выполнении определенных условий.
Запустите при помощи поиска (или другими способами) приложение “Планировщик заданий”;
Откроется стандартная утилита Windows 10. Нажмите в верхнем меню “Действие” — “Создать простую задачу”;
Далее нужно ввести название создаваемой задачи, оно может быть любым. Задав название, нажмите “Далее”;
Следующий шаг — задание триггера для исполнения скрипта. Выберите тот триггер, который вам требуется. Рассмотрим в качестве примера очистку папки еженедельно. Выбрав нужный пункт, нажмите “Далее”;
В зависимости от выбранного триггера, настройке его нужным образом и нажмите “Далее”;
Следующий шаг — это выбор действия, которое будет исполняться при наступлении заданного триггера. В данном случае нужно выбрать пункт “Запустить программу” и нажать “Далее”;
В пункт “Программа или сценарий” добавьте адрес до созданного .bat файла и нажмите “Далее”;
Проверьте правильность всех заданных опций и нажмите “Готово”, чтобы сохранить результат.
После этого в указанное время Windows будет исполнять созданную команду
Обратите внимание, что созданный .bat файл нельзя удалять и перемещать, чтобы система могла к нему обращаться каждый раз при исполнении сценария
(24 голос., средний: 4,42 из 5)
Что такое файлы от Google?
Прежде чем мы начнем очистку диска, важно найти приложение для управления файлами, которое дает нам достаточно свободы для реализации наших намерений. В бизнесе много файловых менеджеров, и многие из них более чем способны выполнять свою работу
Но если бы нам пришлось выбрать один файловый менеджер, который мог бы заменить наши собственные файловые менеджеры, мы, без сомнения, выбрали бы предложение Google.
Files by Google имеет аккуратный интерфейс, мощные инструменты организации и встроенный механизм передачи файлов, которые в совокупности создают самый универсальный файловый менеджер в Google Play Store. Как и в случае со всеми приложениями Google, Files by Google также не взимает с вас ни копейки и не содержит назойливой рекламы.
Убеждены и хотите начать? Зайдите в Play Store и .
Папки, которые нельзя удалять
Есть в Android папки, которые категорически нельзя удалить, так как без них система не будет корректно работать. Запомните эти названия:
p, blockquote 10,0,0,0,0 —>
- efs – информация о IMEI, Mac, Bluetooth и Wi-Fi.
- etc – файлы конфигурации, используемые при загрузке системы и процессов различных встроенных программ.
- lib – библиотеки, необходимые для работы программ и модулей.
- mnt – образы монтируемых систем.
- proc – ключевые сведения об установленной системе.
- sbin – исполняемые файлы всех программ, участвующих с управлении системой.
- sys – конфигурация системы в данный момент.
Ни в коем случае нельзя удалять папку system со всеми вложенными в нее каталогами. System – это хребет системы, так что если вы удалите отсюда какие-то данные, то будете прошивать телефон заново.
p, blockquote 11,0,0,0,0 —>
«Google Фото»
Достойно со своей задачей справляется и менеджер «Google Фото», особенно в связке с предыдущим вариантом. Приложение грамотно сортирует снимки по времени, месту или объектам съёмки, а также отыскивает дубликаты и неудачные кадры, предлагая их удалить. Ещё утилита автоматически выгружает файлы на привязанный к аккаунту «Google Диск», в процессе удаляя их из памяти смартфона. Настоящее спасение для тех, кто постоянно испытывает проблемы с сотнями фотографий, пожирающих свободную память устройства.

Следует помнить, что даже смартфоны с небольшим объёмом ОЗУ могут функционировать намного быстрее, если пользователь будет соблюдать базовые принципы цифровой гигиены. Чистота — залог не только крепкого человеческого здоровья, но и максимальной производительности устройств. С любым из представленных в списке приложений телефон заметно разгрузится от мусора и, быть может, удивит владельца скоростью работы системы.
































