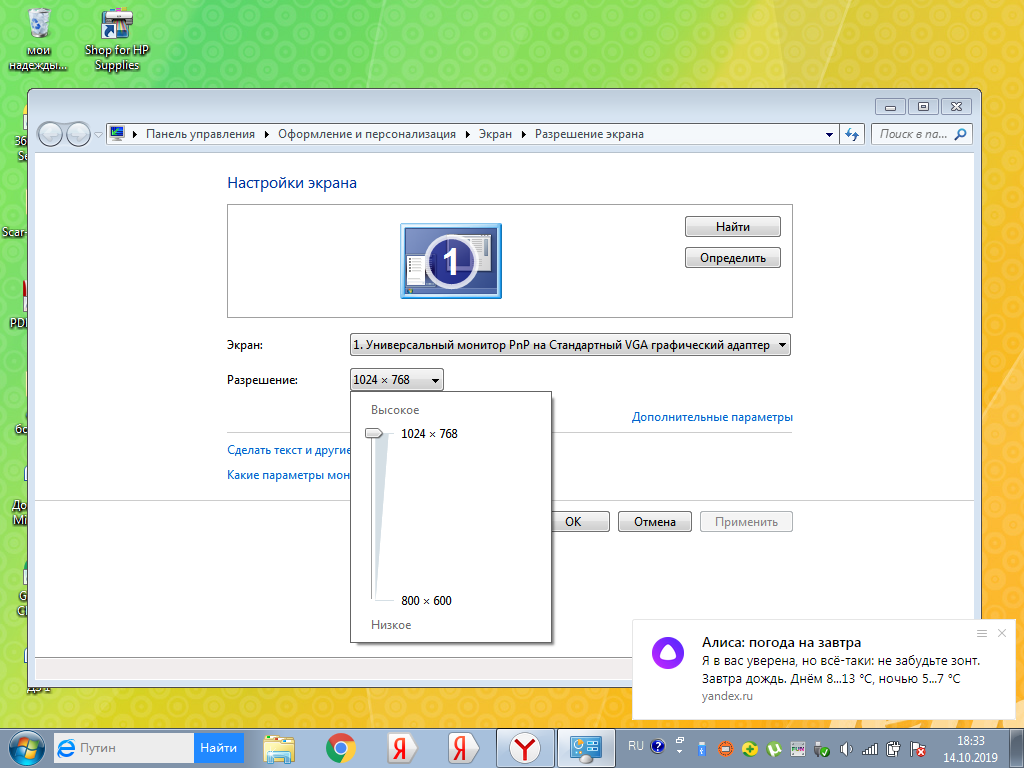Многозадачность с разделенным экраном на Samsung Galaxy S10 как использовать два приложения одновременно
 Инструкции
Инструкции
Последняя интерпретация Samsung в программном обеспечении для операционной системы Android, получившая название One UI, появилась на новейших смартфонах Samsung, включая Galaxy S10.
В дополнение к ряду улучшений удобства использования, один пользовательский интерфейс позволяет пользователям Galaxy S10 и разделять экран на телефоне и выполнять многозадачность, прикрепляя различные приложения рядом друг с другом. В сегодняшней статье мы с вами рассмотрим, как использовать эту полезную функцию
Для того, чтобы настроить многозадачность с разделенным экраном на Samsung Galaxy S10 выполните следующие действия:
- Убедитесь, что вы недавно использовали одно из приложений, с которым хотите работать в многозадачном режиме. Если вы не использовали его недавно, запустите приложение.
- Нажмите кнопку «Недавние приложения» в левом нижнем углу экрана, а затем пролистывайте последние приложения, пока не найдете нужное.
- Нажмите значок приложения в верхней части его карточки. Появится раскрывающееся меню.
- Нажмите «Открыть в режиме разделенного экрана».
- Это приложение теперь будет занимать верхнюю половину экрана, а список последних приложений будет продолжать отображаться в нижней части. Найдите другое приложение, которое вы хотите отобразить на другой половине разделенного экрана — вы можете нажать другое недавнее приложение или нажать кнопку «Домой» и выбрать любое приложение на рабочем столе.
Как настроить окна с разделенным экраном при многозадачности на Samsung Galaxy S10
После того как вы настроили два приложения, каждое из них занимает ровно половину экрана, и вы можете взаимодействовать с каждым из них, как обычно. Вот некоторые вещи, которые нужно иметь в виду:
Как настроить режим разделенного экрана для Android
Совместимые приложения
Некоторые из самых популярных приложений, совместимых с разделенным экраном:ХромSpotifyWhatsAppщебетfacebookGmailYouTubeМагазин игр
Прежде чем вы положитесь на любую странную комбинацию приложений для разделения экрана, стоит помнить, что не все приложения поддерживают режим разделенного экрана на Android — такие, как Netflix, режим камеры и некоторые игры, такие как Candy Crush, должны быть просмотр в полноэкранном режиме.
1. Найти совместимые приложения
Чтобы выяснить, какие приложения вы можете использовать в режиме разделенного экрана, вам нужно перейти к контейнеру недавно использованных приложений — вы можете сделать это, нажав квадратный значок в нижней части экрана, или проведя пальцем по определенным телефонам, если у вас есть трехкнопочная навигация отключена.
Это открывает ваши недавно использованные приложения, так что вы можете легко вернуться к тому, что вы делали ранее.
Вы заметите, что над некоторыми приложениями находится значок, состоящий из двух маленьких прямоугольников, расположенных один над другим — он указывает, какие приложения вы можете использовать для режима разделенного экрана, поэтому, если у вас нет значка, вам не повезло.
У Netflix нет иконки, а у Chrome. Изображение предоставлено TechRadar
2. Выберите первое приложение в меню многозадачности.
Чтобы запустить режим разделенного экрана на Android, выберите этот значок для приложения, которое вы хотите видеть сверху. Когда вы это сделаете, экран будет разрезан пополам, с выбранным вами приложением вверху и главным меню внизу.
3. Выберите второе приложение из списка совместимости.
Чтобы открыть второе приложение, прокрутите список совместимых приложений, показанный в пустой половине, и коснитесь того, которое хотите заполнить эту часть экрана.
Полоса между приложениями может быть перемещена, поэтому, если вы хотите, чтобы одно из них было намного меньше другого, просто нажмите и удерживайте разделитель и перетаскивайте его, пока оно не окажется в идеальном для вас положении.
На левом изображении мы открыли одно приложение, в середине мы открыли второе внизу, а на третьем мы изменили размеры приложений, чтобы увидеть больше текста. Изображение предоставлено TechRadar
Как использовать многозадачность. Способ 3
Если же вы часто используете два определенных приложения одновременно, то Samsung позволяет упростить эту задачу, создав пару.
Перейдите в «Настройки». Выберите экран Edge, а затем выберите пункт Edge panels. Включите эту функцию.
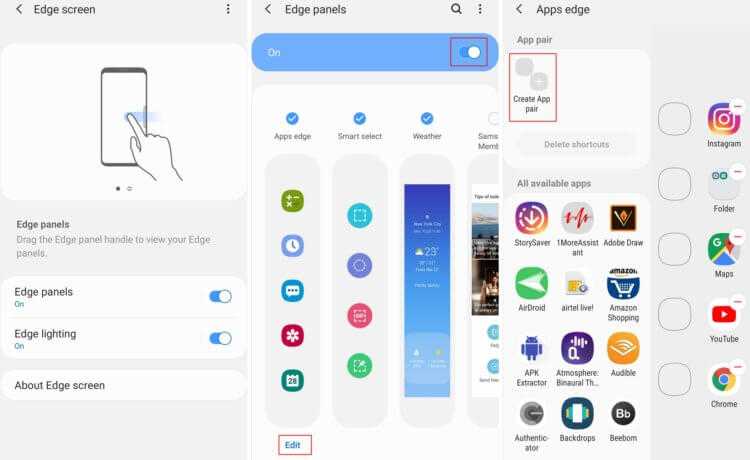
Далее нажмите «Изменить» и в левом верхнем углу экрана вы сможете увидеть опцию, в которой вы сможете создать пару для приложений.
Теперь вы сможете выбрать два нужных приложения из списка, а когда это будет сделано, нажмите на кнопку «Готово».
Пара создана. Теперь для того, чтобы запустить пару приложений, вызовите панель Edge с любого экрана.
Для этого нужно свайпнуть из-за правой границы дисплея примерно посредине экрана. Вы увидите заранее созданную пару. Тапните на нее.
Еще больше новостей вы можете узнать в нашем канале в Телеграм.
Решение возможных проблем
Несмотря на элементарность процедуры, порой при включении разделённого экрана на Самсунге возникают проблемы. Разберём самые частые из них и укажем методы устранения.
В списке включения режима нет нужной программы
Если при выполнении шага 4 вы не можете найти требуемый софт, это означает, что он несовместим с режимом разделённого экрана. Как правило, с подобной проблемой сталкиваются те, кто продолжает использовать устаревшее ПО или не оптимизированное под современные версии Андроид, поскольку большинство популярных приложения регулярно обновляются и обычно поддерживают оконные режимы работы. Решением в такой ситуации будет либо связь с разработчиком с просьбой добавить соответствующую функциональность в его продукт, либо поиск и использование совместимого аналога.
Не получается включить разделённый экран на Android 9
Владельцы некоторых моделей Samsung под управлением девятой версии «зелёного робота» (достоверно известно о Galaxy S8) могут столкнуться с проблемой, когда режим SplitScreen попросту отсутствует, и по методу из приведённой инструкции ничего не получается. Дело в том, что по каким-то причинам в этом релизе прошивки производитель деактивировал штатную возможность использования двух приложений на одном дисплее. К счастью, энтузиасты нашли метод возвращения этой функциональности, действия следующие:
- Откройте «Настройки» любым удобным способом и перейдите к разделу «Специальные возможности».
Здесь тапните по пункту «Установленные службы».
Коснитесь позиции «SplitScreen» и убедитесь, что в ней теперь значится «Включено».
К сожалению, штатные методы запуска разделённого экрана в таких прошивках отсутствуют, поэтому для использования возможности понадобится установить созданную независимыми разработчиками утилиту под названием «Ярлык SplitScreen», которую можно загрузить из Google Play Маркета.
После установки указанного решения для запуска требуемой функции достаточно будет нажать и подержать кнопку вызова недавних приложений – окно выбора выглядит точно так же, как и в более позднем варианте.
В устройствах, работающих под управлением новейших One UI, такой проблемы нет.
Опишите, что у вас не получилось. Наши специалисты постараются ответить максимально быстро.
Как убрать разделение
Способов, как отключить разделение экрана на Android-устройстве тоже несколько. Когда все задачи выполнены и многооконный режим больше не нужен, отключение можно произвести одним из следующих методов:
- Длительное удержание кнопки многозадачности закрывает все активные вкладки в режиме.
- Разделитель может служить не только средством определения границ и регулировки размера окон, с его помощью можно и убрать разделение экрана девайса Android, просто переместив до предела вверх или вниз дисплея (влево, вправо, в случае горизонтальной ориентации). Одно из приложений в зависимости от того, в какую сторону вы потянули полосу разделения, будет закрыто, а другое развернётся на весь экран.
- На устройствах Xiaomi доступна кнопка «Выход» при нажатии которой выполняется отключение режима.
- Можно также просто закрыть запущенные приложения, чтобы выйти из многооконного режима.
Возможность работы в режиме многозадачности реализована во всех мобильных устройствах современного поколения, последние версии Android включают опцию по умолчанию. На разных девайсах используются жесты и свайпы, иногда есть необходимость активации режима разработчика, в других случаях функция активна сразу.
Вышеперечисленные способы использования Split Screen подходят для разных устройств на базе Android, в том числе планшетов, так что с учётом версии Android и оболочки вы сможете подобрать оптимальный для себя вариант включения разделения экрана для любых задач.
Как разделить экран планшета на 2 части
На самом деле, здесь все аналогично, хотя многие пользователи считают, что многооконность на планшетах создается по-другому. Это не так: имея любое устройство под управлением Android, вы можете воспользоваться одним из вышеприведенных методов, и получите прекрасно функционирующую мультиоконность.
Единственное отличие – это окна более больших размеров, исходя из габаритов дисплея. Конечно же,здесь видим только плюсы. Вкладки не будут сильно сжиматься, если диагональ экрана составляет от 7 дюймов, и всю информацию вы сможете спокойно прочитывать без лишнего пролистывания.
Использование сторонних утилит
Если вы хотите разделить экран, но при этом возможности вашего смартфона не позволяют такого, можно загрузить специальное приложение. Одним из примеров такого ПО может быть продукт Floating Apps Free. В нем поддерживается работа многозадачности сразу нескольких приложений, и это не два, и даже не три окна, а в разы больше! Вы сами будете настраивать рабочее пространство так, как вам удобно:
- Загрузите приложение Floating Apps Free в Google Play и запустите на своем смартфоне;
- Предоставьте все права, запрашиваемые программой, необходимые для корректной работы;
- Кликните по пункту «Приложения» и из списка выберите то, что хотите запустить;
- Например, вам нужно одновременно запустить «Календарь» и лаунчер. Просто нажимаете их поочередно, после чего на экране увидите два открытых окна, которыми можно управлять, перетаскивать, закрывать, растягивать;
- В некоторых случаях требуется предоставление дополнительных прав. Например, при запуске камеры система попросит вас предоставить доступ к ней.
Внимание! Если вам не подошла эта утилита, вы можете попробовать другую. Например, с этими задачами хорошо справляется программа Split Screen Launcher
С помощью приложения Floating Apps Free
Если ни один из основных способов вам не показался удобным, воспользуйтесь программой Floating Apps Free. Она доступна для бесплатной загрузки через Google Play и позволяет на 100% использовать мультиоконный режим.
К числу основных возможностей программы относятся:
- Использование заметок и калькулятора в любом удобном месте.
- Просмотр вложений электронной почты, не выходя из самого приложения.
- Одновременный просмотр нескольких PDF-файлов.
- Плавающий браузер для отложенного просмотра ссылок.
- Быстрый перевод текста через словарь.
Floating Apps Free доступна в том числе на русском языке. Поэтому вы легко сможете разобраться с работой приложения даже в том случае, когда впервые пытаетесь активировать многооконный режим.
Приложение Multi Screen
С помощью стороннего ПО вы сможете получить двойной экран на Android даже старых версий. Таких приложений в Play Маркет есть множество. Все они должны разделять экран, позволяя выводить в рабочую область по несколько приложений сразу. Но, это в идеале. На деле вы получаете нестабильный продукт с кучей рекламы.
Конечно, есть исключения, которые работают сравнительно нормально, а некоторые даже хорошо справляются со своими задачами. Одним из таких исключений стала программа Multi Screen. С ее помощью вы сможете разделить экран на две части точно так же, как и в седьмом Android, даже если у вас стоит более старая версия ОС.
Но даже в таком случае попробовать стоит. Возможно, вас устроит работа приложения, хотя больших надежд полагать на это не стоит.
Настройка System UI Tuner
Данная фишка появилась в Android 6 и представляет собой сбор скрытых параметров для кастомизации вашего девайса. По умолчанию ее нет в основном меню настроек, но включить ее достаточно просто. Для этого:
- Включите режим разработчика.
- Откройте шторку уведомлений.
- Задержите палец на несколько секунд на шестеренке настроек вверху, пока последняя не начнет вращаться.
Сигналом, что у вас все получилось, будет уведомление внизу экрана, что настройки System UI Tuner стали доступны.
Теперь, чтобы иметь возможность получить два приложения на одном экране Android, вам нужно будет перейти по пути: «Настройки»-”Система”-”System UI Tuner” и включить там функцию разделения экрана жестом.
Чтобы перейти в двухоконный, режим нужно будет сделать жест вверх от кнопки многозадачности и выбрать программы, которые будут отображаться.
Первый способ
- Нажмите и подержите кнопку многозадачности (квадратик). Здесь должен открыться список запущенных приложений;
- Из этих приложений вам нужно выбрать одно (то, которое вы хотите просматривать в одном из окон) и перетаскиваем за верхнюю часть в верхнюю или нижнюю сторону экрана (левую или правую, если телефон находится в горизонтальном режиме);
- В списке оставшихся приложений выберите необходимое вам и тапните по нему, тем самым оно окажется на второй половине экрана;
- С помощью разделителя, появившегося между двумя окнами, отрегулируйте размер приложений. Для этого нужно потянуть ползунок вверх или вниз (влево или вправо);
Теперь перейдём ко второму способу, который, в сущности, практически не отличается от первого.
Зачем нужно разделение экрана смартфона
Представим ситуацию: человек играет на протяжении 20 минут, затем проверяет почту, а после – читает новости в специальном приложении. На все это уходит много времени. А что, если совместить несколько процессов? К примеру, пользователь будет работать в текстовом редакторе и попутно читать новости. Думаете, подобное просто невозможно? Вы очень сильно заблуждаетесь.
Функция разделения экрана Андроид-смартфона на 2 части позволяет людям совмещать несколько дел одновременно. Благодаря такой возможности, у человека всегда останется свободное время на общение с друзьями и работу, не исключая период взаимодействия со смартфоном.
Пример разделения на Андроид 7 и 8
Теперь давайте рассмотрим, как же выглядит разделения экрана на части. По скриншотам видно, что получилось две равномерные вкладки.
К сожалению, вся информация, хранившаяся на странице, в них не вмещается. А вот если потянуть за линию распределения вверх или вниз – можно увеличить одно окно, а второе уменьшить.
Многоэкранный режим
Увеличение видимости окна
Видео с YouTube показывают без проблем, никаких глюков и торможений. Да, обзор видимости небольшой, а особенно, если у вас маленький смартфон. Но зато можно выполнять еще какое-то действие. Почта, ВКонтакте, Карты также запускаются и функционируют как в обычном режиме.
С играми, которые весят больше 1 Гб и отличаются детальной прорисовкой графики, мощностью и большим энергопотреблением, все не так радужно. Они могут подвисать в split screen, и здесь ничего не поделаешь. А супер популярная игра Subway Surfвообще не поддерживает многооконность, и неизвестно, когда производитель уберет этот недостаток.
Резервное копирование фотографий в Google Фото
Google Фото – это фирменное приложение одноименной компании, которое предназначено для хранения, редактирования и передачи фото- , и видеофайлов. И одной из причин, почему стоит его использовать вместо других похожих приложений – бесплатное и неограниченное облачное хранилище.
Сервис обладает широким функционалом: передача файлов, редактирование фото и видео. Вы также можете сделать небольшое видео из фотографий или отрезков других видео и создать свой собственный фотоальбом.
Обычно Google Фото предустанавливается на большинство устройств с Андроид. Но, в связи с недавним решением Еврокомиссии об условиях лицензирования приложений, Google перестанет требовать предустановку своих сервисов. Поэтому у вас может и не оказаться этого приложения. В таком случае, необходимо скачать его из магазина Google Play. Для того, чтобы добавить свои фото/видео в облачное хранилище, нужно зайти в настройки Google Photos и зайти в соответствующий раздел. После этого выберите качество загружаемых фотографий: высокое или оригинальное. Файлы с высоким качеством могут быть загружены в неограниченном количестве, а вот за хранение файлов с оригинальным придётся покупать дополнительные гигабайты.
Как сделать двойной экран на телефоне Samsung?
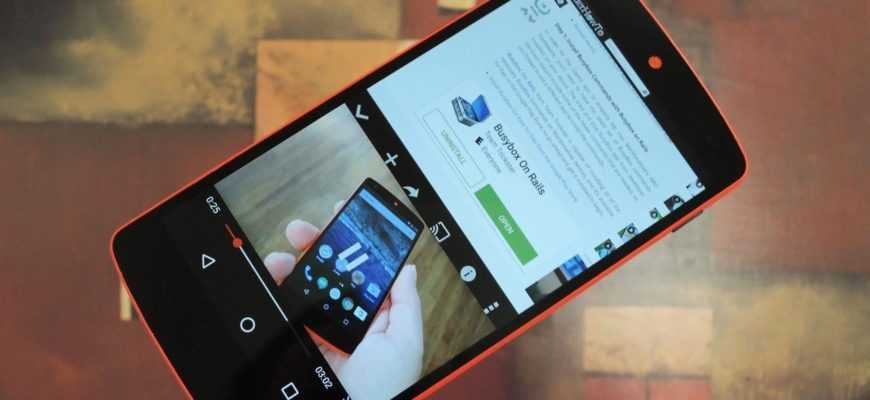 Инструкции
Инструкции
Каждое новое обновление ОС Андроид дает пользователям массу полезных возможностей. Некоторое время назад смартфоны на базе этой ОС начали работать в режиме мультиоконности. Работу этого режима обеспечивает новая технология – Split Screen.
Разделение экрана – полезная опция, благодаря которой люди могут по максимуму использовать возможности смартфона и экономить свое время, выполняя несколько задач одновременно.
Подробнее о режиме Split Screen
Разделение экрана – это режим позволяющий открыть одновременно 2 окна, чтобы работать сразу в нескольких приложениях. Благодаря такому делению пользователь может больше не переключаться между приложениями, а выполнять разнообразные задачи в инструментах, не связанных между собой.
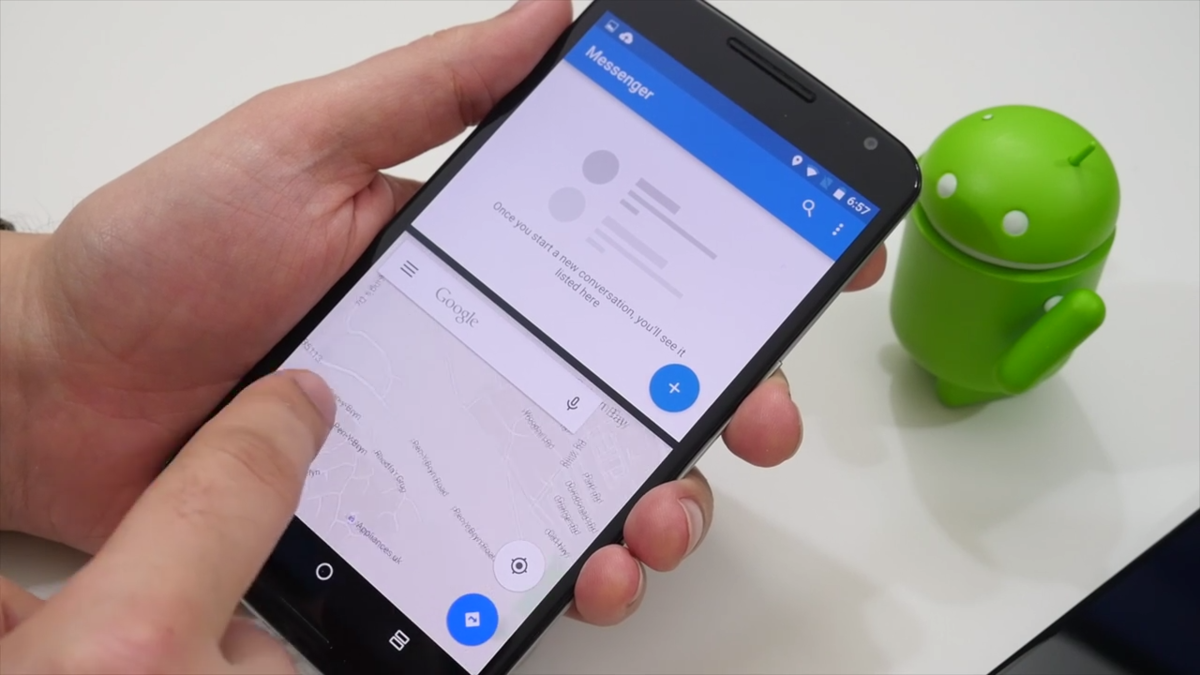
Теперь не нужно выбирать что-то одно, ведь если сделать два экрана, можно параллельно смотреть видеоролик на YouTube и вести переписку в мессенджере.
Разберем, как это работает. Дисплей смартфона автоматически делится на две половины, благодаря чему пользователь видит два окошка разных приложений, которые не накладываются друг на друга
Такое удобное разделение экрана позволят человеку выполнять сразу несколько задач, что очень важно для людей, ведущих активную социальную жизнь. К сожалению, далеко не все программы смартфона могут работать в таком режиме
К примеру, пользователь не сможет одновременно включить одно окно для игры, а экран 2 – для камеры или справочника. При попытке запуска в режиме Split Screen несовместимых приложений система уведомляет пользователя о невозможности сделать 2 окошка.
Принцип действия режима Split Screen на Самсунге
Далеко не все пользователи следят за актуальными обновлениями ОС, а значит, до сих пор не знают, как включить двойной экран на Самсунг. Тогда как существует целых три рабочих способа сделать два экрана на смартфоне.
Способ №1
Чтобы сделать двойной экран на смартфоне, необходимо:
- Зажать кнопку многозадачности (представлена в виде стандартного квадрата).
- Дождаться, когда система выдаст перечень всех запущенных приложений.
- Выбрать одну программу и переместить ее в нижнюю или верхнюю часть дисплея смартфона, зажав пальцем верхнюю половину окошка программы.
- Из оставшегося списка выбрать еще одну программу и нажать на окно, чтобы она появилась в свободной части экрана смартфона.
Теперь ваш Самсунг работает в режиме многозадачности.
Способ № 2
Сделать двойной экран на смартфоне марки Самсунг можно еще одним, более простым способом. Для этого:
Запустите любое приложение обычным способом.
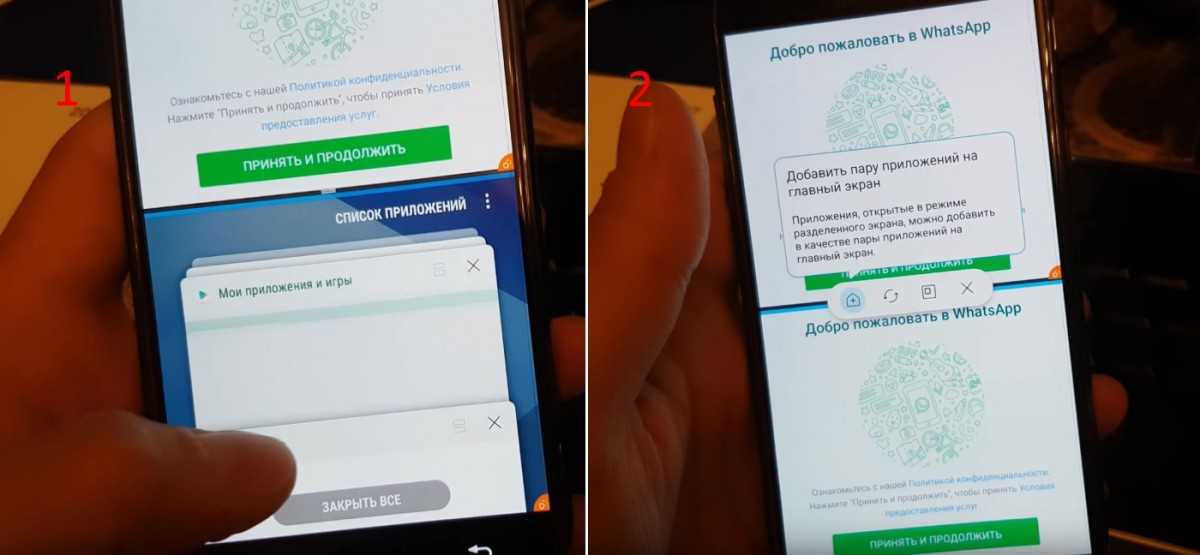
- Долгим нажатием кликните на «квадрат» расположенный внизу телефона.
- Откройте еще одно приложение.
Таким образом, разделение экрана будет запущено, и обе программы будут открыты одновременно.
Способ № 3
Разделить экран на Самсунге можно через настройки. Для этого, необходимо:
Зайти в меню телефона и выбрать раздел «Настройки».
Внутри раздела выбрать подраздел «System UI Tuner».
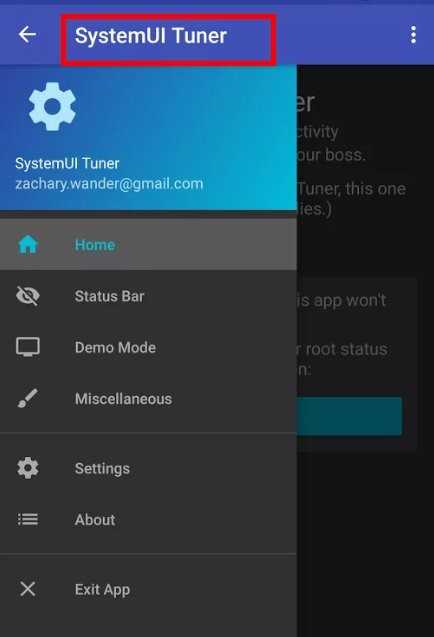
Активировать опцию, отвечающую за разделение экрана.
Теперь активировать режим можно в любое время, нажав на кнопку многозадачности (квадрат).
В некоторых моделях Самсунг алгоритм включения дабл-экрана через настройки происходит по-другому:
- Зайдите в настройки смартфона.
- Перейдите в раздел «Дополнительные функции».
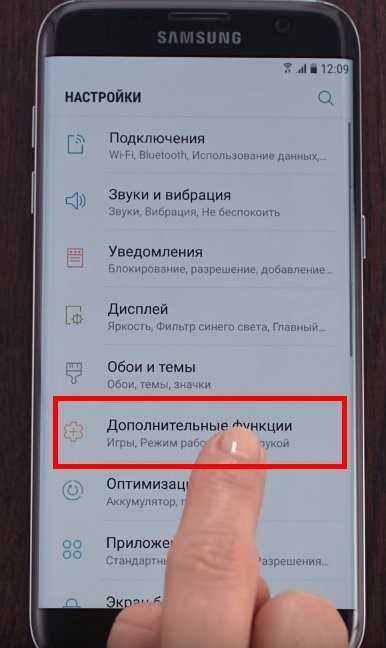
Установите флажок в активный режим напротив пункта «Несколько окон».
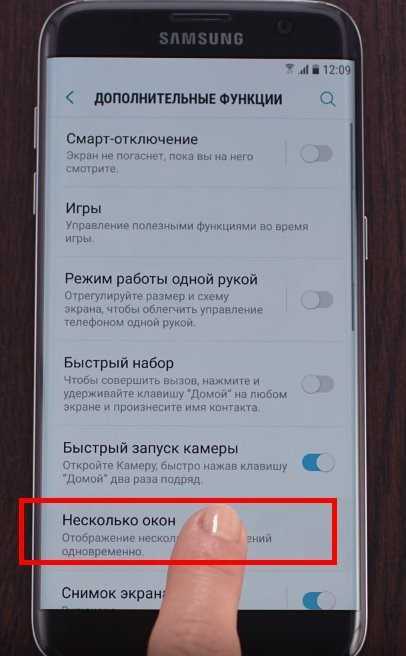
- Зайдите на главный экран смартфона.
- Чтобы перевести Самсунг из полноэкранного режима в раздельный, нажмите и задержите палец на кнопке «Последние».
Теперь вы знаете, как сделать дисплей смартфона двойным быстро и просто.
Какие устройства поддерживают опцию разделения дисплея?
На самом деле совершенно не важно, какой моделью смартфона вы пользуетесь. Наличие или отсутствие режима многозадачности зависит не от девайса, а от его прошивки
Если на смартфоне установлена ОС Android 7 версии и выше, значит гаджет по умолчанию поддерживает новую опцию
Обратите внимание, что чем больше диагональ дисплея, тем большее количество окон вы сможете открыть одновременно. Если экран на Самсунг позволяет, то владелец может открыть и использовать до 5 приложений в режиме многозадачности
Если вы не уверены, есть ли на вашем Самсунге данная опция, просто зайдите в меню «Настройки», раздел «О телефоне» и посмотрите, какая ОС установлена на нем.
Что делать, если телефон не поддерживает функцию многозадачности?
Если ОС вашего смартфона ниже 7-й версии, но разделение экрана вам необходимо, то можете решить эту задачу, используя сторонние утилиты, которые в изобилии представлены Google Play. Просто скачайте одно из приложений, предназначенных для этого, установите его себе на смартфон и включайте мультиоконность тогда, когда вам это необходимо.
Использование «неэкранных» жестов
На телефонах Huawei Honor реализованы функции управления EMUI-Motion. Это набор самых простых манипуляций, которые производятся с самим устройством. На данный момент в наборе EMUI-Motion четыре движения:
Переворот телефона – отключение мелодии звонка, сигнала будильника или таймера;
Наклон телефона в сторону – перемещение зажатой пальцем иконки (режим редактирования) на следующий или предыдущий экран;
Приподнимание телефона – уменьшение громкости звучания мелодии звонка, сигнала будильника или таймера;
Поднесение телефона к уху – автоматическая активация функции ответа на входящий звонок.
Для того чтобы включить этот способ, сделайте следующее:
Источник
Популярные линейки смартфонов нередко обладают характерными особенностями. Разработчики Huawei сделали такой удобной и запоминающейся «фишкой» создание снимков экрана. В этой статье мы рассмотрим, как сделать скриншот на Хоноре 10, 9, 9 Лайт, 8, 8 Лайт, 7, 7а, 7с, 7х, 6, 5 стандартными и нестандартными способами, а также, как запечатлеть только часть дисплея или наоборот, снять длинную страницу.
Сначала перечислим различные варианты реализации этой функции:
- зажать специальную комбинацию клавиш (универсальный способ для большинства аппаратов, включая Хуавей Хонор 8, к примеру);
- использовать фирменную разработку Knuckle Sense (более современный вариант, сработает на Huawei Honor View 10);
- применить кнопку в системном меню;
- установить специальное приложение для снятия снимков экрана.
Во всех случаях найти готовые файлы можно просмотреть через галерею.
Особенности использования разделения экрана на Сяоми
Функция разделения экрана имеет ряд особенностей, которые использует далеко не каждый владелец смартфона Xiaomi. Представляем их краткий перечень.
Горизонтальный режим
Включая разделение экрана, как правило, используется портретный режим (телефон находится в вертикальном положении). Это не всегда удобно с точки зрения концентрации внимания.
Повернув телефон горизонтально, экран по прежнему будет поделен на две равные части, но в горизонтальной ориентации. Таким образом гораздо удобнее одновременно смотреть фильм и общаться в чате.
Возврат к разделенному экрану
Стоит отметить, что на первом этапе создатели Android взяли в качестве основы многозадачную операционную систему.
После того как пользователь разделил экран, при нажатии на кнопку «Домой» можно вернуться на стандартный рабочий стол. При этом сверху появится надпись «Вернуться к разделенному экрану», при нажатии на которую экран снова разделится на две части.

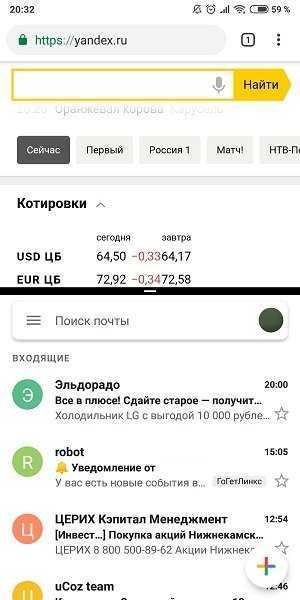
Изменений пропорций
Также нельзя игнорировать возможность регулировки площади изображения. Для этого используется черная полоса, расположенная по центру.
В любом момент за неё можно «потянуть» и таким способом отредактировать соотношение изображений. Но не стоит тянуть до нижней или верхней границы, таким образом Вы можете отключить разделение экрана на Xiaomi.
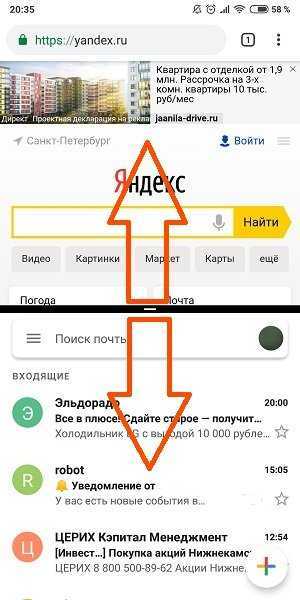
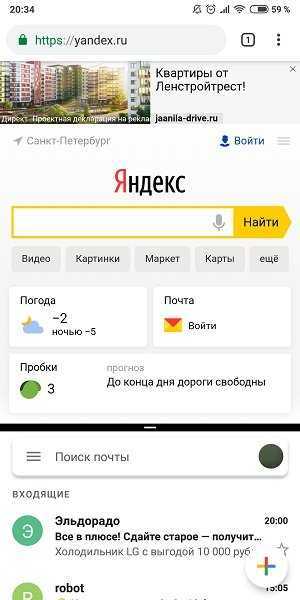















![Как разделить экран на android: несколько простых способов [2020]](http://lpfile.ru/wp-content/uploads/5/d/a/5daafe3791cb0cff70243848629595d0.png)