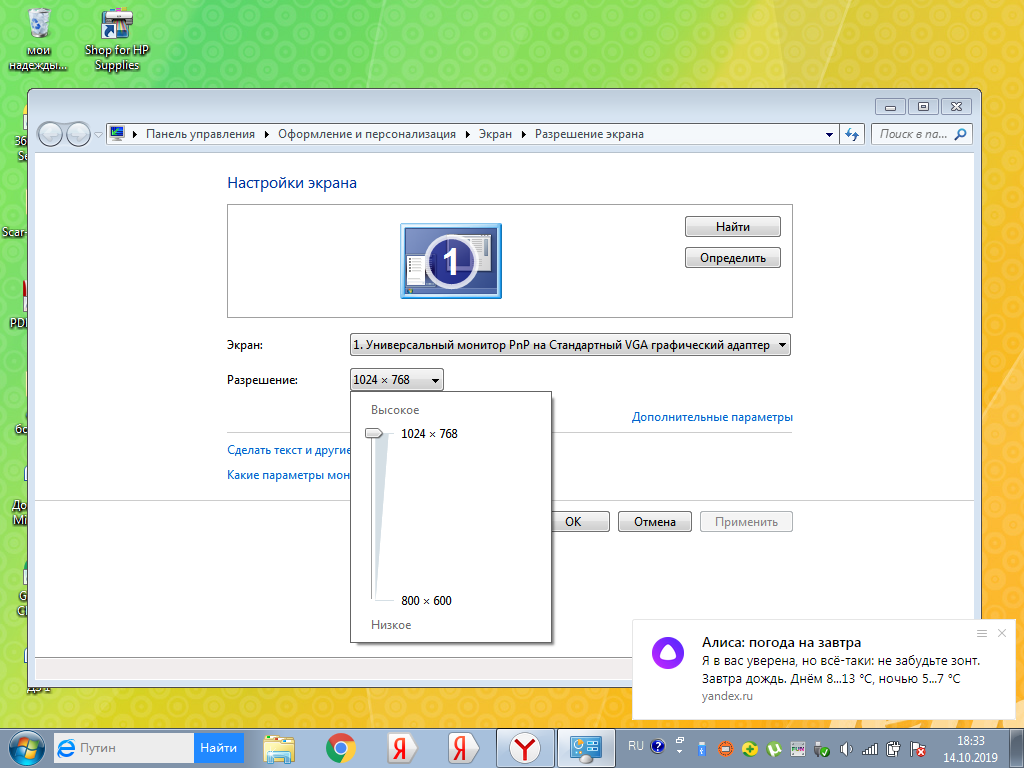Изменить разрешение с помощью Android Studio
Чтобы изменить разрешение экрана на Андроид через командную строку, нужна программа Android Studio. Установить ее можно на одноименном сайте. После окончания загрузки надо запустить программу и принять условия соглашения. Затем следует просто нажимать «далее» до тех пор, пока не произойдет распаковка файлов, нажать «готово» и закрыть программу. После этого необходимо следовать таким пунктам:
- подключить через USB Android к компьютеру;
- открыть командную строку;
- ввести команду «adb shell dumpsys display | grep mBaseDisplayInfo»;
- нажать Enter.
На экране монитора можно будет увидеть характеристики смартфона или планшета. Справа от слова «Density» находится цифра с расширением экрана. Необходимо вписать желаемое число, ввести команду «adb shell wm density DPI && adb reboot» и нажать Enter. Новое расширение экрана появится после перезагрузки устройства.
Несмотря на то что изменять разрешение экрана на андроиде можно разными способами, невозможно поменять его в большую сторону.
Увеличить количество пикселей нельзя из-за физических параметров дисплея.
Изменение разрешения
1) В видео-драйверах (на примере Nvidia, Ati Radeon, IntelHD)
Один из самых простых способов изменить разрешение экрана (да и вообще, настроить яркость, контрастность, качество картинки и прочие параметры) — это воспользоваться настройками видео-драйвера. В принципе, настраиваются они все аналогично (покажу несколько примеров ниже).
IntelHD
Крайне популярные видео-карты, особенно в последнее время. Почти в половине бюджетных ноутбуков можно встретить подобную карту.
После установки драйверов для нее, просто щелкните по значку в трее (рядом с часами), чтобы открыть настройки IntelHD (см. скриншот ниже).
Собственно, в этом разделе можно задать нужно разрешение (см. скрин ниже).

AMD (Ati Radeon)
Можно воспользоваться так же значком в трее (но он есть далеко не в каждой версии драйвера), либо просто щелкнуть правой кнопкой мышки в любом месте рабочего стола. Далее во всплывшем контекстном меню откройте строку «Catalyst Control Center
» (прим.: см. фото ниже. Кстати, название центра настройки может несколько различаться, в зависимости от версии ПО).
Nvidia
1. Сначала щелкаете правой кнопкой мышки в любом месте на рабочем столе.
2. Во всплывшем контекстном меню выбираете «Панель управления Nvidia
» (скрин ниже).
2) В Windows 8, 10
Бывает такое, что значка видео-драйвера нет. Происходить это может по нескольким причинам:
- переустановили Windows, и у вас установился универсальный драйвер (который ставиться вместе с ОС). Т.е. отсутствует драйвер от производителя…;
- встречаются некоторые версии видео-драйверов, которые не «выносят» автоматически значок в трей. В этом случае можно найти ссылку на настройки драйвера в панели управления Windows.
Ну, а для изменения разрешения, можно так же воспользоваться панелью управления
. В поисковой строке наберите «Экран
» (без кавычек) и выберите заветную ссылку (скрин ниже).
3) В Windows 7
Щелкните на рабочем столе правой кнопкой мышки и выберите пункт «Разрешение экрана
» (так же этот пункт можно найти в панели управления).
Далее вы увидите меню в котором будут отображены все возможные режимы доступные для вашего монитора. Кстати, родное разрешение будет помечено, как рекомендуемое (как уже писал, в большинстве случаев оно обеспечивает самую лучшую картинку).
К примеру, для 19-дюймового экрана родным является разрешение на 1280 x 1024 пикселей, для 20-дюймового: 1600 x 1200 пикселей, для 22-дюймового: 1680 x 1050 пикселей.
Старые мониторы на основе ЭЛТ позволяют поставить разрешение намного выше, чем для них рекомендуется. Правда, в них очень важная величина — частота, измеряемая в герцах. Если она ниже 85 Гц — у вас начинает рябить в глазах, особенно на светлых тонах.
После изменения разрешения нажмите «OK
«. Вам дается 10-15 сек. времени на подтверждение изменений настроек. Если за это время вы не подтвердите — оно восстановиться на прежнее значение. Это сделано для того, чтобы если картинка у вас исказиться так, что вы ничего не сможете распознать — компьютер вернулся вновь в рабочую конфигурацию.
4) В Windows XP
Практически ничем не отличается от настройки в Windows 7. Щелкаете правой в любом месте на рабочем столе и выбираете пункт «свойства
«.
Здесь можно будет выбрать разрешение экрана, качество цветопередачи (16/32 бита).
Кстати, качество цветопередачи характерно для старых мониторов на основе ЭЛТ. В современных по умолчанию стоит 16 бит. Вообще, этот параметр отвечает за количество цветов, отображаемых на экране монитора. Только вот человек не способен, практически, отличить разницу между 32 битным цветом и 16 (возможно опытные редакторы или игроманы, которые много и часто работают с графикой). То ли дело бабочки…
PS
За дополнения по теме статьи — заранее благодарю. На сим у меня все, тема раскрыта полностью (я считаю:)). Удачи!
Разрешение экрана определяет, сколько информации отображается на дисплее. Оно измеряется горизонтально и вертикально в пикселях. При низких показателях, например 640×480, на экране отразится меньше элементов, но они будут больше. Когда разрешение 1920×1080, монитор отображает больше элементов, но они меньшего размера. Режимы разрешения для каждого дисплея отличаются и зависят от видеокарты, размера монитора и видео драйвера.
Как сделать разрешение 1920×1080
По умолчанию система выбирает наилучшие параметры отображения для компьютера, основываясь на его мониторе.
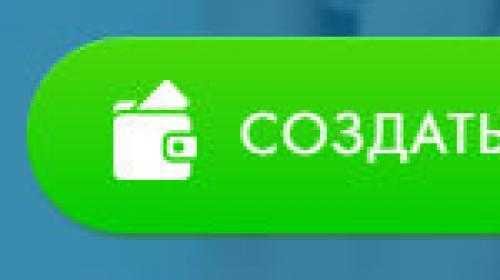
По желанию вы можете вручную изменить разрешение экрана на Full HD для каждого рабочего стола.
Слабый блок питания
Каждая камера в зависимости от типа и дополнительных опций потребляет от 200 до 500 мА. Все камеры обычно подключают к одному блоку питания через разветвитель или специальные клеммные соединения, но при самостоятельном выборе оборудования не всегда правильно выбирают его модель. А, например, в результате недостаточной мощности блока питания может пропадать изображение (в первую очередь у самых удаленных камер). Также в тёмное время суток, как известно, камеры переходят в ночной режим, включается ИК-подсветка. Если мощность блока питания недостаточная, то изображение будет темным, и различить на нем что-либо вряд ли получится. Выход в данном случае два – замена блока питания на более мощный, либо использование нескольких блоков питания
Также важно отметить, что готовые комплекты видеонаблюдения изначально лишены такой проблемы, так как все компоненты в них подобраны профессионалами
Как изменить разрешение дисплея на смартфоне/планшете
Для этого существует несколько вариантов приложений, которые работают как на устройствах с Root, так и без них.
Easy DPI Changer
Вариант для пользователей смартфонов с Рут-правами доступа.
- Скачайте приложение, как описано для AIDA64.
- Измените характеристики экрана, указав плотность пикселей «Density» и нажмите «Apply».
- Либо установите параметры экрана в «Resolution», установив ширину и высоту изображения. Тапните «Apply».
- Откатывают изменения, тапнув по иконке закрученной стрелки.
SecondScreen
Еще одно решение для владельцев смартфонов с Root:
- Загрузите софт.
- После запуска приложения, тапните по изображению «+».
- Создайте новый профиль, указав название и выбрав тип разрешения. Жмите «ОК».
- Появятся параметры, доступные для поправок. Оставьте базовые значения и тапайте на дискету.
- Выберите «Load».
Android Debug bridge
Единственный способ, как изменить разрешение экрана на Андроид без рут прав. Это действие требует установить программу Android Debug bridge или распаковать ее файлы в отдельную папку с названием adb, чтобы получить доступ к изменению параметров устройства.
Проблемы, с которыми может столкнуться пользователь:
- необходимо подобрать разрешение и плотность, сопоставимую с соотношением сторон девайса, диагональю экрана;
- после применения параметров, будут наблюдаться ошибки в отображении интерфейса;
- после обновления, часть системных приложений откажутся работать;
- слишком низкие параметры превратят аппарат в “кирпич”.
Первый шаг — получить права разработчика:
- Перейдите в «Настройки».
- Выберите «О телефоне».
- 7 раз щелкните на «Номер сборки» или «Версия прошивки».
- Вернитесь в главное меню и выберите «Опции разработчика». Они могут находиться в «Специальные возможности» — «Для разработчиков».
- Включите «Отладка USB».
Второй шаг — подключите смартфон или планшет к компьютеру через кабель:
Появится сообщение о подтверждении отладки, тапните «ОК». На клавиатуре нажмите «Win+R», чтобы открыть командную строку. Задайте команду «cmd». Введите «cd /» и щелкайте «Enter» (далее нажимайте его после каждой команды). Теперь укажите «cd adb»
Обратите внимание, что программа должна быть установлена в папке с названием adb и расположена на диске, где хранится Windows. Используйте команду «adb»
Введите «adb shell dumpsys display». Найдите строку с указанием «width», «heignt» и «density». Запишите указанные там параметры, чтобы суметь вернуть изменённые характеристики. Для изменения разрешения задайте команду «adb shell wm size 111×111», где вместо 111 разрешение. Измените плотность, используя «adb shell wm density xxx», где вместо xxx чувствительность (этот параметр менять необязательно). Чтобы сохранить полученный результат введите «adb reboot» — смартфон перезагрузится.
Бывает и такое
Помимо уже перечисленных, существуют необъяснимые причины сбоев в работе камер и регистраторов. К ним можно отнести проблемы с картинкой, которые внезапно возникают и также внезапно исчезают. Чтобы исключить подобные неприятные моменты, следует ограничивать круг лиц, допускаемых к работе с системой видеонаблюдения, с течением времени обновлять необходимые компоненты и ПО и не использовать оборудование неизвестных производителей.

Приобретая готовые комплекты UControl, Вы можете быть уверены в бесперебойной работе оборудования и забыть о многих перечисленных выше проблемах. Если всё-таки какой-то сбой произойдет, наши специалисты всегда готовы помочь Вам разобраться и устранить неисправности. Техническая поддержка UControl оказывается бесплатно на протяжении всего срока использования оборудования.
_________
ЮКонтрол. Все права на фотографии, тексты, рисунки принадлежат компании ЮКонтрол. Полное или частичное копирование, воспроизведение в печатном виде и/или использование в любой форме, цитирование без письменного разрешения правообладателя запрещено. При согласованном использовании материалов сайта необходима ссылка на ресурс.
ThinkPad Display 1920×1080 Drivers Download
- Description: Scan your system for out-of-date and missing drivers
- File Version: 8.5
- File Size: 2.33M
- Supported OS: Windows 10, Windows 8.1, Windows 7, Windows Vista, Windows XP
- Driver Version: 5.01.0.0
- Release Date: 2013-03-11
- File Size: 32.56K
- Supported OS: Windows 10 32 & 64bit, Windows 8.1 32 & 64bit, Windows 7 32 & 64bit, Windows Vista 32 & 64bit, Windows XP
Please enter verification code, then click the download button.
- Driver Version: 4.34.0.0
- Release Date: 2009-12-14
- File Size: 616.77K
- Supported OS: Windows 10 32 & 64bit, Windows 8.1 32 & 64bit, Windows 7 32 & 64bit, Windows Vista 32 & 64bit, Windows XP
Please enter verification code, then click the download button.
Как повысить разрешение экрана?
Как правило, на компьютере или ноутбуке все показатели установлены не на максимально допустимом уровне. Повысить его можно следующим образом:
- Через «Пуск» откройте панель управления.
- Выберите режим отображения «Просмотр: мелкие значки».
- Найдите среди них значок «Экран» и кликните по нему.
- Выберите режим, наиболее подходящий для чтения (это может быть «Мелкий -100%» или «средний – 125%»).
- Жмем «Применить».
- В меню «Разрешение» перетаскивая бегунок, устанавливаем максимальное значение..
- Опять «Применить».
- Если полученный результат устраивает, то не забываем «Сохранить».
Dexpot
Dexpot – это простой в использовании инструмент для разрешения экрана в Windows 10 и более ранних версий, а также для создания виртуальных рабочих столов, которые не зависят друг от друга. Их может быть до 20, и для каждого из них пользователь имеет возможность размещать различные обои, отображаемые значки, заставки или даже разрешения. Переключение между отдельными рабочими столами может происходить из значка в лотке и сочетаниями клавиш, указанных во время настройки. Dexpot также предоставляет вам возможность обеспечить доступ к выбранным экранам с помощью пароля.
Кроме того, на программном уровне доступны несколько интересных плагинов. Они позволяют, среди прочего, интеграцию инструмента с панелью задач в Windows 7 и эффективное переключение между рабочими столами (эффект куба).
Для загрузки также доступна портативная версия, которая не требует установки в систему и готова к использованию сразу после загрузки. Установщик программы предлагает дополнительный компонент под названием «Ускорить компьютер». Однако эта функция добавления не реализована, и её удаление является проблематичным. Поэтому устанавливать Add Computer Acceleration не рекомендуется!
PowerStrip
PowerStrip – самый популярный софт для Windows 7 для управления параметрами видеокарты и монитора. Программа позволяет достичь более высоких разрешений и более высокой частоты обновления, чем требуется спецификациями устройства. Новая версия расширила поддержку графических чипсетов, улучшила разрешение, обновление, гамма-цвета, калибровку цвета, увеличила и уменьшила область видимости на мониторе и возможность разгона видеокарты. База данных содержит данные о более чем 1500 моделях мониторов.
Бесплатная программа для удобного изменения режимов видеокарты, созданная EnTech Taiwan, известной своей отличной программой PowerStrip. Она особенно полезна в ситуациях, когда нам часто нужно менять частоту обновления видеокарты и разрешение как одного, так и нескольких мониторов.
Все параметры программы MultiRes доступны из значка программы, помещённого в системный лоток (так называемый трей). Выбор подходящего режима возможен одним щелчком мыши. В отличие от PowerStrip, программа не позволяет вам определять свои собственные графические режимы. MultiRes также можно запустить из командной строки с соответствующими параметрами, что позволяет автоматически устанавливать все режимы (также для нескольких мониторов).
Dexpot – это простой в использовании инструмент для разрешения экрана в Windows 10 и более ранних версий, а также для создания виртуальных рабочих столов, которые не зависят друг от друга. Их может быть до 20, и для каждого из них пользователь имеет возможность размещать различные обои, отображаемые значки, заставки или даже разрешения. Переключение между отдельными рабочими столами может происходить из значка в лотке и сочетаниями клавиш, указанных во время настройки. Dexpot также предоставляет вам возможность обеспечить доступ к выбранным экранам с помощью пароля.
Кроме того, на программном уровне доступны несколько интересных плагинов. Они позволяют, среди прочего, интеграцию инструмента с панелью задач в Windows 7 и эффективное переключение между рабочими столами (эффект куба).
Для загрузки также доступна портативная версия, которая не требует установки в систему и готова к использованию сразу после загрузки. Установщик программы предлагает дополнительный компонент под названием «Ускорить компьютер». Однако эта функция добавления не реализована, и её удаление является проблематичным. Поэтому устанавливать Add Computer Acceleration не рекомендуется!
Причины перевертывания изображения
- Случайное нажатие «горячих клавиш» — случается, если их случайно нажмет домашнее животное, ребенок или вы совершите то, что иногда называют «мисс-клик», то есть непреднамеренная промашка при нажатии кнопки. Такой переворот также можно исправить нажатием специальной комбинации. После этого «горячие клавиши» лучше отключить.
- Проблемы с ПО или аппаратным обеспечением – так же бывает, что аппаратные компоненты или их драйвера начинают друг с другом конфликтовать. В этом случае лучшим будет провести диагностику, дабы определить, что явилось виной поворота изображения
-
Вирус – еще одной причиной может являться заражение системы.
В случае с вирусом есть три способа решения:
- проверка антивирусом и помещение подозрительных файлов в карантин;
- откат до последнего изменения системы;
- если заражены уже системные файлы – переустановка всей ОС.
Carroll 1.24
|
Winaero Tweaker 0.16.0
Winaero Tweaker – портативная системная утилита для настройки внешнего вида и дополнительной функциональности операционных систем семейства Windows, в том числе и
Carroll 1.24
Carroll – простенький инструмент для управления разрешением экрана монитора
Taskbar Hide 3.0
Taskbar Hide – небольшая утилита, которая позволяет мгновенно (в одно нажатие) скрыть любое открытое приложение на компьютере
Fences 3.09
Fences – программа с помощью которой пользователь может организовать и привести в порядок свой рабочий стол путем группировки иконок в зависимости от их категории
DisplayFusion 9.5
DisplayFusion – приложение, которое призвано существенно упростить жизнь владельцев мультимониторных систем. Кроме этого присутствует возможность управлять управлять
AquaSnap 1.23.8
AquaSnap – удобная утилита, которая позволяет более эффективно управлять окнами на рабочем столе монитора, предоставляющая в распоряжение пользователя такие функции,
MultiRes
Бесплатная программа для удобного изменения режимов видеокарты, созданная EnTech Taiwan, известной своей отличной программой PowerStrip. Она особенно полезна в ситуациях, когда нам часто нужно менять частоту обновления видеокарты и разрешение как одного, так и нескольких мониторов.
Все параметры программы MultiRes доступны из значка программы, помещённого в системный лоток (так называемый трей). Выбор подходящего режима возможен одним щелчком мыши. В отличие от PowerStrip, программа не позволяет вам определять свои собственные графические режимы. MultiRes также можно запустить из командной строки с соответствующими параметрами, что позволяет автоматически устанавливать все режимы (также для нескольких мониторов).






![15 причин почему видеонаблюдение не работает или плохо показывает [2019] – ucontrol.ru](http://lpfile.ru/wp-content/uploads/6/b/9/6b923bcc9a419c09fa74299351764b29.jpeg)