При помощи меню Qiuck Ball

Xiaomi был одним из первых брендов, который запустил функцию быстрой навигации, альтернативу стандартным емкостным клавишам внизу. Быстрый шар — это свободно плавающая док-станция с набором нескольких часто используемых действий (дома, меню последних и т. Д.), И, к счастью, через это меню доступен ярлык со скриншотом.
Чтобы включить быстрый мяч док, визит S ettings> Дополнительные настройки> Быстрый мяч . Отсюда коснитесь переключателя « Включить Qiuck Ball», чтобы включить меню. Теперь вы должны увидеть изогнутую линию на правом краю экрана — коснитесь ее, чтобы получить доступ к меню «Быстрый шар». Отсюда нажмите значок ножниц, чтобы захватить экран.
Используем ПК
Существует масса программных продуктов, с помощью которых легко управлять мобильным устройством с компьютера. Основная масса была создана разработчиками оборудования, но только для своих моделей. Стоит отметить, что бывают и те, что подходят всем. Одним из наиболее успешных и популярных приложений подобного типа стал бесплатный MyPhoneExplorer. Он поможет удаленно контролировать контент, а также делать скриншоты и сохранять их на компьютер.
Софт имеет два модуля:
- серверный – работает на ПК с Windows;
- клиентский – нужен для установки на мобильный гаджет.
Оба модуля при совместной работе подключают ПК к смартфону 3 методами:
- USB-кабелем (на смартфоне следует активировать USB);
- по беспроводной сети;
- по Bluetooth.
Если не работает кнопка блокировки на аппарате, приложение поможет контролировать его работу и управлять им точно так же, как если бы он был у вас в руках. Для создания скрина необходимо соединить два типа оборудования. Помогут в этом деле настройки на компьютере. Гаджет должен отразиться в MyPhoneExplorer, здесь мы заходим в меню «Разное» и выбираем «Клавиатура телефона».
После полной загрузки и появления изображения с дисплея в окне на ПК, следует нажать сохранение.
2 способ
Обладателям новых версий MIUI стоит узнать о новом способе как сделать скрин на Ксиаоми. Этот метод работает Redmi Plus, Note и на моделях mi 9 и выше.
Для создания снимка экрана необходимо одновременно тремя пяльцами провести по экрану сверху вниз. Пальцы отрывать от экрана нельзя, и двигать ими надо быстро. Скриншот будет храниться в вашей галерее.
Чтобы узнать, поддерживает ли ваш телефон эту функцию, необходимо зайти в:
Настройки -> Дополнительно -> Скриншоты.
При наличии можно ее активировать и использовать. В том случае, когда такого пункта нет, возможность воспользоваться этим жестом отсутствует.
Все способы сделать скриншот на планшете Samsung
Сделать скриншот экрана можно разными способами. Большинство из них работают на любом планшете Samsung.
Современную функцию принтскрина через жест ладонью я описал в отдельном заголовке ниже. Первый способ релевантен на планшетных компьютерах с физической кнопкой “Домой”.
Порядок действий:
- Одновременно нажмите и удерживайте кнопку “Домой”, и кнопку разблокировки экрана.
- На дисплее отобразится эффект сделанной фотографии, а если у вас включены системные сигналы, то прозвучит соответствующий щелчок.
- В панели уведомлений появится значок картинки. Это значит, что принтскрин сделан и сохранен.
Второй метод совершения скриншота подойдет для большинства современных Андроид-устройств, в том числе и для планшетов/смартфонов Samsung. Он предназначен для гаджетов без кнопки “Home”.
Пошаговая инструкция:
- Одновременно зажмите кнопки включения и уменьшения громкости.
- Спустя пару секунд, на дисплее отобразится снимок и прозвучит соответствующий звук.
- В шторке уведомлений появится эмблема картинки. Скрин сделан!
Третий вариант работает на старых гаджетах, таких, как первая версия Галакси Таб.
Поэтапные действия:
- Одновременно нажать и удерживать две кнопки: “Домой” и “Назад”. Учтите, что клавиша “Назад” — это именно физическая кнопка, а не элемент на нижней сенсорной панели.
- На второй и третьей версии Андроида, нет эффектов сделанного снимка, но щелчок, похожий на затвор фотоаппарата, прозвучит (если девайс не в беззвучном режиме).
- На таких ранних версиях операционной системы не всегда появляется иконка изображения в панели уведомлений. Чтобы проверить, был ли сделан принтскрин, перейдите в Галерею.
Четвертый способ требует подключения внешней периферии, а значит, подойдет далеко не всем. Но у данного метода есть значительный плюс — он релевантен абсолютно на всех моделях южнокорейского производителя (Galaxy Tab 2, Tab A, Tab S и прочих), вне зависимости от версии операционной системы.
Действия по порядку:
- Подключить к планшету внешнюю клавиатуру через USB-кабель. Я имею в виду только ту клавиатуру, которая поддерживает подключение к планшетам, а не обычную клавиатуру с компьютера.
- На устройстве появится уведомление о том, что подключена внешняя периферия. Значит, девайс распознал клавиатуру.
- Нажмите на клавиатуре клавишу Print Screen. На некоторых клавиатурах она обозначена сокращением PrtScr или PrintScrn.
- На экране гаджета появится уведомление о сделанном скрине и соответствующий значок.
Пятый способ работает почти на всех планшетах, начиная с версии прошивки Android 5.
Поэтапная инструкция:
- Нажмите и удерживайте кнопку включения устройства.
- На дисплее появится несколько элементов управления.
- Если среди них есть одна из следующих надписей: “Скриншот”, “Сделать скриншот”, “Screenshot” или “Display Screen” — кликните на нее.
- Прозвучит характерный щелчок затвора и экран “моргнет”. Значит, снимок успешно сделан и сохранен в Галерее.
Последний, шестой вариант, поможет пользователям абсолютно любого устройства, причем речь идет не только о девайсах, работающих под управлением операционной системы Android. Но я опишу действия именно для планшетов Самсунг.
Пошаговое объяснение метода:
- В первую очередь, нужно скачать и установить приложение для создания скриншотов. Я рекомендую программу Screen Master, которая испытана мной и выбрана среди остальных. Между прочим, больше одного миллиона скачиваний, а средняя оценка пользователей — 4.5 из 5! К тому же, это приложение поддерживает более десяти языков, среди которых есть и русская локализация. Чтобы загрузить приложение, просто зайдите в Play Market и введите в поисковой строке Screen Master. Кликните на первый результат и выберите “Установить”. В течение пары минут (максимум), программа установится и появится в меню приложений, либо на рабочем столе.
- Откройте приложение. Оно запросит разрешение на доступ к Галерее. Согласиться с этим.
- Нажать на надпись “Включить захват экрана”. Программа запросит доступ к работе поверх других приложений и к работе в свернутом режиме. Переключите все ползунки во включенное положение.
- Еще раз кликните на кнопку “Включить захват экрана”. Теперь, когда вы свернете приложение, в левой части дисплея появится значок объектива. Он будет виден всегда, даже при просмотре видео или во время игры.
- Чтобы сделать принтскрин, достаточно кликнуть на значок объектива. Приложение запросит доступ к сохранению изображений. Нажать “Разрешить”.
- Скриншот откроется в редакторе. Здесь можно изменить его размер, отредактировать, добавить простейшие эффекты, отправить в другое приложение, сохранить и сделать другие действия.
Скриншот Экрана с Помощью Активации Голосом на Редми
Встроенный голосовой помощник – удобная программа для создания снимка экрана. Если приложение активировано, можно попросить Гугл сделать скрин без применения кнопок и движений.
Голосовой Помощник Гугл
Все смартфоны с системой Андроид поддерживают программу голосового ассистента Гугл. В его арсенале тысячи команд и одна из них – снимок экрана.
Чтобы сделать скрин, достаточно выполнить несколько простых дейтвий:
- Выбрать область экрана, которую нужно сфотографировать.
- Вызвать помощника командой «Окей, Гугл».
- Попросить выполнить задачу: «Сделай скриншот».
Для создания снимка ассистенту понадобится несколько секунд. Снимок будет ждать просмотра в галерее.
Чтобы включить голосового помощника Гугл, нужно:
- открыть приложение Google на телефоне;
- в правом нижнем углу нажать кнопку «Еще»;
- перейти в «Настройки» и далее «Голосовой ввод»;
- в «Окей, Гугл» нужно выбрать Voice Match;
- активировать функцию ОК, Google.
После этого можно использовать Гугл по назначению. Создание скрина – это малая доля того, на что способен голосовой ассистент.
Голосовой Помощник Bixby
Помощник Bixby открывает приложения, набирает номер абонента и делает скрин экрана. Достаточно открыть нужный документ или сайт и следовать легкой инструкции:
Сказать «Биксби», чтобы помощник активизировался. Другой способ – удержать кнопку вызова голосового ассистента.
Дать команду «Скриншот»
Важно произносить слова разборчиво, иначе помощник сделает что-то другое.
Если задача выполнена успешно, послышится звук затвора фотоаппарата. Это значит, что скрин уже в галерее изображений.
Удобно использовать Bixby на морозе или когда заняты руки. Голосовой помощник моментально окажет поддержку, которая ему под силу.
Для создания снимка экрана есть множество способов. Но каждый сам решает, каким методом воспользоваться. Кнопочные комбинации – универсальный способ скриншота. Для тех, кто часто пользуется этой функцией, удобнее применять приложения, движения и смарт-меню. Многое зависит от фирмы и модели смартфона.
Скрываем все приложения на Xiaomi
Чтобы скрыть любое приложение на Xiaomi:
- Зайдите в «Настройки».
- Внизу страницы тапните «Защита приложений».
- Попав сюда впервые, выделите софт, который хотите защитить паролем, отпечатком пальца.
- Тапните по изображению шестеренки в правом верхнем углу.
- Активируйте пункт «Скрытые приложения».
- Нажмите «Начать».
- Отметьте программы, которые хотите скрыть на смартфоне Сяоми.
После операции ярлыки программ исчезнут с рабочего стола. Для получения к ним доступа разведите два пальца на рабочем столе — появится папка со скрытыми приложениями. В неё можно попасть только по паролю, заданному при первой активации «Защиты приложений». Эта операция доступна владельцам Xiaomi Redmi Note 4, 4X, 5 и других.
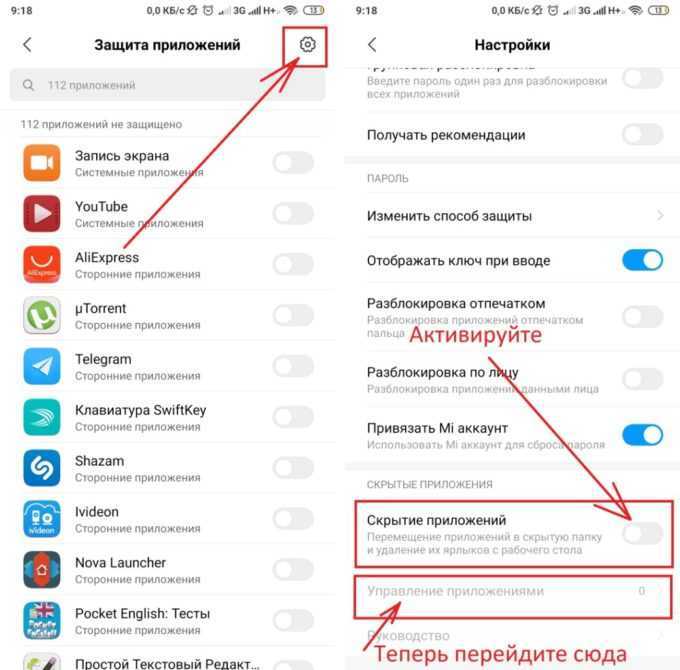
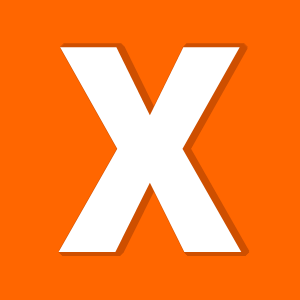
На рабочем столе находите иконку «Безопасность», нажимаете на нее для запуска приложения.
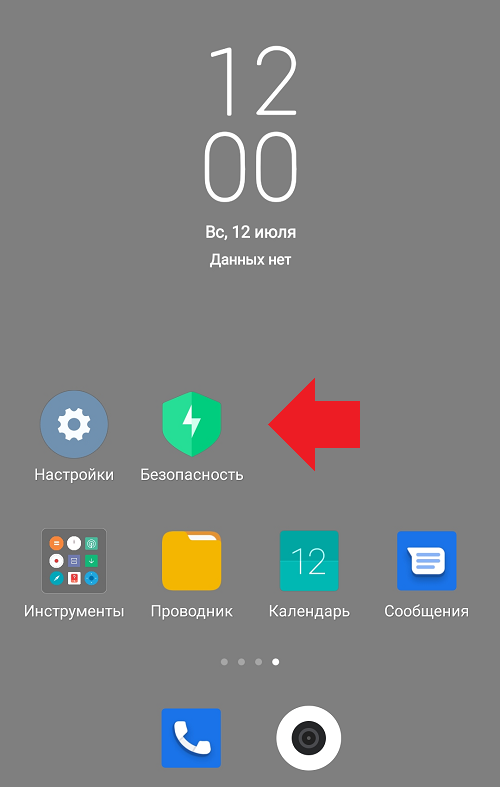
Открывается окно. Опускаете страницу вниз и тапаете по кнопке «Защита приложений».
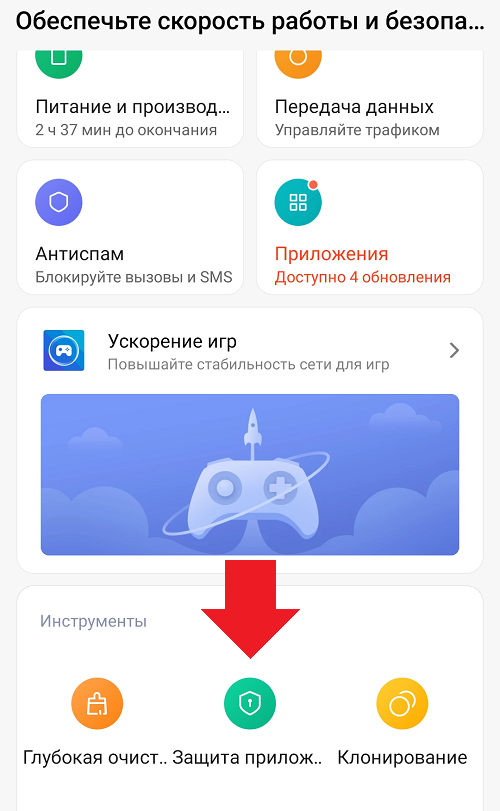
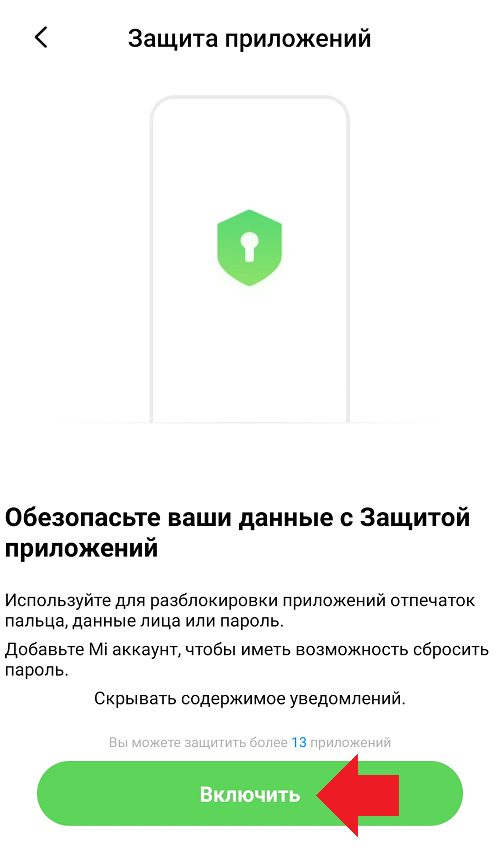
Задает графический пароль или другой способ разблокировки — два раза.
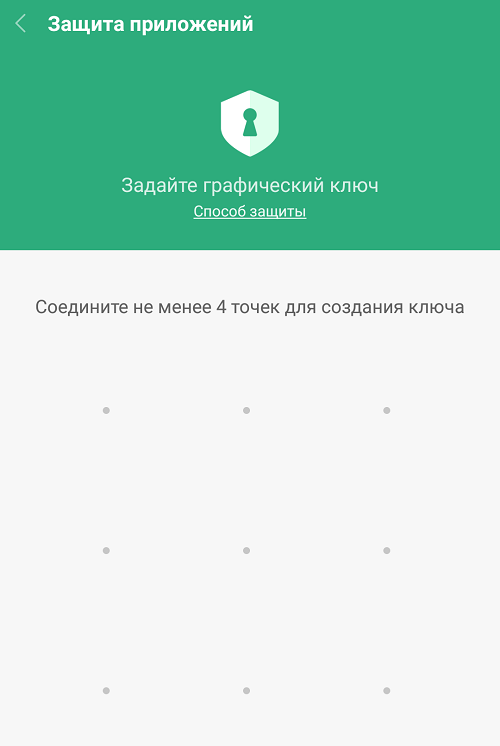
Если у вас есть Ми аккаунт, можете привязать его к приложению, чтобы была возможность сбросить пароль. Или пропускаете действие, как это сделаем мы.
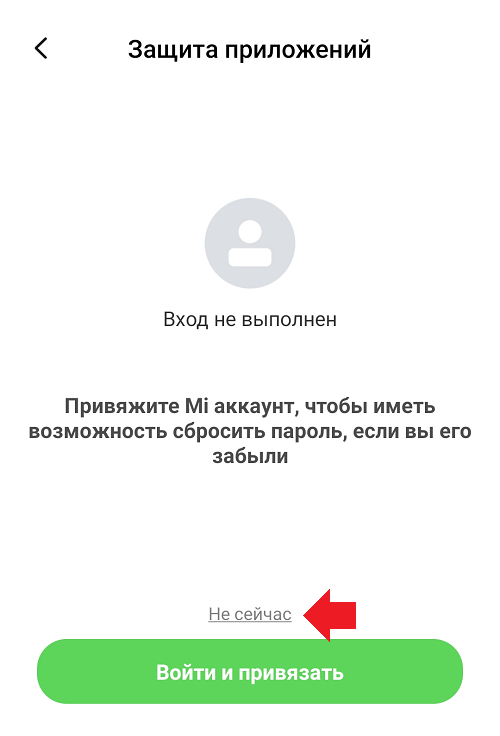
Также система предложит вам использовать разблокировку по лицу или сканером отпечатка пальцев для входа в приложение «Безопасность». Делать это или нет, решать вам.
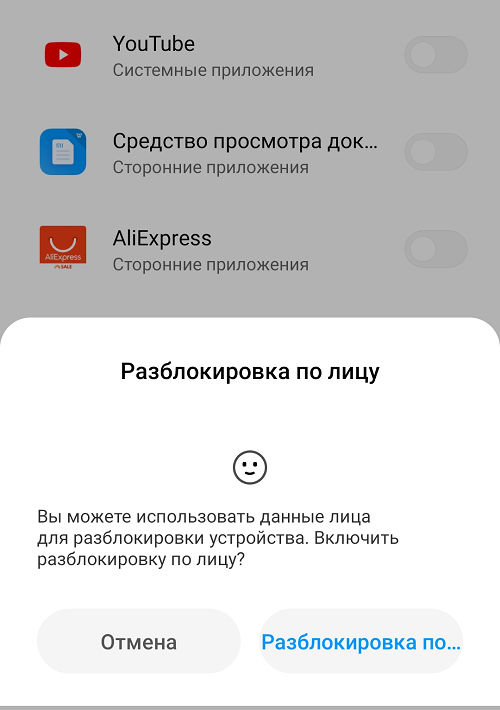
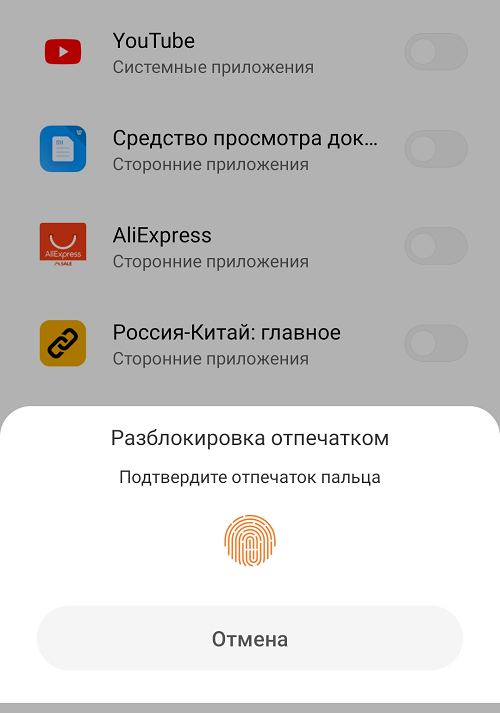
Далее нажмите на кнопку «Скрытие приложений».
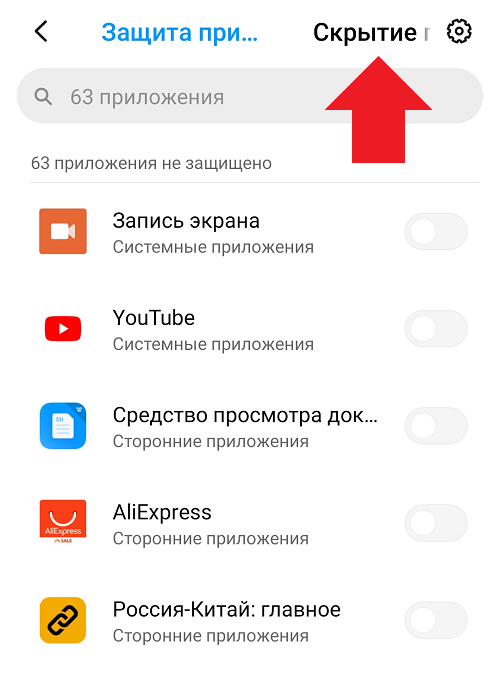
Здесь указаны приложения, которые вы можете скрыть.
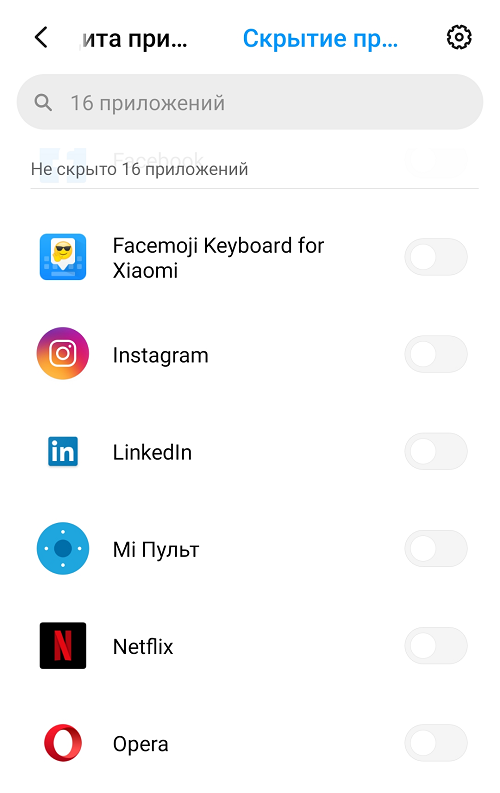
Скроем с рабочего стола пару приложений — для примера возьмем Netflix и Opera. Для сокрытия просто нажмите на переключатели напротив нужных вам приложений.
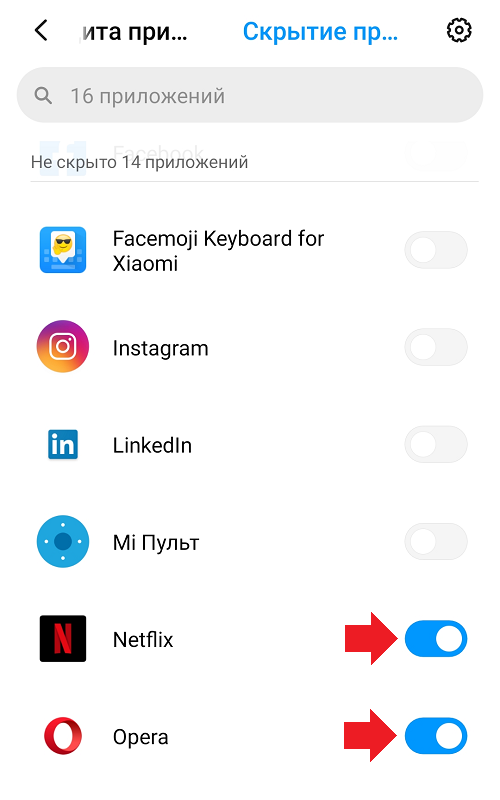
Выйдите на рабочий стол и проверьте — приложений нет на рабочем столе. Чтобы их включите, зайдите обратно в меню и отключите сокрытие, нажав на переключатели. Приложения появятся на последнем рабочем столе.
Обратите внимание, что скрыть можно не все приложения
Как сделать скриншот экрана на Xiaomi Redmi 4/4x
Скриншотом называется видимая часть экрана. Причин сделать снимок может быть много. Например, вы захотели сохранить понравившуюся фотографию из Instagram. Но у этой социальной сети есть недостаток, фото сохранить невозможно.
Способ №1: Кнопка питание и качелька громкости
Самый простой вариант, который позволит сделать скрин с помощью нескольких кнопок. Буквально за несколько секунд можно сделать снимок экрана. Что необходимо осуществить:
- Зажать кнопку «Питание».
- Одновременно нажать кнопку «Уменьшение громкости».
Способ хоть и простой, но не совсем удобный. Не всегда может быть удобно нажимать на клавиши одной рукой, есть риск выронить телефон.
Способ №2: Скриншот тремя пальцами
Удобный вариант для создания скринов, но им нельзя воспользоваться по умолчанию, придется войти в настройки смартфона, и осуществить следующие действия.
- Открываем настройки телефона.
- Находим вкладку «Расширенные настройки».
- Выбираем пункт «Кнопки и жесты».
- В меню «Снимок экрана» необходимо выбрать вариант «Жест вниз тремя пальцами».
Способ №3: Качелька громкости и кнопка Меню
Простой и удобный метод, и очень схож с первым вариантом. Достаточно нажать и удерживать кнопку «Меню» в нижней левой части дисплея и одновременно держать нажатой кнопку «Уменьшения звука».
Способ №4: Делаем скрин из шторки уведомлений
Также один из простых вариантов сделать снимок экрана на телефоне Xiaomi Redmi 4x. Необходимо опустить панель уведомлений (шторку) и выбрать кнопку «Снимок экрана».
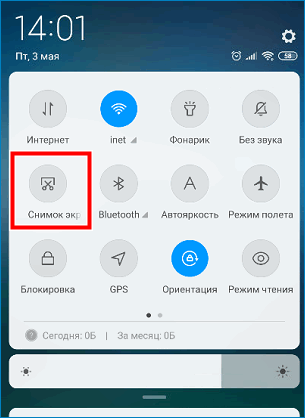
Некоторые пользователи думают, что если воспользоваться этим методом, то получится скриншот панели уведомлений, но это не так. Как только вы нажмете кнопку «Screenshot» шторка свернется.
Помните, если вам неудобно каждый раз заходить в панель уведомлений, кнопку можно вынести прямо на рабочий стол. Она будет выглядеть как обычный виджет.
Как сделать длинный снимок экрана
На смартфоне Xiaomi можно также сделать и длинный screenshot. Для этого можно использовать любой из способов, но как только скрин сделан, нужно сразу нажать на миниатюру. После чего высветятся следующие действия:
- расширенный скриншот;
- изменить;
- отправить;
- удалить.
Выбираем самый первый вариант, и изображение на экране будет автоматически опускаться вниз. Чтобы прокрутка была быстрее, можно самостоятельно прокрутить до нужной области на экране и нажать «Завершить».
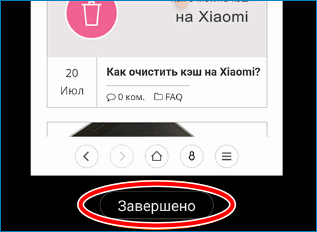
Заключение
Теперь вы знаете, как сделать скрин на смартфоне Xiaomi Redmi 4x. Эта операция не требует много свободного времени и особых технических знаний. Достаточно воспользоваться одним из предложенных способов, который займет всего лишь несколько секунд. Главное выполнять все действия правильно и внимательно, и у вас обязательно все получится.
Жесты для создания снимков
«Умные жесты» — специальные движения пальцами руки, которые запускают в мобильном устройстве процесс выполнения определенных задач. Как сделать снимок экрана в Андроид при помощи жестов? Например, в смартфонах под брендом Huawei выполняются снимки костяшками пальцев. Есть три варианта умных жестов для выполнения скриншотов:
- Двойной тап по поверхности дисплея.
- Рисование костяшкой. Движением пальца выделяется определенная область, после чего появляется меню скрина. Пользователь добавляет к снимку информацию, либо сразу его сохраняет.
- Рисование буквы S. С помощью рисования этого символа костяшкой пальца создаются длинные скриншоты.
Как сделать скриншот при помощи подключаемых устройств
Самое популярное стороннее устройство для управления смартфоном – персональный компьютер или ноутбук. С помощью него можно делать с гаджетом все, что угодно, в том числе создавать скриншоты. Для выполнения снимка и моментального его сохранения нужно предварительно установить программу для ПК (например, My Phone Explorer), соединить устройства по wi-fi или usb и зайти в меню утилиты. Затем выбирается пункт «клавиатура телефона». Остается только дождаться, пока текущая картинка с экрана телефона окажется в электронной форме программы на ПК и сохранить ее.
Как сделать скриншот видео
Во время просмотра видео иногда хочется сохранить интересный кадр трансляции телепередачи, художественного фильма или видео из собственного архива. Сделать это на устройстве Android предельно просто. Во время просмотра видео достаточно запустить аппаратный способ создания снимка и нужный кадр будет сохранен в галерее мгновенно.
Приложения для создания скриншотов
- Захват экрана от Google. Приложение выполняет снимки с помощью механических или программных клавиш, а также методом встряхивания. Программа включает в себя несколько простейших опций редактирования сохраненного изображения.
- Ok Screenshot. Легкая, простая программа, использующая виртуальную кнопку для создания снимков и мини-редактор для их последующего редактирования.
- Super Screenshot. Программа подойдет любителям создавать снимки с массой дополнений и пояснений. Скриншот создается привычными способами (например, зажатием клавиш), но не просто сохраняется, а попадает в меню программы Super Screenshot. Здесь можно добавить к полученному изображению текстовые сообщения, рисунки, изменить цвета и размеры.
Смотри наши инструкции по настройке девасов в ютуб!
Как сделать скриншот на Ксиаоми
Манипуляции с созданием снимка экрана могут сильно отличаться между собой, а также в разных моделях телефонов. Самыми распространёнными являются:
- Задержите клавишу питания и уменьшения громкости, поскольку этот вариант наиболее эффективен на всех гаджетах с программным обеспечением Android;
- Нажмите кнопку понижения звука с сенсорной в нижней части – одна из версией стандартного способа. Снимок остаётся в памяти устройства;
- Посредством иконки в панели уведомлений – очень простой метод, который проект xiaomium.ru может порекомендовать. Для этого опустите верхнюю шторку и кликните по команде с изображением ножниц, после чего будет сделан скриншот;
- При помощи программы Quick Ball, которая локализована в основном меню. В процессе проведения манипуляций она не будет присутствовать на снимке;
- С переносом соответствующей иконки на главный экран простым перемещением ярлыка;
- Тремя пальцами – новая опция. Чтобы её воспользоваться перейдите в дополнительные параметры и выберите снимок жестами, а затем проведите тремя пальцами в нижнюю часть дисплея. Метод может использоваться исключительно в новых версиях смартфонов.
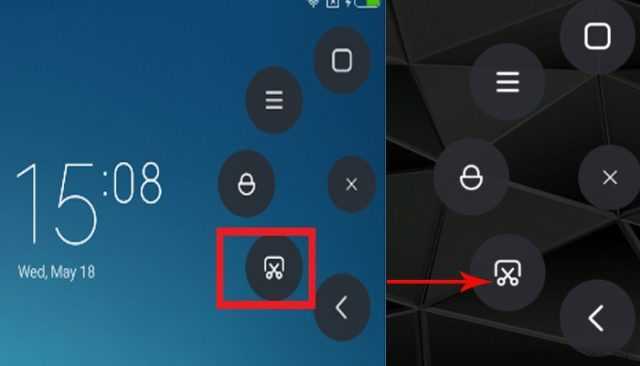
Применяя самые популярные вышеописанные способы, создать скриншот на устройстве Xiaomi достаточно просто. Причём выполнять операцию, используя только первый вариант, несмотря на его практичность, не всегда удобно, поскольку могут случайно открыться меню регулировки звука или больше изнашиваться клавиши. В результате на всех линейках устройств Xiaomi, при необходимости сделать скриншот, наиболее эффективно применить функцию, которая зафиксирована в панели управления.
перейти наверх
Как Сделать Скриншот Экрана на Redmi Через Панель Уведомлений?
Многие производители не останавливаются на достигнутом и создают смартфоны с более удобным интерфейсом. На таких устройствах скриншот можно сделать с помощью панели уведомлений.
«Honor и Huawei»
На смартфонах Honor и Huawei есть специальная функция, которая позволяет сделать скриншот без зажатия кнопок.
Чтобы сделать снимок экрана, нужно:
- разблокировать экран смартфона и опустить шторку панели уведомлений;
- развернуть полный список функций, потянув за значок «_»;
- кликнуть на иконку «Скриншот»;
- об успешном создании снимка скажет характерный щелчок фотоаппарата, а на экране появится изображение.
«Xiaomi»
В шторке уведомлений есть специальная иконка, которая позволяет сделать скриншот за секунду.
Чтобы заснять экран, необходимо провести несколько манипуляций:
- перейти на изображение или текст, который нужно захватить;
- выдвинуть пальцем шторку уведомлений сверху;
- расширить меню и нажать на иконку «Снимок экрана».
Во время съемки появится звук затвора. Скриншот отобразится в миниатюре на правой стороне экрана.
При частом использовании иконки можно перенести ее в первые четыре кнопки на панели уведомлений. Для этого нужно открыть настройки, перейти в «Уведомления», затем «Состояние» и выбрать «Переключить позиции». Останется только переместить значок скриншота вверх.
«LG»
В современных моделях смартфонов LG разработчики поставили специальное приложение для скриншота – Quick Memo. Благодаря этой функции можно моментально отредактировать снимок экрана.
Чтобы найти Quick Memo, нужно открыть панель управления. В зависимости от модели смартфона появится одна из иконок:
- Quick Memo;
- QMemo+.
Как только скриншот будет сделан, можно открыть изображение и отредактировать.
«Lenovo»
Обладатели последних моделей Lenovo могут сделать скриншот одной кнопкой. Для этого нужно провести по экрану сверху вниз, чтобы вызвать панель управления.
В меню появится клавиша «Скриншот». Нажав на нее, можно снять изображение, которое висит на экране. Снимок сохранится в отдельной папке галереи изображений – Screenshots.
«Asus»
Для создания скриншота на смартфоне Asus нужно открыть быстрое меню и нажать иконку «Скриншот». Если значок не появился, необходимо его добавить:
- зайти в «Опции быстрой настройки»;
- выйдет меню дополнительных функций и надпись «Скриншот»;
- поставить галочку и сохранить изменения.
После настройки панели управления появится кнопка «Скриншот». Чтобы сделать снимок экрана, необходимо вывести нужное изображение, раскрыть меню и щелкнуть на иконку. Фото сохранится в галерее.
«iPhone»
При повреждении кнопки Power сделать скриншот стандартным способом нельзя. Но производители предусмотрели такую неполадку.
- Зайти в настройки и перейти во вкладку «Основные».
- Открыть «Универсальный доступ» и активировать Assistive Touch.
После этого на рабочем столе появится темная иконка.
Чтобы сделать скрин, необходимо:
- кликнуть по иконке – выскочит меню;
- нажать на значок «Аппарат»;
- открыть «Еще», затем «Снимок экрана».
- После нажатия последней клавиши слева выскочит миниатюрный скрин экрана.
Создание скриншотов на моделях под управлением Android.
Начну с того, что существует ряд прошивок на мобильных устройствах, которые позволяют создать снимок с помощью всплывающего меню. Для вызова этой функции нужно прижать кнопку питания и во всплывающем меню кликнуть по пункту «Скриншот». Например, такая возможность реализована в одной из моделей компании Acer Liquid S2 и Sony Xperia V. Однако на девайсе Sony Xperia, делать снимки экрана можно и с помощью сочетания кнопок «Уменьшения громкости» и «Питания».
Компания Samsung подошла к этому вопросу более креативно и разнообразила выполнение данной операции на линейках мобильных устройств. Так например, линейка смартфонов Samsung Galaxy Note, Note 2, Note 3, Note 4 и планшетов Samsung Galaxy Note 8.0, Galaxy Note 10.1 позволяет сделать скриншот при помощи стилуса S-Pen.
Для этого всего лишь нужно прикоснуться стилусом с задержкой в несколько секунд к экрану (или значку на дисплее S-Pen) цифрового устройства предварительно зажав кнопку на пере S-Pen. После этого вы увидите легкую вспышку и услышите спуск затвора фотокамеры.
Теперь полученное изображение можно отредактировать или сразу отправить в галерею (Picture/Screenshots). Интерфейс всплывающего редактора у линейки может несколько отличаться, но принцип создания снимка у этих устройств схож.
Есть еще один уникальный в своем роде способ снятия изображения с экрана у линейки мобильных устройств компании Samsung, который предусмотрен в последних версиях пользовательского интерфейса TouchWiz. На таких устройствах сделать скриншот можно просто проведя по экрану ребром ладони от одно края к другому. Активация функции в зависимости от модели устройства в настройках может несколько отличается.
Обычно добраться до нее можно по пути: «Мое устройство» — раздел «Движения» — подраздел «Движения рук» — ставим галочку в пункте «Снимок экрана ладонью» или другой вариант «Управление» — «Управление ладонью» — «Снимок экрана». Осталось только провести ребром ладони по экрану, чтобы получить снимок.
Наконец самый распространенный способ создания снимка на мобильных устройствах Samsung. Например, Galaxy Tab 3 и другие собратья под управлением Android позволяют выполнить действие путем сочетания клавиш. Одновременно зажмите аппаратные кнопки «Питание» (On/Off) и «Домой» (Home) и задержите на несколько секунд.
После этого вы услышите знакомый звук затвора фотоаппарата и снимок будет создан. Сам скриншот найдете по уже знакомому адресу в «Галерее» (папка Screenshots).
А вот планшеты Samsung Galaxy Tab 10.1, Galaxy Tab 2, Galaxy Note 10.1 (GT-N8013) имеют специальную сенсорную кнопку для снятия снимка с экрана. Всего лишь нужно нажать на кнопку «Screen Capture» и изображение сохраниться в папку с одноименным названием.
И в заключении статьи несколько слов о мобильных устройствах HTC. Собственно на моделях HTC One, Sensation, Desire скриншот сделать можно также как и в одной из линеек Samsung. Нужно одновременно зажать и удержать на пару секунд кнопки «Питание / Блокировка экрана» и «Домой / Home».
Также на многих устройствах (например, модель Explorer) компании HTC работает общепринятый способ. Зажмите единовременно на 2-3 секунды кнопки «Питания» и «Уменьшения громкости» (Power + Volume down), чтобы получить скриншот.
Делаем снимок экрана на Huawei
Помимо базового, производитель Хуавей предлагает пользователям несколько программных способов создания снимков:
- С использованием специального меню.
- С использованием значков быстрого доступа из «шторки».
- С помощью интеллектуальных жестов.
- С помощью механических клавиш.
Для активации первого способа нужно надавить на кнопку питания и держать ее в этом положении до тех пор, пока не появится на дисплее меню отключения смартфона. Из меню выбирается пункт «скриншот» и активируется команда.
Для реализации второго способа нужно потянуть пальцем по экрану сверху вниз панель быстрого доступа и активировать нужный значок из тех, что там находятся.
Третий способ представляет собой комбинацию движений для активации той или иной функции. Для того, чтобы сделать скриншот на устройствах Huawei, нужно слегка стукнуть костяшкой костяшкой пальца по экрану два раза.
Последний способ – классическое зажимание клавиши громкости и отключения устройства одновременно.
Как сделать скриншот на Android-планшетах
Есть универсальный способ, который работает на большинстве Андроидов. Это удержание кнопок питания и уменьшения звука.Их нужно нажать одновременно, иначе команда не сработает. Через 2–3 секунды снимок будет сделан. Пользователь узнает об этом по характерному звуку. В зависимости от модели скрин может появиться на экране – в течение 1–2 секунд он доступен для нажатия, потом пропадает.
Стандартные способы
Описанный вариант работает на большинстве Андроидов, но не на всех. Это зависит от производителя и модели. Если стандартный способ не работает, попробуйте другие:
Samsung – на старых моделях смартфонов эта функция доступна при удержании кнопок «Назад» и «Домой».
Современные модели самсунгов делают скрин через нажатие клавиши «Домой» и кнопки питания. Дополнительная функция – жестовая. Она отключена по умолчанию – если есть желание ей пользоваться, то нужно её активировать в настройках. После этого сделать скрин можно, проведя ребром ладони от одного края экрана до другого (слева направо или наоборот).
- HTC – работает стандартный способ, а также дополнительный – кнопка питания и «Home». Второй метод работает не на всех моделях этой марки.
- Xiaomi – в ранних версиях функция «Screenshot» установлена в панели уведомлений (открывается движением по экрану вниз). Новые модели имеют жестовое дополнение – снимок создаётся проведением по экрану вниз тремя пальцами – указательным, средним и безымянным. Эта функция активируется в настройках по желанию пользователя.
- LG-планшеты имеют фирменное приложение для создания скринов — Quick Memo или QMemo+. Оно работает как фоторедактор – в нём можно редактировать изображение экрана (обрезать, добавлять надписи).
Lenovo – кроме традиционного способа, функция создания скриншотов есть в меню на главном экране Леново. При удержании кнопки питания появляется список действий, среди которых есть скриншот.
Irbis, Digma – функция «Скриншот» есть в меню кнопки питания. Удерживайте её пару секунд, затем выберите соответствующий пункт на экране. В новых моделях Ирбис и Дигма есть функция управления жестом. В настройках найдите раздел «Движение» и выберите жест, которым будет выполняться скрин.
Asus – на этом планшете можно задать функцию для кнопки последних приложений. Для этого зайдите в раздел индивидуальных настроек Асус, в списке выберите эту кнопку и назначьте для неё действие «Нажать и удерживать для снимка экрана».
Meizu – стандартный вариант, а также нажатие кнопок «Включение» и «Домой».
На старых андроидах (версии 3.2 и ниже) создание скриншота может выполняться длительным нажатием кнопки «Последние приложения». При этом никаких дополнительных настроек не нужно. А вот Android 1 и 2 не имеют возможности делать снимки экрана. Для них скачайте и установите сторонние приложения.
Дополнительный софт
Кроме встроенных функций, скриншоты можно делать через мобильные приложения. Они есть в каталоге Google Play и предоставляются бесплатно:
- «Захват экрана». Снимает экран при встряхивании устройства. Также скрин можно сделать нажатием кнопок. Не требует прав root, но если они есть, то возможности шире.
- OK Screenshot. Создаёт программную кнопку для скриншота и позволяет редактировать. Root-права обязательны.
- Screen Master. После установки на экране появляется кнопка с изображением затвора камеры. Нажимайте на неё, когда хотите сделать скрин. Редактирование, кроме обрезки, эффектов и текста, включает в себя добавление стикеров и смайликов.
Есть множество подобных программ. Чтобы посмотреть другие варианты, зайдите в Google Play. Наберите в поиске слово «скриншот». Выберите любое приложение из предложенного списка.
Как сделать скриншот — основные способы
На сегодня существует несколько основных способов, доступных в большинстве моделей смартфонов Xiaomi, Redmi и POCO с оболочкой MIUI выше 4-ой версии.
Самые известные и распространенные механические способы
- Одновременное зажатие кнопки снижения громкости и кнопки включения питания на боковой панели. Съемка занимает пару секунд — дождитесь звукового сигнала, имитирующего звук затвора камеры, после чего уменьшенная копия скриншота появится в верхней части экрана — съемка скриншота завершена.

При наличии в нижней части панели управления сенсорной кнопки «Меню», можно использовать комбинацию одновременного нажатия данной кнопки с кнопкой питания.
В последних версиях MIUI доступна более интересная гибкая настройка варианта быстрого скриншота, при которой можно выбрать удобный способ. Чтобы настроить такую возможность, необходимо через меню «Настройки» зайти в «Расширенные настройки», далее найти пункт настройки функции кнопок «Кнопки и жесты» и выбрать пункт «Снимок экрана». Чаще всего любители настраивают снимок по движению трех пальцев, но есть и другие, заслуживающие внимания варианты. Например, долгое удержание кнопок «Домой» или «Назад».
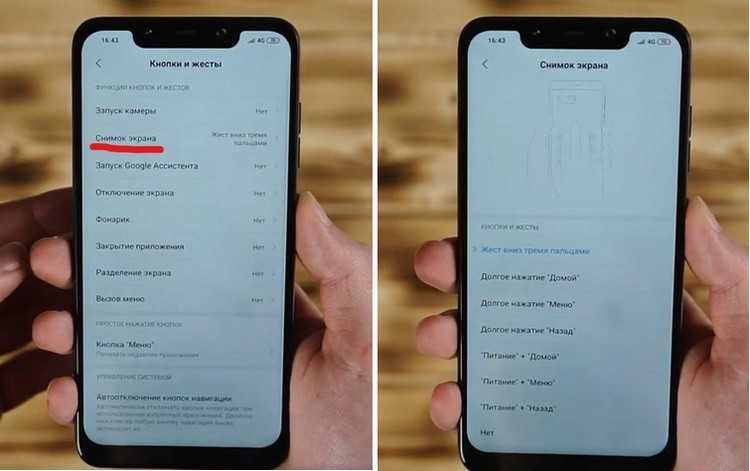
Варианты вызова внутреннего системного приложения
Использование сочетаний кнопок, описанные выше в первом и втором пунктах может быть не совсем удобным, так как требует сноровки или использования нескольких пальцев или даже обеих рук. В таких ситуациях можно использовать дополнительные возможности и обратиться через меню к встроенному приложению для съемки скриншотов экрана несколькими способами:
- Выпадающее меню уведомлений смартфона. Для этого нужно провести пальцем сверху вниз от верхней границы экрана и в выпадающем окне кликнуть по иконке «Скриншот» или «Снимок» (в зависимости от версии ОС наименования могут отличаться, значок обычно изображен в виде ножниц).
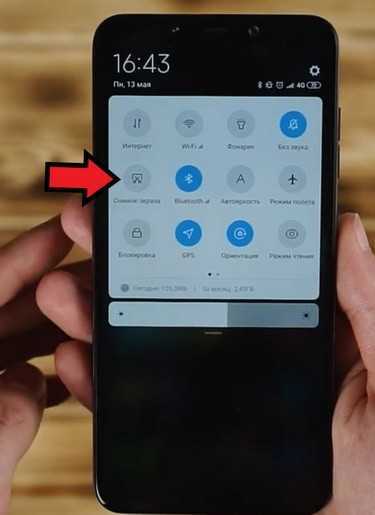
На некоторых смартфонах есть возможность вывести ярлык для стандартного встроенного приложения на главный экран смартфона, для чего требуется перетащить ярлык приложения из виджетов (только для версий MIUI с 8 по 11).

Следующий способ не менее интересен, чем предыдущие — сенсорный помощник Quick Ball, о котором часто не знают даже самые яростные фанаты Xiaomi, возможно потому, что обычно данная опция по умолчанию отключена практически на всех телефонах.
Для активации помощника необходимо через меню «Настройки» — «Расширенные настройки» включить опцию «Сенсорный помощник», передвинув ползунок вправо.
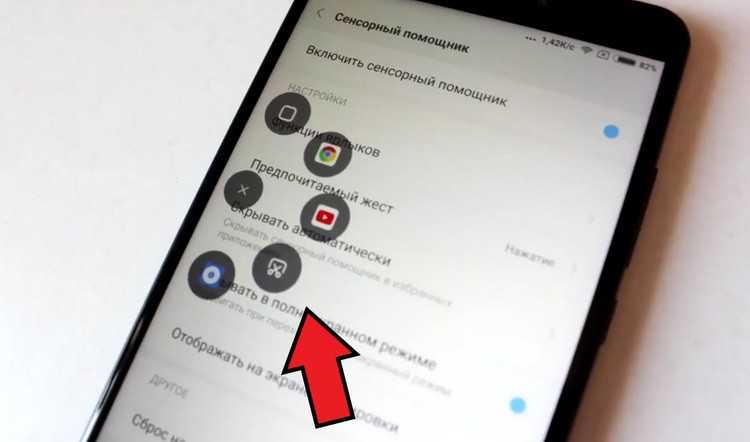
При активном сенсорном помощнике вы увидите полупрозрачный небольшой подвижный круг на экране телефона, через который можно вызвать меню с ярлыками быстрого доступа к различным функциям или приложениям. Набор приложений настраивается под потребности пользователя. На карусели рядом с кругом расположен ярлык в виде ножниц для доступа к функции скриншота экрана.
Создание длинного снимка экрана
Бывают ситуации, при которых необходимо сохранить статью или переписку целиком, а также во всех случаях, когда область съемки выходит за границы экрана телефона. В таком случае есть возможность снять длинный скриншот с прокруткой.
Порядок действий:
- Выполнить скриншот любым из удобных способов.
- После того, как превью снимка появится вверху экрана, нажмите на изображение — внизу экрана станет доступным меню для изменений.
- Прокрутите вручную или выберите знак прокрутки, обычно в виде прямоугольника («Расширенный» или «Снять длиннее» если речь идет о более поздних версиях MIUI), после чего начнется съемка длинного скриншота.
- Для остановки нажать «Завершено».
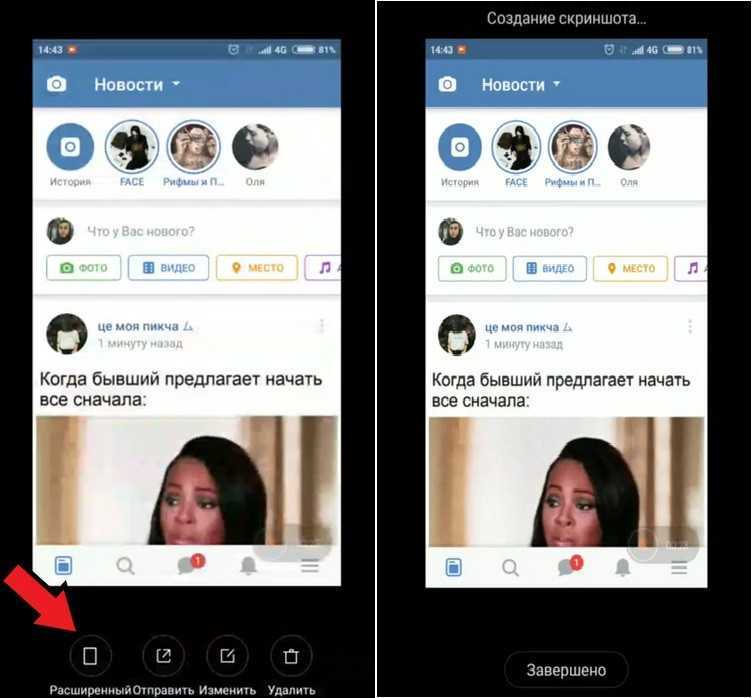
Использование внешних приложений
Если предустановленного функционала недостаточно и есть желание расширить возможности смартфона, то можно скачать в Google Play дополнительные приложения для съемки экрана, некоторые из них обладают дополнительным функционалом, который можно с успехом применять в работе.
Самые функциональные приложения от сторонних производителей:
- Бесплатные и простые в использовании приложения «Скриншот» и «EZ Screenshot», обладают достаточным набором функций для создания снимков разной сложности, с добавлением меток и текста.
Developer:
Price: Free
Developer:
Price: Free
«Lightshot» представляет собой наиболее функциональную утилиту для съемки скриншотов очень хорошего качества с интегрированным редактором изображений. Для использования необходим аккаунт Google или Facebook, подходит для любой версии ОС Андроид.
Developer:
Price: Free
«Screen Master Pro» — платное популярное приложение, отличающееся простым и удобным интерфейсом для создания высококачественных снимков экрана.
Developer:
Price: 439,00 ₽


































