Преимущества Дистанционно Activate сотовый телефон микрофон
Смотрите, что вы делаете для них. См. Удаленно активируемые микрофоны мобильных телефонов, которые они дают вам взамен.
По этим причинам дистанционно активировать ячейку Телефон микрофоны. Мы разработали несколько шагов, которые помогут вам включить микрофон на любом телефоне Android:
Предположим, вы делаете это не просто так. У вас искренние мысли, а приложений — бесконечное множество. Это доступно в Интернете. Но если говорить о качественных особенностях интерфейса и фантастических поворотах. Вне времени это приложение mspy является самым невероятным приложением для загрузки и управления им при использовании этого приложения.
Это приложение творит чудеса, когда дело доходит до родительского контроля. Проверять супруга даже на то, чтобы следить за своими сотрудниками.
Mspy лучший андроид приложение. Дизайн этого приложения, предлагающий наилучшие возможности, впечатляет Журналы вызовов, местоположение (в реальном времени), список приложений, история браузера, местоположение SIM-карты, оповещение SIM-карты, фотографии, Facebook Messenger, Facebook Messenger Lite, WhatsApp, Snapchat, Instagram, Tinder, Kik, Badoo, LINE, текстовые сообщения , Контакты, действия в календаре, закладки, предварительный просмотр видео, кейлоггер, Facebook, Facebook Lite, Tumblr, Skype, Telegram, Wechat, QQ, функции POF. Посмотрите их и попробуйте их на устройствах, на которых вы хотите включить микрофон.
Способ 2: Microphone Amplifier
На смартфонах без скрытых настроек решением нашей сегодняшней задачи будет использование стороннего приложения. Первым из таких рассмотрим Microphone Amplifier.
- Запустите программу и выдайте ей все требуемые разрешения.
Далее нажмите «Enter Amplifier».
Откроется меню настройки. За увеличение громкости отвечает ползунок «Audio Gain», передвиньте его в правую сторону на подходящее значение.
После этого тапните по кнопке «On/Off» на панели внизу для применения изменений.
Данное приложение представляет собой хороший вариант для пользователей, которым другие решения кажутся слишком сложными.
Почему не работает микрофон на Андроиде – основные причины
Неисправность микрофона в ОС Android может объясняться аппаратными либо программными причинами. Что делать, если вы не слышите собеседника? Перечислим самые распространенные явления:
- механическое повреждение;
- засорение;
- влага внутри телефонного корпуса;
- последствия неудачной чистки;
- программный сбой.
С аппаратными проблемами в телефоне обычному человеку справляться сложно – лучше обратиться в сервис-центр. Программные неполадки решаются изменением или сбросом настроек, перепрошивкой, апгрейдом операционной системы. Каждую ситуацию на Андроиде следует рассматривать автономно.
Как открыть
Запустить секретное приложение нельзя через обычный интерфейс. Как войти в инженерное меню в Андроид:
- откройте окно звонков, где можно ввести номер телефона с клавиатуры;
- впишите специальную комбинацию символов;
- если сразу после ввода кода меню не запустилось, кликайте на кнопку вызова.
Комбинация символов у каждого производителя своя, она содержит цифры и специальные символы *,#. Например, инженерное меню гаджетов Самсунг запускается через ввод последовательности *#*#4636#*#*.
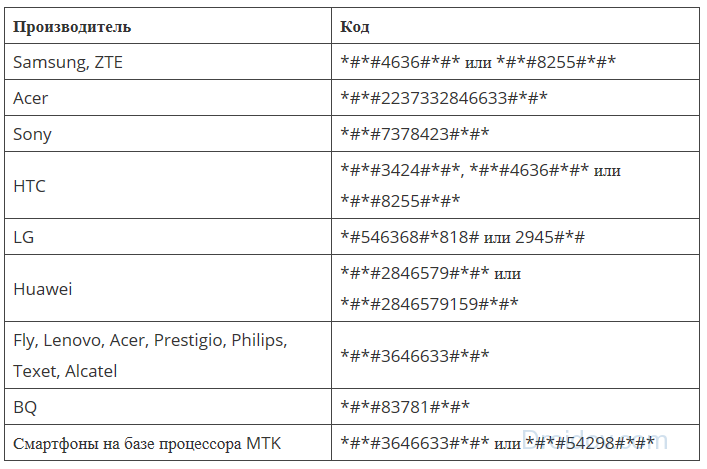
Если после ввода кода ничего не произошло, используйте приложения из Google Play, которые умеют работать с инженерным меню. Большинству из них понадобятся root-права на устройство, без них программа будет функционировать нестабильно, часть параметров станет недоступна.
Mobileuncle Tools
Утилита с расширенными возможностями. Кроме просмотра и изменения базовых настроек, позволяет проводить восстановление IMEI, обновлять прошивку и улучшать сигнал GPRS. Выводит полные характеристики сенсора, экрана, памяти.
Запуск инженерного меню МТК
Утилита для аппаратов с процессорами MediaTek. Успешно загружает инженерные функции, но отмечены ошибки сохранения параметров – после перезагрузки они могут обнулиться.
Режим восстановления
Еще один режим для разработчиков – восстановление смартфона. Он пригодится при возникновении проблем с устройством, серьезных ошибках. Если телефон не включается, попасть в обычное меню вы не сможете, а вот запустить режим восстановления скорее всего получится.
Для запуска используйте сочетание кнопки включения и клавиши прибавления или уменьшения звука. Иногда дополнительно надо нажать Home. Зажмите и держите указанные кнопки до начала загрузки.
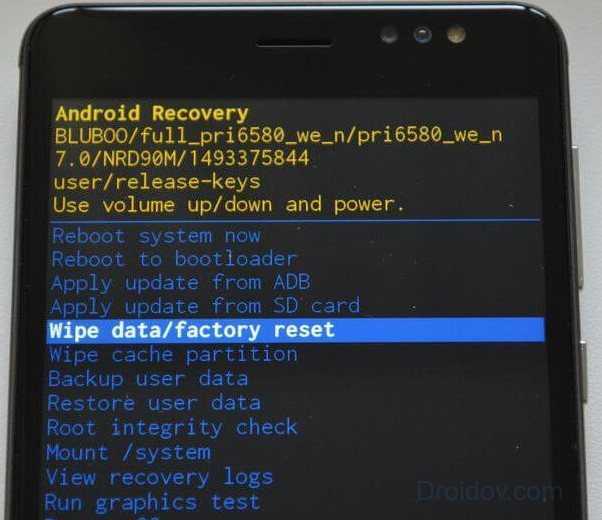
Самый полезный пункт в этом режиме – wipe data. Он запускает полный сброс, возвращая аппарат к заводским настройкам. При этом вы потеряете все свои данные и программы, но получите чистый телефон. Сброс поможет, если вы перемудрили с изменениями в инженерном меню, установив неработоспособные значения.
Что делать, если не работает микрофон на планшете Андроид
Перечисленные выше причины неисправности распространяются и на планшеты, оснащенные операционной системой “Андроид”. Посмотрите, как выглядит неисправная запчасть, извлеченная из вашего гаджета.
Методы диагностики аналогичны тем, что мы применяли на смартфонах. Проще всего использовать для этого Скайп и его сервисные службы. Вода, повреждение, программный конфликт и неверные настройки – всё это может привести к беде. Вы утратите возможность пользоваться голосовым общением, а это печально.
Устройство планшета сложнее, чем у смартфона, поэтому мы не рекомендуем самостоятельно вскрывать корпус и пытаться что-то прочистить либо исправить. Успеха вы вряд ли достигнете, а усугубить свое положение можете с легкостью. Так что идите к мастеру, если не работает микрофон при разговоре, – это надежнее. И не забывайте про технику безопасности. Носите планшет в чехле, не роняйте его, держитесь подальше от воды. Инсталлируйте лицензионный софт, протирайте устройство влажными салфетками. Саму “операционку” периодически обновляйте.
Аппаратная диагностика
Первое средство весьма банально, но вполне действенно. Работу отдельных блоков можно проверить, дотронувшись до них рукой, чтобы проверить их нагрев. После минутного включения должны греться чипсет, процессор, чипы памяти и блоки видеокарты. Если они кажутся теплыми, то этого достаточно, чтобы сделать вывод хотя бы о том, что на эти элементы подается питание. С большой долей вероятности они должны оказаться рабочими.
Второе средство более научно и требует некоторой инженерной подготовки. Заключается оно в измерении потенциалов на различных элементах. Для этого нужен тестер и осциллограф. Желательно иметь карту разводки материнской платы, поскольку она многослойная, и прохождение сигналов не так очевидно. Начать измерения стоит с силовых элементов входных цепей и стабилизирующих и шунтирующих конденсаторов, проверить наличие +3,3 и +5 В в соответствующих местах материнской платы, работу тактовых генераторов. После этого стоит проверить наличие штатных сигналов на выводах сокета процессора. Далее проверить наличие сигналов в слотах и портах. В последнюю очередь стоит заняться логическими элементами (хотя ремонт их часто оказывается делом неразумным). Для этого вам потребуется знание разводки портов и слотов. Эта информация приведена в таблицах.
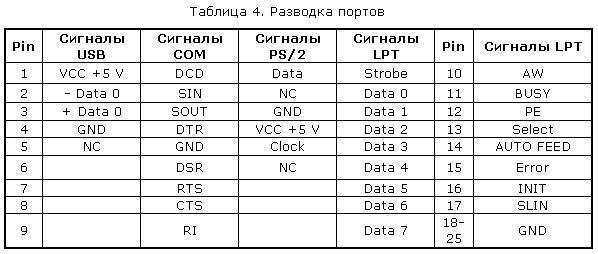
Третье и последнее средство диагностики – профессиональные аппаратные средства диагностики. К ним относится использование диагностических карт типа ДП-1 и комплекса PC-3000, созданных компанией «РОСК». Диагностическая плата устанавливается в свободный слот материнской платы, и после включения ПК на ее индикаторе отображается код ошибки в шестнадцатеричном виде. Применение такой платы существенно повышает вероятность локализации неисправности. Использование ДП-1 рассчитано на корректную работу процессора, а CPU выходит из строя крайне редко.
На данный момент в России диагностические карты, тестовые ROM BIOS и другие средства диагностики производятся компанией ACE Laboratory.
При аппаратной диагностике следует иметь ввиду, что в большинстве случаев выходит из строя только одно устройство, и проще всего его выявить, заменив на аналогичное, гарантированно работающее.
Что касается блоков питания и периферийных устройств, то диагностика неисправностей в них – тема отдельного разговора, но по поводу мониторов можно дать ряд советов. Достаточно часто из строя выходит промежуточный строчный трансформатор, включаемый между предоконечным и выходным транзистором строчной развертки. Основной его неисправностью, как правило, бывает короткое замыкание витков. Этот трансформатор – часть высоковольтного блока строчной развертки. Это высокое напряжение подается на ЭЛТ. Поэтому часто отсутствие свечения на экране и отсутствие растра указывают на отсутствие высокого напряжения. Как правило, вертикальная полоса на экране также указывает на отказ блока строчной развертки. Проверить наличие высокого напряжение на ЭЛТ можно проведя рукой по поверхности экрана. Если высокое напряжение подается, то вы должны почувствовать некоторую вибрацию или потрескивания статического электричества.
Причины неисправности
Одними из самых распространенных причин, по которым микрофон перестал работать, являются:
- оборван кабель;
- загрязнен контакт;
- отсутствие драйверов для системы;
- неправильное соединение микрофона и ПК;
- сбившиеся настройки.
Оборван проводник
Подавляющее большинство случаев неисправности наушников, связанных со звуком или передачей голоса, вызваны повреждением провода. Самыми уязвимыми зонами проводника являются:
- переход штекера 3,5 или 6,5 в кабель;
- разветвление линий – может быть выполнено в виде раздвоения провода или блока с управлением громкостью и кнопкой активации микрофона.
Выявить проблему можно путем изгибания кабеля в зонах риска – сигнал при этом будет появляться и исчезать, или найдется положение, при котором сигнал станет стабильным. При наличии мультиметра и опыта работы с ним можно проверить сигнал. Ниже приведена схема распиновки стандартного штекера 3,5.
У некоторых устройств схема может отличаться – особенно часто это встречается на старых наушниках. Если обрыв удалось найти, то можно перепаять кабель, но если опыта работы с паяльником нет, то стоит обратиться в сервисный центр.
Грязные контакты
Причиной отсутствия сигнала может стать загрязнение штекера или разъема для наушников. Контакты могут окисляться, а разъемы часто забиваются мусором, особенно это актуально для смартфонов, так как ношение в сумке или кармане приводит к набиванию во вход пыли и мелких ниток. Это вызывает нарушение прохождения сигнала.
Устранить мусор из штекера можно тонкой проволокой, но это рискованно, поэтому рекомендуется приобрести баллончик со сжатым воздухом. Стоит он пару сотен рублей и продается в любом магазине цифровой техники. Для очистки штекера стоит воспользоваться ваткой, смоченной в спирте. Не стоит отдирать или соскребать грязь ножом, так как повреждение поверхности может вызвать окисление.
Баллончик с воздухом для очистки техники
Нет драйверов
Еще одной причиной, почему не работает микрофон в наушниках, может являться отсутствие ПО для аудиокарты. Она может быть впаяна в материнскую плату или установлена отдельно. Независимо от ситуации необходимо скачать драйвер на сайте производителя ноутбука или для конкретного оборудования (материнской/звуковой платы).
Чтобы убедиться, что проблема в драйвере, необходимо войти в диспетчер оборудования. Кликнув по «звуковые, видео и игровые устройства», откроется перечень оборудования. Если есть проблема, то напротив соответствующего узла стоит красный или желтый знак.
Порой софт может стоять, но быть устаревшим. Здесь же можно узнать название оборудования и, открыв меню функций, попробовать обновить в драйвер автоматическом режиме. Однако эффективнее скачать и установить драйвер отдельно.
Ниже приведен пример диспетчера оборудования для Windows 7:
И Windows 10:
Не стоит забывать о том, что существует Bluetooth гарнитура – для модуля в ноутбуке/ПК также требуется работающий софт. Схема обновления/установки аналогична.
Сбой в системе
Порой некорректная работа вызвана сбоем в системе – микрофон может быть принудительно отключен. В этом случае в трее следует найти иконку «динамик» и кликнуть по «открыть параметры звука».
Далее выбираем «звук», находим пункт «ввод» и жмем «управление звуковыми устройствами».
Микрофон может быть отключен. Кликом по нему открывается кнопка «включения/выключения».
У операционной системы Windows 7 подменю отличается, в трее на иконке звука нужно выбрать «записывающие устройства» — «запись» — «микрофон» — «свойства» — «включить». Здесь же можно включить чувствительность микрофона, возможно, она выставлена на минимум, и узел просто не улавливает голос.
Если подключение выполнено к устройству со встроенным микрфоном, то по умолчанию может работать он – при этом микрофон на гарнитуре не активен. В этой ситуации в списке оборудования указывается два микрофона. Требуется лишь выбрать нужный и при необходимости активировать кнопку «по умолчанию», чтобы каждый раз не переключаться в ручном режиме.
Ошибка коммутации
В операционной системе windows 7 проблема с гарнитурой может возникнуть и в случае его подсоединения к передней, а не к задней панели. Возможна ситуация, когда вы могли перепутать разъемы для подключения гарнитуры, следствием чего стала полная неработоспособность последней.
Как настроить микрофон на телефоне
Многие владельцы смартфонов Андроид не знают, как можно настроить на мобильнике микрофон. А ведь его чувствительность очень легко изменить по своему усмотрению. Настройка не займёт много времени.
Настройки микрофона через инженерное меню
Чтобы изменить настройки микрофона через инженерное меню, необходимо получить доступ при помощи специального кода. Такой код отличается для разных моделей мобильных устройств. Найти этот код можно в инструкции к гаджету или на официальном сайте производителя. Этот код выглядит примерно так *#*#54298#*#* или *#*#3646633#*#*. Эти комбинации можно считать универсальными, они подходят для большинства китайских девайсов.
Для входа в инженерное меню нужно ввести при помощи кнопок необходимую комбинацию и далее нажать на кнопку вызова. После этого пользователь попадает в инженерное меню.
На экране появляется системное приложение с перечнем пунктов. В зависимости от версии Андроид интерфейс может несколько отличаться. Находят пункт «Audio» или что-то похожее, что содержит такое слово. В этом разделе можно увидеть такие пункты:
- Normal Mode – звук динамиков, без гарнитуры;
- Headset Mode – уровень звука в наушниках;
- Loud Speaker Mode – параметры звука в режиме громкой связи;
- Headset_ Loud Speaker Mode – настройки звука при режиме разговора в наушниках;
- Debug Info – отвечает за восстановление заводских настроек.
Напротив каждого из режимов будут указаны две цифры. Первая – это текущий уровень громкости, вторая – это максимально возможная. Соответственно, первый показатель можно увеличить до уровня второго. Выбрав нужный уровень звука, нажимают на клавишу Set
Важно не забывать, что все производители не выставляют максимальный уровень громкости. Это связано с тем, что высокая громкость не только сокращает срок службы мобильного устройства, но и негативно отражается на здоровье пользователя
«Чиним» звук в Скайпе
Итак, ваш собеседник вас не слышит. В этом случае действуем по следующему алгоритму.
- Звоним кому-нибудь другому. Если звонить больше некому, используем встроенный сервис Echo – данная служба специально разработана для проверки качества связи. Звоним в службу и проговариваем несколько слов – голос будет записан и переадресован на ваш телефон. Если все нормально, значит проблемы не у вас, а у собеседника, например неисправен динамик.
- Разбираемся с настройками. Если вас никто не слышит, включая службу Echo, заходим в меню настроек конфиденциальности телефона и нажимаем на значок микрофона. Здесь мы получим список программ, которые имеют доступ к микрофону – следует убедиться, что Скайп среди них. Если это не поможет, пробуем переустановить приложение.
- Пользуемся гарнитурой. Бывают редкие случаи, когда Скайп наотрез отказывается работать со встроенным микрофоном. Кардинальным решением проблемы могут стать bluetooth-гарнитуры. При этом вы получите существенное улучшение качества звука.
Микрофон – важный компонент современного компьютера. Без микрофона у вас не получится полноценно общаться в Интернете и играть в многопользовательские компьютерные игры.
Столкнувшись с необходимость использования микрофона, многие пользователи задаются вопросом, как проверить, работает ли микрофон на компьютере или нет. Если вас также интересует этот вопрос, то наша статья должна вам помочь.
Способ № 1. Настройки микрофона.
Самый простой способ проверить, работает ли микрофон это настройки микрофона. Для того чтобы получить доступ к настройкам кликните правой кнопкой мышки по иконки динамика в правом нижнем углу экрана и в появившемся окне выберите пункт «Записывающие устройства».

Также вы можете открыть настройки микрофона через «Панель Управления». Для этого откройте «Панель управления», перейдите в раздел «Оборудование и звук – Звук», а потом откройте вкладку «Запись».
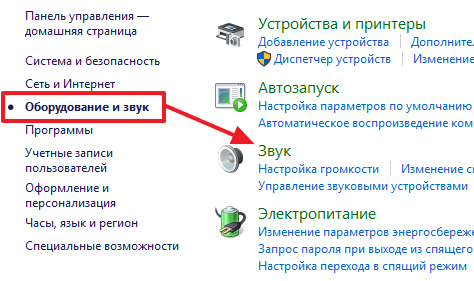
В результате описанных выше действий перед вами должно появиться окно «Звук» открытое на вкладке «Запись». В этом окне можно легко проверить, работает ли микрофон или нет. Для этого просто скажите что-то в микрофон. Если микрофон работает, то справа от иконки микрофона появится зеленные полоски, сигнализирующие о поступающем от микрофона сигнале. Если же микрофон не работает, полоски останутся серыми.

Если зеленые полоски не появляются, то это еще не означает, что ваш микрофон не исправен. Возможно, сигнал от микрофона есть, но он очень слабый. Для того чтобы усилить микрофон, выделите его в списке устройств и нажмите на кнопку «Свойства» (как на скриншоте внизу).
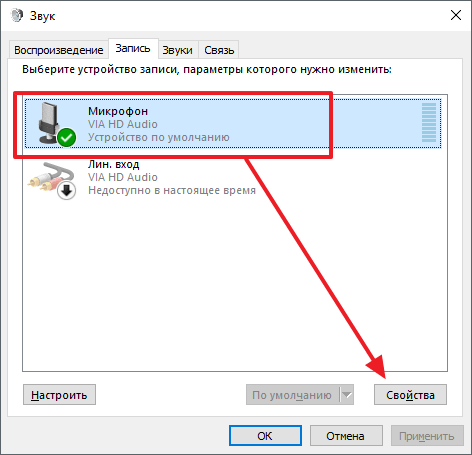
После этого должно открыться окно со свойствами микрофона. Здесь нужно перейти на вкладку «Уровни» и увеличить там громкость микрофона и усиление микрофона. Для начала попробуйте установить громкость микрофона на максимум, а усиление на 20 дБ. В большинстве случаев, этого достаточно для нормально работы микрофона.

После внесения настроек в окне «Уровни» нажмите на кнопку «Ok» и еще раз проверьте, работает ли ваш микрофон.
Способ № 2. Программа для записи звука.
Также вы можете проверить, работает ли микрофон с помощью любой программы для записи звука. В операционных системах Windows XP и Windows 7 для этого можно использовать стандартную программу «Звукозапись». Для того чтобы открыть эту программу нужно открыть меню «Пуск», потом «Все программы», а потом «Стандартные». В данном разделе и будет находиться программа «Звукозапись».

Использовать данную программу очень просто. Все что нужно сделать, это нажать на кнопку «Начать запись», а после окончания записи звука нажать на кнопку «Остановить запись» и выбрать папку, в которую нужно сохранить файл. В результате вы получите файл, со звуком, записанным с микрофона. Прослушав этот файл, вы сможете оценить, как работает микрофон.
Если же у вас Windows 8 или Windows 10, то вы не сможете воспользоваться программой «Звукозапись». Поскольку она удалена из этих операционных систем. Вместо этого вы можете скачать с интернета любую бесплатную программу для записи звука.
Способ № 3. Skype.
Если вы пользуетесь программой Skype, то вы можете проверить работу микрофона прямо в этой программе. Для этого запустите Skype и перейдите в его настройки. Здесь на вкладке «Настройка звука» вы можете сказать что-то в микрофон, и посмотреть получает ли программа Skype, какой либо сигнал от микрофона.

Если сигнал есть, то полоска «Громкость» закрасится в зеленый цвет.
Как включается микрофон на телефоне
Работоспособность микрофона может быть нарушена ввиду программных либо аппаратных проблем. В корпус попала влага, смартфон был механически повреждён, засорились отверстия, нарушен контакт в соединении элементов – можно долго называть всевозможные причины выхода микрофона из строя, но не это главное, а то, как восстановить работоспособность этого элемента. Так, засорившиеся отверстия микрофона прочищаются посредством булавки либо иголки. Это самая простая проблема. Ниже прописаны решения более сложных задач, в некоторых из них не обойтись без помощи мастера.
Описанные ниже решения проблемных ситуаций вполне подойдёт для смартфонов Леново, Хуавэй, Сони, LG, Ксиоми и прочих модификаций с установленной ОС Андроид выше 6 версии.
Причиной неисправности может оказаться программный сбой, устранить который сможет сам пользователь. Проще всего это сделать путём сброса до заводских параметров. Более «продвинутые» пользователи смогут «перепрошить» устройство. Проблемы с аппаратной частью (нарушение контактов) решаются только квалифицированными специалистами (можно, конечно, попытаться и самому, но тогда возникает риск получения отказа от гарантийного обслуживания). Поэтому лучше с повреждённым смартфоном посетить сервисную мастерскую.
Также невозможно самому решить сбои, возникшие из-за механических воздействий либо попадания влаги. Для тех, кому жаль денег на квалифицированный ремонт, ниже приведена последовательность восстановления аппарата, потерявшего работоспособность из-за описанных выше причин. Итак, устройство нужно разобрать. При выполнении этой операции никак не обойтись без:
- крестообразной отвёртки;
- канифоля и припоя;
- плоской отвёртки;
- паяльника;
- канцелярского ножа.
Операция проводится следующим образом.
Нужно сзади снять крышку и вынуть аккумуляторную батарею, а также все «симки» и «memory-карты». Далее посредством отвёртки нужно снять винты, а также удалить все закрывающие плату элементы. В результате мастер получает доступ к маленькой круглой детали, именуемой микрофоном. Имеющая внешне сходство с таблеткой, она зафиксирована посредством еле заметного шлейфа и находится в специальном пазу корпуса. Сломанную деталь нужно извлечь. Далее посредством отпаивания и установки нового элемента выполняется замена сгоревшего микрофона. Именно так выполняется устранение поломки. Следует напомнить, что приведенные выше манипуляции под силу выполнить только тем, кто знаком с основами электротехники. Остальным во избежание ещё большего ухудшения ситуации лучше сразу обратиться в сервисную мастерскую для проверки и выполнения ремонтных работ.
Следует сказать, что своими силами можно решить проблемы, связанные с засором, программными ошибками. Как определить, что микрофон засорился? Об этом может напомнить проблемы со слышимостью собеседника либо искажением звука. Подобная проблема решается очисткой микрофонного отверстия, являющегося звукоулавливателем.
Очистка проводится лёгкими проникновениями в отверстия иглы либо булавки. Чтобы окончательно не сломать микрофон прикладывать усилия при очистке не рекомендуется.
Для устранения программной ошибки:
- Нужно сделать резервное копирование всей ценной информации, посредством включения синхронизации необходимо переместить все контакты на memory-карту, затем открыть меню настроек и выполнить сброс к заводским параметрам.
- При «перепрошивке» смартфона необходимо использовать версию программного обеспечения только с официального источника. В противном случае вероятны конфликты ОС с «железом».
Настройка громкости и чувствительности микрофона через инженерное меню на телефоне Андроид
Настройка микрофона и его чувствительности может выполняться стандартными средствами (с помощью Engineering Mode) и через сторонние приложения, которые напрямую работают с этим модулем. Вариант с использованием меню более сложный для неподготовленных людей, но не требует установки дополнительных приложений.
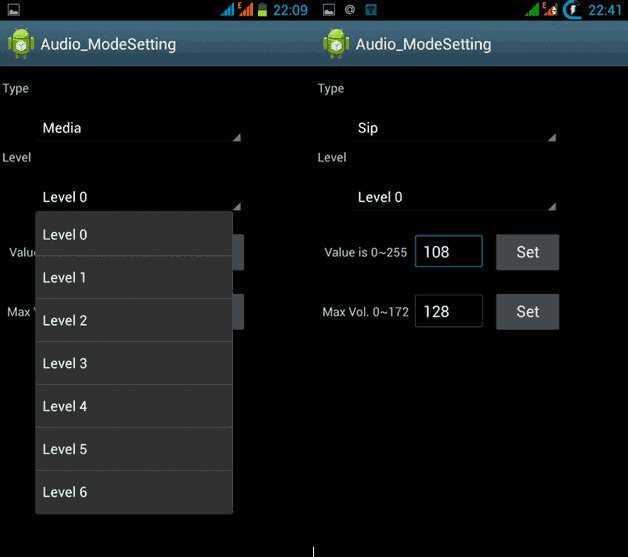
Инженерное меню позволяет произвести продвинутую проверку и выключение модуля
Перед непосредственным увеличением или уменьшением чувствительности микрофона через инженерное меню, следует тщательно подготовиться. Для этого нужно взять листок бумаги и ручку для записи всех действий и параметров. Если проделанные манипуляции не принесут результата или нарушат работу модуля, то всегда можно будет вернуться к предустановленным конфигурациям.
Первое, что нужно сделать, – вызов инженерного меню. Для этого открывают приложение «Телефон» и набирают команду, которая и запустит окно меню. После входа следует тщательно ознакомиться с интерфейсом и функционалом, который представлен в меню. Внешний вид его может существенно различаться исходя из моделей и производителей смартфона или планшета, но структура практически всегда идентична.
Важно! Команды различны для всех марок устройств. Перед тем как настроить микрофон на Андроиде, нужно изучить коды
Если подходящего кода нет, то следует найти его в сети.
После входа необходимо найти пункт «Audio» и просмотреть все возможные параметры конфигурации аудио. Каждая из них ответственна за свои функции:
- Normal Mode – обычный режим, когда к гаджету не подключены никакие аудио аппараты.
- Headset Mode – режим, предполагающий подключение наушников или динамиков.
- LoudSpeaker Mode – громкая связь.
- Headset_LoudSpeaker Mode – комбинация двух предыдущих режимов.
- Speech Enchancement – режим обычного звонка или разговора по телефону.
- Debug Info – информация по резервным копиям.
- Speech Logger – сохранение данных при разговоре.
- Audio Logger – функция записи звука с функциями поиска, прослушивания и сохранения.
Для корректировки работы микрофона потребуется:
- Открыть пункт «Audio».
- Выбрать настройку «Normal mode» и поднастройку «Mic».
- Установить значения Level на одно и то же значение. При это «0» – это наименьший уровень чувствительности, а «6» и более – наибольший.
- Присвоить значение «235» параметру Value.
- Нажать на клавишу «Set» для применения настроек.

Коды входа в меню
Типичные проблемы
Ну а если уж беда случилась, то придется ее диагностировать. Итак, начнем. Для начала приведем полезную статистику, чтобы примерно знать, где может быть собака зарыта.
Если компьютер в состоянии клинической смерти, то, прежде всего, надо сделать вскрытие и постараться найти характерный запах гари и выяснить, откуда он идет. Если его нет, то стоит проверить надежность подключения питания. Если проверка не помогла, то стоит включить ПК и проверить, крутятся ли вентиляторы блока питания (БП), корпуса и кулера процессора (заодно проверьте крепление кулера). Если не крутятся, и винчестер не издает характерного звука раскручивания шпинделя, то вышел из строя блок питания. Наличие напряжения на его выходе можно проверить тестером померив величину напряжения на контактах системной платы в том месте, где жгут проводов питания соединен с БП. Стоит подключить новый БП и проверить целостность остальных компонентов. Для начала их необходимо визуально осмотреть на предмет наличия горелых элементов.
Несмотря на то, что рабочий монитор ломается достаточно редко, стоит проверить, подаются ли на него сигналы с видеоадаптера. Для этого осциллографом на контактах 10 и 13 (земля и синхронизация соответственно) 15-контактного разъема D-Sub видеоадаптера, вставленного в материнскую плату, нужно проверить наличие рабочих сигналов.
Чтобы облегчить задачу поиска неисправного компонента, приведу наиболее часто встречающиеся симптомы поломок различного оборудования. Когда процессор выходит из строя, то чаще всего на его ножках видны следы гари.
В материнских платах наиболее часто встречающаяся поломка – выход из строя дискретных элементов, особенно конденсаторов в VRM (Voltage Regulation Module, представляет собой LC-фильтр). Да и сам этот блок может выгореть. Нередко электролитические конденсаторы попросту вздуваются, что требует их замены. Также часто встречающийся момент – «выбивание» транзисторов в районе северного моста, модулей памяти и VRM. Их можно определить по подгоревшим ножкам и потемнениям в этой области. Встречаются и выходы из строя тактовых генераторов и линий задержки, а также выгорание портов.
Также иногда встречающееся явление – нарушение контакта на плате. Это может быть вызвано помещением платы расширения в слот не до конца, прогибом платы, закорачиванием контактов на обратной стороне платы на корпус, нехваткой длины проводов, идущих от БП к материнской плате.
В винчестерах самое уязвимое место – перегревшийся контроллер и IDE-разъем. Сгоревший контроллер можно определить по потемнениям рядом с местами его крепления. Перегрев микросхемы приводит и к ухудшению контакта между контроллером HDD и гермоблоком. Механические проблемы двигателя винчестера можно определить по сильной вибрации корпуса HDD при вращении дисков. Массовые неполадки были замечены у дисков IBM серии DTLA и Ericsson (70GXP и 60GXP), Maxtor 541DX, Quantum Fireball 3, Fujitsu серии MPG.
В CD-приводах чаще всего выходит из строя оптико-механическая часть. В частности механизм позиционирования лазера и определения диска. Как правило, такая поломка вызывается неисправностью МСУ (микропроцессор системного управления), который вырабатывает управляющие сигналы, а также драйвера двигателя лазерного считывателя, который отвечает за сигнал возбуждения. Для их проверки необходимо промерить выходные сигналы на соответствующих контактах МСУ. Характерным симптомом неисправности МСУ является отсутствие перемещения лазерного считывателя при первоначальном включении питания. У флоппи-дисководов чаще всего встречаются механические поломки связанные с подъемником и прижимом дискеты.
Вывод
Действительно, разобраться, как настроить микрофон в «Стиме», совсем не сложно. Правда, после обновления клиента процесс настроек несколько изменился, но это не сказалось на качестве настройки звука негативным образом. Напротив, расширился список функций, с помощью которых можно регулировать голосовое общение с партнерами по команде или друзьями.
Наиболее распространённой операционной системой в современных смартфонах является Android. Однако она имеет существенный недостаток – тихий звук в микрофоне. Большинство обладателей устройств на базе этой ОС задаются вопросом «Как настроить микрофон на андроид?».
Существует несколько способов решения этой проблемы.


































