Как скрыть приложение на Андроиде: на разных моделях
Все смартфоны делят много общего. Независимо от того, кто произвёл то или иное устройство на Android, велики шансы того, что ориентироваться будет легко. Можно установить собственный «лаунчер» – то есть программу, которая меняет интерфейс и настраивает его, как хочется. Среди видных лаунчеров имя себе сделали Apex Launcher и Nova Launcher. Какие-то Андроид прямиком с конвейера Google, а какие-то штампуют собственные лаунчеры, которые установлены на телефон по умолчанию. С Samsung, мы говорим о разных интерфейсах в зависимости от возраста гаджета. Не всякая вариация ОС даёт право на скрытое содержимое.
На «Самсунге»
Возьмём, к примеру, уже не новый Samsung Galaxy S5 и его ровесников. Здесь всё просто:
- Снизу экрана выбираем «Приложения», нажимаем на ярлык.
- В правом верхнем углу видны три точки. Нажимаем на них, видим опцию «Скрыть приложения».
- Выбираем неугодные нам ярлыки, нажимаем «Готово».
А если на руках – привлекательный флагман Samsung Galaxy S7 или S8, или телефоны, выпущенные в 2021 вроде A5?
В последних моделях своих устройств «Самсунг» появилась «безопасная папка» (или «секретная папка»), в оригинале Secure Folder. Она позволяет удобно скрыть любую программу, файл или изображение.
Чтобы воспользоваться Secure Folder выполняем следующие шаги. Опция только на ОС Android Nougat 7.0 и выше.
- Нажимаем на «Приложения», тут переходим в «Настройки».
- Ищем пункт «Экран блокировки» или «Биометрика и безопасность»
- Находим Secure Folder. Здесь придётся войти в аккаунт Samsung.
- После авторизации выбираем способ открыть папку. После этого она появится на рабочем столе.
Примечание: Secure Folder можно запрятать. Повторяете действия, выбираете возможность «скрыть» папку.
На Huawei
Ситуация с Huawei получается посложнее. В то время как другие производители предоставляют возможности запрятать ненужные приложения, последние девайсы Huawei на проприетарном EMUI такую возможность не дают. Это относится к несуществующему аналогу Secure Folder.
В EMUI версии 4.X можно развести два пальца на экране (словно увеличивая картинку) и вызвать скрытую папку. В свежих версиях такой возможности нет, но ПО постоянно обновляется, и появляются новые функции. Можно ли в совсем новых флагманах делать подобное, сказать не могу – компания выпускает их с рекордной скоростью.
Если нужно спрятать программу на Huawei, попробуйте традиционный способ:
- Снизу экрана выбираем «Приложения». Нажимаем на него.
- В правом верхнем углу видны три точки. Нажимаем на них, видим опцию «Скрыть приложения».
- Выбираем ярлыки, нажимаем «ОК».
Не помогло? Установите стороннюю оболочку – например, Nova, позволяющий скрывать программы и открыть невидимую папку жестами.
На Xiaomi
Разговор о популярнейших умных устройствах невозможен без упоминания «Сяоми», «Ксиоми» и других попыток русификации слова Xiaomi. Немудрено: компания добивается всё большего успеха, а её доступные флагманы вроде Redmi Note 5 то и дело мелькают в руках встречных. В отличие от Huawei, её лоунчер MIUI, основанный на Andoid, очень сильно модифицирован и всем напоминает iOS компании Apple. Это значит, что, например, вместо привычной всем владельцам.
Android панели приложений здесь… ничего. Просто бесконечный рабочий стол, забитый ярлыками. Кто-то скажет – удобно. Кто-то поморщится и тут же полезет в Play Store за альтернативой. Но тем, кто оценил весь богатый арсенал возможностей MIUI, мы расскажем, как упрятать ярлыки всего парой движений.
- Настройки. Выбираем «Защита приложений» с иконкой замочка. Пункт находится в самом низу списка.
- Здесь возможность спрятать нужную программу. Выберите её, и она попадёт в скрытую папку. Сюда помещаем любое приложение кроме системного.
- Выходим из настроек. Раздвигаем пальцами на экране – сразу появится предложение ввести специальный пароль. После ввода появится скрытая папка с программами.
Возможность таким образом спрятать папки относится к свежайшей MIUI 10.
Удалить приложения из App Drawer
1. Скрыть приложения на устройствах Android OnePlus
1. Проведите пальцем вверх от главного экрана, чтобы открыть меню запуска. Теперь проведите пальцем вправо, и откроется «Скрытое пространство». Здесь нажмите кнопку «+».
2. Теперь выберите приложения, которые вы хотите скрыть на вашем Android-устройстве. Вы также можете нажать на 3-точечное меню и включить пароль для доступа к скрытым приложениям.
2. Скрыть приложения на устройствах Xiaomi (Mi / Redmi / Poco)
1. Откройте Настройки и перейдите в Приложения -> Блокировка приложений.
2. Затем проведите пальцем влево и перейдите в раздел «Скрытые приложения», расположенный сверху. Здесь включите переключатель для приложений, которые вы хотите скрыть. Вот и все.
3. Скрыть приложения на Android-устройствах Realme
1. Откройте «Настройки» и перейдите в «Конфиденциальность» -> «Блокировка приложения».
2. Теперь установите секретный код, если вы этого еще не сделали.
3. Теперь нажмите на приложение, которое вы хотите скрыть (в этом примере я скрываю приложение «Фотографии»), и включите переключатель для проверки пароля. Как только вы это сделаете, появится возможность скрыть значок на домашнем экране. Просто включите переключатель, и все будет готово.
4. Скрыть приложения на устройствах Samsung
1. Проведите пальцем вверх, чтобы открыть ящик приложений, и коснитесь трехточечного меню, расположенного в верхнем правом углу. Здесь откройте настройки главного экрана.
2. Перейдите в меню «Скрыть приложение». Здесь выберите приложения, которые вы хотите скрыть, и нажмите «Готово». Вы сделали.
5. Скрыть приложения на любом устройстве Android (Stock Android, Motorola, Asus, Pixel, LG)
Если у вас нет встроенной функции для скрытия приложений на устройстве Android, вам придется использовать стороннюю программу запуска. Здесь мы собираемся показать вам, как скрыть приложения, используя Lawnchair. Тем не менее, имейте в виду, это не верное решение, так как любой может вызвать приложение из приложения Play Store. Таким образом, чтобы полностью защитить скрытые приложения, вы также должны использовать App Locker на вашем Android-устройстве. Сказав все это, давайте теперь пройдемся по шагам.
1. Прежде всего, скачать газон (Свободно) и установите его на свое устройство Android.
2. Затем нажмите и удерживайте на главном экране и откройте «Домашние настройки». Теперь перейдите в раздел «Ящик».
3. Здесь нажмите «Скрытые ярлыки приложений» и выберите приложения, которые вы хотите скрыть. Мгновенно эти выбранные приложения будут скрыты от вашего устройства Android. Это довольно просто, верно?
6. Скрыть приложения без изменения панели запуска
Если вы не хотите менять свою панель запуска, чтобы скрыть приложения, вы можете использовать оригинальный способ замаскировать приложение в панели приложений. Вы можете просто изменить изображение значка на обычное приложение (например, приложение «Калькулятор» или «Звонилка»), чтобы никто не мог услышать ваше приложение. Таким образом, приложение будет находиться в ящике приложения, но скрыто на виду. Вот как вы можете это сделать.
1. Скачать X Icon Changer (Свободно) и установите его.
2. Теперь выберите приложение, выберите значок из его библиотеки и нажмите кнопку «ОК». Теперь он изменит изображение значка из ящика приложения.
7. Скрыть приложения на устройствах Android
1. Прежде всего, установите Hide App (Свободно) и при первом запуске предоставьте права root.
2. Затем нажмите на кнопку «+» и выберите приложение, которое вы хотите скрыть. После этого нажмите на кнопку «Скрыть».
3. Теперь откройте панель запуска по умолчанию, и вы не найдете заблокированное приложение. Фактически, приложение станет недоступным и из Play Store. Например, здесь вы не можете найти приложение Netflix.
Удалить приложения из App Drawer
1. Скрыть приложения на устройствах Android OnePlus
1. Проведите пальцем вверх от главного экрана, чтобы открыть меню запуска. Теперь проведите пальцем вправо, и откроется «Скрытое пространство». Здесь нажмите кнопку «+».
2. Теперь выберите приложения, которые вы хотите скрыть на вашем Android-устройстве. Вы также можете нажать на 3-точечное меню и включить пароль для доступа к скрытым приложениям.
2. Скрыть приложения на устройствах Xiaomi (Mi / Redmi / Poco)
1. Откройте Настройки и перейдите в Приложения -> Блокировка приложений.
2. Затем проведите пальцем влево и перейдите в раздел «Скрытые приложения», расположенный сверху. Здесь включите переключатель для приложений, которые вы хотите скрыть. Вот и все.
3. Скрыть приложения на Android-устройствах Realme
1. Откройте «Настройки» и перейдите в «Конфиденциальность» -> «Блокировка приложения».
2. Теперь установите секретный код, если вы этого еще не сделали.
3. Теперь нажмите на приложение, которое вы хотите скрыть (в этом примере я скрываю приложение «Фотографии»), и включите переключатель для проверки пароля. Как только вы это сделаете, появится возможность скрыть значок на домашнем экране. Просто включите переключатель, и все будет готово.
4. Скрыть приложения на устройствах Samsung
1. Проведите пальцем вверх, чтобы открыть ящик приложений, и коснитесь трехточечного меню, расположенного в верхнем правом углу. Здесь откройте настройки главного экрана.
2. Перейдите в меню «Скрыть приложение». Здесь выберите приложения, которые вы хотите скрыть, и нажмите «Готово». Вы сделали.
5. Скрыть приложения на любом устройстве Android (Stock Android, Motorola, Asus, Pixel, LG)
Если у вас нет встроенной функции для скрытия приложений на устройстве Android, вам придется использовать стороннюю программу запуска. Здесь мы собираемся показать вам, как скрыть приложения, используя Lawnchair. Тем не менее, имейте в виду, это не верное решение, так как любой может вызвать приложение из приложения Play Store. Таким образом, чтобы полностью защитить скрытые приложения, вы также должны использовать App Locker на вашем Android-устройстве. Сказав все это, давайте теперь пройдемся по шагам.
1. Прежде всего, скачать газон (Свободно) и установите его на свое устройство Android.
2. Затем нажмите и удерживайте на главном экране и откройте «Домашние настройки». Теперь перейдите в раздел «Ящик».
3. Здесь нажмите «Скрытые ярлыки приложений» и выберите приложения, которые вы хотите скрыть. Мгновенно эти выбранные приложения будут скрыты от вашего устройства Android. Это довольно просто, верно?
6. Скрыть приложения без изменения панели запуска
Если вы не хотите менять свою панель запуска, чтобы скрыть приложения, вы можете использовать оригинальный способ замаскировать приложение в панели приложений. Вы можете просто изменить изображение значка на обычное приложение (например, приложение «Калькулятор» или «Звонилка»), чтобы никто не мог услышать ваше приложение. Таким образом, приложение будет находиться в ящике приложения, но скрыто на виду. Вот как вы можете это сделать.
1. Скачать X Icon Changer (Свободно) и установите его.
2. Теперь выберите приложение, выберите значок из его библиотеки и нажмите кнопку «ОК». Теперь он изменит изображение значка из ящика приложения.
Примечание. Если вы используете Android 9 или 10, он не может изменить изображение значка в панели приложений. Вместо этого на домашнем экране будет создан новый ярлык с новым изображением. Если вы хотите скрыть приложения на Android 9/10, вам понадобится root, и вы можете найти шаги ниже.
7. Скрыть приложения на устройствах Android
1. Прежде всего, установите Hide App (Свободно) и при первом запуске предоставьте права root.
2. Затем нажмите на кнопку «+» и выберите приложение, которое вы хотите скрыть. После этого нажмите на кнопку «Скрыть».
3. Теперь откройте панель запуска по умолчанию, и вы не найдете заблокированное приложение. Фактически, приложение станет недоступным и из Play Store. Например, здесь вы не можете найти приложение Netflix.
Как спрятать с помощью сторонних программ
Как скрыть иконку на андроиде еще? Можно воспользоваться сторонними приложениями. Их можно скачать через Play Market. Особой популярностью пользуются следующие:
- Google Family Link;
- Hide It Pro;
- App Hider.
Важно! При скачивании со сторонних ресурсов рекомендуется проверить файл на возможные вирусы и вредоносные программные комплексы, которые могут привести к непоправимым ошибкам системы
Google Family Link
Google Family Link — специальное расширение, предназначенное для контроля за смартфоном. Оно широко используется в качестве родительского контроля, чтобы отслеживать контент, просматриваемый ребенком.
Для начала данную программу нужно скачать из Play Market. Оно абсолютно бесплатно, не содержит платных расширений.
Скрыть можно через Google Family Link
Далее необходимо настроить приложение:
- Открыть его и авторизоваться, используя аккаунт для сервисов Google.
- Выбрать пользователя: ребенок или родитель. На одном устройстве (родителя) выбрать «Родитель», на другом (ребенка) — «Ребенка». Главное, чтобы на обоих девайсах был один и тот же Google аккаунт.
- Подтвердить действия, кликнув по «Присоединиться».
После этого Google Family Link необходимо скрыть через настройки. Данный способ описан выше. Теперь родитель получает полный доступ к устройству ребенка, может отслеживать его действия.
Обратите внимание! Выбрать пользователем и ребенка, и родителя на одном устройстве невозможно. Данный метод трудно назвать универсальным, поскольку он подходит только для семьи
Для остальных случаев рекомендуется использовать другие приложения
Данный метод трудно назвать универсальным, поскольку он подходит только для семьи. Для остальных случаев рекомендуется использовать другие приложения.
Hide It Pro
Hide It Pro — одно из лучших приложений для скрытия данных: картинок, видео, музыки и приложений. Увидеть его не удастся, поскольку оно скрывается в меню под мультимедийным плеером Audio Manager, который защищен паролем, задаваемым пользователем.
Hide It Pro
Hide It Pro имеет следующие особенности:
- расширение скрыто от третьих лиц под мультимедийным плеером;
- файлы внутри программы можно сортировать по папкам;
- имеется возможность создать резервную копию;
- имеющимися файлами можно поделиться через мессенджеры, например, WhatsApp или Facebook;
- внутренний плеер может воспроизводить видео;
- имеется несколько вариантов блокировки: посредством цифрового пароля или отпечатка пальца.
Таким образом, Hide It Pro позволяет переместить, распределить, удалить или поделиться файлами, при этом приложение скрыто от посторонних глаз.
Обратите внимание! Hide It Pro не совместима с программами очистки, например, Clean Master, поскольку они могут просматривать файлы и удалять их, считая «мусором»
App Hider
Еще одно приложение, чтобы скрыть личные файлы — App Hider. Принцип действия основан на создании клона того расширения, которое необходимо убрать. Именно она располагается на рабочем столе и в диспетчера задач.
Обратите внимание! Подобный способ имеет существенные недостаток: чтобы восстановить скрытое приложение, придется снова установить его, скачав из Play Market, поскольку оригинал удаляется после создания клона. Последовательность работы в App Hider следующая:
Последовательность работы в App Hider следующая:
- Установить App Hider, скачав его с Play Market.
- Открыть приложение и выбрать программу, которую потребуется скрыть.
- Нажать на клавишу «Import Apps». По завершении копия появится на рабочем столе, а оригинал будет удален.
- Для удаления необходимо нажать клавишу «Uninstall» и дождаться завершения процесса деинсталляции.
Чтобы войти в скрытое расширение, необходимо кликнуть по нему один раз и выбрать вариант Launch.
Данный способ считается наилучшим, если пользователь не имеет root-прав.
Зачем скрывать
На последних версиях Android имеется достаточно много различных приложений и расширений, которые осуществляют работу в фоновом режиме. Помимо уже установленных производителем, имеются и другие загруженные пользователем. Всё это обеспечивает удобную работу с устройством, предоставляет пользователям все необходимые опции и возможности.
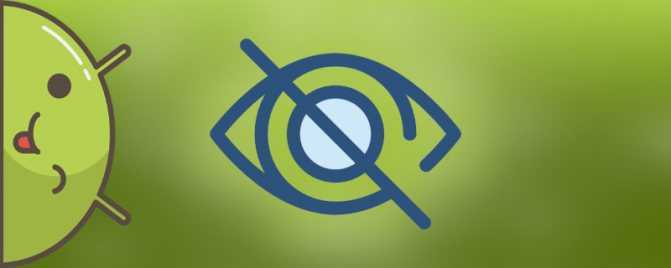
Скрытая программа на андроиде
К скрытым встроенным программам относятся:
- GoogleContactsSyncAdapter.apk, обеспечивающий синхронизацию телефонной книги;
- DownloadProvider.apk, позволяющий пользователям скачивать различные данные из Интернета или Google Play;
- PackageInstaller.apk, отвечающее за установку программного обеспечения.
К сведению! Самостоятельно открыть перечисленные расширения, внести в них изменения пользователь не может, поскольку ярлыки данных приложений не отображены на рабочем столе или в диспетчере задач.
Для чего необходимы скрытые приложения? Как уже было сказано, они отвечают за нормальное функционирование устройства. Получить доступ к данным расширениям можно при наличии root-прав или при помощи программы для андроида для скрытия приложений (если нет рут-прав).
Однако специалисты не рекомендуют вносить изменения без весомых причин, поскольку:
- внесение изменений в программное обеспечение может привести к непреднамеренному нарушению файлов, их удалению, непредвиденным ошибкам;
- некорректное изменение настроек может привести к снижению автономности и производительности устройства;
- гарантия на устройство не будет действовать в случае самостоятельного изменения настроек программного обеспечения.
Обратите внимание! Гарантия на устройство не будет действовать, если будет выявлено вмешательство со стороны пользователя в программное обеспечение. Его также не возьмут на ремонт в сервисный центр
Скрытые программы на андроиде — это преимущественно программные комплексы, установленные производителем. Они работают в фоновом режиме, оптимизируя устройство. Их удаление может привести к непоправимым ошибкам.
Метод 1: скрыть приложения на Android в гостевом режиме
Android позволяет иметь несколько профилей пользователей на телефоне, как в Windows на ПК. Вы можете настроить гостевой профиль, который скроет все ваши действия в основной учетной записи. Как только вы включаете гостевой режим, ваш телефон по сути превращается в новое устройство, и гостевой пользователь не имеет доступа ни к каким вашим личным данным.
Если вы хотите узнать, как скрыть приложения на Android без запуска, это наиболее подходящее решение для вас. Включение гостевого режима на устройствах Android — очень простая задача, вам нужно выполнить всего несколько шагов:
- Сначала перейдите в Настройки > Система > Дополнительно.
- В расширенных настройках коснитесь опции «Несколько пользователей» или «Пользователи».
- Теперь вы найдете несколько учетных записей. Ваша учетная запись будет учетной записью «Администратор», а другая учетная запись по умолчанию будет учетной записью «Гость».
- Нажмите на гостевой учетной записи и телефон переходит в режим гостя , который, по сути, состояние, в котором вы впервые загрузили телефон вверх.
Когда ваше устройство Android находится в гостевом режиме, все сторонние приложения, которые вы установили, будут полностью скрыты. Таким образом, никто не сможет видеть какие-либо приложения, фотографии, файлы, чаты и т.д., Которые есть у вас в вашей учетной записи администратора.
И когда вы хотите выйти из гостевого режима, вы можете просто потянуть вниз панель уведомлений, а затем нажать на значок пользователя, который предложит вам сменить пользователя или удалить гостя. После выхода из гостевого режима сеанс будет удален, и все гостевые данные будут очищены.
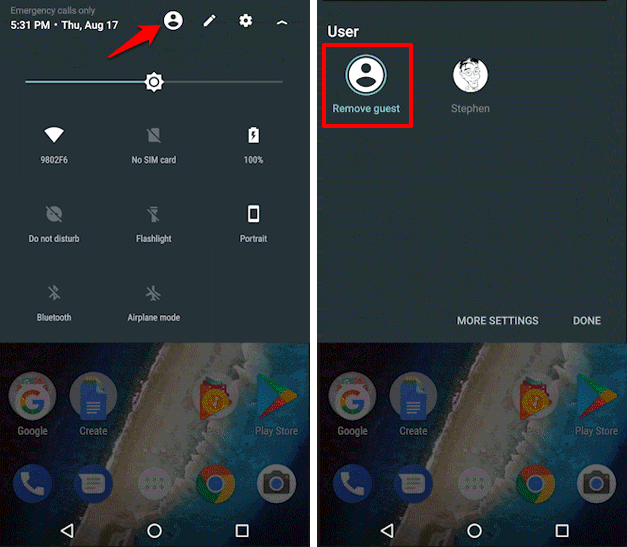
Вот как вы можете легко скрыть приложения, такие как Tinder, на устройствах Android
Обратите внимание, что у каждого устройства есть свой способ перейти в гостевой режим. Xiaomi использует опцию, известную как второе пространство, в то время как другие производители могут иметь другое прозвище
Скрываем значки с помощью панели приложений
В Андроид 4.0 и выше встроена функция скрытия иконок приложений. Для ее использования необходимо:
- Войти в панель приложений. На экране она обозначена круглым или квадратным символом, внутри которого имеется несколько квадратиков. В данном разделе представлены все установленные игры, утилиты и прочее.
- Открыть вкладку «Приложения» в верхней части дисплея.
- Открыть меню дополнительных опций. Найти его можно либо вверху экрана справа, либо внизу в правом или левом углу.
- Выделить значки, которые требуется убрать с домашнего экрана Андроид.
- Подтвердить скрытие, нажав «Готово».
Чтобы вернуть скрытые иконки программ на экран, можно воспользоваться этой же инструкцией, на последнем шаге убрав галочки с соответствующих программ.
Как скрыть приложение на Андроиде: на разных моделях
Все смартфоны делят много общего. Независимо от того, кто произвёл то или иное устройство на Android, велики шансы того, что ориентироваться будет легко. Можно установить собственный «лаунчер» – то есть программу, которая меняет интерфейс и настраивает его, как хочется. Среди видных лаунчеров имя себе сделали Apex Launcher и Nova Launcher. Какие-то Андроид прямиком с конвейера Google, а какие-то штампуют собственные лаунчеры, которые установлены на телефон по умолчанию. С Samsung, мы говорим о разных интерфейсах в зависимости от возраста гаджета. Не всякая вариация ОС даёт право на скрытое содержимое.
На «Самсунге»
Возьмём, к примеру, уже не новый Samsung Galaxy S5 и его ровесников. Здесь всё просто:
- Снизу экрана выбираем «Приложения», нажимаем на ярлык.
- В правом верхнем углу видны три точки. Нажимаем на них, видим опцию «Скрыть приложения».
- Выбираем неугодные нам ярлыки, нажимаем «Готово».
А если на руках – привлекательный флагман Samsung Galaxy S7 или S8, или телефоны, выпущенные в 2021 вроде A5?

В последних моделях своих устройств «Самсунг» появилась «безопасная папка» (или «секретная папка»), в оригинале Secure Folder. Она позволяет удобно скрыть любую программу, файл или изображение.
Чтобы воспользоваться Secure Folder выполняем следующие шаги. Опция только на ОС Android Nougat 7.0 и выше.
- Нажимаем на «Приложения», тут переходим в «Настройки».
- Ищем пункт «Экран блокировки» или «Биометрика и безопасность»
- Находим Secure Folder. Здесь придётся войти в аккаунт Samsung.
- После авторизации выбираем способ открыть папку. После этого она появится на рабочем столе.
Примечание: Secure Folder можно запрятать. Повторяете действия, выбираете возможность «скрыть» папку.
На Huawei
Ситуация с Huawei получается посложнее. В то время как другие производители предоставляют возможности запрятать ненужные приложения, последние девайсы Huawei на проприетарном EMUI такую возможность не дают. Это относится к несуществующему аналогу Secure Folder.
В EMUI версии 4.X можно развести два пальца на экране (словно увеличивая картинку) и вызвать скрытую папку. В свежих версиях такой возможности нет, но ПО постоянно обновляется, и появляются новые функции. Можно ли в совсем новых флагманах делать подобное, сказать не могу – компания выпускает их с рекордной скоростью.

Если нужно спрятать программу на Huawei, попробуйте традиционный способ:
- Снизу экрана выбираем «Приложения». Нажимаем на него.
- В правом верхнем углу видны три точки. Нажимаем на них, видим опцию «Скрыть приложения».
- Выбираем ярлыки, нажимаем «ОК».
Не помогло? Установите стороннюю оболочку – например, Nova, позволяющий скрывать программы и открыть невидимую папку жестами.
На Xiaomi
Разговор о популярнейших умных устройствах невозможен без упоминания «Сяоми», «Ксиоми» и других попыток русификации слова Xiaomi. Немудрено: компания добивается всё большего успеха, а её доступные флагманы вроде Redmi Note 5 то и дело мелькают в руках встречных. В отличие от Huawei, её лоунчер MIUI, основанный на Andoid, очень сильно модифицирован и всем напоминает iOS компании Apple. Это значит, что, например, вместо привычной всем владельцам.
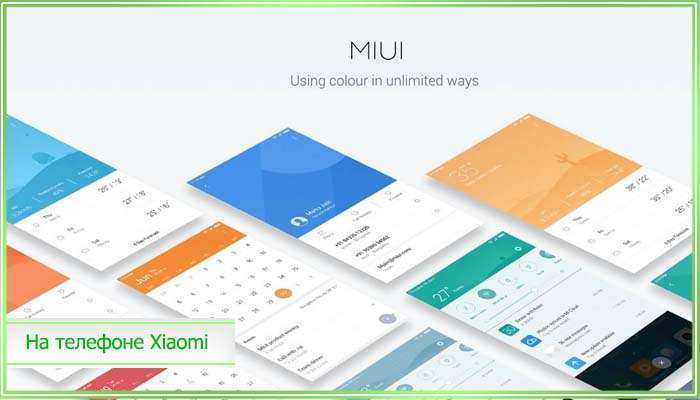
Android панели приложений здесь… ничего. Просто бесконечный рабочий стол, забитый ярлыками. Кто-то скажет – удобно. Кто-то поморщится и тут же полезет в Play Store за альтернативой. Но тем, кто оценил весь богатый арсенал возможностей MIUI, мы расскажем, как упрятать ярлыки всего парой движений.
- Настройки. Выбираем «Защита приложений» с иконкой замочка. Пункт находится в самом низу списка.
- Здесь возможность спрятать нужную программу. Выберите её, и она попадёт в скрытую папку. Сюда помещаем любое приложение кроме системного.
- Выходим из настроек. Раздвигаем пальцами на экране – сразу появится предложение ввести специальный пароль. После ввода появится скрытая папка с программами.
Возможность таким образом спрятать папки относится к свежайшей MIUI 10.
Программы для скрытия приложений
Если стандартная возможность MIUI не позволяет сделать приложение невидимым, можно воспользоваться сторонними утилитами, способными прятать и защищать паролем даже системный софт.
Стоит учесть, что некоторые подобные программы требуют наличия прав суперпользователя для своего нормального функционирования.
Smart Hide Calculator
Условно-бесплатная утилита, которая требует для нормальной работы прав суперпользователя. Зато оно способно скрыть практически все приложения, включая системные. Интерфейс Smart Hide Calculator достаточно прост, в нём разберётся даже новичок. Выглядит программа как обычный калькулятор (дабы не вызывать интереса у посторонних).
Для скрытия приложения нужно нажать на кнопку «равняется», а затем ввести пароль, чтобы открылся интерфейс. Такая программа отлично подойдёт для скрытия конфиденциальных данных, поскольку Smart Hide Calculator умеет работать с файлами различного типа.
App Hider
Бесплатная программа для скрытия софта, установленного на смартфоне. Способна работать без рут-прав и сделана с закосом под калькулятор. Но это накладывает некоторые ограничения, поскольку системные программы App Hider скрывать не умеет. Тем не менее, для обычного программного обеспечения данный продукт очень хорошо подходит.
Интерфейс достаточно простой, русский язык отсутствует, но разобраться в нём просто. Пользоваться продуктом можно бесплатно, но в нём достаточно много рекламы, которую не отключить. Отмечу, что нормально работать она не мешает.
Новинки Xiaomi:
- Redmi Note 11E 1 марта 2022
- Redmi Note 11E Pro 1 марта 2022
- Redmi K50 Gaming 18 февраля 2022
- Redmi Note 11S 26 января 2022
Norton App Lock
Бесплатная программа от известного производителя антивирусного софта. Обладает предельно понятным интерфейсом и широкими возможностями. Оформление соответствует всем остальным продуктам Norton. ПО способно скрывать обычные приложения, но с системными работать не умеет. Зато не требует прав суперпользователя.
Нормально работает как на чистом Андроид, так и на Xiaomi, Redmi и POCO с MIUI. Не требует слишком много системных ресурсов, поэтому её можно установить даже на относительно слабые телефоны. Рекламы в программе нет.
Perfect App Lock
Мощнейший русскоязычный софт для скрытия всего чего угодно на Android-смартфонах. Есть бесплатная версия Perfect App Lock, но в ней много рекламы и функционал существенно урезан. Для использования всех возможностей потребуется заплатить разработчикам. После этого исчезнет и реклама.
Интерфейс хорошо и продуманно сделан, поэтому даже у новичков не возникнет проблем с работой. Perfect App Lock умеет скрывать практически все приложения, кроме некоторых системных. Для скрытия предустановленных системных программ потребуются права суперпользователя.
Скрыть приложение с рабочего стола с помощью лаунчера
Ну, а теперь, перейдем к самой «вкусной» части нашей статьи. С помощью следующего способа, вы сможете не только спрятать ярлык любого приложения с рабочего стола, но еще и украсить интерфейс вашего рабочего стола и вообще всего смартфона. Возможно, некоторые догадались, что для следующего способа нам понадобятся лаунчеры. Что именно нужно делать, узнаем дальше ….
Вы можете использовать любой для вас удобный лаунчер, главное, чтобы в нем была функция скрытия приложений с рабочего стола.
Мы же рассмотрим самый популярный и один из самых качественных лаунчеров – Nova Launcher. Подробная статья про данный лаунчер, с ссылкой на бесплатное скачивание премиум версии тут
Открываем наш лаунчер, проходим краткое ознакомление с его работой;
После чего, просто зажимаем палец на свободной области экрана;
Заходим в настройки нашего лаунчера. В настройках мы сможем настроить внешний вид нашего рабочего стола, поиграться со всеми «плюшками» данной утилиты, но для скрытия ярлыка с рабочего стола, нам нужен раздел «Меню приложений»;
Теперь выбираем пункт «Скрыть приложение» (он доступен только в премиум версии программы);
Отмечаем галочками необходимые apk файлы и они автоматически скроются с рабочего стола.
Конечно, этот способ хоть и платный, но лаунчер стоит своих денег, ведь кроме функции скрытия ярлыков с рабочего стола, вы сможете воспользоваться и другими уникальными фишками утилиты. Специально для вас, мы оставили бесплатную ссылку на скачивание ПОЛНОЙ версии лаунчера со всеми функциями. Решать уже вам, какой выбрать способ из вышеописанных.
В Play Market огромное количество приложений, которые помогут вам скрыть ярлыки с рабочего стола и все они, практически, идентичны друг другу. Большинство из предложенных приложений в маркете, некачественные и любой, с легкостью сможет обойти блокировку этих программ и получить доступ к скрытым файлам. Чтобы обойти блокировку этих некачественных программ, достаточно просто удалить эти программы, а их ярлыки снова появятся на рабочем столе.
Способы, которые мы описали выше, обойти будет сложно. Поставив пароль на эти приложения для скрытия ярлыков, удалить их уже нельзя будет.
https://youtube.com/watch?v=5pAWVD0kgEc
Как спрятать значки от посторонних с программой Hide it Pro
Hide it Pro – очень хорошее приложение. Его разработчики поклялись защищать нашу приватность и прятать всё то, что нужно. Её суть настолько «шпионская», что специально находить её невозможно: в списках название «Hide it Pro» меняется на «Менеджер аудио».
Обратите внимание, что предыдущие пункты нашего материала актуальны для смартфонов без рут-прав. Но для Hide it Pro root всё же потребуется
Иначе работать ничего не будет.
Инструкция по работе с Hide it Pro
- Находим в меню Audio Manager, указываем e-mail. Так можно вернуть утерянный пароль.
- Нажимаем на лого, открываем настройки. Вводим пароль.
- После ввода нажимаем на H >Как сделать невидимыми иконки со Smart Hide Calculator
Калькулятором Smart Hide Calculator именуется неслучайно – это не очевидная программа, которая притворяется чем-то тривиальным, чтобы её не обнаружили чужие.
В очередной раз отмечаем, что подобные утилиты требуют root-доступа.
Пошаговая инструкция по работе со Smart Hide Calculator
- Устанавливаем программу, выбираем пароль.
- В «тайной части» находим «Freeze Apps»
- Отмечаем ярлыки.
Если необходимо вернуть всё, как было, активируем программу и выбираем «Un-freeze Apps».
Как вернуть скрытые приложения на Андроид
Если скрывать приложение больше не нужно, то возвращаем всё обратно. Для этого повторяем действия для сокрытия ярлыков, но немного иначе.
- Заходим в панель приложений, нажав на значок. Здесь почти каждый смартфон скрывает список всех установленных приложений.
- В самом верху будут доступны вкладки: «Виджеты»/«Приложения».
- Ищем дополнительные настройки. Если устройство относительно новое, то они будут справа сверху. Если же оно уже немало повидало на своём веку, то поищите в правом/левом нижнем углах. Далее выбираем «скрыть».
- Убираем галочки с программ, которые нужно возвратить на законное место.
- Находим «Готово».
Чтобы вернуть всё обратно, нужно просто повторить ранние действия – просто снимаем галочки с тех, которые уже скрыты.
В создании этой статьи участвовала наша опытная команда редакторов и исследователей, которые проверили ее на точность и полноту.
Команда контент-менеджеров wikiHow тщательно следит за работой редакторов, чтобы гарантировать соответствие каждой статьи нашим высоким стандартам качества.
Из данной статьи вы узнаете, как просмотреть все приложения, которые установлены на Android-устройстве, включая скрытые приложения.































