Проверяем подключение и исправность накопителей
- В первую очередь рекомендую проверить подключение винчестера или флешки. Убедитесь, что устройство плотно подключено к рабочему разъему.
- Если речь идет о винчестере, то дополнительно замените SATA / IDE кабель.
- Для некоторых типов внешних жестких дисков требуется больше питания, при этом, как правило, они оснащаются двойным USB кабелем, который должен быть соединен с двумя USB портами.
- Еще реже проблема находится на стороне недостаточно мощного или неисправного блока питания, в результате чего жесткий диск начинает работать с перебоями. Обычно при этом появляются (щелчки, писки, стуки). Решается это заменой или ремонтом блока питания.
Устранение ошибок при установке Windows 10
Не все пользователи покупают компьютер целиком: многие собирают его из купленных комплектующих. Это даёт огромную свободу в конфигурировании машины под себя, но зачастую всё заканчивается сборкой компьютера из компонентов «подешевле». Сочетание такого устройства с пиратскими дистрибутивами приводит к возникновению критических ошибок уже на этапе установки ОС. Программа-установщик немногословна и сообщает только числовой код, не поясняя его. И всё это на фоне чёрно-белого текстового режима монитора. Попробуем разобраться в причинах возникновения этих ошибок и рассмотрим способы их устранения.
Устранение
Решение неприятной ситуации, когда при установке Windows 10 идёт код за номером 0x80070570, сводится к диагностике компьютера и принятию соответствующих мер по результатам:
- Сам образ Windows 10 легко проверить установкой на другом компьютере. Если возникает всё тот же код ошибки 0x80070570, то нужно заново писать образ. Явно дело в нём. Отсутствие проблем с виртуальным образом заставит думать о других причинах возникновения затруднений при установке.
- Далее требуется проверить диск на наличие повреждённых секторов и некорректно записанной информации. Сделать это можно при помощи любого загрузчика Live CD. Делается он просто: скачивается образ из сети и устанавливается на USB карту. Достаточно установить загрузку с карты, чтобы запустить инструмент проверки жёсткого диска. Иногда программа сама исправляет ошибки, после чего инцидентов типа 0x80070570 при установке оси Windows 10 больше не происходит.
- В случае, если проверка не дала никаких отрицательных результатов, следует приступать к оперативной памяти. Этому отлично помогает утилита Memtest. Её можно загрузить из сети и также установить на USB карту. При этом существует возможность загружаться именно с USB. Каким путем Андрей Волков Инвестохиллс взимает задолженности, читать на нашем сайте.
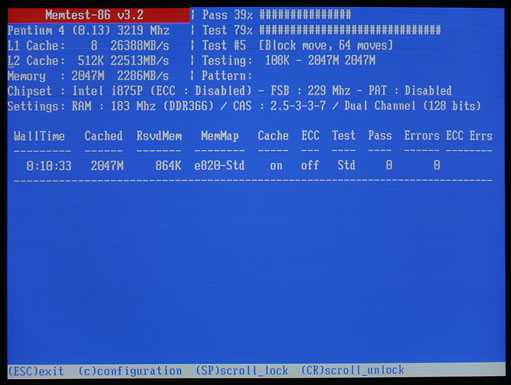
Обычно данные мероприятия должны помочь в решении этой трудной ситуации. В любом случае, не стоит отчаиваться: образы доступны в Интернете, жёсткий диск и оперативную память можно поменять. Windows 10 славится не только проблемой 0x80070570, но и другими проблемными ситуациями. О таких подводных камнях Windows 10 мы уже писали в одной из наших статей.
Код ошибки 0x80070002 возникающий в других случаях
Данное исключение может возникнуть не только в рассмотренных выше случаях. Например, похожая ошибка 0x80080005 в магазине Windows 10 время от времени беспокоит пользователей. Причина возникновения для всех этих случаев одна: системе не получается найти или прочитать нужные для завершения операции файлы.
Обычно такие неприятности легко устраняются при помощи отката системы к раннему состоянию. Это можно сделать при помощи пункта «Восстановление» в Панели управления. Здесь вам будет предложено несколько точек восстановления, выбирать которую необходимо ранее даты обнаружения ошибки.
Если восстановление не помогло вы можете воспользоваться утилитой с официального сайта техподдержки, о которой говорилось ранее. Возникающая время от времени ошибка скачивания 0x80070002 доставляет немало хлопот пользователю, однако она всегда легко лечится описанными выше способами.
Рекомендованные публикации
Накопительное обновление под номером KB4058258 (Сборка ОС 16299.214). Привносит исправления ошибок, улучшение качества и оптимизации системы Windows 10. Исправления и…
13 февраля – вторник обновлений Windows 10. Все актуальные версии Windows 10 получили накопительные обновления, где были исправлены баги и…
В случае с обновлением операционной системы Windows 10 может возникать ошибка 0x80070013. Ошибка сопровождается описанием: «С установкой обновления возникли некоторые проблемы,…
При установке некоторых приложений, может запрашиваться компонент .NET Framework 3.5, который по умолчанию установлен в систему Windows начиная с 7…
Этот сайт использует Akismet для борьбы со спамом. Узнайте как обрабатываются ваши данные комментариев.
При установке Windows 10 или при обновлении до неё с предыдущей версии операционной системы могут возникнуть неожиданные ошибки, прерывающие процесс. Если проблема не решилась перезапуском процедуры установки, то устранять ошибку придётся другими методами.
Причины ошибки 0x8007025D и способы исправления
Среди основных причин, вызывающих проблему с отменой установки по причине «Windows не удается установить необходимые файлы» с кодом ошибки 0x8007025D можно выделить следующие:
- Невозможность записать необходимые файлы установки на диск (раздел диска), на который устанавливается Windows 10 по причине недостатка места для установки, проблем с записью на диск (например, из-за его повреждения).
- Проблемы с образом или установочным накопителем — т.е. в образе действительно отсутствуют необходимые для установки файлы (причем иногда на другом компьютере с другим оборудованием установка будет проходить успешно), либо их не удается прочитать с загрузочной флешки или диска и иногда причиной этого являются не проблемы с флешкой, а, например, дополнительные подключенные к тому же контроллеру USB устройства.
Это не все возможные варианты (дополнительные сценарии и методы решения будут предложены далее), но чаще всего дело в одном из указанных пунктов.
Какие действия можно предпринять для исправления автоматической отмены установки с кодом ошибки 0x8007025D:
- Убедитесь, что на системном разделе (на том, в который устанавливается Windows 10) достаточно свободного места. При установке с флешки, возможно, стоит удалить раздел вместе с содержимым или расширить его. Достаточно (не для работы, а для успешной установки) по сегодняшним меркам — 15-20 Гб и это для оригинальной системы (если вы используете «сборки», они, потенциально, могут требовать большего пространства).
- Если установка запускается внутри уже установленной ОС, а не с флешки или ошибка возникает при обновлении системы, очистите системный раздел от всего, от чего его можно освободить. При необходимости увеличьте системный раздел диска или воспользуйтесь чистой установкой с форматированием системного раздела.
- Отключите все ненужные USB устройства перед установкой. Если вы устанавливаете Windows 10 на ПК с флешки, и она подключена к передней панели или к какому-либо USB-хабу, подключите к задней панели в ряду, где все USB-разъемы свободны (не заняты мышью или клавиатурой). Если для вас это не сложно, отключите также не нужные на этапе установки внутренние накопители, включая приводы дисков, жесткие диски и SSD.
- Попробуйте другой образ (особенно если используется не оригинальный ISO), другую флешку и другую программу для создания загрузочной флешки. Например, было замечено, что ошибка чаще возникает у пользователей, записывающих её с помощью UltraISO.
- Если есть подозрения, что жесткий диск или SSD поврежден, при этом в наличии другой диск — попробуйте отключить потенциально неработающий, оставить только гарантированно рабочий и выполнить установку на него.
Windows 7 (10) код ошибки 0x80070570 – причины возникновения
Как мы уже писали выше, сообщение «ошибка 0x80070570 файл или папка повреждены, чтение невозможно» возникает на важнейших этапах эксплуатации этих версий операционных систем. То есть, возможны три основных варианта:
- 0x80070570 при обновлении.
- 0x80070570 при установке Windows 7.
- 0x80070570 при установке Windows 10.
Каждый вариант может легко стать причиной того, что пользователь просто откажется от использования более новой OS, оставшись владельцем уже давно устаревших версий. Естественно, что человеку надо помочь, но изначально следует определиться – что именно может привести к подобным ситуациям.
На самом деле, все банально — код ошибки 0x80070570 при установке Windows 7, 10 или при попытке обновления возникает по таким причинам:
- Образ диска с инсталлятором сформирован неправильно.
- Используется поврежденная оперативная память.
- Проблемы с материнкой или жестким диском.
М-да… Банально-то, банально, но может стать сигналом пользователю, что ему требуются серьезные финансовые вливания в свое оборудование. Тем не менее, причины найдены, осталось узнать, как исправить код ошибки 0x80070570.
Вариант № 3: Неполадки с ОЗУ
Для того чтобы проверить, не заключается ли причина появления системного окна с ошибкой 0x80070570 в оперативке, можно воспользоваться программой MemTest
Скачать ее можно с официального сайта разработчика и что самое важное, абсолютно бесплатно
Что она дает? Всего ничего: проверяет ОЗУ на наличие ошибок. В результате чем их окажется больше, тем меньше шансов того, что оперативка оживет и Windows 7 установится, как надо.
Правда, длиться процесс проверки ОЗУ программкой MemTest может немало: от 3 до 6 часов. Стоит ли тратить на него время? Да, так как с помощью утилиты вы развеете все сомнения относительно своей оперативки. Если проблема в ней, достаточно будет заменить ее, чтобы ошибка 0x80070570 больше не беспокоила своим появлением при установке на ПК системы Windows 7.
Исправление ошибки 0x8007025D
Вначале следует проверить модули оперативной памяти на наличие неполадок, используя встроенную в Windows утилиту. Эта операция выполняется после выгрузки системы. При отсутствии неполадок в оперативной памяти следует отключить на время обновления установленные пользователем антивирусы.
Затем выполняется проверка системных файлов на целостность. Для этого с правами администратора запускается командная строка и вводится команда sfc /scannow. При выявлении проблем программа проверки попытается выполнить необходимые исправления.
-
/SCANNOW Проверка целостности всех защищенных системных файлов и
восстановление, по возможности, проблемных файлов. - /? Краткая справка.
Также требуется отсоединить от компьютера периферию, которая не нужна для установки системы, поскольку драйверы некоторых устройств могут вызвать проблему. При использовании флешки в качестве загрузочного носителя ее нужно проверить на ошибки, как описано выше, указав букву диска без косой черты перед параметром /f.
Еще один способ – попытаться использовать другую флешку, превратив ее в загрузочный носитель с помощью одной из программ на другом компьютере. Если она подключена к компьютеру через концентратор, то следует переприсоединить носитель напрямую, поскольку хаб может не справляться с передачей данных.
Еще один способ устранения ошибки 0x8007025D заключается в повторном форматировании жесткого диска, на который будет устанавливаться система. В этом случае следует скопировать оттуда все файлы на какой-нибудь другой свободный носитель. Его объём должен превышать объем форматируемого диска. Можно применить встроенный в Windows компонент резервного копирования и восстановления, выбрав файлы, которые надо сохранить.
В результате форматирования, выполняемого в программе установки Windows, запущенной в среде BIOS или UEFI, также будут очищены ошибочные секторы и стерты ошибочные файлы, папки и записи реестра, содержащие несуществующие пути. Последний фактор тоже является одной из причин ошибки 0x8007025D.
После форматирования следует выполнить установку системы в освободившееся пространство. Когда эта операция будет выполнена успешно, следует восстановить ранее зарезервированные файлы и программы и установить все драйверы и обновления, рекомендованные производителем компьютера для выбранной версии Windows.
Если проверка диска показала наличие существенных ошибок, то следует немедленно скопировать все файлы на другой носитель во избежание утраты. Затем следует приобрести новый носитель и выполнить установку Windows на него. Таким образом, в результате этих действий ошибки 0x8007025D и 0x8007045D в центре обновления не должны повторяться.
Выводы
Устранение этих двух ошибок не вызовет существенных трудностей, если проблемы были связаны с программными неполадками. В случае неисправности оборудования могут потребоваться дополнительные вложения.
Перезапись установочного носителя
Проблемы в работе установочного носителя — ещё одна распространённая причина, по которой возникает ошибка 0x80070570. Они могут встретиться даже на установочных флешках от Microsoft. Самый простой способ устранить неполадки — перезаписать носитель заново, уже по всем правилам.
Рекомендуемый метод создания установочной флешки — использование утилиты от Microsoft, которая называется Media Creation Tool. Скачать её можно на официальном сайте компании. Для записи образа:
- Подключаем пустую флешку к компьютеру.
- Запускаем Media Creation Tool.
- Принимаем условия соглашения и указываем ключ от лицензии.
-
Отмечаем пункт «Создать установочный носитель».
- Выбираем запись на USB-устройство.
- Проверяем букву флешки и ждём завершения записи образа.
Если у вас есть скачанный дистрибутив Windows 10, то можно записать его на флешку с помощью других программ. Простой алгоритм предлагает бесплатная утилита WinToFlash. См. также: как установить Windows 10 с флешки.
- Запускаем программу и выбираем запись в режиме мастера.
- Выбираем опцию «У меня есть ISO-образ или архив».
-
Указываем путь к дистрибутиву и проверяем букву флешки, на которую он будет записан.
Вместо WinToFlash можно использовать другие программы: Rufus, UltraISO. Принципиально они работают аналогичным образом, требуя от пользователя указать букву флешки и путь к дистрибутиву Windows 10.
Загрузка …
Исправление ошибки 0x80070570 при копировании, перемещении файлов на Flash-диск
В этом случае, ошибка появляется при работе с файлами на носителе, например копирование, удаление, перемещение, вставка, переименование файлов. В этот момент может появиться такое уведомление “Ошибка 0x80070570: файл или папка повреждены. Чтение невозможно”.

Открываем “Мой компьютер”, находим там нашу флешку и нажимаем на нее правой клавишей мыши для вызова контекстного меню. И нажимаем на последний пункт “Свойства”.
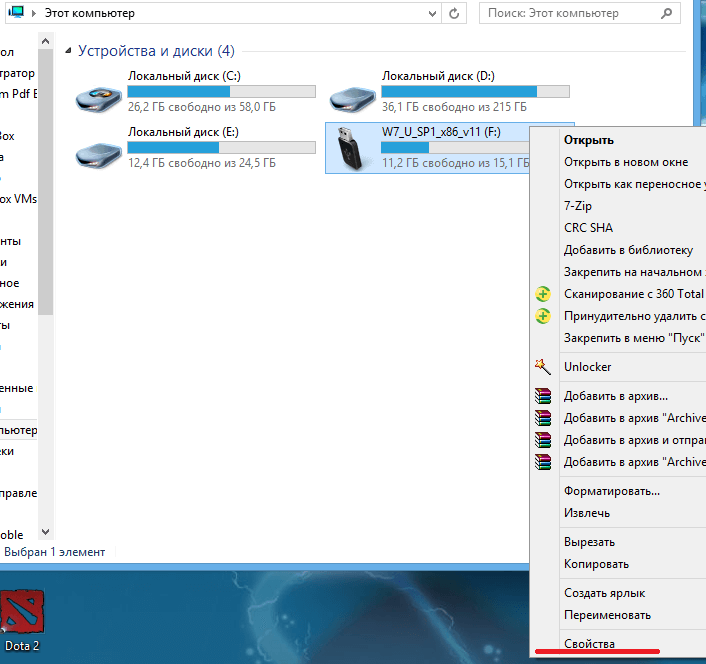
После этого переключаемся на вкладку “Сервис” и нажимаем на кнопку “Выполнить проверку”. Высветится окно проверки ошибок, в нем нужно поставить галочку напротив пункта “автоматическое исправление ошибок” и нажать “Запуск”.

Программа произведет проверку флеш носителя и при наличии неполадок устранит их. После этого ошибка 0x80070570 перестанет высвечиваться.
Надеюсь, вам помогут описанные выше методы для устранения данной неполадки. На этом всё, всем добра!
Проверка жесткого диска
Итак, если вы провели проверку своей ОЗУ, но с ней все оказалось в порядке – давайте перейдем к проверке вашего жесткого диска – второго подозреваемого в появлении ошибки 0x80070570. Проверка жесткого диска точно также будет состоять из двух частей: физической и программной. Давайте начнем с физической.
Отключите свой компьютер, и откройте системный блок. Вам понадобится проверить, все ли в порядке с SATA-кабелями, соединяющими ваш жесткий диск и материнскую карту, и SATA-интерфейсами, через которой HDD подключается к системе. Знайте, что такие вещи хоть и не часто, но все же выходят из строя – кабели чаще всего.
Рассмотрите все хорошенько, переподключите HDD к материнской плате, а затем попытайтесь снова провести процесс установки операционной системы. Если осмотр и переподключение не помогло – давайте двигаться к программной проверке HDD.
Начнем с самого простого – утилиты CHKDSK(или check disk). Возможно, на вашем жестком диске была повреждена файловая система, что и вызвало появление ошибки 0x80070570. Откройте Командную строку(ПКМ+Пуск→Командная строка(администратор) и введите в нее команду chkdsk C: /f /r /x.
Системная утилита CHKDSK постарается исправить найденные ошибки HDD, а также найдет поврежденные сектора и восстановит их, если представится такая возможность. Процесс работы программы займет некоторое время, так что займитесь чем-то еще(желательно, без применения HDD). По конец вам выдадут сводку по проведенной работе, в которой и будет указана вся необходимая для вас информация.
Если утилита действительно нашла какие-то неполадки с жестким диском, и устранила их – попробуйте снова запустить процесс установки операционной системы Windows. Возможно, ошибка 0x80070570 была только что устранена. Однако, если дела обстоят все также – попробуйте воспользоваться утилитой Victoria HDD.
С помощью утилиты Victoria HDD вы сможете проверить свой жесткий диск на наличие плохих секторов более тщательно. По-сути, плохие сектора(или бэд-блоки) являются теми участками жесткого диска, на которые теперь невозможно записать информацию или считать уже записанную там. Ошибка 0x80070570 могла появиться как раз из-за бэд блоков.
Мы рекомендуем обзавестись данной программой и «прогнать» через нее ваш жесткий диск. Если у вас действительно случай бэд-блоков – она обязательно поможет вам. Загрузить ее можно легко откуда угодно в сети, так как программа распространяется по модели freewarе, т.е. она абсолютно бесплатна. К сожалению, Victoria HDD достаточно сложно пользоваться, и вам понадобиться научиться этому. Всю необходимую информацию по данной теме вы также можете найти во множественных источниках в Интернете.
Ошибка 0x80070570 при установке Windows: способы решения
Некоторые пользователи, пытающиеся установить на свой компьютер операционную систему Windows, могут столкнуться с довольно неприятной проблемой – ошибка 0x80070570. Появляется она прямо во время процесса установки Windows через заранее подготовленный загрузочный диск или USB-хранилище.
Процесс установки мог продлиться некоторое время, но потом перед вами проявляется следующее сообщение с ошибкой:
Как правило, за данной ошибкой стоит три причины:
- неисправность оперативной памяти;
- неисправность жесткого диска;
- проблемы с файлами установки Windows.
Ошибка 0x80070570 является довольно непростой проблемой: от нее можно избавиться в чрезвычайно короткие сроки либо она заставит вас попотеть пару тройку часов. Тем не менее в данной статье мы с вами рассмотрим, как же избавиться от ошибки 0x80070570.
Решения для ошибки 0x80070015
Метод №1 Бесплатное обновление до Windows 10 более не доступно
Некоторые пользователи получали предложение насчет бесплатного обновления до Windows 10. Однако, этот вариант получения 10-ки был доступен до 29 июля 2016 года.
Пользователи которые получили данное предложение, но не обновили систему до 29 июля 2016 года, могут получать эту ошибку. Так что проверьте, не являетесь ли вы таким человеком.
Метод №2 Выполнить ручное обновление с помощью средства создания носителей
В некоторых случаях когда появляется ошибка 0x80070015 и автоматическое обновление не работает, вы можете попробовать загрузить средство создания носителей, и затем выполнить обновление.
Сделайте следующие шаги для этого:
Средство начнет загружать Windows 10. По окончанию загрузки оно проведет вас по процессу обновления.
Это закончит ручное обновление. Во время процесса установки ваши система может перезагружаться несколько раз.
Как исправить: 0x80071AC3 Том Грязная Ошибка
Многие пользователи Windows имеют проблемы с их внешними дисками, Они получают сообщение об ошибке 0x80071AC3 при попытке переместить файлы на SD-карту, USB-накопитель или внешний жесткий диск. Написано: «Операция не может быть завершена, потому что том загрязнен». И они ничего не могут хранить на своем жестком диске.
Если у вас тоже есть эта проблема, не волнуйтесь. Вот несколько методов, которые помогли многим пользователям Windows.
Проверка жесткого диска на наличие ошибок
Как мы уже упоминали, одна из причин, по которой вы получаете ошибку 0x80071AC3, заключается в неправильных секторах на вашем жестком диске. Вы можете определить, является ли это причиной, сканируя жесткий диск на наличие проблем. Следуйте инструкциям ниже:
- Откройте проводник, нажав клавишу Windows + E на клавиатуре.
- Щелкните правой кнопкой мыши на соответствующем диске и выберите «Свойства».
- Открыв окно «Свойства», перейдите на вкладку «Инструменты».
- Нажмите на кнопку Проверить.
- В Windows 10 вам будет предложено отсканировать и восстановить поврежденный диск.
- Под Windows 7 вы должны выбрать все опции, доступные в окне. Затем нажмите Пуск.
- Подождите, пока инструмент сканирует жесткий диск. После завершения процесса вернитесь к тому, что вы делали до появления ошибки, и убедитесь, что проблема устранена.
Апрельское обновление 2020:
Теперь мы рекомендуем использовать этот инструмент для вашей ошибки. Кроме того, этот инструмент исправляет распространенные компьютерные ошибки, защищает вас от потери файлов, вредоносных программ, сбоев оборудования и оптимизирует ваш компьютер для максимальной производительности. Вы можете быстро исправить проблемы с вашим ПК и предотвратить появление других программ с этим программным обеспечением:
- Шаг 1: Скачать PC Repair & Optimizer Tool (Windows 10, 8, 7, XP, Vista — Microsoft Gold Certified).
- Шаг 2: Нажмите «Начать сканирование”, Чтобы найти проблемы реестра Windows, которые могут вызывать проблемы с ПК.
- Шаг 3: Нажмите «Починить все», Чтобы исправить все проблемы.
Отключить ReadyBoost
Многие внешние USB-накопители поставляются со встроенной функцией кэширования диска ReadyBoost. ReadyBoost предназначен для повышения производительности USB-накопителей, но в некоторых случаях он также может приводить к отображению кода ошибки 0x80071AC3 при попытке пользователя выполнить чтение или запись на диск. Если вы столкнулись с этой проблемой при попытке чтения или записи на USB-накопитель, и виновником является ReadyBoost, может быть достаточно отключить ReadyBoost для решения проблемы. Чтобы отключить ReadyBoost, вы должны:
- Перейдите к компьютеру с помощью проводника Windows или меню «Пуск».
- Найдите внешний USB-ключ, на который влияет проблема, щелкните правой кнопкой мыши и выберите «Свойства».
- Перейдите на вкладку ReadyBoost.
- Выберите Не использовать эту опцию.
- Нажмите «Применить».
- Нажмите на кнопку OK.
Включите опцию «Запись» для записи из реестра.
- Нажмите кнопки Windows и R одновременно.
- Введите RegEdit и нажмите ОК. HKEY_LOCAL_MACHINE CurrentControlSet ControlControl StorageDevicePolicy в новом открытом окне.
- Дважды щелкните на WriteProtect.
- Убедитесь, что значение строки символов в следующем сгенерированном окне — 0.
- Если это в 1, установите его в 0.
- Сохраните изменения и выйдите из редактора реестра.
Проверьте разрешения безопасности
- Доступ к свойствам вашего неисправного диска.
- Выберите Свойства папки и нажмите Безопасность.
- Установите флажок «Изменить» и установите флажок «Разрешить» для параметра «Общий контроль».
- Сохранить изменения
Переустановите драйверы
Если проблема затрагивает один из жестких дисков внутренней системы, одним из возможных решений является обновление драйверы.
- Щелкните правой кнопкой мыши кнопку Windows и выберите «Диспетчер устройств».
- Разверните раздел «Драйвер жесткого диска».
- Найдите и щелкните правой кнопкой мыши диск, на котором отображается ошибка 0x80071AC3.
- Выберите Удалить и OK, чтобы подтвердить свой выбор.
- После завершения процесса перезагрузите систему.
- Откройте диспетчер устройств, как описано выше. Откройте вкладку Действия в верхней части окна.
- Выберите «Проверка изменений оборудования».
- Система должна автоматически установить отсутствующие драйверы.
CCNA, веб-разработчик, ПК для устранения неполадок
Я компьютерный энтузиаст и практикующий ИТ-специалист. У меня за плечами многолетний опыт работы в области компьютерного программирования, устранения неисправностей и ремонта оборудования. Я специализируюсь на веб-разработке и дизайне баз данных. У меня также есть сертификат CCNA для проектирования сетей и устранения неполадок.
Повреждение установочных файлов
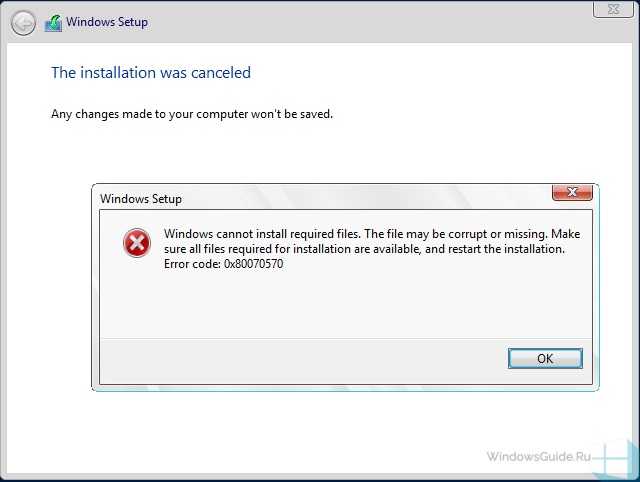
Наиболее часто, эта ошибка может происходить при установке Windows – версииXP, Vista, 7, 8.1 или 10, без разницы. Возникает она на этапе копирования файлов или подготовки для установки. Что бы решить данную проблему, воспользуйтесь несколькими советами:
- Пересоздайте установочный носитель. Если это Windows 10 или 8.1, то пересоздайте накопитель через утилиту Media Creation Tools. Если Windows 7 или более старшие версии (XP, Vista) то запишите новый диск или USB используя образ системы
- Используйте другой накопитель (другую USB-флешку или DVD-диск)
Если предложенные варианты не помогли, переходим к следующему пункту
Ошибки при установке Windows 10: причины появления, способы решения проблемы
Windows 10 заменяет более старые версии ОС, объединяя все прежние возможности и дополняя их новыми функциями. Но не на каждый ПК она установится «с ходу» — случаются и ошибки, многие из которых можно обойти.
Методы обхода ошибок при установке Windows 10
Ошибки, при возникновении которых Windows 10 не станет устанавливаться на ваш ПК, ноутбук или планшет, разнообразны. Это и банальное несоответствие его ресурсов — производительность ОЗУ, быстродействие процессора, устаревший либо чрезмерно изношенный накопитель HDD/SSD — «прожиточному минимуму» Windows 10. Это также и программные сбои — начиная со срывов соединения при скачивании обновлений или исходников Windows 10 и заканчивая неверно отлаженной работой антивирусных программ.
Пк или ноутбук «не тянет» windows 10
для адекватной работы windows 10 должны выполняться следующие требования:
- частота процессора от 2 ггц, желателен хотя бы двухъядерный процессор. под эту рекомендацию уже легко вписываются ноутбуки среднего ценового диапазона 2007–2009 гг. выпуска (по меркам тех лет).
- оперативная память от 1 гб для 32-битной или от 2 гб для 64-битной версии windows.
- любой жёсткий или флеш-диск с объёмом раздела c: хотя бы от 16 гб (желательно 32 гб).
- монитор с разрешением не менее 1024*800. с разрешением 800*600 тоже можно работать, но многие элементы и окна, размер которых в ряде программ задан жёстко, просто не уместятся на экране, и управление ими даже с клавиатуры будет затруднено.
такова, например, программа winsetupfromusb — разработчики так и не сделали её удлинённое окно изменяемым по вертикали (по высоте). ещё большее неудобство вызовет просмотр и редактирование документов word, pdf, таблиц excel и др.
Неисправный жесткий диск (HDD)
Поскольку в момент установки происходит копирование важных файлов на жесткий диск, следует проверить и его.
Самой распространенной поломкой винчестера является банальный износ механической части, это особенно актуально, если жесткому диску уже лет 5-10. Нельзя исключать преждевременный износ в результате перегрева HDD. Здесь уже ничего не поделаешь, спасет только замена винчестера.
Кроме этого на HDD могут присутствовать недоступные сектора (бэд блоки), на которые происходит запись файлов при установке Windows 7. И в результате неудавшейся попытки мы наблюдаем код под номером 0x80070570.
Бэды бывают аппаратные и программные. Первые говорят о износе или повреждении накопителя, обычно в таком случае появляются непонятные звуки (стуки, потрескивания, писки). Программные легко поддаются исправлению с помощью утилиты Victoria или MHDD.
Также следует проверить подключение накопителя. Все шлейфы должны быть плотно подсоединены к SATA разъемам. Дополнительно не помешает заменить SATA кабель.
Решение имеющихся на стороне накопителя проблем должно помочь исправить ошибку с кодом 0x80070570.
Некорректная работа жесткого диска
Ошибка повреждения файла может возникать не только в случае с проблемой установочного носителя, но и жесткого диска (или SSD) на который устанавливается система. При записи информации на «битый» (поврежденный) сектор диска, программа установки может интерпретировать данный сбой как повреждение файла.
Для диагностики Вашего хранилища, Вы можете воспользоваться базовыми функциями проверки жесткого диска. Перед началом установки нажмите сочетание клавиш Win+F10 и откроется окно командной строки.
Для проверки жесткого диска введите команду chkdsk /f /r
По завершении процесса, будет выведено сообщение о наличии или отсутствии поврежденных секторов.










![How to fix error 0x80070570 in windows 10/11 [best solutions]](http://lpfile.ru/wp-content/uploads/b/c/6/bc6055b253c834e5d444296ca6927510.jpeg)





![How to fix error 0x80070570 in windows 10/11 [best solutions]
windowsreport logo
windowsreport logo
youtube](http://lpfile.ru/wp-content/uploads/5/f/8/5f8522fb551ef5af63f6c3b5c820d878.png)















