Добавляем готовый пресет
Lightroom располагает собственной обширной библиотекой готовых пресетов, при помощи которых можно применить единые параметры яркости, температуры и контраста сразу к нескольким изображением. Тем не менее, многим пользователям встроенных наборов оказывается недостаточно. В такой ситуации можно найти подходящий вариант в Интернете и быстро интегрировать его в «Лайтрум».

Чтобы добавить новый фильтр в программу, нужно выполнить следующую последовательность действий:
- Найти интересующий вариант и скачать готовый файл в формате .Intermplate – рассматривать сайты, предлагающие фильтры, не будем. Начиная с версии 7.3, расширение Interplate было заменено на .XMP.
- Открыть программу и перейти во вкладку «Коррекции».
- Переместиться в боковую панель инструментов, найти раздел «Параметры пресетов», нажать правой кнопкой мыши в любой области и выбрать пункт «Импорт».
- Найти скачанный ранее файл через «Проводник» и добавить его в программу. При желании можно загрузить сразу несколько файлов – для этого достаточно выделить их и нажать на «Импорт».
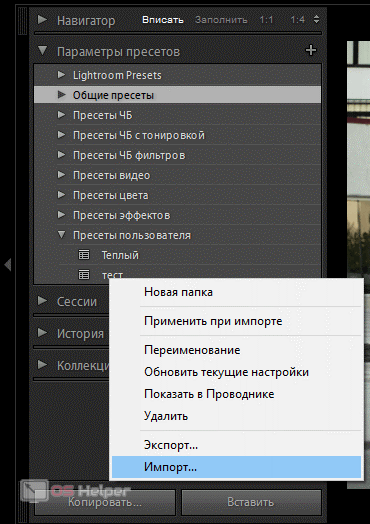
На этом всё – остаётся лишь перейти к фотографии и попробовать применить добавленные фильтры. Если вы хотите быстро добавить скачанный пресет на будущее, не открывая при этом программу, то можете пойти другим путём: перейти в папку через «Проводник» по адресу C:\Users\Имя пользователя\AppData\Roaming\Adobe\Lightroom\Develop Presets\ и переместить файл с настройками в неё. При желании можете создать новую директорию, чтобы не потерять пресет среди множества предустановленных.
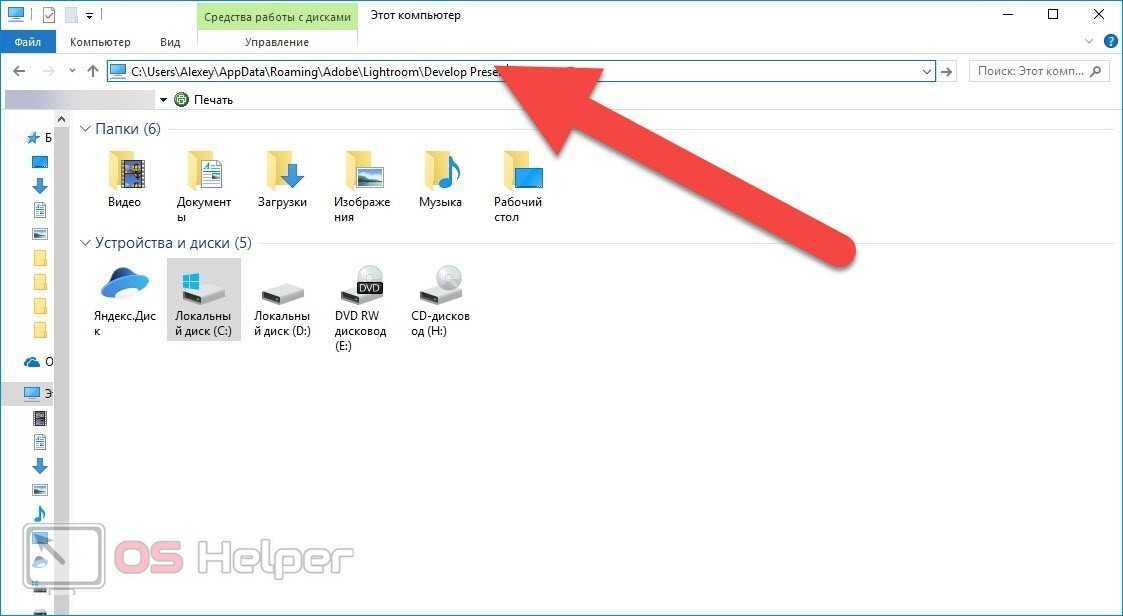
В программе добавленный фильтр появится автоматически, никаких дополнительных действий выполнять не придётся.
Adobe Lightroom Mobile для Android: Плюсы и минусы
Плюсы:
- В большей степени сохранен функционал Adobe LightroomMobile для IOS, который отлично подходит для фотографов, желающих сделать основные корректировки изображения на мобильном устройстве
- Скорость синхронизации выше, чем в версии для IOS
- Возможность передачи изображений в большое число приложений непосредственно из смартфона
Минусы:
- Отсутствует поддержка DNG RAW
- Нет никакой иной возможности преобразовать изображение в чёрно-белое, кроме как обесцветить его или использовать пресет
- Вы не сможете импортировать и использовать вашу VSCO библиотеку пресетов.
- Синхронизация по коллекциям выглядит все еще очень странной, хотя, может быть, и является наиболее логичной.
- В Instagram, EyeEm и VSCO доступен инструмент для коррекции искажений, Adobe же по какой-то причине в свои приложения его ещё не включили.

В качестве тестовой площадки для Adobe Lightroom Mobile для Android мы использовали Google Nexus 5.
Пресеты метаданных
Метаданные — это информация о фоторафии, такая как имя автора или город, где была сделана фотография.
Удобно и полезно добавить информацию об авторе фотографии во время импорта так, чтобы она всегда оставалась в файлах.
Проще всего это сделать, создав пресет метаданных: откройте Metadata — Edit Metadata Presets, заполните все необходимые поля, и в списке Preset выберите Save Current Setting as New Preset. Имейте ввиду, что пресет перезапишет все поля, отмеченные чекбоксами, даже если вы оставите их пустыми.
Вы можете так же создать пресеты для городов, где часто снимаете, или других параметров. Это позволит вам применять нужные параметры одним кликом сразу ко многим фотографиям.
Как перенести пресеты лайтрум на другой телефон?
Самый простой способ — перетащить один или несколько файлов с пресетами прямо на рабочее окно лайтрума. После этого их сразу можно использовать. Кликните правой кнопкой мыши в окне Presets модуля Develop и выберите Import. Выберите файл пресета, и он добавится.
Как перенести пресеты?
Чтобы перенести сохраненные индивидуальные пресеты, нужно скопировать их из локации /Documents and Settings/username/Application Data/Adobe/Lightroom/Modules/ на съемный внешний носитель, и затем перенести в папку Lightroom на новом ПК.
Как перевести пресет в DNG?
Нажимаем в верхнем меню «Файл» — «Экспорт». В окне выбираем «Экспорт в DNG», выбираем папку куда мы хотим экспортировать наш новый мобильный пресет. Все, готово!
Как перенести параметры обработки одной фотографии на другие?
Выделив обработанный снимок, нажимаем клавиши CTRL+SHIFT+C. Откроется окно, в котором нужно выбрать, какие настройки копировать. После нажатия на Copy («Копировать») настройки будут скопированы. Перейдём к снимку, на который хотим перенести настройки, и нажмём CTRL+SHIFT+V.
Как перенести презентацию с телефона на компьютер?
Вариант 2. Передача файлов через USB-кабель
- Разблокируйте экран телефона.
- Подключите устройство к компьютеру с помощью USB-кабеля.
- На телефоне коснитесь уведомления «Зарядка устройства через USB…».
- В диалоговом окне «Режим работы USB» выберите Передача файлов.
- Перетащите файлы в открывшееся окно.
Как сохранить свой пресет на компьютер?
Как установить, создать и сохранить пресет в Лайтрум
- Наводим мышку на папку где будет находиться пресет, нажимаем правую кнопку мыши и выбираем Import.
- На компьютере выбираем пресет, который необходимо добавить в Лайтрум и нажимаем «Открыть».
- Все, пресет установлен и готов к работе.
- Нажмите на пресет, чтобы применить его к изображению.
Как установить профиль в лайтрум?
Как установить профили V2, созданные в Camera Raw, в Lightroom?
- В строке меню Lightroom выберите Файл > Импорт профилей и шаблонов настроек.
- В появившемся диалоговом окне «Импорт» перейдите по указанному ниже пути и выберите профили, которые нужно импортировать. …
- Нажмите кнопку Импорт.
Как скачать пресеты для Лайтрума?
Зайдите во вкладку Presets и нажмите кнопку Show Lightroom Presets Folder… . Откроется папка с пресетами. Выберите Develop Presets, внутри вы найдете папку User Presets, в которой находятся добавленные вами пресеты. В эту папку вы можете добавлять новые пресеты, а также сортировать их по папкам.
Где находятся пресеты для Лайтрума?
Где сохраняются пресеты в Lightroom
В Лайтруме пресеты сохраняются в папке с дополнениями. Найти их можно через проводник в Documents and Settings.
Как установить пресеты в Capture One?
Проще всего установить стили, используя функцию импорта (Import) в настройках Styles and Presets: Нажав Import, просто выберите все стили и установите их в Capture One.
Как пользоваться пресетами для Lightroom на андроид
Доброго времени суток, дорогие читатели. На повестке дня пресеты для Adobe Lightroom, а точнее – гайд по их установке на ваш андроид. Тема не большая, но полезная и интересная, поэтому не будет тянуть кота за аппендицит и приступим к делу.
Изначально вам нужно будет найти пресеты в свободном доступе. Многие блогеры и ютуберы предлагают достаточно качественные настройки на своих каналах, да и в свободном доступе информации вагон, поэтому проблем со скачиванием у вас не будет.
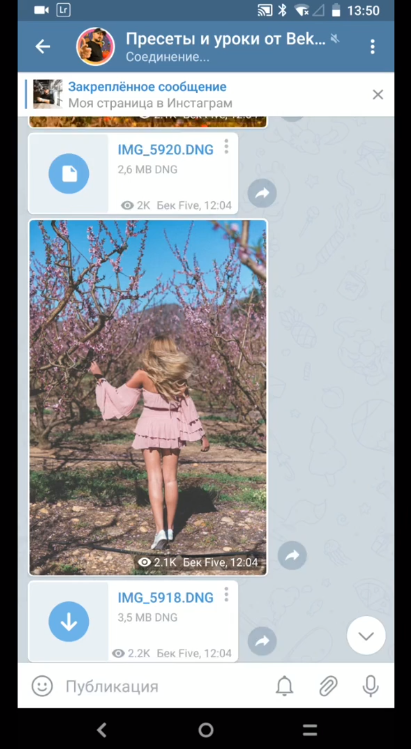
Под каждой картинкой вы увидите формат пресета. Тут вы должны ориентироваться на вашу версию программы, но для телефонного Lightroom чаще всего подходит формат DNG. Dng – это формат обычной картинки, просто с сохраненными настройками, так что не переживайте.
Итак, допустим вы нашли понравившийся пресет. Далее вам нужно будет его правильно скачать. Для этого кликните по файлу и выберите пункт «поделиться».
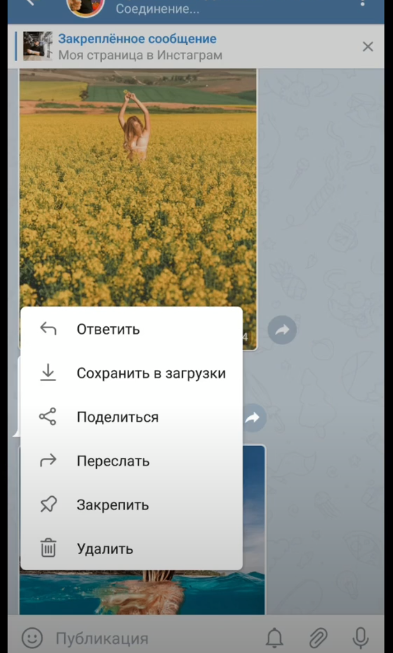
Ну а в списке открывшихся программ вам нужно будет выбрать Lightroom. Само собой, программа должна быть заранее установлена на ваш смартфон.
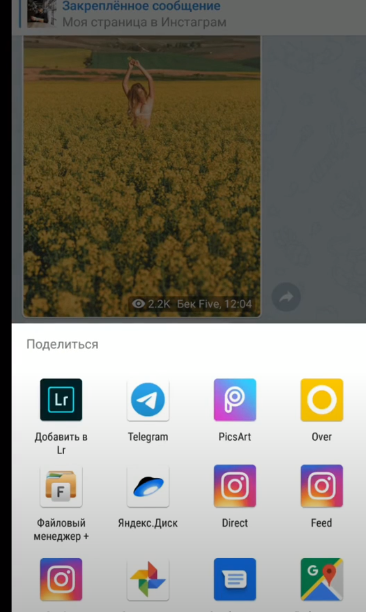
После этого вам нужно будет зайти в ваш Lightroom на смартфоне. Там вы увидите фотографию, которую вы только что туда отправили.
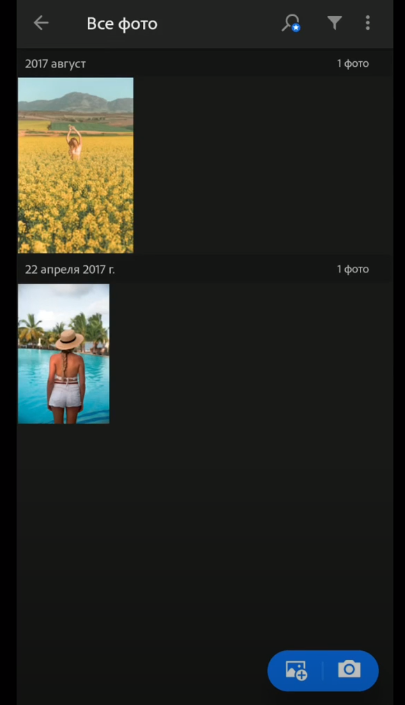
Для этого откройте фотографию и кликните на 3 точки в правом верхнем углу.

А в открывшейся табличке выбираете функцию «создать стиль».
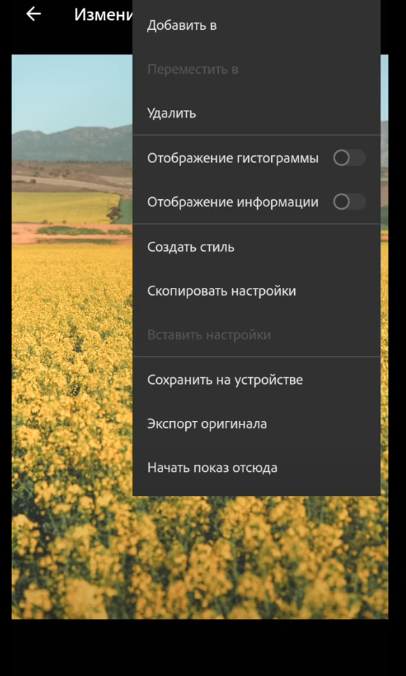
Далее придумываете название, для этого стиля. Желательно что-то понятное, чтобы при необходимости вы смогли найти этот пресет и правильно воспользоваться им. Мы назовем его «пример». Если скачанная фотография вам не нужна для личных целей, то можете ее удалить.
Все, пресет находится на вашем телефоне. Теперь, когда вы зайдете в редактирование другого фото, выберите пункт «пользовательские стили», и там вы найдете ваш пресет, который и сможете применить уже на новую фотографию.
Google Photos
Google Photos работает исключительно в облаке и в браузере на рабочем столе. Но возможности обработки превосходны. Она использует технологии, перенесенные из таких приложений, как Snapseed, а также алгоритмы машинного обучения Google. Также имеется ограниченная поддержка файлов RAW.
Google отлично подходит для организации ваших снимков. Вам не нужно беспокоиться о добавлении ключевых слов, так как он автоматически идентифицирует вещи на снимках и выдает их при простом поиске.
Доступно для: Windows, Mac, Linux, Chrome OS и др.
Больше информации: Google Photos (Бесплатно)
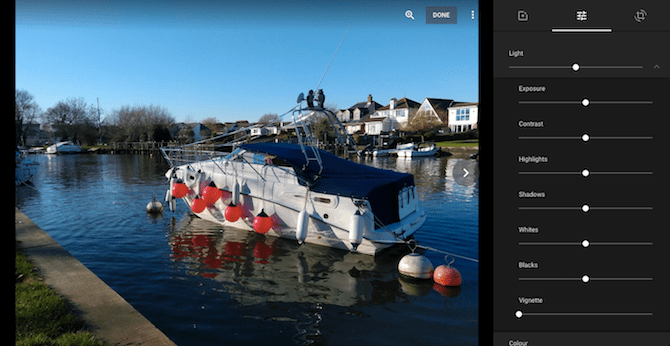
Lightroom поднялась на вершину не просто так. Каковы бы ни были причуды разработчиков, это лучшее, что сейчас есть. Но конкуренты наверстывают упущенное. Если вы не хотите платить за подписку на Lightroom, то у вас есть несколько замечательных вариантов.
Спасибо, что читаете! Подписывайтесь на мои каналы в Telegram и . Только там последние обновления блога и новости мира информационных технологий.
Респект за пост! Спасибо за работу!
Хотите больше постов? Узнавать новости технологий? Читать обзоры на гаджеты? Для всего этого, а также для продвижения сайта, покупки нового дизайна и оплаты хостинга, мне необходима помощь от вас, преданные и благодарные читатели. Подробнее о донатах читайте на специальной странице.
Есть возможность стать патроном, чтобы ежемесячно поддерживать блог донатом, или воспользоваться Яндекс.Деньгами, WebMoney, QIWI или PayPal:
Заранее спасибо! Все собранные средства будут пущены на развитие сайта. Поддержка проекта является подарком владельцу сайта.
Adobe Lightroom Mobile для Android: Востребованность Приложения
Откровенно говоря, мы думаем, что число людей, которым может понадобиться Adobe Lightroom Mobile для Android или Lightroom Mobile, вообще, крайне мало.
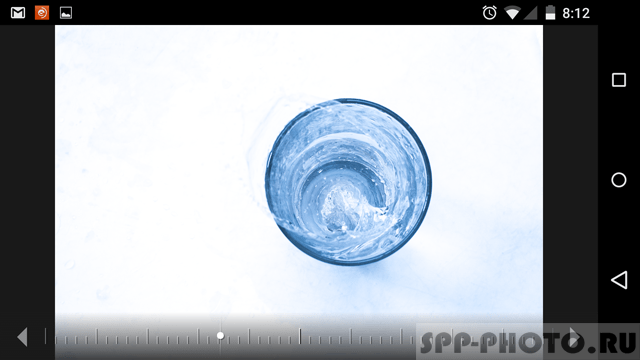
Тем не менее, приложение может стать неплохим подспорьем для свадебных фотографов и фотографов-портретистов, которые с его помощью могут иметь возможность продолжить работу над отснятым материалом, находясь вдали от своего компьютера или ноутбука. Поскольку по возвращению к своему рабочему месту, они могут синхронизировать с компьютером все внесенные в мобильной версии изменения и таким образом сэкономить свое время.
Так, что, будучи на месте свадебного фотографа, я бы, пожалуй, хотел иметь под ругой это приложение. Возможность сделать микро-корректировки изображений, пока я вдали от моего компьютера, вместо того, чтобы тратить это время попусту – это отличный способ увеличить эффективность и скорость работы с клиентами, при условии, что мобильное приложение будет корректно синхронизироваться с ПК-версией.
Создание ваших собственных пресетов
Прелестьсоздания собственных пресетов в том, что это легко сделать, сохранив шагиредактирования любого изображения в каталоге Lightroom.
Лучший способ приблизиться к созданию предустановок — следовать обычному рабочему процессу, редактируя различные фотографии. Когда вы создадите что-то интересное и уникальное или обнаруживаете эффект, который хотите воссоздать на других фотографиях, сохраните шаги редактирования конкретного изображения в качестве пресета.
Как сохранить пресеты в Lightroom
Когдавы видите что-то интересное в процессе редактирования и хотите сохранить его вкачестве предустановки, у вас есть несколько вариантов:
- Нажмите на значок + на панели пресетов.
- В меню выберите Разработка> Новая настройка … вариант
- Используйте сочетание клавиш Ctrl + Shift + N
Все трипараметра дают один и тот же результат: они активируют меню параметров NewDevelop Preset.
Назовитесвою предустановку и выберите папку предустановки в качестве местаназначения. Или у вас есть возможность создать новую папку в процессе.
Наконец,самая сложная часть создания предустановок — выбор настроек редактирования,которые следует сохранить, а каких — избежать.
Здесьнет правильных или неправильных вариантов. Все зависит от того, чего вынадеетесь достичь.
Если вывыберете все настройки, предустановка будет работать только с определеннымиизображениями, которые похожи на оригинал.
Другойвариант — выбрать только одну настройку, например, Split Toning. В этомслучае предустановка будет иметь очень ограниченный эффект редактирования.
Вот пример настроек автоматической коррекции, которые можно сохранить при создании пресета, и использовать с самыми разными изображениями.
Самое большое заблуждение о пресетахLightroom
Самоебольшое заблуждение о пресетах Lightroom заключается в том, что они используютсятолько новичками и считаются несправедливым ярлыком или обманом.
Этодалеко от реальности.
Правдав том, что не каждый новичок использует пресеты при редактировании своихфотографий. Но каждый профессиональный фотограф, чей рабочий процесс включаетв себя Lightroom, ежедневно использует предустановки.
Если выфотограф, который производит большое количество цифровых изображений,предустановленные функции Lightroom не только помогают ускорить процессредактирования, но и делают вашу фотографию более последовательной и даютпредсказуемые результаты.
Вотнесколько способов, которыми предустановленная функциональность Lightroom можетпомочь фотографам разных уровней и опыта.
Пресеты Lightroom для начинающих
Если вы новичок , лучший способвоспользоваться настройками Lightroom — использовать его как инструмент дляизучения Lightroom.
Самаясложная часть изучения Lightroom заключается в том, что начальная криваяобучения очень крутая. Требуется слишком много времени, чтобы увидетьрезультаты, которыми вы можете гордиться, и, как следствие, часто заставляетначинающих бросить курить в середине процесса.
Прииспользовании редактирования на основе предустановок вы можете добитьсяотносительно быстрых результатов, что обеспечивает мотивацию. Позже выможете выполнить обратный инжиниринг предварительно настроенных эффектов, чтобыузнать, как получить похожие результаты с помощью инструментов LightroomDevelop.
Пресеты Lightroom для продвинутыхлюбителей
Если выболее опытныйфотограф ,основная задача — разработать собственный стиль фотографии.
Несмотряна то, что требуется время, чтобы изучить все тонкости Lightroom, процессразработки вашего личного стиля фотографии занимает в десять раз большевремени. Это длительный и постепенный процесс. Я твердо верю, чтосоздание вашей собственной предустановленной библиотеки поможет вам ускоритьпроцесс и сделать его более продуманным.
Явсегда рекомендую своим ученикам использовать мои пресеты в качестве основы дляразработки их собственных коллекций.
Skylum Luminar

Luminar считается чуть ли не самым доступным аналогом Lightroom, вот только функции программы при этом облегченными не выглядят. В приложении можно найти инструменты AI, которые автоматически позволяют распознать содержимое изображений. С помощью искусственного интеллекта делать выборочные корректировки куда проще. Например, это поможет изменить экспозицию фона, но при это оставляя нетронутыми объекты на переднем плане.
Приложение обладает пакетными фильтрами, мощными инструментами улучшения резкости и понижения уровня шумов на снимках. Большая часть возможностей ретуширования, представленных в Lightroom, присутствует и в Skylum Luminar. Галерея этого приложения дает возможность импортировать в нее фотографии, сортировать их требуемым способом и управлять всей библиотекой
Приложение действительно получилось классным, на него стоит обратить свое внимание
Доступно для: Windows, Mac
Где взять эффекты для графического редактора
Продолжая тему мобильного приложения Лайтрум, можно сказать, что практически все пользователи берут пресеты в ВКонтакте. В этой соц. сети есть группы на эту тему, где пользователи и администраторы выкладывают файлы в архиве. Ссылки являются прямыми, а файлы бесплатными. Возле каждой ссылки есть изображение с применённым пресетом. Найдите среди них лучший и загрузите его в группе: https://vk.com/ilovelightroom, https://vk.com/lightroom_presets. Вы можете открыть мобильное приложение ВКонтакте. После скачивания файлы можно будет найти в папке «Download» памяти устройства или SD-карты.
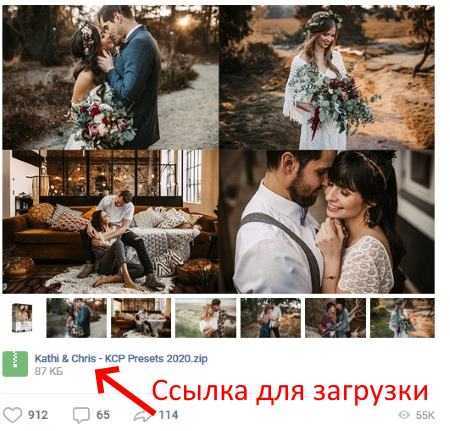
Для настольной версии Lightroom есть как сайты с бесплатными пресетами, так и целые архивы из десятков и даже сотен разных настроек. Известный современный писатель Jack Davis, автор многочисленных книг о Фотошоп, создал свой архив с конфигурационными файлами для Lightroom. Загрузить их можно на официальном сайте https://www.on1.com/free/lightroom-presets/all-presets/. Но перед загрузкой вы должны оставить свою электронную почту и название страны, в которой проживаете. Эти данные нужно написать в форме. После чего нажать кнопку «Download Now».
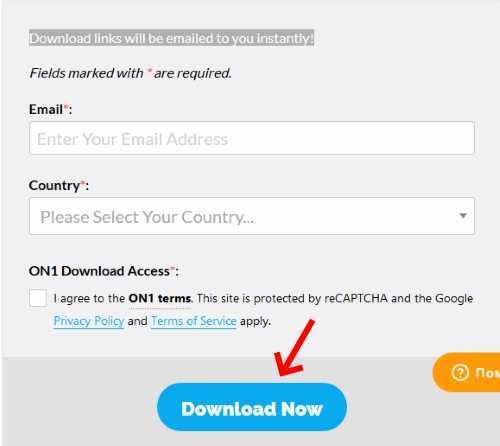
Архив с пресетами придёт на адрес электронной почты, который вы указали в форме. В пакете вы найдёте несколько групп файлов для кривой, баланса белого, редактирования HSL, необычные градиенты и т. д. Бесплатным распространением эффектов для Lightroom занимаются профессиональные фотографы. Поищите в Telegram и Instagram их «рецепты». Это не готовые файлы, а только параметры для создания своего пресета. Но когда вы узнаете их, вам будет просто сделать фильтр самому. Тем более, что в этом нет ничего сложного.
Электронная энциклопедия Википедия также предоставляет нам ресурсы для поиска платных и бесплатных настроек: https://www.beart-presets.com/, http://photoshop-room.ru/. На первом сайте вы сможете найти бесплатный пакет файлов внизу списка. Чтобы скачать и добавить новые пресеты в фоторедатор Лайтрум, вам необходимо будет пройти простую регистрацию.
Обзор интерфейса
Интерфейс Лайтрума состоит из семи модулей:
-
Library — библиотека. Здесь можно просматривать и отбирать фотографии, искать и фильтровать их по разным параметрам.
-
Develop — проявка. Пожалуй, главный модуль: именно здесь вы обрабатываете (проявляете) фотографии.
-
Map — карта. Показывает, где были сделаны ваши фотографии, если в вашей камере уже есть GPS, и позволяет привязать их к местам на карте, если нет.
-
Slideshow — создание слайдшоу с музыкой, которое можно сохранить как видео или PDF.
-
Print — печать фотографий.
-
Web — создание HTML-галерей.
Между модулями библиотеки и проявки можно быстро переключаться с помощью клавиатуры: Library — G (от слова Grid), Develop — D.
Большую часть окна занимает рабочая область, содержимое которой зависит от выбранного модуля: это могут быть миниатюры, большая фотография, карта и так далее.
Слева и справа находятся панели, их состав тоже зависит от текущего модуля. Группы панелей (левую и правую, а так же шапку со списком модулей и панель с миниатюрами внизу) можно скрывать и показывать, нажимая край группы панелей с белым треугольником. Быстро спрятать все панели можно нажав Shift+Tab.
Клик по краю правой клавишей мышки открывает меню, где можно включить автоскрывание панелей. У меня почти везде выбрано ручное скрывание (Manual), но автоматическое (Auto Hide & Show или Auto Hide) иногда бывает удобным.
Отдельные панели можно сворачивать и разворачивать, нажимая на их заголовок. А правый клик по заголовку открывает меню, где можно совсем убрать ненужные панели или включить режим одной панели (Solo), когда при разворачивании одной панели в группе, все остальные будут сворачиваться. Я никогда не пользуюсь режимом одной панели, мне он кажется непродуктивным: перед тем как что-то сделать, нужно развернуть панель. Все нужные мне панели у меня всегда развёрнуты и находятся под рукой.
И последний элемент интерфейса, который есть во всех модулях, — панель инструментов (View — Show Toolbar; T). В ней можно настроить текущий инструмент или экран.
Сохранение пресетов с ПК или из интернета
Теперь рассмотрим ситуацию, когда вам нужно добавить стиль из стороннего источника. Если вы пользуетесь Adobe Lightroom на персональном компьютере и смартфоне под одной лицензионной учетной записью, то для вас доступна функция синхронизации. Все работы и пресеты сохраняются в облаке, а при активации специальной функции отображаются в приложении на телефоне. Итак, вы создали ряд подходящих стилей на ноутбуке, а теперь хотите применять их к фотографиям с помощью смартфона, чтобы ускорить работу. Для этого откройте Lightroom на смартфоне и нажмите по иконке облака:
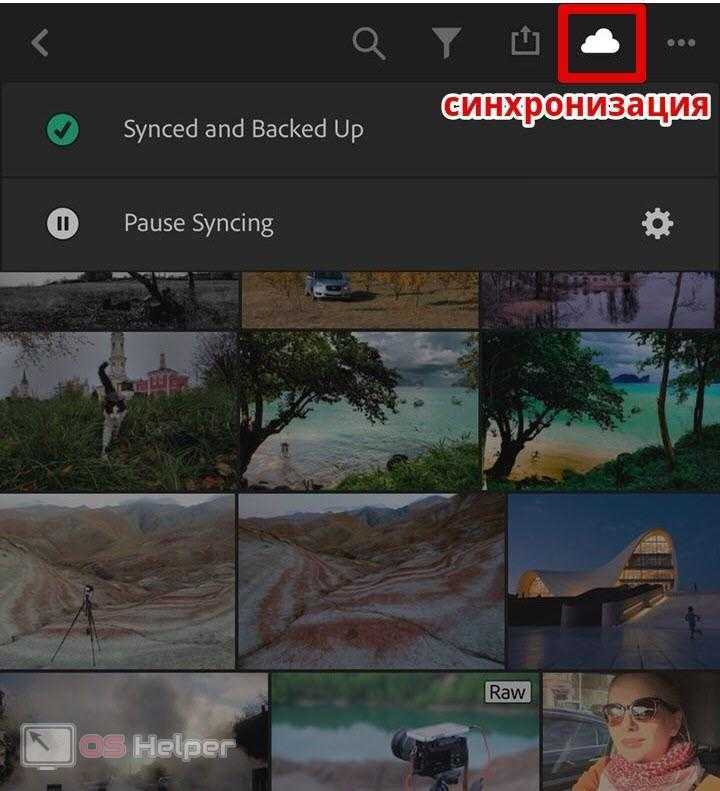
Теперь перейдите во вкладку Presets или «Стили». Там вы обнаружите все пресеты, которые были синхронизированы с хранилищем вашей учетной записи.
Также вы можете скачать пресеты в виде готовых файлов, в которых хранятся данные об используемых параметрах. Стили сохранены в формате DNG, а из интернета чаще всего загружаются в обычных архивах ZIP или RAR. Для сохранения в мобильном Лайтруме скачанных из интернета пресетов необходимо:
- Если вы загрузили архив, то распаковать его с помощью мобильного архиватора. Например, воспользуйтесь бесплатным AndroZip для Android или FileManager для iOS.
- После извлечения на внутреннем накопителе смартфона появится папка с названием mobile_presets. Переходим к приложению Lightroom и открываем добавление новых материалов.
- С помощью верхнего меню переключитесь на «Папки устройства». В списке папок на смартфоне найдите mobile_presets и нажмите кнопку «Добавить».
- Готово! Теперь загруженный пресет находится в приложении, а применить его вы сможете стандартным способом через вкладку «Стили».
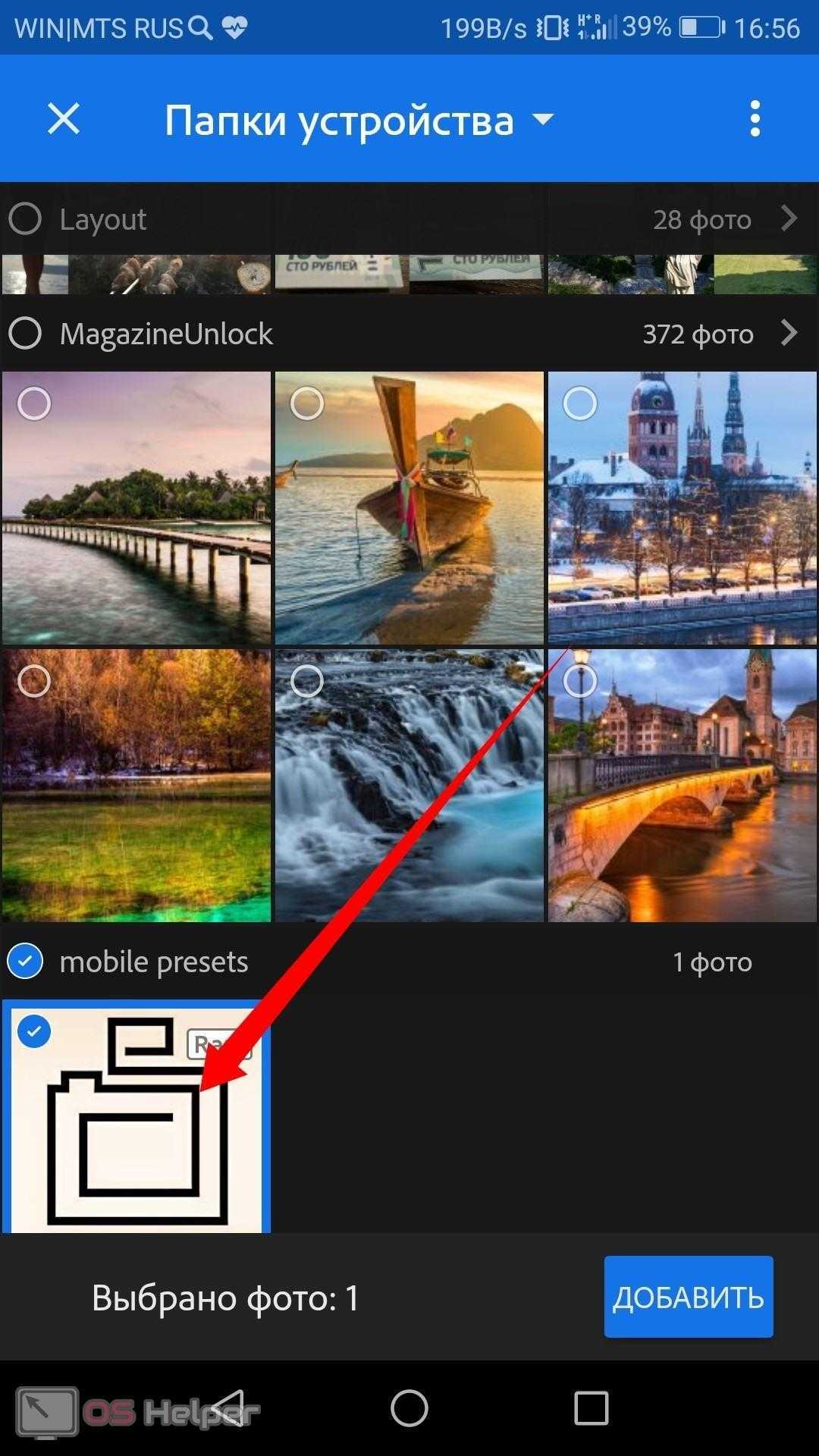
Apple Фото
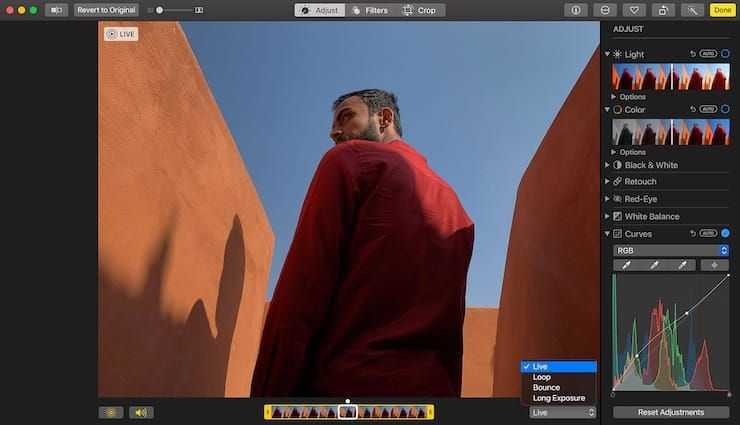
Наверняка на вашем смартфоне или компьютере уже установлено какое-то из приложений от Apple или Google. Но могут ли они дать возможность заменить своей разработкой Lightroom?
На самом деле стандартное приложение Фото на iOS, iPadOS и Mac уже неплохо работает в качестве инструмента управления фотографиями. Это приложение вполне успешно взаимодействует с любыми сторонними редакторами, выбранными пользователем. К тому же в Apple Фото на Mac есть такие инструменты, как кривая тона и ползунок четкости. Это помогает добиться тех результатов, которые предоставляет Lightroom. А поддержка RAW изначально присутствует в macOS, так что и Apple Фото тоже может получать напрямую данные с большинства фотокамер.
Доступно для: Mac (предустановлено на macOS по умолчанию)
ACDSee Photo Studio Professional
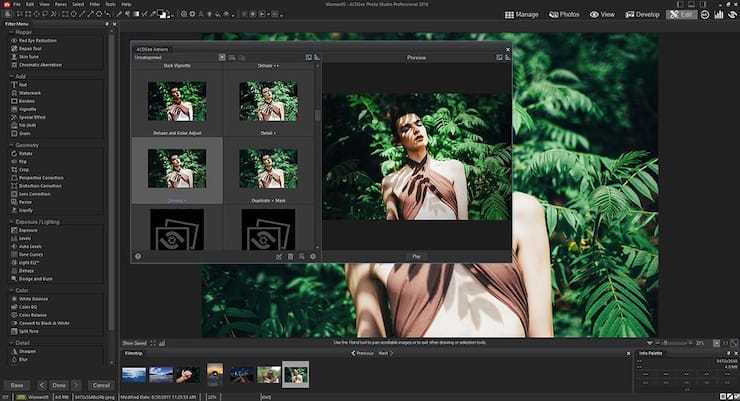
Программа для Windows с таким названием выглядит явно, как подражание Lightroom. Зато заплативший за нее 100 долларов пользователь получает все основные функции знаменитого приложения Adobe, а также еще и некоторые дополнительные возможности.
Владелец сможет воспользоваться многочисленными инструментами для создания собственной своей библиотеки фотографий, ее организации и их каталогизации. Доступен и полный режим редактирования RAW, который поддерживает целых 500 разных камер. Уникальной возможностью станет инструмент Liquify. С его помощью можно ретушировать снимки, перемещая группы пикселей, но не изменяя их. Обычно для этих целей приходилось дополнительно запускать Photoshop.
Доступно для: Windows
RawTherapee

RawTherapee представляет собой, прежде всего, автономный RAW-процессор, который гарантирует широкую поддержку самых разнообразных камер. Программу наравне с Lightroom можно назвать аналогом Adobe Camera Raw. При этом тут есть еще и несколько основных функций управления цифровыми ресурсами.
RawTherapee не сможет импортировать ваши изображения и отсортировать их по папкам – пользователь должен выбрать для этого другой инструмент. Но как только фотографии приложению станут доступными, их можно будет помечать цветами и ставить им оценки для обозначения лучших снимков.
А возможности RAW давно уже оценены многочисленными энтузиастами фото. Особенно радуются пользователи камер Fuji, которые создают сложные файлы RAW. Приложение RawTherapee вынуждает потратить время на обучение, но это будет вознаграждено последующим результатом.
Доступно для: Windows, Mac, Linux
Сфера использования программы
Благодаря широкому функционалу, данную программу можно использовать для самых различных задач.
Фотографы
Если спросить, что самое важное на фотографии, профессионал обязательно ответит – свет и цвет. Lightroom изначально был заточен именно на обработку цвета, но, логично, что более чем за 15 лет Adobe усовершенствовала этот процесс до максимального уровня
Сейчас благодаря огромному количеству как встроенных функций, так и добавляемых плагинов, ретушь можно производить максимально точно и деликатно. Помимо профессиональных фотографов, данную программу также часто используют специалисты фото на документы.
СМИ, репортажи. Для работы журналиста требуется скорость и качество, поэтому фотографии, даже если они сделаны в «полевых условиях», должны быть максимально качественными
Поэтому, многие репортёры освоили именно Lightroom, так приложение занимает небольшой объём на диске, а также благодаря «урезанному» функционалу, по сравнению с Photoshop, оно запускается быстрее и позволяет без лишних деталей обработать фото.
Осторожно. Photoshop и Lightroom – это не взаимозаменяемые приложения. Хоть их функционал похож, но первое нацелено именно на капитальное исправление, а в некоторых случаях воссоздание фото почти с «0»
Программа, о которой идёт речь, в этом плане упрощена. Но зато именно в ней можно точечно, а главное удобно и быстро редактировать фото в плане цвета и света (чем Фотошоп не может похвастаться).
Домашнее использование. Опять же, многие пользователи отдают предпочтение именно Лайтруму, так как многим просто не нужны функции Photoshop, но при этом нужно отредактировать много фотографий из отпуска или просто домашний архив. Также, преимуществом является тот факт возможности обработки сразу нескольких фотографий.
Структура папок
Я храню фотографии в двух местах:
- Текущие съёмки (работа над которыми ещё не закончена) на внутреннем жёстком диске моего макбука.
- Все остальные — в архиве, на сетевом жёстком диске.
На самом деле всё немного сложнее, потому что всё нужно бэкапить, но о бэкапах в книге есть целая глава, а сейчас важно, что внутри этих двух хранилищ
Текущие съёмки
Текущих съёмок обычно не слишком много, поэтому структура папок максимально простая: при импорте Лайтрум создаёт для каждой съёмки подпапку в папке со всеми текущими съёмками. Имя съёмки (подпапки) я тоже выбираю простое, но понятное:
Даты, категории и прочие метаданные в именах папок я не использую. В большинстве случаев они не добавляют понятности, а лишь усложняют и удлиняют имя. Если у вас много похожих съёмок, и сложно каждый раз выдумывать новые имена, то дата — простой способ сделать имя уникальным. Но фанатизм тут не нужен: просто добавьте дату в любом формате в скобках.
Архив
Структура папок архива более сложная. И тут может быть много вариантов: в зависимости от того, что вы снимаете и как часто.
У меня структура такая: год / тип / имя съёмки.
В отличии от текущих съёмок, архивные сгруппированы по году и типу (поездки, собаки и другие). Это позволяет быстрее находить нужные съёмки, но и не требует много времени на поддержку.
Как отправить пресет из Лайтрума в Телеграм?
Скопируйте пресеты при помощи горячих клавиш «Ctrl+C» или, кликнув на них правой кнопкой мыши и нажав «Копировать». Все плагины нужно отправить в папку дополнений. Например, для ОС Windows это будет папка /Documents and Settings/username/Application Data/Adobe/Lightroom/Modules/.
Как установить пресеты на андроид?
Процесс распаковки мобильных пресетов на мобильном телефоне:
- На Android в Play маркете вводим в поиске Zip распаковщик. …
- Выбираем ИЗВЛЕЧЬ ФАЙЛ ЗДЕСЬ. …
- Заходим в Lightroom на телефоне и нажимаем добавить фотографию.
- Находим сверху вкладку ВРЕМЯ, нажимаем на нее.
- Выбираем ПАПКИ УСТРОЙСТВА.
Как перенести пресеты?
Чтобы перенести сохраненные индивидуальные пресеты, нужно скопировать их из локации /Documents and Settings/username/Application Data/Adobe/Lightroom/Modules/ на съемный внешний носитель, и затем перенести в папку Lightroom на новом ПК.
Как перевести пресет в DNG?
Нажимаем в верхнем меню «Файл» — «Экспорт». В окне выбираем «Экспорт в DNG», выбираем папку куда мы хотим экспортировать наш новый мобильный пресет. Все, готово!
Как установить пресеты на айфон?
Откройте страницу любого из пресетов и нажмите кнопку «Скачать». После того, как вы нажмете кнопку «Скачать» — пойдет загрузка. На iOS 12: откроется специальная страничка, где нужно будет нажать «Открыть в Lightroom» или выбрать Lightroom через кнопку «Еще». На iOS 13: подтвердите загрузку пресета кнопкой «Загрузить».
Как установить пресеты в лайтрум на русском?
Как установить пресеты в лайтрум.
Настройки: Edit -> Preferences (или воспользуйтесь горячими клавишами «Ctrl + ,»); В пункте Presets выбираем — «Show Lightroom Presets Folder»; Откроется папка со всеми преcетами «Develop Presets» — сюда устанавливаем / копируем нужные нам пресеты!
Профили камер
Большинство фотографов используют в камере профиль «Стандарт». Вот что говорит про него инструкция к Canon «Изображение выглядит ярким, резким, и четким. Данный стиль Picture Style подходит для большинства сцен». И они правы, «Стандарт» выглядит гораздо интереснее чем «Нейтральный» или «Точный». Но что происходит, когда RAW импортируется в Lightroom? По умолчанию, там включен профиль ACR 4.4 который показывает довольно безжизненную картину. В целом он ближе к профилю «Нейтральный» чем к «Стандарт». Масла в огонь подливает еще то, что в первые мгновения нам показывается встроенная в RAW превьюшка созданная камерой. Цвета на ней именно те к которым мы привыкли снимая в JPEG! И лишь затем Lightroom показывает то, что сконвертировал он сам, в соответствии со своим профилем.
В первых версиях Lightroom вообще не существовало профилей камер. Предполагалось, что фотограф сам настроит изображение как ему нужно, начав с нейтральной «правильной» картинки. Но видимо в Adobe быстро смекнули, что так они потеряют очень и очень многих фотографов, которым их «правильность» встанет поперек горла. И начиная с версии 2.0 в Lightroom есть профили камер которые программа показывает в зависимости от того RAW какого вида в нее загрузили, плюс Adobe Standard. Для файлов Canon это будут профили Canon-a, для Nikon, Nikon-a и так далее.
Итак, решение проблемы следующее. Поставьте в Camera Calibration в пункте Profile тот профиль, что стоит у вас в камере и ваши волосы станут мягкими и шелковистыми. Когда вы закончите эксперименты и определитесь с профилем. Сохраните его в качестве настроек по умолчанию, и отныне ваши снимки будут импортироваться в Lightroom с этим профилем.
Я сравнивал профили камер в Lightroom 3.3 и Picture Style в родном конвертере Digital Photo Professional 3.4 Как видите, результаты очень близки (наведите курсор на фотографию):
Конечно иногда вопросы остаются и после выбора соответствующего профиля:
И кстати, может вы знаете, — если ни один профиль для Canon в ACR не может воссоздать внутрикамерный JPEG, или то, как он выглядит в родной DPP, — может и тут вы нашли решение? Я пока что кроме как пытаться вручную двигать ползунки, чтоб «на глаз» подобрать, не придумала… хотя и то не выходит так.
Adobe постоянно работает над расшифровкой RAW форматов, как следствие улучшаются профили камер. Если вам не нравится картинка, имеет смысл посмотреть самую последнюю версию Lightroom. Особенно это актуально для новых камер.
Возможно, для получения точных цветов вам потребуется откалибровать Lightroom под вашу камеру по специальной мишени, которую можно купить у Adobe.
Я думаю, проблемы многих фотографов начинаются тогда, когда они желают, во что бы то ни стало, повторить камерный JPEG, получить родные цвета. Для меня такой задачи никогда не стояло. Мне нужны мои цвета, мне нужно получить такую картинку как я видел, или такую как я хочу.
Цвета от Canon или цвета от Lightroom далеки от этого, это просто средняя температура по больнице. Возможно цвета Canon более точные, но точность мне не нужна.
В общем, я пользуюсь профилями так: Поставил тот, что мне нравится по умолчанию. Иногда могу посмотреть другие профили, перед тем как обработать снимок. Могу выбрать, например Landscape, и продолжить обрабатывать картинку под ним. Иногда даже кручу Hue и Saturation в этой панели, но это редко.
На какие параметры влияет профиль камеры? Почему не видно тех настроек, которые он меняет, хотя цвет меняется на глазах, а что именно изменилось в настройках непонятно.
К сожалению Lightroom не отображает изменения при выборе того или иного профиля в Camera Calibration, как это делает, например родной Digital Photo Professional. Все движки остаются на своих местах, а изменения как бы происходят под ними. Я думаю, меняется тоновая кривая, а так же те параметры, которые присутствуют в секции Camera Calibration. То есть оттенок и насыщенность в каждом из трех каналов плюс оттенок теней.
Неизменными остаются такие параметры как подавление шумов, резкость, виньетирование, тонирование и тому подобное.

































