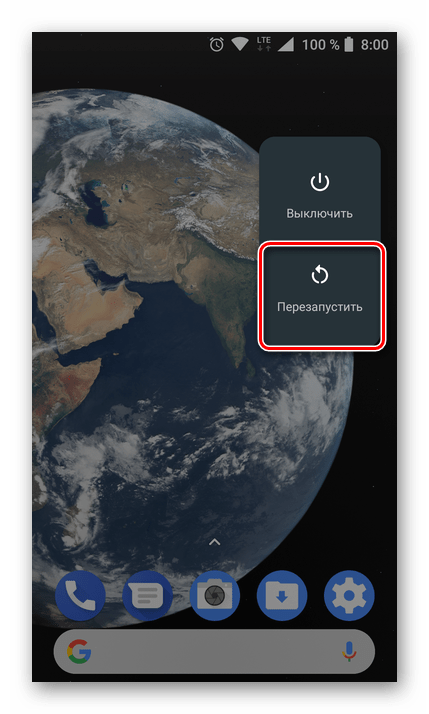Пароли приложений и безопасность «менее безопасных приложений» добавляют уровень защиты
Gmail настаивает на том, чтобы вы избегали распространенных пробелов в безопасности, которые приводят к взлому учетных записей. Такой защищенный подход предотвращает выбор менее защищенных подходов к управлению электронной почтой, которые кажутся удобными, но открывают вашу учетную запись для дополнительных пробелов в безопасности.
Подход Google к безопасности приложений
Google считает приложение «менее безопасным», если приложение не может быть легко отключено от вашей учетной записи Google, не может подключиться с помощью пароля для конкретного приложения, не может быть ограничено тем, к каким данным оно обращается из вашей учетной записи, и отказывается раскрывать уровень доступа к нему. приложение требует при подключении к нему.
По умолчанию приложения, не соответствующие критериям Google, не могут подключаться к вашей учетной записи Google, в том числе к Gmail. Однако вы можете обойти этот параметр безопасности с помощью настройки в своей учетной записи Google.
Как разрешить доступ к Gmail для менее защищенных программ или служб электронной почты
Чтобы включить «менее безопасные» почтовые программы для доступа к Gmail, если в вашей учетной записи не настроена многофакторная проверка подлинности:
-
Нажмите на свою фотографию, аватар или контур в правом верхнем углу Gmail, затем выберите Аккаунт Google.
-
Выберите Вход и безопасность .
-
Убедитесь, что Разрешить менее безопасные приложения включен Вкл. .
Если для вашей учетной записи включена двухэтапная аутентификация, которую Google называет 2-step Verification , этот параметр недоступен; вам нужно будет создать пароль для каждого приложения.
Как сгенерировать пароль приложения
При активации многофакторной аутентификации вам нужно будет подтвердить действия учетной записи, такие как вход в систему и изменения учетной записи, с использованием учетных данных имени пользователя и пароля, а также кода, сгенерированного приложением, текстового сообщения или аппаратного токена.
Когда активна многофакторная аутентификация, вы не можете включить функцию «менее безопасный доступ», потому что эта функция все еще использует пароль вашей учетной записи Google. Вместо этого вам потребуется пароль приложения, который представляет собой одноразовые отзывные учетные данные, которые вы будете использовать с одной программой или службой.
Чтобы создать пароль для приложения:
-
Посетите страницу панели управления моей учетной записью Google в своем любимом браузере.
Учетная запись Google
-
В левом меню боковой панели выберите Безопасность , затем перейдите к разделу с надписью Вход в Google . Выберите ссылку Пароли приложений .
-
Повторно войдите в свою учетную запись Google, если вам будет предложено это сделать.
-
Просмотрите пароли приложения, которые вы уже создали. Если приложению больше не требуется доступ к вашей учетной записи Google, удалите его конкретный пароль. Регулярный просмотр этого экрана помогает защитить вашу учетную запись от несанкционированного доступа, особенно при подключении к услуге, а не к программе на рабочем столе.
-
Добавьте новый пароль, используя раскрывающиеся списки Выбрать приложение и Выбрать устройство , а затем нажмите Создать.
Доступные приложения включают Почту, Календарь, Контакты, YouTube и Другое. Когда вы выбираете приложение, вы для своей выгоды описываете, что делаете, так что, если вы создадите длинный список паролей приложения и вам нужно будет отозвать один, вам будет легче найти соответствующую учетную запись.
Доступные устройства включают iPhone, iPad, BlackBerry, Mac, Windows Phone, Windows Computer и другие.
Если вы выберете «Другое», вам будет предложено ввести текстовое сообщение для приложения и устройства.
Указание приложения и устройства не ограничивает доступ к учетной записи – устройство, использующее пароль приложения, по-прежнему имеет полный доступ к вашей учетной записи Google.
-
После того, как вы сгенерируете пароль приложения, в аккаунте Google появится всплывающее окно, в котором предлагается случайный 16-значный пароль. Используйте этот пароль в дополнение к вашему адресу электронной почты для аутентификации в приложении или службе. Хотя пароль отображается в четырех группах по четыре буквы, если вы вводите пароль вручную, вы не будете включать пробелы. (Когда вы скопируете его, вы обнаружите, что в пароле приложения нет пробелов.)
Пароль приложения отображается во всплывающем окне. Когда вы снимаете флажок, вы не можете повторно получить доступ к этому паролю. Другими словами – используйте его, когда ящик открыт, потому что, когда ящик закрывается, пароль из 16 символов уходит навсегда.
Что понимается под бездействием?
Для выявления неактивности пользователя Google отслеживает, когда он последний раз входил в Gmail или YouTube, используя свой аккаунт (через мобильное приложение или другим способом), его актуальные записи в «Моих действиях», а также регистрирует любое использование устройства Android под этой учетной записью Google.
После того, как вы выбрали допустимое время простоя в сервисе «На всякий случай», вы можете продолжить с ним работать и выбрать конкретные доверенные контакты. По истечении назначенного времени они получат уведомления. Вы не можете выбрать более десяти человек для уведомления, но обычно это не проблема – большинство людей выбирают только своего супруга или одного-двух близких членов семьи.
Как выйти из Гугл почты Gmail: простая инструкция
Интерфейс “гугловской” почты кому-то кажется логичным и понятным, а у некоторых пользователей он вызывает затруднения. Как выйти из почты Gmail на компьютере и мобильных телефонах — мы объясним в этой статье пошагово. Вы сможете ознакомиться со всеми доступными вариантами.
На компьютере
Тут можно все сделать по стандартной схеме (с нее мы и начнем) или удаленно. Давайте рассмотрим инструкцию, как выйти из Гугл почты на компьютере:
- Заходим в свой профиль на Gmail.
- Нажимаем на иконку профиля (правый верхний угол экрана). *
- Выбираем “Выйти”
* Если в браузерном приложении подключены несколько аккаунтов, отмечаем тот, который нужно деактивировать.
Как выйти из Гугл почты удаленно
- Заходим в свой профиль на Gmail на любом доступном компьютере.
- В самом низу окна, справа, есть кнопка “Дополнительная информация” . Жмем на нее.
Поверх основного окна появится еще одно, небольшое. Здесь надо нажать на “Выйти из всех остальных сеансов Gmail”.
На телефоне
Функционал приложений этой почты, которыми мы пользуемся на мобильных устройствах, не позволяет выйти из аккаунта Gmail на телефоне так, как это делается на компьютере. Это касается и смартфонов на Андроид, и Айфонов. Но вам доступно два других варианта. Первый — добавление второго адреса Gmail (или другой почтовой службы) в это же приложение. После этого можно будет переключаться между ними — делая активным один профиль, а второй автоматически будет переходить в режим ожидания.
| Как добавить второй адрес | Как переключаться между адресами | |
| Android | Открыть приложение → иконка профиля (правый верхний угол) → Добавить аккаунт → выбрать тип почтового сервиса, к которому принадлежит добавляемый эл. адрес → авторизироваться → войти во вторую почту → следовать указаниям системы. | Открыть приложение → Меню → Все ящики → прикосновением переключайтесь между аккаунтами. |
| iPhone | Открыть приложение → иконка профиля (правый верхний угол) → Другой аккаунт → выбрать тип почтового сервиса выбрать тип почтового сервиса, к которому принадлежит добавляемый эл. адрес → авторизироваться через iCloud, mac.com или me.com → выполнить инструкции, которые появятся на экране. | Открыть приложение → иконка профиля (правый верхний угол) → переключайтесь между аккаунтами прикосновением. |
Второй вариант, как выйти из почты Gmail на Андроиде и iOS — это полное удаление аккаунта Гугл. Функционал в этой части приложения на обоих платформах одинаковый, поэтому инструкция одна:
- Открываем клиент Gmail;
- Жмем на иконку профиля (право-верх), а затем на “Управление аккаунтами” ;
Открываем раздел «Данные и персонализация» в верхнем меню и кликаем на «Удаление сервиса или аккаунта» ;
Затем “Удалить аккаунт” ;
Следуем указаниям системы.
Обращаем ваше внимание на то, что профиль будет удален не только из почтового приложения: деавторизируются все сервисы Google, работающие под ним на вашем устройстве. Поэтому, прежде чем выйти из почты Гугл таким способом, имеет смысл заранее назначить основным другой аккаунт для этих приложений
Полное удаление учетной записи с аккаунта Гугл
Полное удаление данных производится в профиле Гугл, в личном кабинете на сайте myaccount.google.com. Прежде чем удалить аккаунт, нужно выйти из него на смартфоне. Затем:
- В личной кабинете откройте раздел «Данные и персонализация».
- Опуститесь вниз, до блока «Скачивание, удаление, планирование» и нажмите «Удаление сервиса или аккаунта».
- В следующем меню откройте «Удаление аккаунта Google».
- В целях безопасности введите свой пароль еще раз.
- Гугл предупреждает, какие последствия будут при удалении, каких персональных данных это будет стоить.
- Обязательно поставьте галочки, напротив «Я соглашаюсь нести ответственность за все расходы…» и «Да, я хочу навсегда удалить аккаунт Google».
- Затем, жмите «Удалить».
Отвязка мобильного устройства
Чтобы выйти из учетной записи, необходимо выполнить следующие действия:
- Открыть настройки смартфона или планшета, затем раздел «Аккаунты», находящийся в группе «Личные данные».
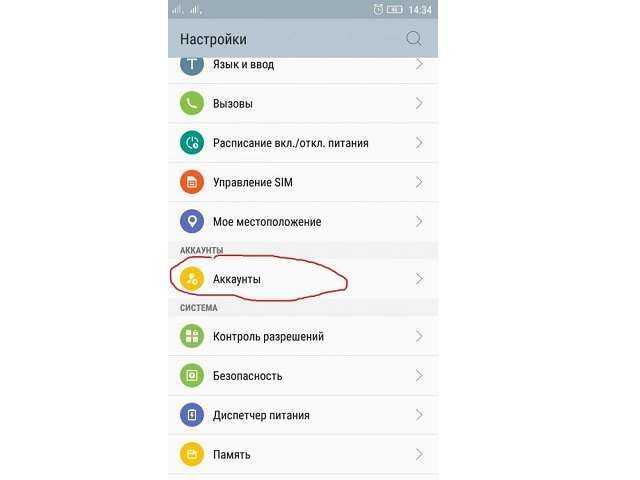
В открывшемся списке найти строку «Google». В первой группе отобразится список учетных записей поисковой системы, которые были привязаны к мобильному устройству. Зачастую здесь присутствует только одна запись.
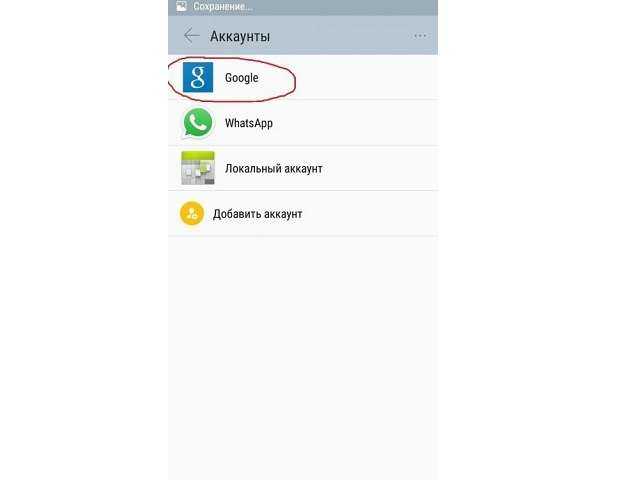
Выбрать профиль, нажав на адрес электронной почты.
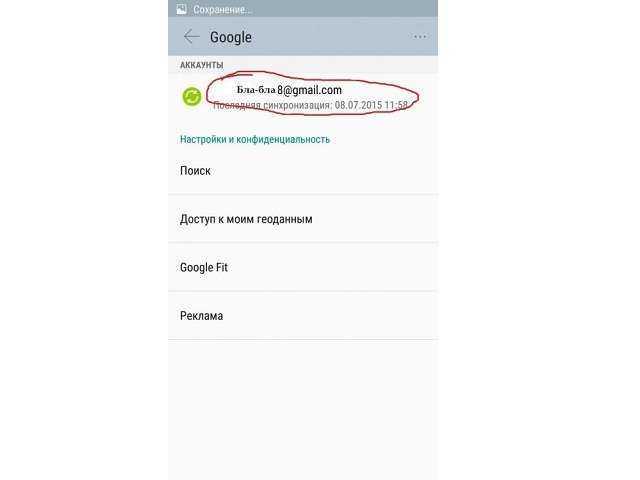
В верхнем правом углу раскрыть дополнительное меню, тапнув на три вертикально стоящие точки.
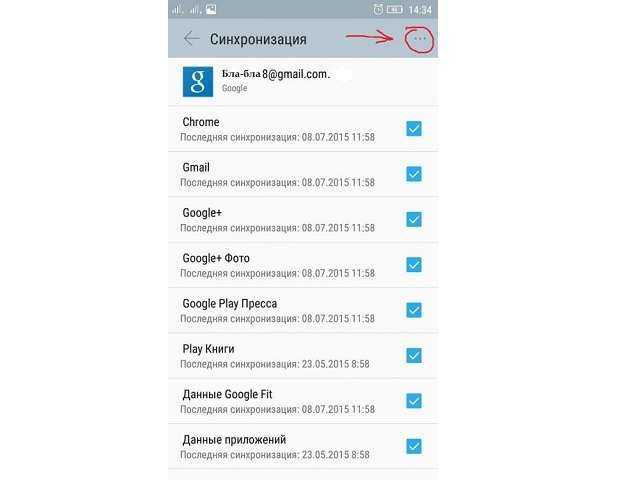
Выбрать пункт «Удалить аккаунт». Система предупредит, что после выполнения этого действия будет удалены все сообщения, контакты и прочие сведения, которые имеются на устройстве.
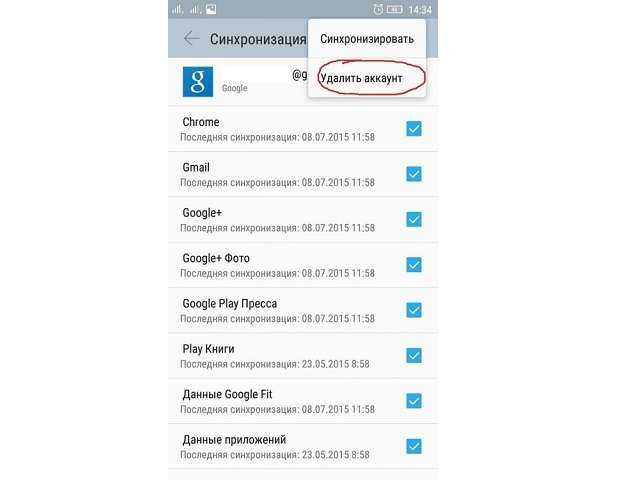
Подтвердить операцию кнопкой «Удалить».
Процесс завершен.
Обратите внимание
Теперь при запуске любого сервиса, связанного с поисковой системой, будет появляться окно с просьбой войти в профиль или создать новый.
Способы выхода из профиля
Было бы глупо, если Google не предусмотрели возможность прямого выхода на устройстве, и… они этого не сделали. Функционала настроек хватает лишь для того, чтобы добавить нового пользователя, переключиться на него, а после удалить прошлый. В противном случае для выхода нужно использовать сторонние устройства, например, компьютер. Впрочем, обо всем по порядку.
Удаление аккаунта
Нет учетки – нет проблем. И нет, это не шутка, единственный способ выхода без смены профиля и сброса до заводских настроек – это удаление. Учтите, что в таком случае вы потеряете доступ к файлам на Drive, а также автоматически разлогинитесь в сервисах, где использовался вход через Google. Алгоритм действий:
Откройте приложение Гугл.
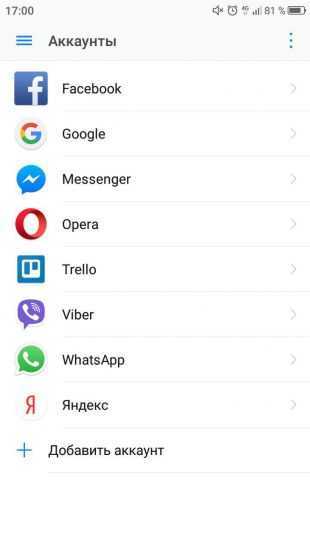
Кликните по аватару в правом верхнем углу.
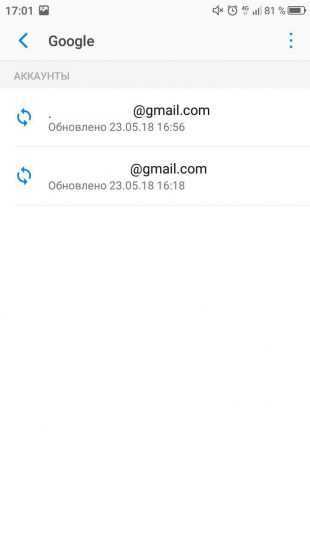
- Нажмите на кнопку «Управление аккаунтами».
- Перейдите во вкладку «Данные и конфиденциальность».
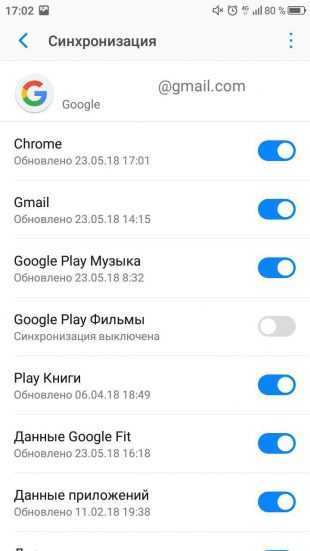
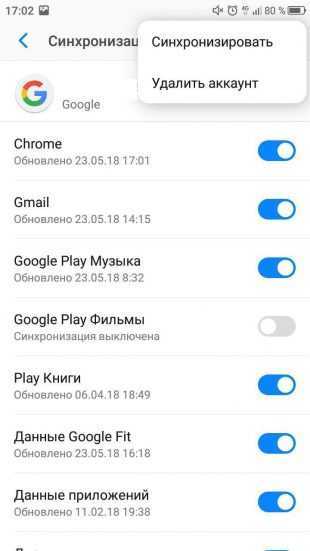
- Выберите команду «Удалить аккаунт».
- Введите пароль для подтверждения.
Возможно, сервис попросит указать код, пришедший на номер. Зависит от того, какие выставлены настройки. После этих махинаций учетная запись будет удалена, а телефон в автоматическом режиме выйдет из нее.
Смена пользователя
Менее радикальный и более гуманный способ, который используют большинство пользователей. Изначально у вас должен быть другой аккаунт, либо вы можете создать его на этапе добавления. В любом случае, смена пользователя будет выглядеть так:
- Снова откройте приложение Google и кликните по аватару в правом верхнем углу.
- Кликните по стрелке возле него и выберите «Добавить другой аккаунт» в раскрывшемся меню.
- Введите логин и пароль нового пользователя при его наличии. Либо нажмите «Создать аккаунт».
- В случае с регистрацией введите имя, фамилию, дату рождения, логин и пароль.
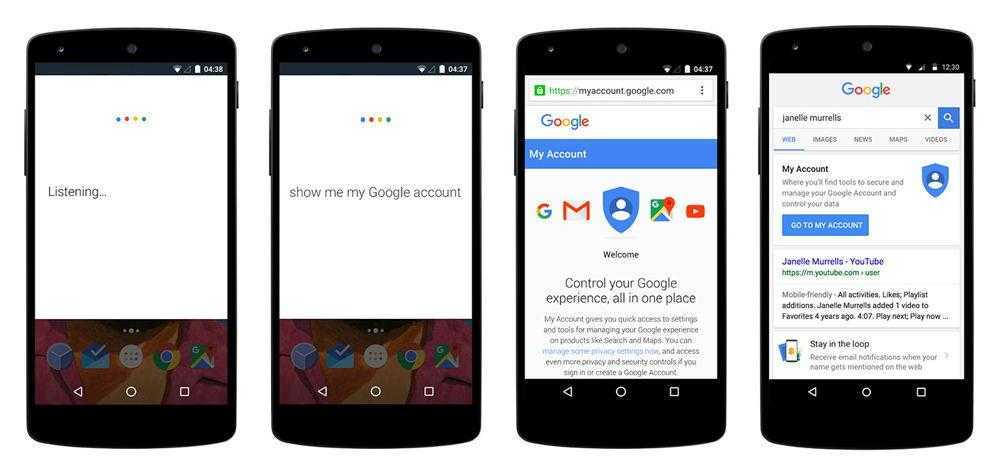
Кстати, после регистрации не придется второй раз авторизоваться. Аккаунт появится в списке сразу. Теперь вы можете свободно переключаться между аккаунтами либо выйти из учетной записи. Об этом в следующем разделе.
Выход на всех устройствах
Итак, для этой операции вам понадобится другое устройство, желательно, компьютер. Последовательно выполните следующие действия:
Откройте настройки аккаунта. Они находятся по этой ссылке https://myaccount.google.com.
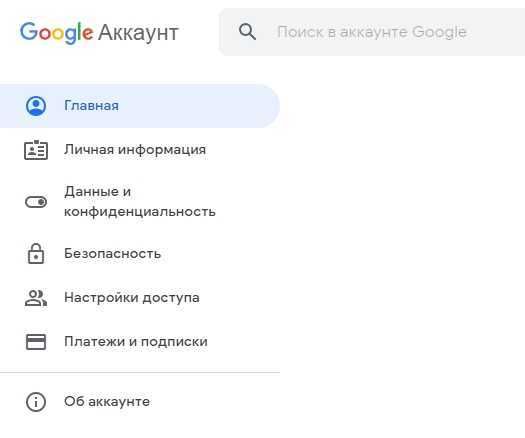
- Перейдите в раздел «Безопасность».
- Откройте подраздел «Ваши устройства».
- Кликните по трем точкам возле нужного девайса и выберите «Выйти».
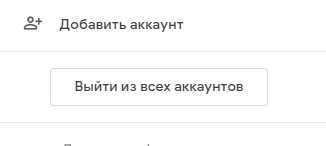
Учтите, что на телефоне автоматически отключаться все сервисы Google, начиная от YouTube и заканчивая электронной почтой Gmail.
Как удалить Google-аккаунт?
Прежде чем Вы бесповоротно удалите аккаунт, стоит привести список того, что же Вы при этом потеряете:
- всё содержимое сервисов Google Drive, Gmail, и записи в календаре, сохранённые фото в облаке, электронные письма.
- все подписки на Youtube профиле и доступ к контенту, купленному там же, то есть купленные фильмы, книги и музыка в Google Play;
- вся сохранённая в браузере Google Chrome информация, доступ к бесплатным или платным приложениям и расширениям;
- доступ к контактам в андроиде, возможность резервного копирования или восстановления данных;
- после удаления аккаунта Вы больше не сможете зарегистрироваться под тем же ником который был, только под совершенно новый.
Ниже приведена инструкция как можно удалить Google-аккаунт: 1. Войдите под свой аккаунт Google; 2. Найдите там раздел «Настройки аккаунта» и нажмите на кнопку «Отключение сервисов и удаление аккаунта»; 3. В появившемся окне нажмите «Удалить аккаунт и данные»; 4. Согласитесь со списком данных, которые Вы при удалении потеряете и нажмите на «Удалить аккаунт».
После всех этих действий, Вы полностью удалите свой Google аккаунт. Если вдруг Вы передумали, Вы сможете восстановить удалённый аккаунт в течение пяти дней с момента удаления.
Обход аккаунта Google через «Отправить /Поделиться»
- Проходим по меню первоначальной настройки устройства и подключаемся к Wi-Fi сети
- Вводим e-mail и пробуем его выделить, появиться сообщение «Отправить /Поделиться», выбираем данный пункт
- Открываем через приложение SMS
- В поле кому вводим номер 112 и в теле письма пишем вновь какой-то текст и отправляем
- Появиться уведомление, что SMS не было доставлено, выбираем данное сообщение
- В вверху будет кнопка «Вызов«, нажимаем на нее
- В номернобиратели стираем номер 112 и вводим *#*#4636#*#*
- Откроется меню для тестирования устройства, нажимаем на каждый пункт, один них переадресует вас в Настройки Android
- В настройках переходим в раздел «Сброс и Восстановление» и делаем полный сброс
Для чего используется аккаунт Гугл на Андроиде
Благодаря учётной записи человек получает доступ к различным сервисам и софту, например:
- Контакты Гугл. Удобный сервис, позволяющий человеку сохранить свои номера телефонов. Впоследствии их можно будет открыть на любом устройстве. Данное обстоятельство экономит время при покупке нового мобильника, пользователю не придётся вводить все контакты ручную.
- Магазин приложений. Здесь хранится огромное количество программ, которые могут пригодиться в тех или иных обстоятельствах.
- Chrome браузер. Если человек пользовался данным браузером на смартфоне, то он сможет попасть в свой аккаунт на стороннем устройстве. При этом все данные и настройки пользователя сохранятся: закладки, история просмотров, пароли от различных сайтов и т.д.
Процесс создания account Google при первом запуске смартфона
- Google диск. Представляет собой облачное хранилище, где можно разместить личную информацию: текстовые документы, фотографии, видеоролики и т.д. Получить доступ к этим сведениям можно и с другого устройства, введя логин и пароль для входа в учётную запись.
- YouTube. Один из самых популярных видеохостингов в мире, которым ежедневно пользуются миллионы людей. Это также сервис Гугл. Чтобы просматривать видео на YouTube, можно и не проходить авторизацию. Однако регистрация аккаунта позволяет в полной мере пользоваться этим сервисом: ставить лайки, комментировать видео, добавлять их в свой плейлист и т.д. К тому же, отсутствие сбоев в процессе работы гарантировано.
Обратите внимание! Для скачивания программ следует зайти на Google Play Market и ввести в поле поиска название соответствующего софта.
Сервисы Google Play
Метод 5: удалите приложение Gmail
Наконец, если вышеуказанные методы не работают, вы можете удалить приложение Gmail со своего телефона или планшета. Поскольку Gmail является предустановленным приложением на большинстве телефонов Android, вы не можете удалить его полностью. Вы сможете только отключить его.
Удаление приложения Gmail удалит только приложение с вашего телефона. Ваши электронные письма останутся нетронутыми. Вы можете просматривать их с другого устройства. Если вы хотите использовать Gmail в будущем, снова установите приложение из Play Store (Android) или App Store (iPhone / iPad).
Чтобы удалить приложение Gmail на телефонах Android, откройте «Настройки» и перейдите в «Приложения». Нажмите на Gmail в разделе «Все приложения». Нажмите на Отключить. Подтвердите на всплывающем экране.
На iPhone и iPad нажмите и удерживайте приложение Gmail на главном экране. Когда значки начнут покачиваться, нажмите на крестик в приложении Gmail. Либо нажмите на опцию Удалить приложение, если она появится. Узнайте о других способах удаления приложения из iOS и iPadOS.
Видео: Как выйти из почты gmail?
Для того, чтобы использовать различные приложения от компании Google, например, Карты, Почта, Диск, необходимо зарегистрировать свой личный аккаунт. Это достаточно удобно, поскольку появляется возможность синхронизировать между собой некоторые данные с тех устройств, которые к нему будут подключены. Но бывают случаи, когда необходимо выйти со своего Гугл аккаунта, причем это может быть, как телефон, так и ваш домашний ПК.
Вот по этому поводу, чаще всего, и возникаю вопросы у многих пользователей. Так что давайте расскажу в этой статье, как выходить из него на смартфоне с Андроид или в браузере Google Chrome на компьютере.
Вы получите уведомление по SMS и электронной почте за 1 месяц до деактивации
После того, как все будет настроено, и вы перестанете пользоваться сервисами, Google отправит вам несколько уведомлений как по SMS (номер телефона является обязательным для процесса настройки), так и по электронной почте. Все это произойдет за месяц до истечения отведенного времени. Ваше доверенное лицо не получит никаких уведомлений, пока полностью не истечет период бездействия и не произойдет деактивация аккаунта, причем это не означает его удаления.
После деактивации учетной записи ваше доверенное лицо получит электронное письмо (с необязательным личным сообщением), а также доступ ко всему, чем вы решили поделиться с ним.
Если вы решили удалить свою учетную запись, у этого человека после деактивации аккаунта будет 3 месяца для доступа или загрузки любых ваших данных. После этого учетная запись и все ее содержимое на платформах Google будут полностью удалены из облака.
Как выйти из аккаунта Гугл, без удаления аккаунта?
На смартфоне
Обычно в смартфоне предусмотрено сразу несколько способов удаления данных учетной записи: через настройки Android, путем смены пароля и при помощи сброса к заводским настройкам.
В настройках Android
- Перейдите в настройки мобильного устройства.
- Откройте раздел «Учетные записи и архивация».
- Перейдите на вкладку «Учетные записи».
- Выберите необходимую учетную запись Google.
- Тапните по пункту «Удалить учетную запись».
- Введите пароль. Дождитесь завершения процедуры.
Сброс к заводским настройкам
При использовании этого метода со смартфона удалятся все данные, поэтому рекомендуется скопировать важные файлы в облачное хранилище или на ПК. Профиль Google при этом сохраняется. Его можно будет подключить к другим мобильным устройствам. Логин Google-аккаунта и пароль для входа в него после этой процедуры не изменятся.
Порядок действий:
- Откройте настройки мобильного устройства.
- Перейдите в раздел «Восстановление и сброс».
- Выберите пункт «Сброс настроек». В зависимости от модели модельного устройства опция может называться «Сброс данных» или немного иначе.
- Подтвердите совершаемые действия.
После подтверждения осуществляемых действий мобильное устройство автоматически перезагрузится, после чего запустится процедура удаления данных. Контакты, программы, и файлы будут удалены. После завершения данной процедуры смартфон надо будет настроить заново и снова ввести данные доступа к Google-аккаунту.
На ПК
Учетную запись Google можно отвязать от мобильных устройств через компьютер, подключенный к интернету. Для этого можно воспользоваться любым удобным браузером.
В браузере Google Chrome
Воспользоваться этим способом можно, если ранее вы были авторизованы через браузер в почтовом сервисе от Google. Если же нет, то сначала нужно будет пройти стандартную процедуру авторизации.
- Кликните по кнопке «Подробнее» в правом верхнем углу окна браузера.
- Перейдите в настройки аккаунта Google и откройте раздел «Безопасность».
- Найдите вкладку «Мои устройства».
- Удалите необходимый смартфон из аккаунта.
В других браузерах
- Откройте ссылку https://myaccount.google.com/?pli=1. При необходимости авторизуйтесь в аккаунте Google.
- Перейдите в раздел «Безопасность». Найдите там вкладку «Мои устройства».
- Нажмите на пункт «Управление устройствами».
- Выберите то устройство, с которого нужно удалить учетную запись Google, и нажмите кнопку «Выйти».
Пожалуйста, оставляйте ваши мнения по текущей теме материала. Мы очень благодарим вас за ваши комментарии, подписки, дизлайки, лайки, отклики!
Кристина Горбуноваавтор
Может ли семья умершего получить доступ к аккаунту Google?
Google дает четко понять, что никогда и никому не будет переданы пароли, учетные данные или дан несанкционированный доступ, посмертный или нет.
Однако Google оставляет для себя некоторое пространство для маневра в тех ситуациях, когда семье умершего требуется особая информация из учетной записи, даже если Менеджер неактивных аккаунтов не был настроен.
У Google есть некий стандартный протокол для получения доступа к учетной записи умершего пользователя. Перейдя к этой форме, члены семьи могут официально запросить выполнение одного из следующих действий:
- Закрыть аккаунт умершего пользователя;
- Подать заявку на перевод средств со счета умершего пользователя;
- Получить данные из учетной записи умершего пользователя.
Если люди хотят «получить данные из учетной записи умершего пользователя», им будет предложено ввести следующую информацию:
- Полное ФИО умершего
- Электронный адрес умершего.
- Имя родственника или законного представителя
- Фамилия родственника или законного представителя.
- Адрес электронной почты родственника или законного представителя.
- Полный почтовый адрес.
- Дата смерти.
- Выбор платформ Google, к которым требуется получить доступ (Gmail, Диск, Google Фото, YouTube и т.д.)
- Загруженный скан вашего государственного удостоверения личности или водительских прав, свидетельство о смерти умершего, а также любые дополнительные документы.
Если документы составлены на другом языке, кроме английского, требуется профессиональный нотариально заверенный перевод на английский язык.
Прежде чем форма будет отправлена, Google также требует, чтобы запрашивающая сторона согласилась с тем, что после отправки первоначального запроса необходимо будет еще и получить постановление суда в Соединенных Штатах. Google обещает помочь с необходимым языком постановления суда.
Что такое двухэтапная аутентификация
На первом этапе, как обычно, вводится логин и пароль. На втором шаге в зависимости от выбора пользователя потребуется ввести шестизначный код из СМС-сообщения или ответить на уведомление Гугл. Эти данные Google присылает на мобильный телефон владельца аккаунта. Есть существует вариант с электронным ключом, тоже для двухэтапной аутентификации, но в этой статье он не рассматривается.
Если поставить галочку напротив «Надежный компьютер», то на этом конкретном устройстве больше не придется вводить код из смс-ки Гугла. Тогда аутентификация будет фактически проходить в один этап. Однако при входе с другого устройства снова понадобится вводить код, который приходит на телефон. При этом аутентификация будет проходить в два этапа.
Если даже злоумышленник узнает каким-то образом пароль пользователя или сможет подобрать его, то как он сможет получить код с телефона, который ему не принадлежит? Такой вариант защиты аккаунта считается весьма надежным.
Почему возникает проблема с входом в аккаунт Гугл
Как известно, компания Google уделяет большое внимание конфиденциальности и безопасности пользователей, а также защите пользовательских устройств от стороннего вмешательства. Учитывая большой процент краж телефонов с ОС Андроид, которые злоумышленники просто сбрасывают до заводских настроек и продают в сетевых магазинах, Гугл решила ввести функцию защиты от кражи
С версии ОС Андроид 5.1 (Lollipop) на Андроид-телефонах появилась функция «Factory Reset Protection» (FRP), в переводе — «защита от сброса до заводских настроек». Теперь после сброса устройства до заводских настроек телефон будет требовать пароль от предыдущего Гугл аккаунта, который имелся на телефоне до сброса. Без ввода пароля доступа к телефону вы не получите.
Однако эта же функция становится большой проблемой для рядовых пользователей, вполне легально купивших свои телефоны на рынке б/у устройств. Если предыдущий владелец не удалил свою учётную запись с телефона, прежде чем передать (или продать) его вам, вы столкнётесь с проблемой разблокировки телефона после его сброса. Будет отображаться сообщение о сбросе устройства, и необходимости авторизации в аккаунте Гугл.
Для активации FRP нужны два обязательных условия:
- Устройство вошло в систему с учетной записью Гугл.
- Для блокировки экрана установлено любое значение, кроме «Нет» или «Swipe».
Если какое-либо из этих условий не выполняется, FRP автоматически отключается. Таким образом, для избегания ловушки после сброса телефона необходимо перед его продажей (передачей) удалить все аккаунты Гугл с телефона. И установить для экрана блокировку защиту «Нет» или «Swipe» (проведение пальцем по экрану).
Описанную выше ошибку можно предотвратить, если удалить аккаунт Google до сброса настроек.
Эта мини-инструкция будет полезна, если вы продаете устройство и хотите выполнить hard reset, удалив следы использования. Покупатель сможет воспользоваться телефоном, подключив свой google аккаунт на этапе первого запуска Андроид.
Для того, чтобы осуществить сброс гугл аккаунта, нужно выполнить следующую последовательность:
- Проходим в Настройки Android.
-
Перейдите в Аккаунты (или Учетные записи и архивация).
- Выберите аккаунт для удаления из списка, нажав на него.
- Нажмите на кнопку Удалить аккаунт (или Удалить уч. запись на Samsung).
- После нажатия на дублирующую кнопку Удалить уч. запись аккаунт будет удален ТОЛЬКО с текущего устройства (при этом, будет доступен онлайн).
- Переводим телефон в режим разработчика. Для этого выбираем пункт «Разблокировка OEM»
После этого у вас больше не будет ошибок Google аккаунта при сбросе настроек.
Но что делать, если система все-таки просит зайти в профиль Google? Читайте далее.
Как отключить синхронизацию Гугл аккаунта с Android
Главная особенность подключенных профилей, в частности Google аккаунта – это синхронизация данных. По умолчанию, Гугл может синхронизировать с облаком вашу персональную информацию (фото, пароли, голосовые запросы, историю просмотров, настройки приложений), чтобы при подключении к другому устройству, эта информация была у вас под рукой. Данный функционал нужен не всем, поэтому синхронизацию учетной записи Гугл, можно отключить так:
- Перейдите в «Настройки» – «Аккаунты» – «Google».
- Выберите подключенный Гугл профиль.
- В открывшемся меню деактивируйте все или часть программ, которые не нужно синхронизировать (например: Play Музыка, Play Книги, Контакты, Документы и прочее).
После отключения, резервные копии пользовательской информации в Гугл приложениях не будут сохраняться, но это немного повысит автономность работы Android гаджета.
Смена симки и двухэтапная аутентификация
Если симку (сим карту) в телефоне необходимо заменить, то перед ее заменой в аккаунте Гугл нужно отключить двухэтапную аутентификацию. Затем можно использовать новую симку и снова подключить два этапа проверки для входа в почту Gmail.
Если телефон был украден или потерян, то проще всего войти в аккаунт с надежного компьютера, то есть, он уже был помечен как надежный. Поэтому там не придется вводить коды подтверждения и можно будет отключить двухэтапную аутентификацию.
После замены симки в телефоне можно будет снова подключить двойную проверку для входа в Гугл аккаунт, повторив описанные выше действия для другого номера телефона.
Проблемы при использовании двухэтапной аутентификации:
Как выйти из аккаунта в настройках мобильного устройства
Метод актуален при наличии мобильного устройства на руках.
Инструкция для Android 7
Откройте системные настройки.
Выберите раздел «Аккаунты».
В следующем окне выберите вариант «Google».
Нажмите на кнопку в виде трех точек для вызова дополнительных действий, что находятся в правом верхнем углу.
Из предложенных действий выберите «Удалить аккаунт». Данное действие приведет к выходу из текущей записи. В дальнейшем войти в учетную запись получится повторно с использованием логина и пароля.
При необходимости подтвердите действие удаления.
Инструкция для Android 9
Откройте настройки смартфона.
Опуститесь до середины меню, где выберите раздел «Аккаунты».
Выберите аккаунт, что требуется покинуть.
Нажмите на кнопку «Удалить аккаунт».
Во всплывающем окне подтвердите действие «Удалить аккаунт».
После проделанных действий аккаунт с устройства удалится. Для доступа к учетной записи введите данные почты в другом устройстве.
Инструкция для Android 10
Откройте системные настройки.
Далее перейдите в раздел «Аккаунты».
На следующей странице выберите аккаунт Google.
Затем нажмите на кнопку «Удалить аккаунт».
Для подтверждения удаления нажмите на кнопку «Удалить аккаунт».
Как выйти из своего аккаунта гугл с другого устройства
Это может пригодится в случае, если телефон был утерян или вы его сами отдали, но забыли отвязать учетную запись. Данную операцию лучше сделать, чем вообще менять пароль от учетной записи, запоминать его заново.
1. Перейдите по адресу — https://google.com/devices. Найдите свой аппарат в списке, кликните по значку троеточия в правой верхней части и нажмите на «Выйти». Или вначале откройте, чтобы посмотреть другие детали, к примеру, где находится на данный момент девайс.
2. Высветится сообщение — «Вы вышли из аккаунта, однако у некоторых приложений всё ещё может быть доступ». Откройте ссылку — Настроить доступ приложений.
3. Здесь вы увидите список этих приложений. Откройте те, которые были установлены на мобильном и закройте им доступ.
Интересно! Также отвязать устройство можно, сделав сброс настроек андроид до заводских. Это делать лучше, если собираетесь отдать кому-либо свой девайс на постоянное использование, например, перед продажей.
Как разлогиниться на Яндекс почте
Для выполнения этой цели можно прибегнуть к четырем разным вариантам, применимым при разного рода обстоятельствах.
Способ 1: Выход из почты со страниц Яндекса
Данный вариант можно использовать, находясь на любом из сервисов или работая с поисковиком Яндекс. Выйти из учетной записи следует, нажав на иконку пользователя в верхнем углу справа и выбрав кнопку «Выйти».
Способ 2: Выход из аккаунта со страницы почты
Для этого следует открыть сам почтовый ящик и в правом верхнем углу найти иконку пользователя. Щелкните по ней и в открывшемся меню выберите «Выйти».
Способ 3: Выход из почты со всех устройств
Если работа с учетной записью выполнялась на нескольких аппаратах, то можно одновременно осуществить выход со всех них. Чтобы сделать это, также откройте почту и в верхнем углу справа щелкните на иконку пользователя. В списке действий кликните «Выход на всех устройствах».
Способ 4: Очистка cookie
В отдельных случаях можно использовать очистку сохраненных сайтом «меток», благодаря которым сервис запоминает что пользователь вошел в систему. При использовании такого способа будет выполнен выход не только из одной Яндекс почты, но и со всех аккаунтов, на которых был авторизован пользователь. Чтобы сделать это, следует:
- Откройте меню браузера и найдите раздел «История».
В новом окошке установите галочку напротив раздела «Файлы cookie, а также другие данные сайтов», обозначьте временной промежуток «За все время» и кликните «Очистить историю».
Также вы можете более подробно узнать о том, как очистить cookie в Google Chrome, Internet Explorer, Mozilla Firefox, Яндекс.Браузер, Opera.
Все описанные выше способы позволят разлогиниться на Яндекс почте. Какой из них выбрать, зависит лишь от обстоятельств, из-за которых потребовалось выполнить указанную задачу.
Как выйти из учетки без удаления регистрации
Для начала рассмотрим, как отвязать аккаунт телефона.
Существует три способа.
Вариант 1
Выбираем «Мой аккаунт» — «Действия на устройствах и безопасность аккаунта»
Далее необходимо посмотреть на каком устройстве использовалась ваша регистрация, чтобы её отключить. «Посмотреть подключенные устройства», выбираем необходимый и закрываем доступ.
При закрытии система оповещает о выходе из приложений, в которых был указан адрес учетной записи.
Подтверждайте запросы системы и выходите из своей учетной записи.
Вариант 2
Второй способ подходит в случае, когда вход совершался с разных устройств. Для безопасности и конфиденциальности рекомендуем в настройках изменить пароль, что приведет к потере данных на всех гаджетах.
Теперь без вашего ведома никто не сможет воспользоваться аккаунтом.
Вариант 3
Более радикальный метод смены учетных данных — это функция возврата к заводским настройкам телефона. Его необходимо использовать только в случае, когда два предыдущих способа не подошли.














![Как выйти из аккаунта гугл на андроиде – несколько действенных способов [2020]](http://lpfile.ru/wp-content/uploads/5/b/7/5b70c392bcbebc04b1c956f8e447afc1.jpeg)