Windows 8
После переустановки операционной системы с применением Виндовс 8, пользователь увидит, что на рабочем столе нет кнопки «Пуск» .
Нет раздела «Мой компьютер» и вообще, внешний вид ее отличается. Стандартных игрушек тоже нет. Metro – предлагаемый здесь интерфейс.
Такие приложения нужно скачивать из интернета. Желательно из официального магазина на сайте разработчиков.
Там можно найти как бесплатные приложения, так и платные их версии. Их возможно установить самостоятельно.
Просто введите в поисковике магазина название нужной программы и закачайте ее.
Или есть вариант поставить себе на компьютер стандартный набор игрушек, который разработчики предусмотрительно собрали в один файл.
Он представлен для версий Windows 7, 8,1, 8 и 10.
Можно скачать такое приложение в наборе, предоставленном разработчиками в магазине Майкрософт
Нужно скачать файл, а затем распаковать заархивированный документ в нужную папку на рабочем столе. В настройках можно поменять язык интерфейса.
В скачанном варианте игр можно поменять язык
После распаковки появится окно, которое предложит установить программу. Здесь делать ничего не надо, просто нажмите кнопку «Далее».
Мастер установки программ
После этого окна появится страничка, предлагаемая указать путь, где будет расположена программа или оставить тот, который предлагает компьютер.
Если вы желаете изменить адрес, нажмите кнопку «Обзор» и укажите место расположения, которое будет вам удобным.
Нужно указать место, куда будет установлен файл или оставить адрес, предлагаемый системой
Нажмите кнопку «Установить» и программа откроет последнее окно, в котором следует нажать кнопку «Готово» .
На компьютер игровые приложения вы скачали, теперь нужно поработать в Metro.
Как найти развлечения на рабочем столе
Отключить игровую панель Xbox и игровой видеорегистратор в Windows 10
Что такое Game DVR
Как часть нового инструмента игровой панели, DVR для игр может помочь вам записывать видео в фоновом режиме, пока вы играете в игру. Таким образом, вы легко сможете запечатлеть любой важный момент. Конечно, игровой видеорегистратор займет ваши системные ресурсы.
Вы можете отключить только Xbox DVR или полностью отключить игровую панель Xbox.
Как отключить Game DVR (в Windows 10)?
- Найдите кнопку с логотипом Windows в нижнем левом углу экрана и щелкните ее правой кнопкой мыши.
- выберите Настройки вариант из контекстного меню.
- Выбрать Игры в окне настроек Windows.
- Перейти к DVR для игр на левой панели.
- Найдите переключатель под опцией Запись в фоновом режиме, пока я играю в игру .
- Нажмите переключатель, чтобы повернуть его Выключено .
- Вы также можете щелкнуть переключатель под Записывать звук, когда я записываю игру повернуть это Выключено .
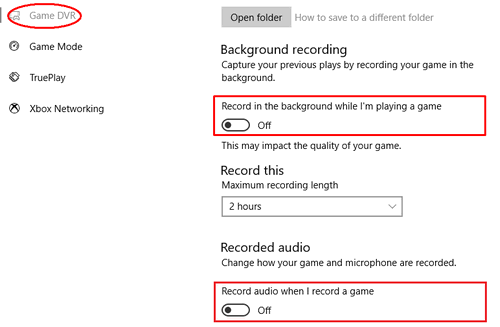
Как отключить игровую панель Windows 10
На самом деле есть 3 способа полностью отключить панель Xbox Game.
Первый: отключить через приложение «Настройки».
- Нажмите Win + I или воспользуйтесь другими способами, чтобы открыть настройки Windows.
- Найдите и выберите Игры .
- Убедись Игровая панель выбран на левой панели.
- найти Записывайте игровые клипы, скриншоты и трансляции с помощью игровой панели в правой панели.
- Нажмите переключатель под ним, чтобы повернуть его Выключено .
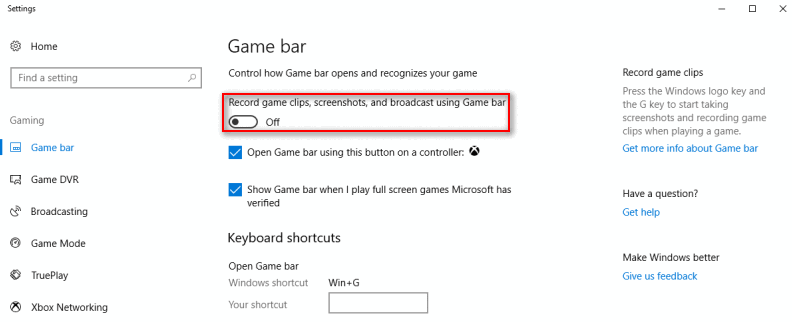
Два: отключить через редактор реестра.
- Щелкните поле поиска на панели задач Windows 10.
- Тип regedit в коробку и ударил Войти .
- выберите да из всплывающего окна, чтобы запустить редактор реестра.
- Развернуть HKEY_CURRENT_USER , ПРОГРАММНОГО ОБЕСПЕЧЕНИЯ , Microsoft , Windows , Текущая версия , и GameDVR по одному.
- Щелкните правой кнопкой мыши AppCaptureEnabled ключ с правой панели.
- Измените значение данных с 1 на .
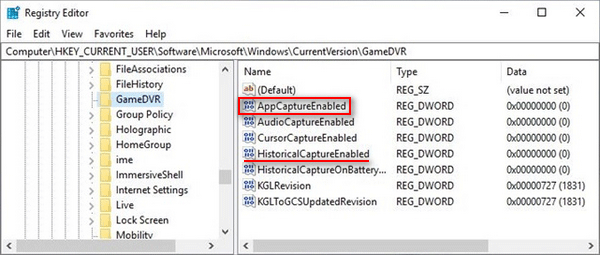
Обратите внимание, что вы можете изменить данные значения HistoricalCaptureEnabled ключ, чтобы выключить Game DVR. Внимание : если вы обнаружите, что ваша панель задач Windows 10 не работает, вы должны попробовать методы, упомянутые на этой странице, чтобы решить проблему:
Внимание : если вы обнаружите, что ваша панель задач Windows 10 не работает, вы должны попробовать методы, упомянутые на этой странице, чтобы решить проблему:
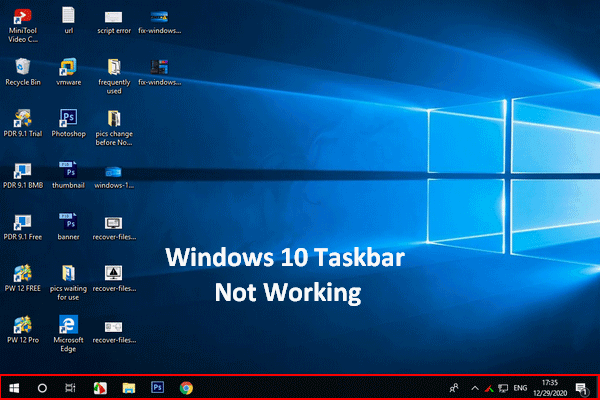 Панель задач Windows 10 не работает — как решить эту проблему
Панель задач Windows 10 не работает — как решить эту проблему
Если вы обнаружите, что панель задач Windows 10 не работает, не паникуйте, у меня есть полезные методы, чтобы помочь.
Читать больше
Три: отключить с помощью групповой политики.
- нажмите Кнопка с логотипом Windows и кнопка R одновременно, чтобы открыть диалоговое окно «Выполнить».
- Тип msc в текстовое поле.
- Нажми на Хорошо кнопку, чтобы открыть редактор локальной групповой политики.
- Развернуть Конфигурация компьютера , Административные шаблоны , Компоненты Windows , и Запись и трансляция игр для Windows в целях.
- Щелкните правой кнопкой мыши Включает или отключает запись и трансляцию игр Windows из правой панели.
- Проверьте Отключено и нажмите на Хорошо кнопку для подтверждения.
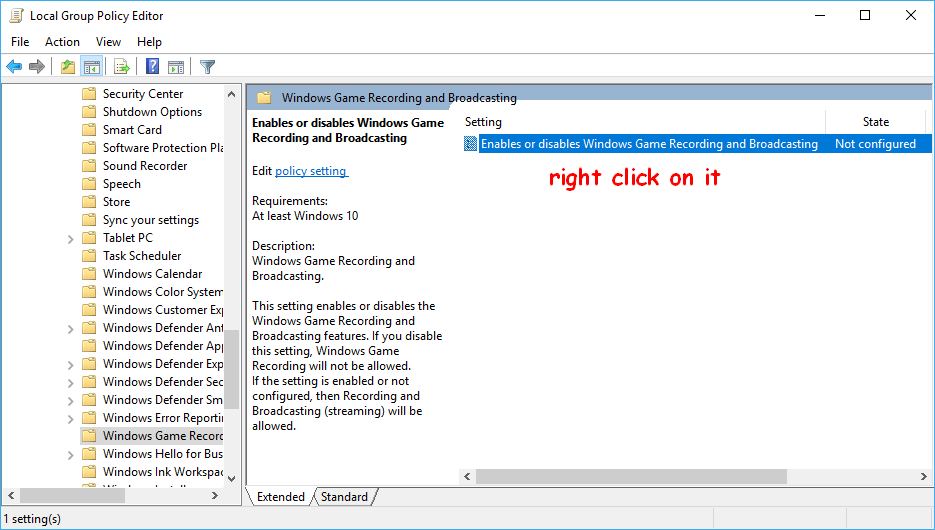
Последний способ не подходит для Windows 10 Home edition!
Предварительная настройка Windows
Стоит отметить, что если у Вас Windows Vista или 7, то при нажатии на «Пуск» вы можете не увидеть пункта «Выполнить». Все дело в том, что разработчики несколько упростили некоторые функции и объединили его со стандартной строкой поиска.
Теперь при желании запустить какое-то приложение можно просто начать вводить его название и в списке будут отображаться подходящие. Кому-то это может показаться удобным, но мне так действовать не очень нравится (будем считать это моим личным капризом) и я предпочитаю использовать стандартную команду «Выполнить» (благо разработчики оставили нам возможность вернуть все как было в старых версиях).
Итак, нажимаем правой кнопкой на «Пуск» и выбираем пункт «Свойства».
Выбираем вкладку «Меню Пуск», а затем «Настроить».
Ставим галочку возле пункта «Команда Выполнить», и нажимаем OK и OK. Теперь при нажатии «Пуск» будет виден пункт «Выполнить» (с правой стороны).
Ну вот мы немного потренировались в настройке нашей операционной системы, ведь всегда интересно узнать что-то новое ![]()
Теперь перейдем к самому простому и быстрому способу вызова сей команды (скажу почти по секрету, что этим способом пользуюсь и я). В Windows есть ряд, так называемых, горячих сочетаний клавиш для многих популярных операций
Такую комбинацию для быстрого доступа имеет и команда «Выполнить» — достаточно просто нажать сочетание клавиш «Win + R» (то, что этой команде присвоили отдельное сочетание клавиш, уже частично говорит о её важности и нужности)
Запускаем игры и программы в DOS
В операционках 7 или 8 есть возможность запустить старые программы. Для этого мы используем DOS. Их в интернете несчетное количество, но мы установим проверенный эмулятор Windows, который поможет создать требуемую среду. Итак, загружаем с офсайта разработчиков программу DOSBox. Чтобы не спутать, ориентируйтесь на картинку:
DOSBox — программа — эмулятор для PC
Процесс установки
Установка программного обеспечения займет 1 минуту. Запускаем скачанный установочный файл, щелкнув по нему ЛКМ, после начнется процесс распаковки и установки файлов. Обязательно отмечаем пункт создания ярлыка на рабочем столе, вот так:
Установка эмулятора DOSBox
На следующих этапах щелкаем по кнопке «Далее» или «Next».
Запускаем игру
Теперь найдите и скачайте из сети любимую древнюю игрушку, попробуем запустить установленную программу. Тестирование проводится на 8 версии операционки. В качестве игры выбрана «Цивилизация»:
Одна из самых старых игр — Цивилизация
Сообщение об ошибке запуска игры
К слову говоря, в режиме совместимости то же возникнут проблемы с запуском. Избежать ошибки можно следующим образом:
- берем запускающий файл игры ЛКМ;
- перетаскиваем на ярлык, созданный при установке среды:
Для запуска игры через DOSBox перетащите иконку игры на иконку эмулятора
Или кликаем ПКМ на файле, и выбираем опцию «Открыть с помощью…», после в диалоговом окне выбрать программу DOS. После перемещения игры в созданную среду, система выполнит ее запуск в новом окне, вот так:
Программа DOSBox успешно запустилась и определила оборудование
Последует запрос на определение установленной видеокарты, звуковой карты и других параметров. Здесь выбираем рекомендуемое значение и ожидаем запуска:
Главное меню игры Цивилизация, здесь можно начать новую игру или загрузить сохраненную
Однако этот способ тоже работает не со всеми приложениями. Если программе нужна установка Windows 95, то реализовать работу можно только через виртуальную машину.
Теперь поговорим о пиратских играх
Игры от Blizzard, как уже выше упоминалось, стали сплошь сетевыми, так что пиратитить по факту нечего.
А вот с пиратскими Steam-играми придется повозиться, поскольку сохранения, как выше уже упоминалось, имеют цифровой код.
Найти этот цифровой код можно через всю ту же SteamDB, достаточно ввести название игры в поиске, а также выбрать пункт Game в меню App Type или же можно отправиться в Google с запросом «где лицензионная версия НазваниеИгры» хранит сохранения» или же «где Steam-версия НазваниеИгры» хранит сохранения».
Как только вы выяснили AppID, смело запускайте поиск на диске C или на том диске, где у вас установлена Windows. Дело в том, что различные репакеры и взломщики размещают сохранения пиратских игр, вышедших в Steam, в совершенно разных папках, это могут быть системные папки вроде «Roaming», «ProgramData», подпапки с именами релиз-групп или взломщиков. Вручную перебирать все варианты — просто лишняя трата времени.
Ничего не нашлось? Вероятно, сохранения для данной игры сделаны по ее названию, так тоже бывает, но реже. Снова запустите поиск по ключевому слову игры, однако прежде проврьте папку «Мои документы», равно как и подпапку MyGames.
Включение игрового режима [Windows 10]
И так, сначала необходимо открыть параметры Windows (можно через ПУСК, как на скрине ниже, можно с помощью сочетания кнопок Win+i).
Параметры Windows 10
Далее перейти в раздел «Игры» (см. скрин ниже).
Игры (параметры)
После перейдите во вкладку «Игровой режим». Здесь нужно проверить, чтобы он был включен и поддерживался (как в примере ниже). Если у вас версия Windows 1703 или 1709 — то у вас будет переключатель, который следует включить.
Далее рекомендую открыть ссылку «Настройки графики» (стрелка 4 на скрине ниже).
Включен ли игровой режим
Добавьте в список приложений свою игру (кнопка «Обзор»), и затем в ее настройках выставите высокую производительность (пример ниже). Это особенно актуально, если у вас 2 видеокарты (интегрированная и дискретная) — так игра будет запускаться на дискретной карте.
Добавляем игру, и включаем высокую производительность
Ну и последний момент, который нужно проверить и настроить — это меню игры. По умолчанию, кнопки для вызова этого меню Win+G (но вы можете указать и свои). Оно позволяет включать игровой режим, делать скриншоты, записывать видео, включать трансляции и пр.
Сочетание клавиш для открытия меню
Как задействовать игровой режим
Очень просто! Запустите какую-нибудь игру, и нажмите сочетание кнопок Win+G (или те, которые вы указали в предыдущем шаге).
В нижней части экрана у вас должна появиться небольшая панелька. В ее правой части будет располагаться кнопка включения игрового режима — просто нажмите на нее (цифра 2 на скрине ниже).
Игровая панель — включение игрового режима
В общем-то, вот так все просто!
Личные заметки, стоит ли игра свеч:
- не всегда игровой режим поднимает количество FPS (но в целом, действует положительно: могут пропасть некоторые полу-секундные подвисания при динамичных эпизодах игры, например);
- если у вас мощный игровой ПК (ноутбук) и никаких программ, кроме игры не запущено — то игровой режим практически не отразится на производительности;
- если у вас бюджетное устройство (например, только с интегрированной видеокартой) — то игровой режим способен поднять кол-во FPS на 10-15%;
- режим игры существенно может ускорить игру, если у вас запущено множество процессов, каких-то посторонних программ и пр.;
- при выходе из игры — этот режим будет автоматически остановлен (нет необходимости делать постоянно это вручную).
На что еще обратить внимание:
1) Про Turbo Boost
Если у вас современный ноутбук с процессором Intel i3, i5, i7 — то не всегда он работает на свою полную производительность. Дело в том, что ради экономии заряда батареи — не всегда задействуется технология Turbo Boost (прим.: саморазгон процессора*). Чтобы проверить, работает ли она у вас, и как ее включить, ознакомьтесь вот с этим материалом: https://ocomp.info/increase-performance-intel-for-laptop.html
2) Про FPS
Чтобы поднять количество FPS в игре — одного лишь игрового режима часто недостаточно. Например, в дополнении к этому, можно настроить соответствующим образом драйвер видеокарты, саму игру, удалить лишний мусор из системы (и пр. действия) — и, как итог, получить прирост на 30-40% (иногда, и более!).
Все эти действия описаны в статье «Как повысить FPS: способы от игромана» — https://ocomp.info/kak-povyisit-fps.html
Дополнения по теме приветствуются…
Удачной игры!
RSS
(как читать Rss)
Стандартные игры
Без этого нельзя представить ОС Windows!
Некоторые ошибочно полагают, что Стандартные игры содержатся на официальной странице компании Майкрософт. На самом деле там даже одной игры нельзя найти, не говоря уже о целом паке. Так, эти приложения можно разыскать только на сторонних ресурсах. Всё потому, что сама компания не причастна к «спасению» этих игр. Их возродили сторонние разработчики приложений. Так что если бы простые люди не взялись за них, они бы канули в лету, и мы с вами просто не увидели бы их. И всё же, благодаря этим народным умельцам, мы можем установить на ПК пак с восемью увлекательными утилитами. В их числе имеются:
Работа с минами;Красочный пинбол;Солитер;Паук.
Стоит отметить, что дизайн в Стандартных играх практически не изменился. Однако, разве это плохо? Ведь каждый может окунуться в увлекательный мир данных приложений и вспомнить, как он запускал их ещё тогда, когда на его ПК стояла Виндовс ХР или «семёрка».” data-poster=”https://msconfig.ru/uploads/posts/2021-11/1510060328_1509436386_1480365002_1024x1024sr.jpg” data-category=”Игры” data-promo=”/templates/Default/images/dwn.png” href=”https://yadi.sk/d/PciTD6AvyXLxo” rel=”nofollow” target=”_blank”>Скачать Стандартные игры бесплатно
Где найти стандартные игры на Windows 7?
После установки Виндовс 7 отсутствие на данной операционной системе пасьянса паук, пасьянса косынка, маджонга и т.д. стало проблемой. Пользуясь инструкцией, можно разобраться в этой проблеме:
открыть «Панель управления» в меню «Пуск»;
найти «Программы и компоненты», открыть данный раздел;
слева нажать на «Включение и отключение компонентов Windows», в раскрывшемся окне найти «Игры» и раскрыть корневые папки, нажав «+», после этого открыть «Интернет-игры» и отметить перечисленные игры косынка, маджонг, пасьянс паук и т.д. и нажать «Ок»;
появится окно с информацией о произошедших изменениях;
затем в меню «Пуск» найти и нажать «Игры»;
теперь, стандартные игры виндоуз, карточные (пасьянс паук, косынка, маджонг), шашки, шахматы и др. доступны для пользования.
Редактируем родные игры windows 7
Более хитрым способом восстановления классических игр в Windows 8 является их перенос с Windows 7. Этот способ был найден на просторах западного Интернета. Он довольно хлопотный, так что привлечь он сможет разве что любителей поэкспериментировать.
Для этого вам понадобиться Windows 7 и шестнадцатеричный редактор или специальный патчер, ссылку на который вы можете найти ниже.
На компьютере с Windows 7 пройдите по адресу C:Program Files и найдите там папку Microsoft Games. Скопируйте ее на любой переносной носитель. Весит она примерно 140 мегабайт. Также вам понадобиться файл CardGames.dll.
Найти его можно в системной папке System32 по адресу C:WindowsSystem32. Можете воспользоваться встроенным поиском, так будет быстрее всего.
Подключаем съемный носитель к компьютеру с Windows 8 и копируем папку Microsoft Games в директорию Program Files, а файл библиотеки CardGames.dll в каждую из расположенных в папке Microsoft Games подпапок с играми. Считайте, половина работы сделана.
Чтобы игры смогли запускаться, вам придется их отредактировать. Умеете пользоваться шестнадцатеричным редактором. Замечательно. Открываем с его помощью екзешник нужной вам игры и находим следующие байты:
7D 04 83 65 FC 00 33 C0 83 7D FC 01 0F 94 C0
А теперь замените первый байт, то есть 7D на EB и сохраните результат редактирования.
Если такой способ кажется вам сложным (по правде говоря, это пустяк), воспользуйтесь патчем Microsoft Games Patcher, предварительно отключив встроенный защитник Windows 8, так как последний может недвусмысленно намекать на присутствие в нем трояна. Не волнуйтесь, в действительности ничего страшного в нем нет. В общем, смотрите сами и поступайте так, как считаете нужным.
Так или иначе, после внесения изменений все игры должны запускаться без проблем.
dll необходимо брать с 32-разрядной Window 7, а не 64-разрядной, иначе патч работать не будет! Не забывайте об этом.
Скачать из магазина Windows
ТОП-15 Лучших Игр на ПК | Обзор самых крутых новинок вышедших в 2019 году
Скачать безопасно любые приложения и, конечно же, стандартные развлечения для операционной системы можно с официального магазина на сайте Майкрософт.
Для этого потребуется иметь собственную учетную запись в системе.
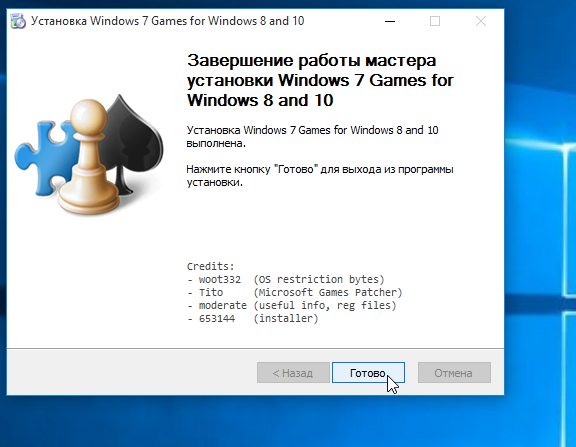
Официальные и бесплатные игрушки можно скачать на сайте Майкрософт
Зарегистрироваться можно абсолютно бесплатно. К тому же, это даст доступ ко многим другим приложениям и возможностям.
Здесь можно покупать и скачивать бесплатно необходимые программы, находить интересную информацию, развлекаться. Все безопасно.
Для создания такой учетной записи для виндовс 8,нужно проделать несложные манипуляции:
1Зайти в панель инструментов. Далее раздел «Изменение параметров компьютера». Он находится справа на страничке в самом низу.
2
Нажмите на ссылку и перейдите в следующее окно. Здесь нужно кликнуть по строчке сверху.
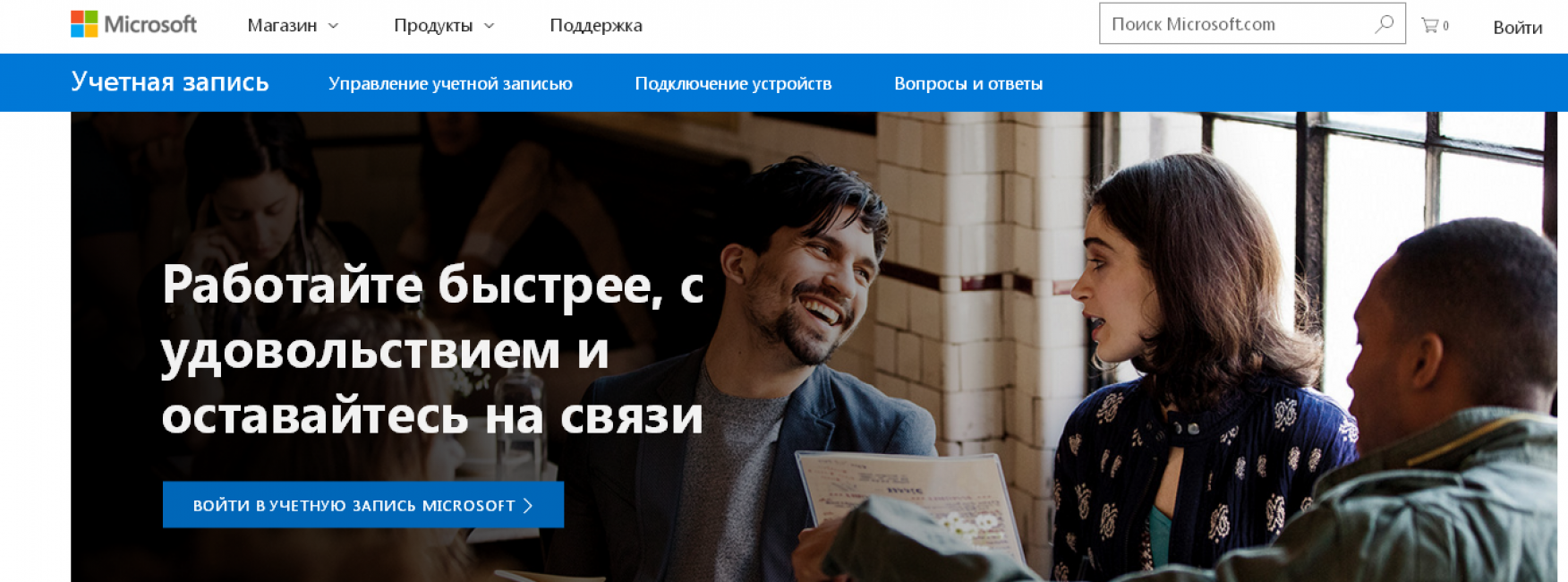
Создание учетной записи в Майкрософт
3
Будет предложено два варианта создания такой записи: обычная и локальная. Вторая вам ни к чему.
4
Выберите первый вариант. После полной регистрации, вам будет предложено обновлять параметры операционной системы, пользоваться различными приложениями и многое другое. В локальной версии предоставляется меньше возможностей.
5
Таким образом, вы создадите страничку, в которой можно будет общаться с друзьями, сохранять различные документы, скачивать платно и бесплатно необходимые документы и т.д.
6Дальше обращаемся к пункту «Добавить пользователя».
7Здесь нужно записать в соответствующих окнах свои данные и нажимаете кнопку «Применить». Еще требуется подтвердить, что вы не робот.
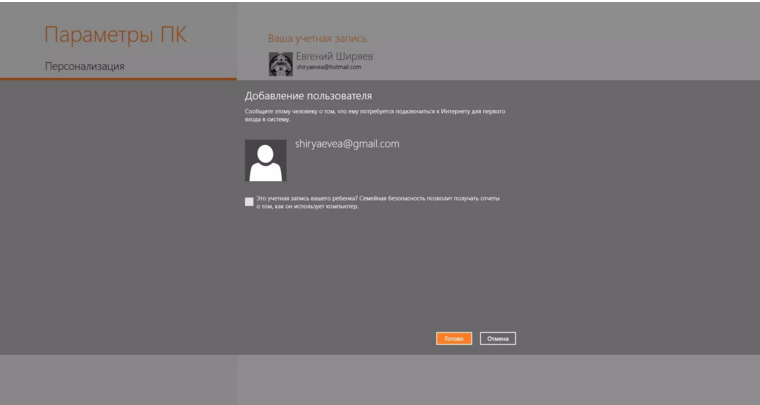
Страничка для регистрации нового пользователя в Майкрософт
8
Теперь появится раздел, где нужно будет подтвердить почтовый адрес. Для этого, на электронку будет отправлен код, его нужно скопировать и ввести в окно для регистрации.
Все, на этом первый и главный шаг завершен.
Настройте нужные для вас конфигурации, и смело отправляйтесь в электронный магазин, попасть в который можно, использовав ссылку вверху на сайте.
Закачивайте игровые приложения и легко инсталлируйте их.
9.2 Total Score
Устанавливаем сами
В последних версиях операционной системы Виндовс, было убрано набор стандартных игрушек, который всегда являлся неотъемлемой частью компьютера. Некоторые из них остались где-то глубоко в памяти и установить на рабочий стол их можно. Для этого стоит воспользоваться данной статьей. В ней описано, как активировать на рабочем столе стандартные игрушки, а также, скачать стандартные игры для Виндовс 7, 8 и 10. Для того чтоб загрузка была безопасной – рекомендуется использовать магазин Виндовс. На официальном сайте сначала нужно создать учетную запись в нем. Как это сделать, тоже написано высшее. Если пользователь решил пользоваться любым другим ресурсом – для начала установите хорошую защитную систему. Иначе, работа с не проверенными источниками может привести к нежелательным последствиям. Еще существуют специальные программы, которые помогут скачать и применить специальные игры.
Актуальность информации
9
Доступность применения
10
Раскрытие темы
8.5
Классические игры из Windows 7 в Windows 10
Привычные приложения от разработчика Microsoft не теряют своей популярности. В обновленной версии операционки эти софты отсутствуют почти полностью. Некоторые пользователи используют пакет Microsoft Solitaire Collection, где игры представлены в новом формате, который не всем приходится по вкусу.
Установка игр единым пакетом
Чтобы упростить процедуру, можно скачать необходимые программы объединенным пакетом. В данный пакет входит классический набор встроенных игр в количестве 11 штук:
- солитер;
- сапер;
- червы;
- маджонг;
- косынка (главная особенность – софт без рекламы);
- пасьянс типа «Паук», установить который можно в нескольких вариантах;
- и другие.
Для использования указанных приложений нужно скачать пакет документов Win7Games4Win10_8_81_v2.zip, затем распаковать стандартным образом. При установке можно выбрать язык – английский или русский, например. Если нет необходимости в установке всего списка приложений, можно снять некоторые галочки.
Внимание! Скачивать информацию можно только с проверенных сайтов – лучше использовать официальную страницу разработчика продуктов Microsoft. Использование данных с непроверенных источников может привести к заражению ПК вредоносными софтами
Из магазина Windows
Если приложения из блока Microsoft solitaire collection не подходят юзеру из-за измененных внешних характеристик, можно использовать магазин продуктов Windows. Разработчик предоставил возможность приобретения игр по отдельности.
Этапы действий:
открыть соответствующий раздел для покупок; в поисковую строку впечатать название программы, которую нужно вернуть в работу персонального устройства (стационарного, портативного, мобильного)
Внимание! Необходимые приложения можно найти по описанию. Например, напечатать в поисковом поле «Карточные игры»
Этот способ подойдет, если пользователь не помнит правильное название нужной программы; открыть блок с необходимым софтом, нажать кнопку «Скачать».
Процедура скачивания занимает немного времени. После этого на мониторе вместо клавиши «Скачать» появится надпись «Открыть».
Установка с помощью программы
Если указанные способы восстановления развлекательных программ не сработали (или не подходят по другим причинам), можно использовать дополнительную утилиту Missed Features Installer for Win 10. Этапы действий пользователя:
- открыть браузер (подойдет любой – тот, которым юзер пользуется чаще других);
- в поисковую строку впечатать наименование программы;
- запустить страницу, отобразившуюся в верхней части представленного списка;
- зайти в раздел «Загрузки», активировать установочный файл;
на рабочем столе персонального компьютера отобразится дополнительный ярлык приложения, которое нужно запустить;
в новом окне необходимо кликнуть по плитке с наименованием «Games».
На мониторе отобразится список доступных игровых софтов – карты, сапер, маджонг и другие. На данном этапе можно выбрать те приложения, установка которых необходима.
Внимание! Скачивать установочные пакеты для дополнительных утилит можно только с проверенных сайтов. Например, со страницы компании-разработчика программы
Использование других источников может привести к заражению ПК вредоносными софтами.
Консоль, с помощью которой можно осуществить восстановление Windows XP
Это встроенная в операционку утилита, позволяющая в минимально короткие сроки откатиться до предыдущей версии, когда система ещё нормально функционировала.
Реализацию такого метода разделяют на следующие этапы:
- Аналогичным образом загрузиться с компакт-диска и нажать на «R» для просмотра установленных на ПК ОС.
- Выбрать нужную операционку из списка и тапнуть на «Enter».
- После осуществления вышеизложенных манипуляций отобразится окно командной строки, где нужно будет ввести слово «fixboot». Данная команда позволяет перезаписать сектор загрузки. Подходит, когда у пользователя Windows XP возникают проблемы с открытием окон.
- Вбить команду «chkdsk». С помощью нее пользователь сможет проверить операционную систему на предмет наличия сбоев и ошибок. Впоследствии найденные неполадки устранятся в автоматическом режиме.
Важно! После введения вышеперечисленных команд надо будет перезапустить компьютер для принятия внесённых изменений. При этом важно вытащить установочный диск или флешку из ПК

Внешний вид командной строки на OC Windows XP
Таким образом, Windows XP не всегда стабильно работает. В её функционировании часто образуются сбои и ошибки. Часть из них можно устранить с помощью средства восстановления операционки. Однако встречаются и такие ошибки, избавиться от которых поможет только переустановка ОС. Информация, представленная в данной статье, позволит любому разобраться, как откатить Виндовс XP до заводских настроек.
Как скачать и вернуть стандартные классические игры
Не переживайте, не смотря на весь фарс данной ситуации, у вас, как и у миллионов других пользователей, есть отличная и бесплатная возможность всё вернуть назад. Это стало возможным благодаря Windows Store, где разработчики выложили пакет стандартных игр. Вы удивитесь, но это произошло примерно в тоже время, как вышла сама ОС, а отсюда напрашивается вывод, что информация об отсутствии встроенных развлекательных компонентов утекла из компании до релиза операционной системы.
Поэтому, алгоритм возвращения очень простой:
Всё, это всё, что требовалось сделать. Поэтому нам еще более удивительно, почему Майкрософт не смогли включить столь легкий и простой процесс в состав операционной системы. Радует в данной ситуации то, что его нет во всех сборках, а не только в Home.
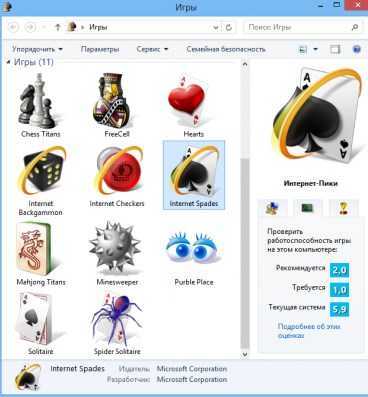
Решение 8 — Изменить масштабирование шрифта
Если вы используете сверхвысокое разрешение, возможно, у вас включено масштабирование шрифта. Это полезная функция, однако иногда она может привести к проблемам с определенными приложениями.
Фактически, если Solitaire перестает работать на вашем ПК, возможно, проблема заключается в масштабировании шрифтов. Чтобы решить эту проблему, вам нужно изменить настройки масштабирования шрифта, выполнив следующие действия:
- Откройте приложение «Настройки» и перейдите в раздел « Система ».
- Теперь установите размер текста, приложений и других элементов на рекомендуемое значение.
После этого попробуйте снова запустить игру и проверить, решена ли проблема.
Как включить игровой режим в Windows 10
Так как данный режим встроен в саму операционную систему, то его активация происходит максимально просто – не нужно никаких дополнительных программ или долго копания в настройках операционной системы.
Несмотря на всю простоту, есть два способа включения данного режима.
Вариант 1: Через «Параметры»
«Параметры» позволяют получить быстрый и удобный доступ ко всем основным настройкам в Windows 10. Игровой режим проще всего активировать как раз через это окно:
- Запустите «Параметры» операционной системы. Это можно сделать, воспользовавшись сочетанием клавиш Win+I или через меню «Пуска» кликнув по иконке шестеренки.
- В интерфейсе «Параметров» перейдите в раздел «Игры».
Воспользуйтесь панелью слева, чтобы переключиться к категории «Игровой режим». Активируйте ползунок под надписью «Режим игры».
Чтобы полноценно использовать игровой режим, переключитесь в подраздел «Меню игры». Там нужно поставить все галочки в активное положение. Дополнительно там можно изменять настройки горячих клавиш.
Во вкладке «Клипы» настраивается сохранение снимков и записей видео с экрана. Плюс, есть дополнительные параметры обработки.
Для владельцев Xbox есть возможность вести прямую трансляцию через сервера Xbox. Настройка трансляций производится в одноименной вкладке.
В целом, вам достаточно выполнить только первые 3 шага из инструкции. Остальные требуются для более тонкой настройки и к выполнению необязательны.
Вариант 2: Через реестр
Некоторые инструменты и режим работы с операционной системой Windows 10 можно активировать через реестр. Однако это неудобно, особенно, если речь идет о не самых опытных пользователях операционной системой. Такой вариант активации игрового режима в Windows 10 все равно имеет место быть, поэтому давайте рассмотрим его подробнее.
- Для начала запустите строку «Выполнить», воспользовавшись сочетанием клавиш Win+R. В эту строку нужно прописать команду regedit. Для ее применения нажмите «Ок» или клавишу Enter.
В верхней части окна можно выполнить быстрое переключение в нужную директорию реестра. Введите в строку, что расположена в верхней части следующий адрес: HKEY_CURRENT_USER\Software\Microsoft\GameBar Нажмите клавишу Enter для перехода по указанному адресу.
Кликните по любому пустому месту в директории и выберите из контекстного меню пункт «Создать». Нам нужно создать строку формата DWORD32. Выберите из контекстного подменю соответствующий параметр.
Задайте созданной строке имя «AllowAutoGameMode». Возможно, что данная строка уже создана в указанной директории реестра. Тогда пропустите предыдущий шаг.
Теперь нам нужно перейти к изменениям параметров параметра. Для этого кликните два раза левой кнопкой мыши по его названию. В окошке с настройками параметров поставьте в поле «Значение» цифру 1 и нажмите «Ок» для сохранения.
Если вам потребуется отключить игровой режим, то вместо цифры 1 напишите 0 и нажмите «Ок».
Как видите, активировать игровой режим через редактор реестра не так сложно, но гораздо удобнее это делать через «Параметры» операционной системы.
Как работать в игровом режиме
Включив режим игры, вы можете не только оптимизировать игровой процесс, но и вызывать специальную панель с инструментами, с помощью которой можно выполнить дополнительные настройки, а также сделать снимок игрового процесса и запись экрана.
Вот небольшое руководство по использованию основных возможностей игрового режима в Windows 10:
- Для запуска панели игрового режима воспользуйтесь сочетанием клавиш Win+G. Ее можно вызывать непосредственно во время игры. Вверху будет отображаться название активного окна и системное время. Немного ниже присутствуют кнопки по созданию скриншота, записи видео с экрана, отключению микрофона или началу трансляции. Ползунки в разделе «Звук» отвечают за громкость всех активных приложений. Отсюда же можно переместиться к настройкам панели, воспользовавшись иконкой в виде шестеренки.
- Откроется окно «Параметры меню игры». Здесь находятся общие настройки, позволяющие активировать подсказки в начале и запомнить активное ПО как игру. Также здесь вы можете добавить и настроить дополнительную учетную запись Xbox для ведения трансляций игры.
- Ниже расположены параметры внешнего вида игровой панели. Там можно задать тему: светлая, темная или автоматическая настройка под выбранную тему в Windows.
Как видите, активировать игровой режим и использовать его в процессе игры достаточно просто. С этим сможет разобраться даже неопытный пользователь.
Как вернуть стандартные игры в windows 10
Сложностей в возврате стандартных игр абсолютно нет — метод заключается в инсталляции этого игрового пакета в систему, как обычной компьютерной программы.
Ничего нового и необычного — корпорация Microsoft, как всегда, наплевала на желания и мнения пользователей и сделала всё
через жо…
по своему.
Чип и Дейл
энтузиасты спешат на помощь — они хирургическим путём изъяли из Windows 7 код стандартных игр и собрали собственный, совершенно бесплатный пакет под названием
Windows 7 games for Windows 10
(ссылку на него дам в конце статьи).
Между прочим — они ещё слегка улучшили некоторые фишки в этом пакете (статистику, рейтинги…).




























