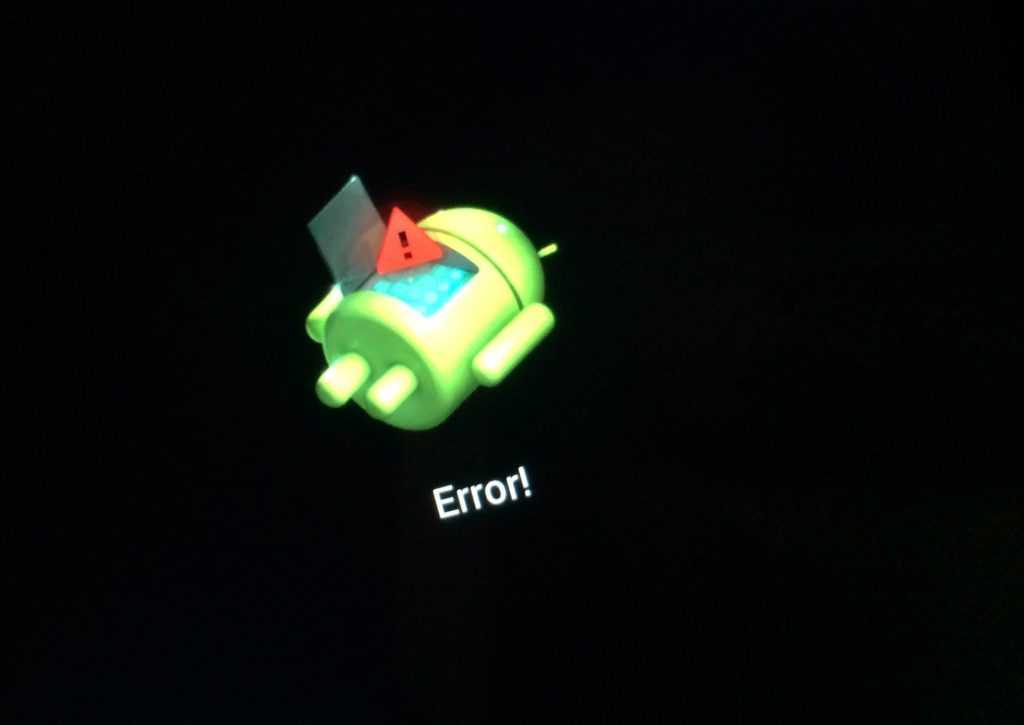Возможные причины
Причин у подобного поведения устройства, может быть довольно много, что, тем не менее, ничем не усложняет процесс её решения.
В роли факторов, способствующих появлению подобной ошибки, может выступать целый перечень манипуляций со смартфоном.
К ним относят:
- Обновление ПО смартфона или ОС, не завершившееся должным образом;
- , в ходе которой возникли неполадки;
- Повреждения памяти и прочие технические проблемы смартфона, вызванные падением, заливкой и прочими характерными происшествиями.
Сама по себе, причина поломки вряд ли поможет решению проблемы, но зато позволит избежать появления подобных проблем в дальнейшем.

Треугольник со стрелками внутри: что за знак, когда и где появляется
Эта иконка на верхней панели появляется на смартфонах «Самсунг», которые работают с версией «Андроид» Oreo (это модели из серий Galaxy S, Galaxy Note, A). Он ничего плохого не означает: только что сейчас на телефоне активирована функция «Экономия трафика». Причём трафика мобильного — то есть идёт экономия мобильного «инета».
Треугольник со стрелками означает одно — сейчас на вашем телефон включена экономия мобильного трафика, то есть интернета
Она помогает сокращать объём передаваемых данных. Ведь трафик потребляется даже тогда, когда ваши приложения (мессенджеры, браузеры и т. д.) работают в фоновом режиме. Кроме этого опция способна продлевать срок автономной работы девайса, то есть экономить заряд батареи.
В общем функция полезна, но не всегда уместна. К примеру, если вы пользуетесь безлимитным мобильным интернетом или «Вай-Фаем». В этом случае можно отключить функцию — значок исчезнет с панели.
Решение проблемы
Когда появляется ошибка команды нет android что делать, в такой ситуации пользователю? Необходимости в том, чтобы узнать точную причину, повлекшую за собой столь неприятные последствия — нет. Достаточно лишь или, в некоторых случаях, перепрошить телефон.Процедура сброса довольно простая и очень похоже реализована во всех современных устройствах. Для её выполнения следует:
- При включении смартфона зажать кнопку громкости, после чего откроется меню
- В нем выбрать пункт WIPE data factory, после чего произойдет сброс.
- Иногда, во время процедуры, смартфон может «спросить», что делать с данными пользователя. В большинстве случаев, их следует удалить для корректной работы девайса.
Процесс перепрошивки несколько проще, чем сброса, однако, в нем также есть свои подводные камни. К ним можно отнести необходимость полной зарядки смартфона, чтобы избежать выключения во время манипуляций. Как правило, обновление прошивки выполняется стандартными средствами , поставляемыми или вместе с товаром на диске, или же представленными на сайте изготовителя девайса.
Wipe Data. Factory Reset
Вот это очень важный пункт. Сия опция способна восстановить работоспособность аппарата без всяких прошивок. Этот инструмент сбрасывает операционную систему гаджета на заводские настройки. Естественно, все, что находилось на смартфоне будет удалено: приложения, фотографии, музыка. В общем, все то, что находилось во внутренней памяти телефона. Android System Recovery 3e, инструкция по эксплуатации которого здесь рассматривается, создан как раз для того, чтобы возродить аппарат без серьезного вмешательства в прошивку. И эта опция позволяет выполнить сию операцию.
Эта функция также используется перед установкой любой прошивки. Сбрасывать телефон на заводские настройки перед прошивкой необходимо. В противном случае новая операционная система будет работать нестабильно. Но это еще не самое худшее. Если не вернуться к заводским настройкам, то прошивка может вообще не установиться, и тогда пользователь получит совершенно «мертвый» смартфон. Инструкция на русском языке отсутствует, но та, что есть, ясно говорит, что использовать пункт Wipe Data & Factory Reset обязательно нужно перед каждой прошивкой устройства.
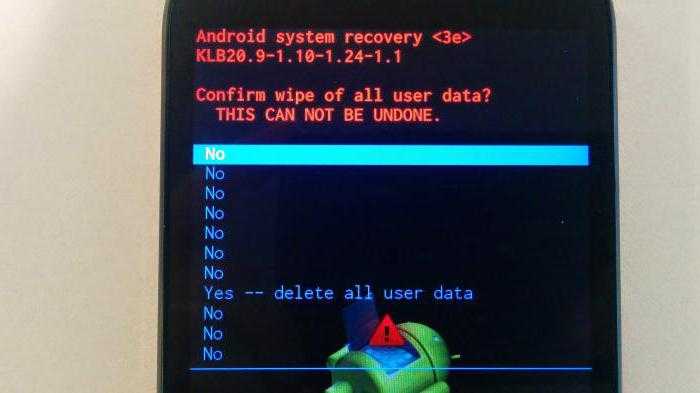
Ничего не получается

Если у Вас не получается справиться с проблемой вывода восклицательного знака при включении, то Вы можете обратиться за бесплатной помощью на форум РулСмарта, в раздел первой помощи по Android. Вам там помогут, специалисты отвечают ежедневно и всем, но описывайте проблему детально, а также в уважительном тоне, здесь пояснять, надеемся, не нужно?
При подключении смартфона или планшета на Android к сети WiFi Вы можете увидеть восклицательный знак. Что это значит и, как это исправить? Как Вы понимаете символ «!» сообщает, что нужно узнать побольше о той сети, к которой Вы подключаетесь, то есть, это сигнализирует о некоторой опасности. На данный момент есть единственный способ решить эту проблему, возможно, найдутся иные, но, пока мы знаем только такой.
В чем проблема
Очевидно, что проблема связана с беспроводной сетью. Для её решения нужно установить статический IP-адрес для данного Wi-Fi подключения. Вам необходимо узнать доступный адрес в локальной сети, адрес шлюза и DNS-адреса (DNS1 и DNS2) для сети. В качестве последних используйте по умолчанию DNS-адреса Google 8.8.8.8 и 8.8.4.4. К сожалению, мы не можем сказать, что это прямо-таки иждеальное решения проблемы. Нет, это обычный «костыль». Но все вопросы к Google, накосячили они. К слову, эта проблема актуальна, по большей мере, для Android 5.0 Lollipop. Но честно говоря, с аналогичной столкнулись и на Android 7.0 Nougat (модели DOOGEE BL5000 и BL7000).
Прошивка аппарата
В ситуациях, когда аппаратный сброс не показал никаких результатов, рекомендуют воспользоваться заменой программного обеспечения или иными словами перепрошивкой. Стоит отметить, данный способ поможет добиться результата, если в настройках устройства активирована функция отладки по USB-кабелю.
Перед началом операции необходимо хорошо ознакомиться с темой, поскольку неудачная прошивка влечет за собой поломку смартфона. В общих чертах процесс внедрения изменений в программное обеспечение выглядит таким образом: скачивается подходящий файл с прошивкой, распаковывается в корневом каталоге, находящемся на диске С. Далее совершается зарядка и перезагрузка системы и с помощью специальных клавиш вызывается меню. Смартфон подключается к компьютеру через USB-кабель и выполняется перепрошивка. По окончании процесса выполняется перезагрузка.
Приложения, установленные на устройстве
При обновлении установленного приложения его разрешения могут измениться.
Автоматическое обновление
Приложения для ОС Android 6.0 и более поздних версий. Вам не нужно подтверждать или предоставлять разрешения. Приложение запросит их, когда ему впервые потребуется доступ к данным или функции.
Другие приложения. Вам не нужно предоставлять разрешения, если вы сделали это ранее. Если приложению потребуются дополнительные права, система предложит принять или отклонить обновление.
Чтобы проверять все новые версии самостоятельно, отключите функцию автообновления. О том, как это сделать, рассказано ниже.
Как отключить автообновление
Выберите подходящую инструкцию.
Иконки в панели уведомлений
Содержит входящие оповещения, которые можно быстро просмотреть, опустив шторку. Здесь появляются как системные уведомления, так и оповещения от приложений, установленных на смартфоне.
Значки уведомлений андроид-устройства обозначаются по-разному. При этом символы периодически изменяют с выходом новых обновлений.
К самым распространённым значкам панели управления относят следующие:
- действие, контент, редактор;
- деинсталляция, сохранение, переключение;
- геопозиция: места, карты.
Как вызвать панель уведомлений
Для этого необходимо выполнить несколько простых действий:
- Включить телефон.
- Перед пользователем появится рабочий стол, на котором располагаются значки приложений.
- Провести пальцем по направлению от верхней части дисплея к нижней.
- Откроется панель уведомлений. В данный момент здесь могут быть входящие оповещения. Если таковых нет, то строка уведомлений будет пуста.
Обратите внимание! Входящие сообщения также отображаются на экране блокировки смартфона, а их появление сопровождается системными звуками
Таким образом, пользователь не пропустит важной информации
На некоторых версиях OC Android расположение данной строки можно изменять через настройки.
Панель уведомлений
В чем отличия от значков в строке состояния
На более ранних версиях андроид строки состояния и уведомлений совмещены.
Основное отличие заключается в назначении значков. Как правило, в строке состояния отображаются режимы, которые активны в данный момент. Строка уведомлений содержит иконки входящих сообщений и оповещений.
Андроид лежит — Восклицательный знак на телефоне!
Система отказывается работать потому, что:
- андроид повреждён вирусом;
- было установлено несовместимое с ОС приложение;
- телефон был прошит некорректно (неумело) или некорректной версией ОС.
Как поднять андроид?
1. Даже некоммерческий антивирус достаточно надёжно защищает систему от вредоносного ПО. Игнорировать риски вирусных повреждений – себе дороже.
2. При несовместимости с приложением, проблема лечится кнопкой «reset». После перезагрузки устройство заработает, скорее всего.
3. Гарантировано восклицательный знак на телефоне исчезнет, андроид снова будет приветствовать пользователя после перепрошивки – установки Android OS на отформатированный диск гаджета. Но можно попытаться поднять систему без прошивки, методом сброса до заводских настроек. Для этого:
- входим в меню настроек при помощи комбинации сенсорных клавиш: home, power и клавиши громкости вниз, зажимая их вместе (при условии, что клавиша home — в наличии), дожидаемся выпадения сервисного меню;
- в меню при помощи сенсорного регулятора громкости выбираем yes, устройство должно перегрузиться автоматически;
- если не перегружается – выбираем пункт меню rebootsystemnow.
Важно!
При сбросе настроек до заводских будут потеряны все пользовательские данные (фотографии, записи и т.д.). Дешёвые китайские смартфоны сбрасывают поддержку кириллицы и латиницы. Чтобы не иметь проблем с расшифровкой иероглифов, а тем более не повредить «начинку» неквалифицированной прошивкой, лучше сразу обратиться к специалисту ближайшего сервисного центра. В сервисе также дают гарантию обслуживания восстановленного ПО. Для хранения личных данных лучше воспользоваться жесткими дисками компьютеров или флешками.
В том случае, если Вы простой пользователь и Вам некогда разбираться, как убрать восклицательные знаки на телефоне, лежащие андроиды или прочие напасти, то самое простое обратиться в сервисный центр CHIP. Наши специалисты в короткие сроки и по доступной цене приведут операционную систему Вашего гаджета в порядок. Прошивка телефонов — это одна из наиболее востребованных услуг среди наших клиентов. Приносите Ваш заболевший гаджет и буквально через час-два забирайте его совершенно здоровым!
Мобильные устройства уже довольно плотно вошли в нашу жизнь. Теперь человек не представляет себе существования без смартфона или планшета. Огромной популярностью пользуются устройства на базе операционной системы «Андроид». Эта ОС была разработана компанией Google, и сейчас ее доля на рынке невероятно высока. У iOS от Apple и Windows Phone ничтожный процент присутствия на мобильных рынках по сравнению с «Андроид». Однако, как и вся техника, устройства на этой платформе имеют свойство «глючить». Различные системные сбои — отличительная черта любой операционной системы. Какой бы продвинутой она ни была. Очень часто девайсы приходится перепрошивать. Но не все знают, что можно обойтись и без столь радикальных мер. Ведь в любом гаджете на «Андроид» есть Android System Recovery 3e. Как пользоваться им и что это вообще такое? Об этом мы и поговорим.
Как на Андроиде подключиться к Wi-Fi
Что будет, если телефон НЕ подключен к Wi-Fi, а работает только от сим-карты? Тогда после выполнения действий, показанных на рис. 2 и 3, переключатель Wi-Fi будет белым (рис. 5), то есть, НЕ зеленым. И ниже переключателя не будет никакого списка сетей Wi-Fi, потому что телефон их НЕ видит, его приемник вай-фай отключен.
Рис. 5. Телефон отключен от Wi-Fi.
Для подключения к сети Wi-Fi, нужно включить приемник Wi-Fi. Затем нужно тапнуть по переключателю Wi-Fi, чтобы он из серого стал зеленым. Таким образом его можно перевести из положения «выключено» в положение «включено» (рис. 6).
Рис. 6. Выбор сети Wi-Fi, к которой следует подключить Андроид.
После включения приемника Wi-Fi появится перечень доступных сетей Wi-Fi (рис. 6). Среди них нужно выбрать ту сеть, к которой есть возможность подключить телефон.
Что значит «сеть, к которой можно подключить телефон»
Это значит, что
- либо сеть является открытой (к ней могут подключаться любые телефоны любых пользователей). Такое бывает в публичных сетях, в парках, в аэропортах, на вокзалах, в магазинах в кафе, на остановках общественного транспорта, даже порой прямо на центральных улицах туристических городов;
- либо пользователь знает пароль от защищенной сети Wi-Fi.
На рис. 6 среди перечня сетей Wi-Fi нет ни одной открытой незащищенной сети. Все сети защищены. Значит, придется выбирать среди них ту, от которой известен пароль.
В офисе пароль от сети Wi-Fi может сообщить системный администратор сети. Есть такой специалист, как правило.
У себя дома нужно знать пароль от сети Wi-Fi, которую «раздает» домашний роутер. Этот «домашний» пароль может быть зафиксирован прямо на этикетке роутера. Обычно такая этикетка приклеена на нижней стороне устройства.
Также домашний пароль может быть изменен тем человеком, кто настраивал роутер. Тогда пароль можно выяснить только у этого человека.
Затем нужно тапнуть по имени выбранной сети Wi-Fi. Появится окно для ввода пароля (рис. 7).
Рис. 7. Ввод пароля для подключения к выбранной сети Wi-Fi.
После ввода пароля достаточно тапнуть по надписи «ПОДКЛЮЧИТЬСЯ», и спустя некоторое время (не совсем мгновенно) телефон подключится к выбранной сети Wi-Fi.
О необходимости авторизации в публичных сетях
В нашей стране законодательно закреплена обязательная авторизация пользователя интернета. Поэтому в публичных сетях (на улице, в кафе, в гостинице, в общественном транспорте и т.п.) дополнительно к паролю или вместо пароля может потребоваться еще и авторизация. Обычно для авторизации потребуется
- указать номер своего телефона,
- получить на указанный телефон код подтверждения и
- ввести этот код при первом подключении Андроида к интернету.
Но иногда можно обойтись без ввода номера телефона для авторизации. Например, персонал гостиницы может Вас автоматически зарегистрировать в интернете. Сотрудник гостиницы зафиксирует номер вашего паспорта, который Вы предъявили при заселении. Тогда подключение к публичной сети в гостинице (к незащищенной сети, где нет необходимости вводить пароль) будет производиться без лишних действий: включил приемник Wi-Fi в Андроиде, выбрал публичную сеть, тапнул по ней, и подключение к сети Wi-Fi состоялось.
При повторном подключении к ранее выбранной сети Wi-Fi пароль и иные регистрационные данные (номер телефона, номер паспорта и т.п.) уже не нужно будет вводить. Достаточно лишь включить на Андроиде приемник Wi-Fi, тапнуть по имени сети (рис. 6), после чего спустя небольшой промежуток времени телефон подключится к этой сети.
Если на телефоне приемник Wi-Fi будет включен заранее (будет зеленого цвета), то подключение к выбранной сети Wi-Fi будет произведено полностью автоматически, как только телефон окажется в зоне действия этой известной ему сети Wi-Fi.
Почему появляется ошибка и в каком виде?
Изображение андроида с восклицательным знаком возникает в момент включения устройства.
Самый частый случай, при котором происходит сбой важного программного обеспечения, – некорректная установка прошивки пользователем. Например, во время использования SP FlashTool, ADB Run, Odin3 или подобного приложения, произошло отключение гаджета от ПК, что спровоцировало непредвиденную остановку процесса
В большинстве случаев это происходит случайно, однако вытаскивать разъём, даже когда прошивка почти завершена, самостоятельно не стоит – дождитесь полного окончания.
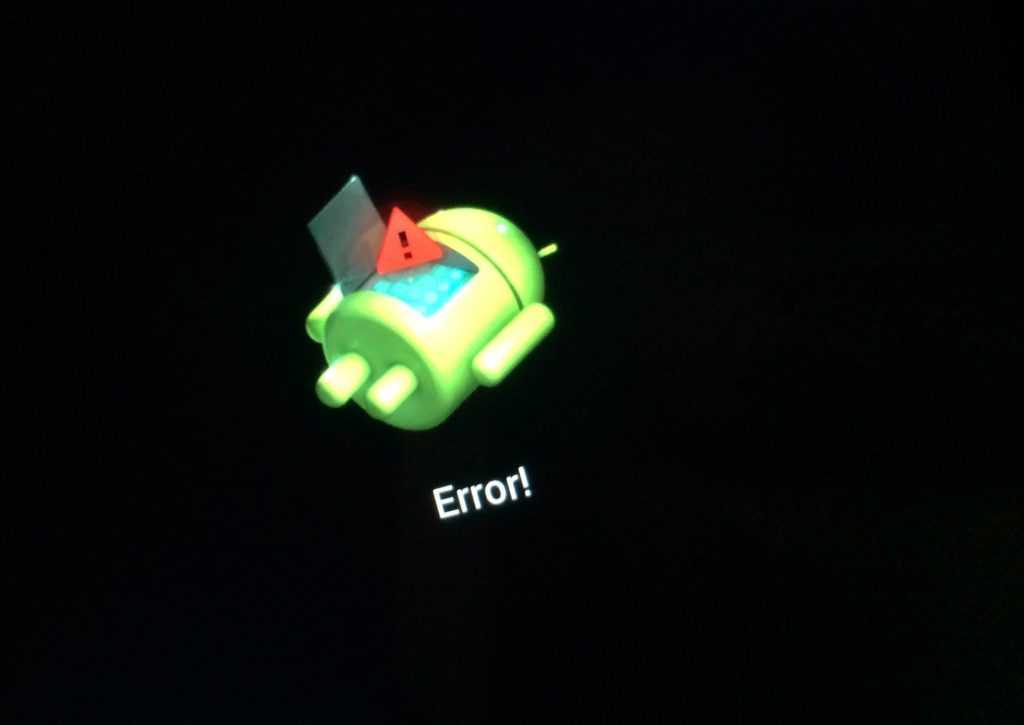
Совет, позволяющий избежать подобной ситуации: всегда заряжайте устройство перед загрузкой обновления хотя бы на 30-40%. Лучшим вариантом является наличие полностью заряженного аккумулятора, поскольку установка нового функционала требует длительного нахождения в режиме передачи данных, вызывающего высокое энергопотребление. Убедитесь, что размер загружаемого пакета нововведений не превышает количество оставшегося трафика и, по возможности, подключайтесь через Wi-Fi – это поможет не загнать баланс в «минуса», а также полностью скачать необходимые файлы.
С ростом числа пользователей мобильных устройств, увеличилось и количество вирусов. Если в нулевых наиболее опасными были трояны, изменяющие настройки и заражающие другие файлы (например, Skulls для Symbian), то современные разработки хакеров способны заставить гаджет перестать включаться, удаляя нужную для ОС информацию. Вредоносное ПО под Android пишется очень быстро, в чём также находится вина компаний, не желающих выпускать обновления своих устройств. Чтобы избежать подобных ситуаций в будущем:
- Запретите установки из сторонних источников в настройках. Вы по-прежнему сможете скачивать игры, фильмы, музыку, книги, программы с магазина Play Market, файлы в котором проходят ручную и автоматическую проверки;
- Загрузите антивирус, желательно лицензионную версию «Касперского» или ESET. Не стоит злоупотреблять этим пунктом – достаточно одного подобного приложения, одновременное пользование несколькими спровоцирует замедление работы девайса;
- Проверяйте разрешения у имеющегося ПО, снимайте чекбоксы у пункта «Изменение системных настроек» для сервисов, не принадлежащих надёжным издателям, таким как Google.
Наименее распространённая причина – битый файл обновления. Обычно производители тестируют свои продукты перед выпуском, поэтому случаи возникновения ошибки из-за этого редки.
Что следует сделать после восстановления аппарата?
Главным недостатком сброса настроек является потеря информации, хранящейся в гаджете: фотографий, видеозаписей, приложений, музыки, контактов и т. п. Поэтому лучше всего регулярно синхронизировать смартфон или планшет с Google.
Это дает очень большие возможности. К примеру, если взять браузер, то синхронизация с ним позволит получить доступ к сохраненным паролям, закладкам и другим полезным вещам в любых гаджетах.
Если синхронизация с Google не была проведена, то лучше ее сделать сразу после восстановления работоспособности гаджета. В первую очередь необходимо добавить аккаунт Google. Если имеется уже зарегистрированный аккаунт, то надо ввести адрес и пароль электронной почты и нажать «ОК». После этого будет предложено провести резервное копирование и восстановление, что позволит создать резервную копию данных этого устройства в аккаунте Google. Нажатием клавиши «ОК» следует подтвердить синхронизацию и подождать несколько минут.
Что следует сделать после восстановления аппарата?
В результате использования метода сброса настроек пользователю придется столкнуться с проблемой частичной или полной потери данных. Избежать таких ситуаций помогает регулярное синхронизирование устройства с Google. К тому же оно обеспечивает удобство пользователя при работе с различными приложениями, поскольку запоминает пароль, контакты и другие данные. Если вы не проводили синхронизацию, то рекомендуется сразу прибегнуть к данному способу после восстановления аппарата. Первым делом необходимо добавить Google аккаунт. После входа вам будет предложено провести резервное копирование и восстановление, что приведет к созданию резервной копии системы. Последним шагом нужно нажать на адрес электронной почты и убедиться в обновлении сервисов. Вам придет сообщение о том, какие приложения и данные были синхронизированы. Рекомендуется проводить данную процедуру как можно чаще.
Поиск Google
Чтобы убрать запрос на подтверждение аккаунта, не используя программ для ПК, следует, как уже известно владельцу устройства, перейти к системным настройкам. Ниже приведено ещё два способа сделать это без лишних усилий. Первый из них — на этапе входа в привязанную учётную запись. Пользователю потребуется:
Тапнуть по полю ввода логина.
Найти на появившейся клавиатуре Гугла системную кнопку с символом @ и удерживать её.
Пока не появится окошко с пиктограммой шестерёнки.
Нажать на неё и, как только откроется «Голосовой поиск».
Перейти с помощью физической кнопки телефона к списку запущенных процессов и нажать на размещённую вверху экрана поисковую строку Google.
Ввести в ней слово «Настройки» и открыть соответствующее системное меню.
Отлично! Теперь остаётся выбрать пункт «Восстановление и сброс»; как действовать дальше, юзер уже знает.
Второй вариант входа в «Настройки» на этапе подтверждения аккаунта предполагает следующие действия пользователя:
Подключиться к собственной беспроводной сети, после чего выбрать любую другую из отображаемых на экране.
И ввести в поле пароля любую комбинацию символов.
Сейчас у владельца телефона на Андроиде появится возможность снова перейти к списку запущенных процессов — и действовать дальше точно так, как написано в предыдущем разделе.
Аппаратный сброс
Данное действие осуществляется в инженерном меню устройства и позволяет вернуть смартфон или планшет к изначальным установкам, что весьма полезно, когда андроид лежит с восклицательным знаком. Специальное инженерное меню вызывается с помощью нажатия определенных кнопок, но здесь есть некоторые сложности. У моделей разных производителей комбинации клавиш отличаются. Определенная последовательность в вызове инженерного меню присутствует.
Необходимо отключить устройство. Лучше всего, если аккумулятор будет полностью заряжен. Для большинства гаджетов подходят следующее комбинации кнопок для вызова меню:
- Клавиша громкости вниз (или клавиша громкости вверх) зажимается и удерживается вместе с кнопкой питания.
- Зажимаются и удерживаются обе клавиши управления звуком, а после нажимается клавиша питания.
- Одновременно удерживаются 3 кнопки: основного экрана, прибавления громкости и питания.
- Клавиша Home зажимается вместе с клавишей управления звуком вниз, затем нажимается клавиша питания. Необходимо подождать до тех пор, пока не появится заставка производителя, и отпустить кнопку питания. После появления на экране изображения робота можно все отпустить и дождаться появления инженерного меню.
- Кнопку включения нажать и держать 2 секунды, после этого зажать клавиши управления звуком и кнопку питания, удерживать до появления специального меню.
После этого гаджет либо перезапустится и вернет заводские настройки самостоятельно, либо возникнет инженерное меню. К сведению, в этом режиме сенсорный экран не работает, вся навигация по меню осуществляется клавишами управления звуком, а кнопкой выбора служит клавиша питания или кнопка Home. Необходимо выбрать пункт «Wipe data/Factory reset».
Авторизация во время звонка
Ещё один способ убрать просьбу о подтверждении Гугл-аккаунта — непосредственно во время входящего вызова привязать к телефону другой аккаунт. Сделать это можно за пару минут — быстрее, чем пройти процедуру восстановления IMEI. Чтобы обойти запрос, пользователю понадобится:
Позвонить на «заблокированный» телефон, принять вызов и, не сбрасывая, перейти в меню «Контакты».
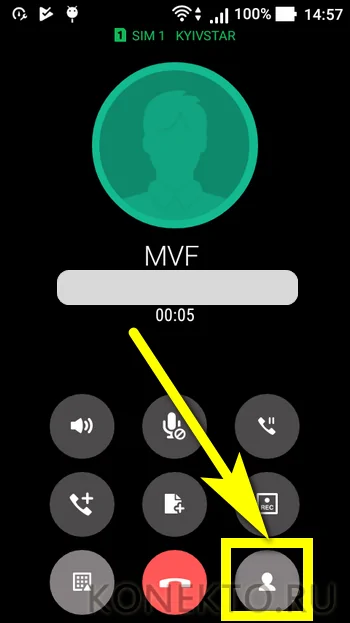
Нажать на кнопку «Добавить».
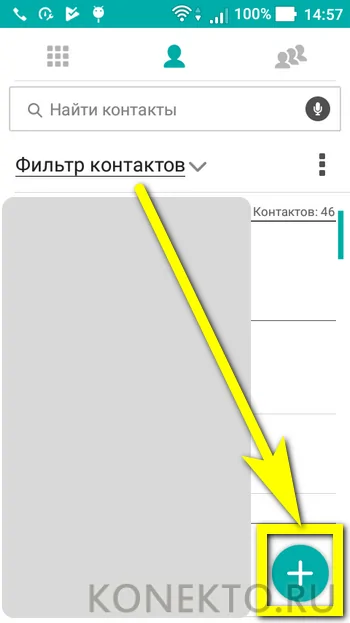
Выбрать создание нового аккаунта.
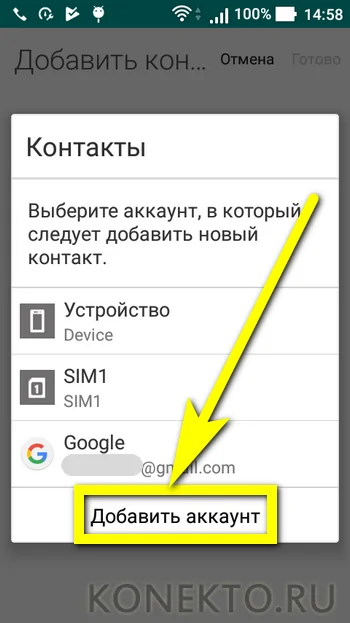
Указать его тип — несложно догадаться, что это будет профиль Google.
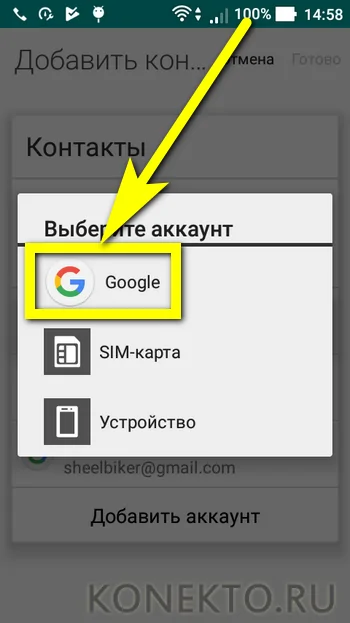
Ввести в соответствующих полях логин и пароль от своей рабочей учётной записи — или создать новую, не забывая сохранить данные для авторизации.
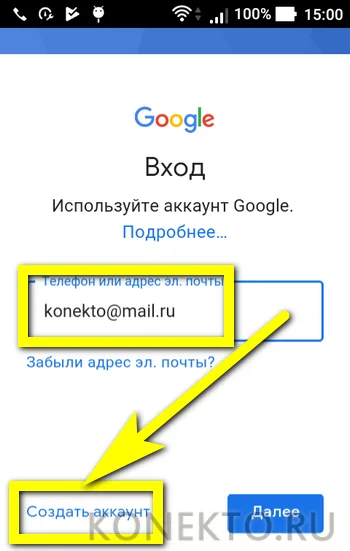
Сброс на разных устройствах
На смартфонах и планшетах, произведенных компанией Samsung, вход в инженерное меню осуществляется с помощью одновременного нажатия 3 кнопок: клавиши вызова основного экрана гаджета, клавиши громкости вверх и кнопки питания. Сброс до изначальных установок делается с помощью пункта Wipe data/Factory reset и дальнейшей перезагрузки.
Устройства HTC, когда на дисплее появляется андроид с красным восклицательным знаком, можно вернуть к жизни с помощью нажатия и удержания кнопок включения и управления звуком. Когда на дисплее возникнет надпись Warning, можно отпустить все и нажать клавишу прибавления громкости. На некоторых моделях следует, удерживая кнопку громкости вниз, нажать клавишу включения и держать до появления на экране робота-андроида. После его появления кнопки можно отпустить и снова зажать клавишу громкости вниз. Появится меню, в котором необходимо выбрать пункт «Восстановить исходные настройки».
А на планшетах этой компании необходимо перевести рычажок блокировки экрана в левое положение, зажать и удерживать кнопку включения и клавиши управления звуком. Когда планшет начнет вибрировать, надо несколько раз поменять положение рычажка блокировки экрана, пока на дисплее не появятся надписи Erasing Userdata и Erasing Cache. С этого момента начнется удаление настроек.
Для возвращения к заводским установкам устройства Asus необходимо перевести в инженерное меню с помощью нажатия клавиши громкости вниз и зажатия кнопки включения на 3 секунды.