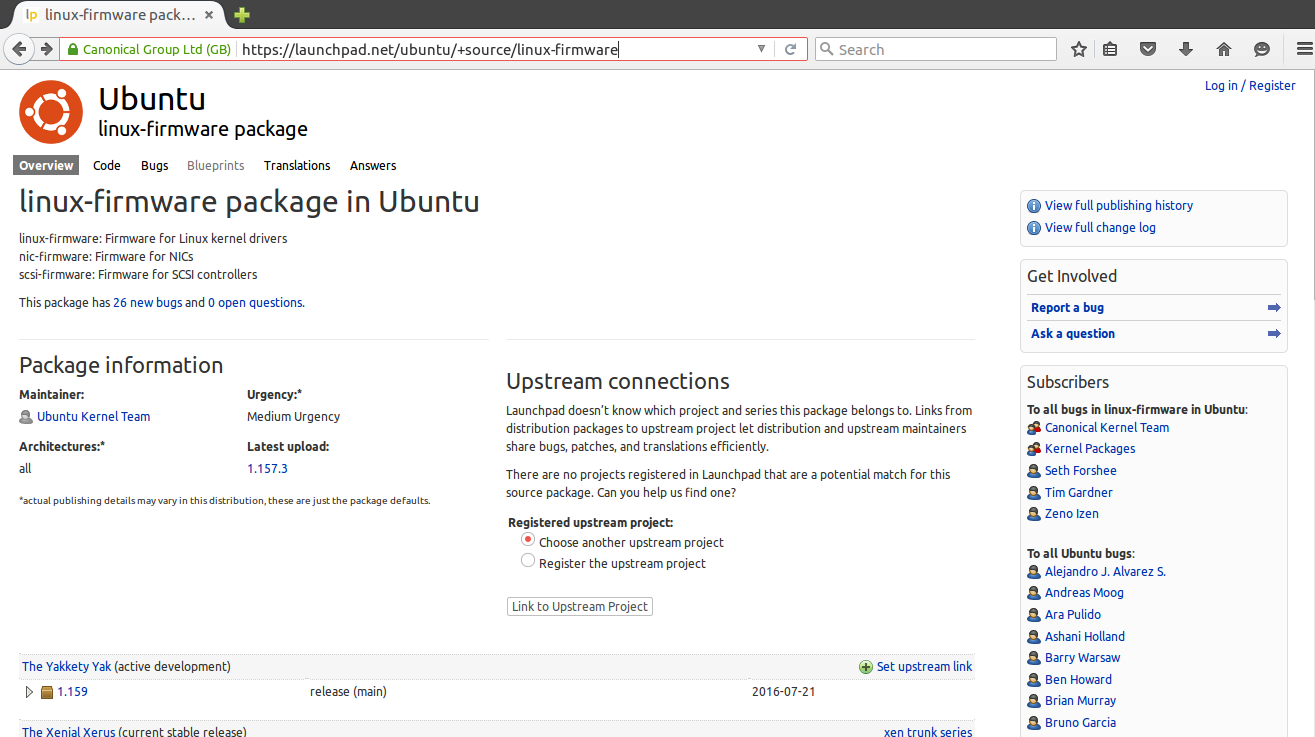Jhon The Ripper
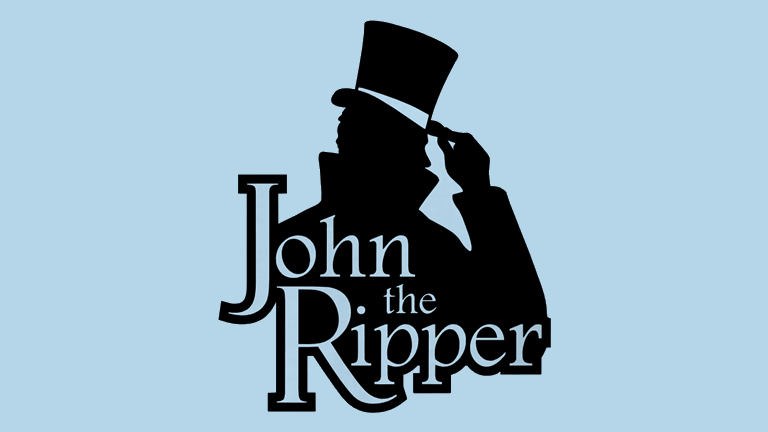
Jhon The Ripper – это инструмент с открытым исходным кодом для взлома паролей методом перебора. Изначально он был разработан для Unix, но сейчас доступен на всех Unix подобных платформах, в том числе и Linux. Программа также известна как JTR или Jhon. Она наиболее часто используется для перебора паролей по словарю.
Программа берет текстовую строку из файла, шифрует его таким же образом, как был зашифрован пароль, а затем сравнивает зашифрованный пароль и полученную строку. Если строки совпадают, вы получаете пароль, если нет, программа берет другую строку из текстового файла (словаря). Ее можно рассматривать как взломщик паролей оффлайн.
Рабочие столы Linux
Budgie
Budgie написан с нуля для дистрибутива Solus OS, и прошел долгий путь. Окно приглашения сейчас имеется во многих рабочих столах, но окно приглашения Budgie элегантное и простое по дизайну. Нажмите на кнопку Recommendations , чтобы просмотреть список рекомендуемых программ. Помните, что этот список зависит от используемой ОС и будет содержать разные инструменты в зависимости от того, работаете вы в Ubuntu или Solus.
Графическая оболочка Budgie
В противоположность традиционной метафоре рабочего стола, Budgie не поддерживает по умолчанию создание значков на рабочем столе. Вы должны вручную активировать эту опцию на боковой панели Raven
Хотя она не предлагает столько виджетов, сколько в устоявшихся PC вроде Gnome, проект постоянно совершенствуется, и разработчики постоянно предлагают разумное и интересное взаимодействие, уделяя большое внимание улучшению Raven
Deepin
Изначально разработанный для Deepin Linux, это надежный рабочий стол. DDE хорошо работает в Deepin Linux и Ubuntu, но нам не удалось установить его в Fedora, несмотря на то, что мы пробовали разные сборки Сорт. Жаль, что этот проект пока что не используется другими дистрибутивами Linux, потому что он прекрасен. Кроме того, в нем множество встроенных приложений, которые дополняют его дизайн и внешний вид.
Графическая оболочка Deepin
В отличие от Raven в Budgie, который иногда кажется несколько загроможденным, Центр Управления просторный и хорошо продуманный. Вы можете использовать его, чтобы настроить мышь и трекпад, горячие клавиши, изменить приложения по умолчанию и т. д.; настраиваемые горячие углы позволят получить доступ к меню приложений и панели управления. Хотя DDE загружается немного медленнее, чем другие проекты в нашем списке, он невероятно отзывчив.
Enlightenment
Проекту Enlightenment уже исполнился 21 год, впервые он появился в 1996 г Его долгожительство — свидетельство популярности у пользователей. Проект идеален для маломощных компьютеров, поскольку ему не требуется большой объем ОЗУ, да и просто предлагает привлекательное взаимодействие с конечным пользователем. Enlightenment ничуть не проигрывает по сравнению с остальными, если вы уделите время, чтобы поближе познакомиться с его хитроумным дизайном.
Графическая оболочка Enlightenment
При первой загрузке вам зададут целую серию вопросов, чтобы вы могли настроить среду на свой вкус. Это, например, касается языка по умолчанию и размера верхней панели инструментов окон. Вы также можете настроить панель оболочки внизу рабочего стола — но опять же, все это потребует от вас терпения и желания пробовать разные опции и узнавать, что делает каждая из них.
LXQt
LXQt доступен во многих дистрибутивах Linux, однако его производительность можно в лучшем случае описать, как капризную. Его взбалмошное поведение не позволяет с чистой совестью порекомендовать этот проект, особенно начинающим пользователям, которых его странности сильно огорчат. Минималистский, хотя и вполне функциональный рабочий стол предлагает несколько опций настройки.
Графическая оболочка LXQt
На панели внизу нет никаких приложений, что составляет резкий контраст с панелями других рабочих столов. Вместо этого LXQt предлагает местозаполнитель в левой части панели, куда вы сможете перетащить свои любимые приложения. 8 меню содержится список приложений Categories , Все настраиваемые элементы LXQt вы обнаружите в отдельном списке, расположенном внутри меню Preferences > LXQt settings ,
Pantheon
Pantheon — еще один минималистский, но и стильный рабочий стол. Его интуитивный дизайн способствует приятному взаимодействию с пользователем. Хотя он не может похвастаться готовыми опциями настройки, это легко исправить, установив инструмент Elementary Tweaks. Рабочий стоп предлагает панель вверху с программой запуска приложений в левом углу, В отличие от большинства других рабочих столов, Pantheon не позволяет настраивать верхнюю панель.
Графическая оболочка Pantheon
По умолчанию программа запуска не предлагает списка приложений по категориям, и просто выводит все приложения в списке, не особо отличаясь от Gnome. Желая, чтобы приложения группировались по типам, нажмите на кнопку View applications by categories . Чтобы не прокручивать меню в поисках нужного приложения, просто напечатайте его название, и программа запуска автоматически отфильтрует результаты.
Установка Gnome Flashback в Ubuntu
Итак, приступим к установке. Для этого нам понадобится терминал «Линукс» и соответствующая команда. Здесь главное — ничего не напутать в команде, ибо последствия могут быть непредсказуемыми. Вводим в консоли «sudo apt install gnome-session-flashback» и нажимаем на Enter. Начнется процесс скачивания необходимых файлов и библиотек и их последующая установка. Нужно немного подождать. Как только процесс будет завершен, нужно будет ввести в терминале команду «sudo reboot», которая начнет перезагрузку компьютера. Затем следует дождаться загрузки DM-менеджера и в нем уже выбрать подходящее графическое окружение для работы. Если такой «Гном» придется вам по душе, то можно будет запросто удалить стандартное окружение Убунту и использовать старый добрый «Гном».
Установка графической оболочки в Ubuntu Server 18.04
1. Установка графической оболочки
Для установки всех компонентов, необходимых для работы графической оболочки, нужно установить всего лишь один мета-пакет — ubuntu-desktop:
sudo apt install ubuntu-desktop
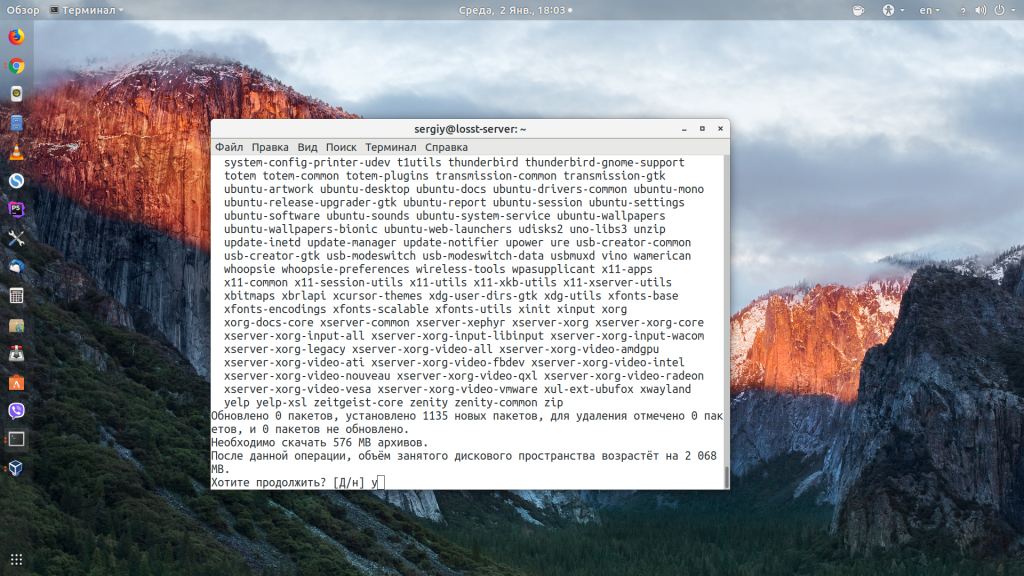
Пакет потянет за собой очень много зависимостей, поэтому процесс может занять несколько десятков минут, в зависимости от вашей скорости интернета и мощности оборудования. Если вы не хотите устанавливать Gnome, то можно установить другие оболочки, например KDE, XFCE или LXDE:
sudo apt install kubuntu-desktop sudo apt install xfce4 sudo apt-get install lxde
Когда установка оболочки Ubuntu Server будет завершена нам необходимо перезагрузить сервер:
2. Удалённое подключение к Ubuntu
Далее нужно подключиться к только что установленной оболочке удалённо. С удалённым подключением к графической оболочке у Ubuntu 18.04 Server беда. Мне удалось настроить только Xrdp. Для установки Xrdp выполните:
sudo apt install xrdp
Затем разрешите доступ к порту xrdp в брандмауэре:
sudo ufw allow 3389/tcp
После подключения Xrdp нужно создать цветовой профиль, и это приведёт к ошибке. Чтобы этой ошибки избежать, необходимо создать файл с таким содержимым:
sudo vi /etc/polkit-1/localauthority/50-local.d/45-allow.colord.pkla
> Action=org.freedesktop.color-manager.create-device;org.freedesktop.color-manager.create-profile;org.freedesktop.color-manager.delete-device;org.freedesktop.color-manager.delete-profile;org.freedesktop.color-manager.modify-device;org.freedesktop.color-manager.modify-profile ResultAny=no ResultInactive=no ResultActive=yes
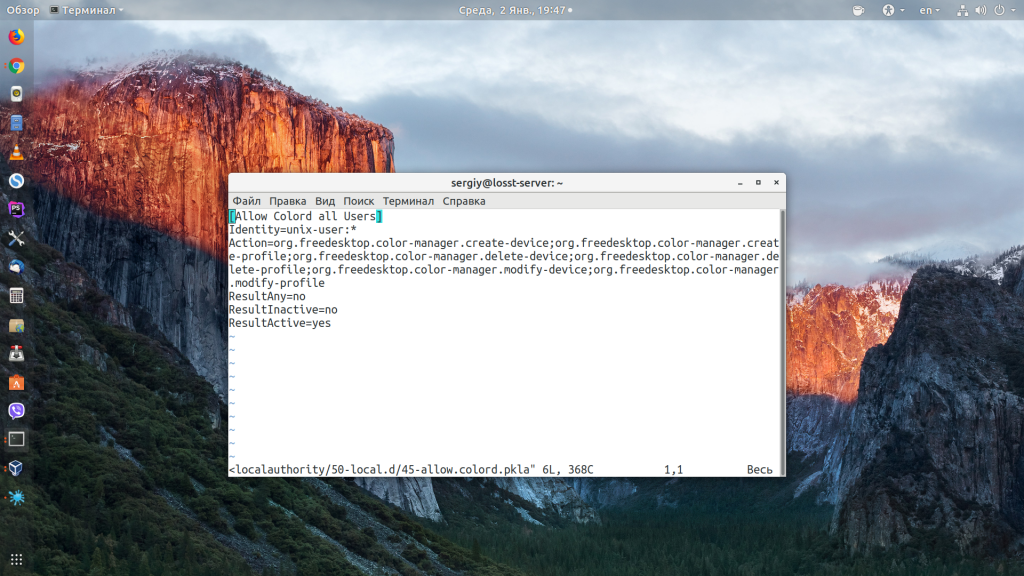
И только теперь можно подключатся к настроенному серверу с основной машины. Для этого можно использовать клиент remmina. В первом окне необходимо указать адрес хоста:
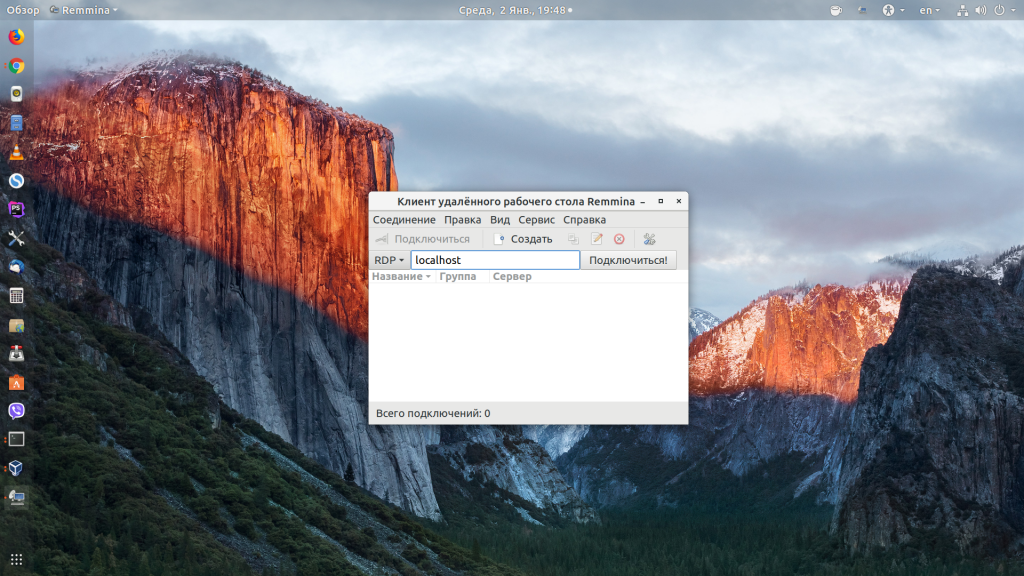
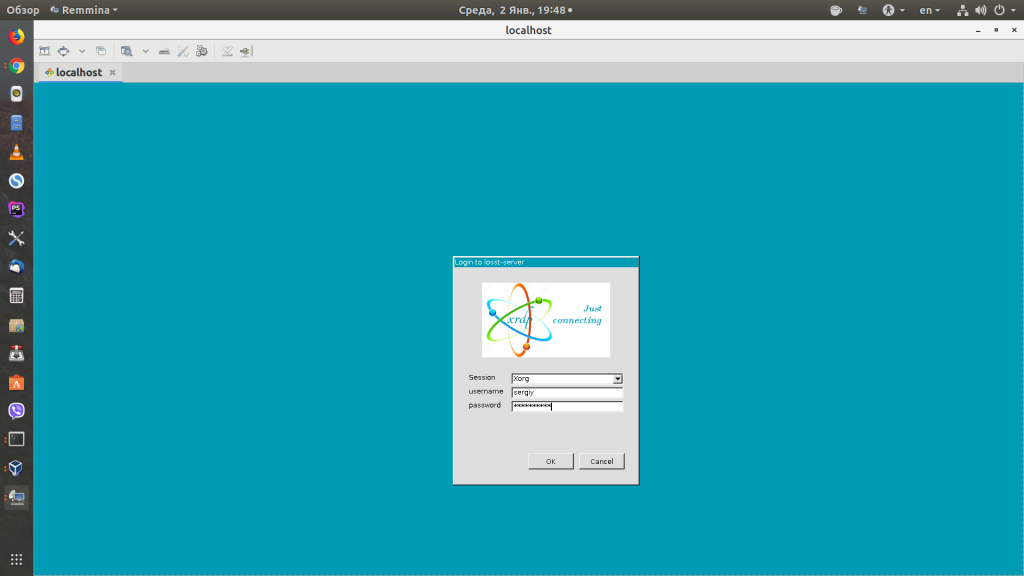
Для авторизации надо ввести имя вашего пользователя и пароль:
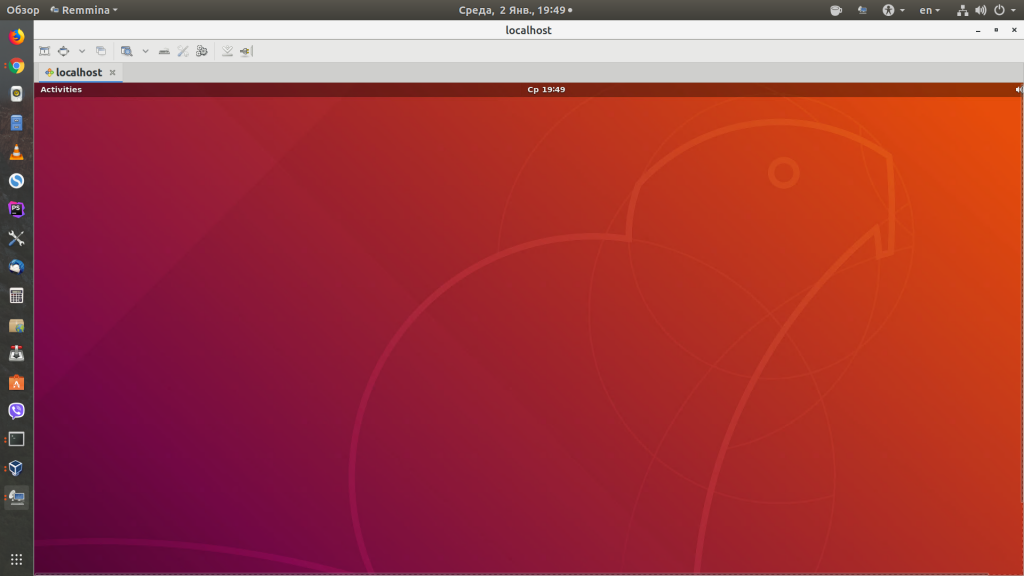
Решение неполадок с работой LXDE
Иногда пользователи сталкиваются с ошибками или неполадками при переходе на оболочку LXDE. Чаще всего они возникают после обновления самой Kali Linux, поэтому требуется исправить именно саму сборку, что выполняется так:
- Введите команду , а затем нажмите на клавишу Enter.
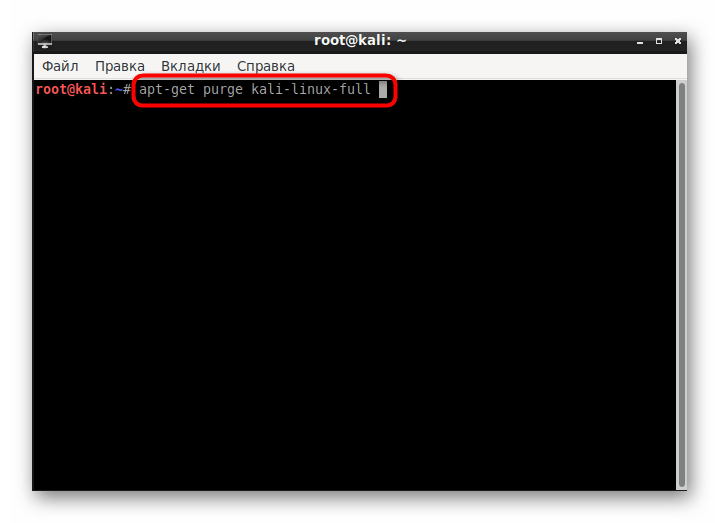
Подтвердите выполнение действия.
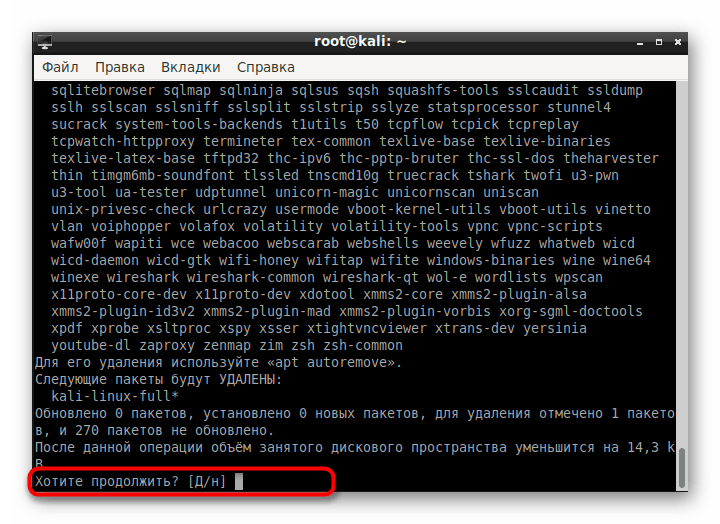
После появления новой строки ввода вставьте .
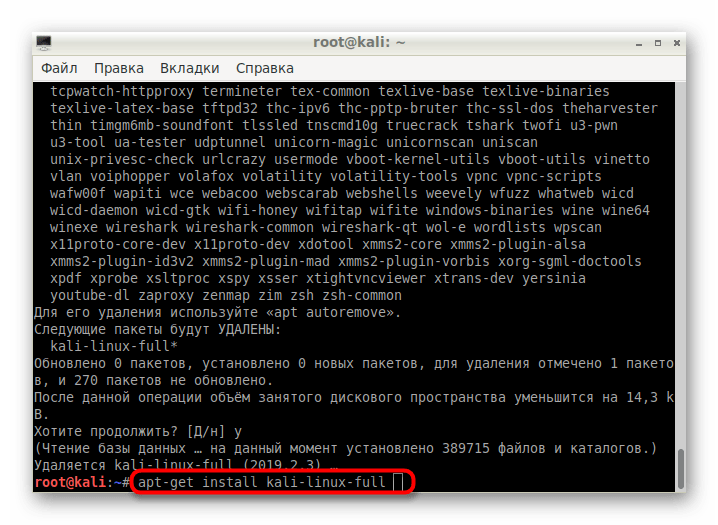
Ожидайте окончания настройки пакета.
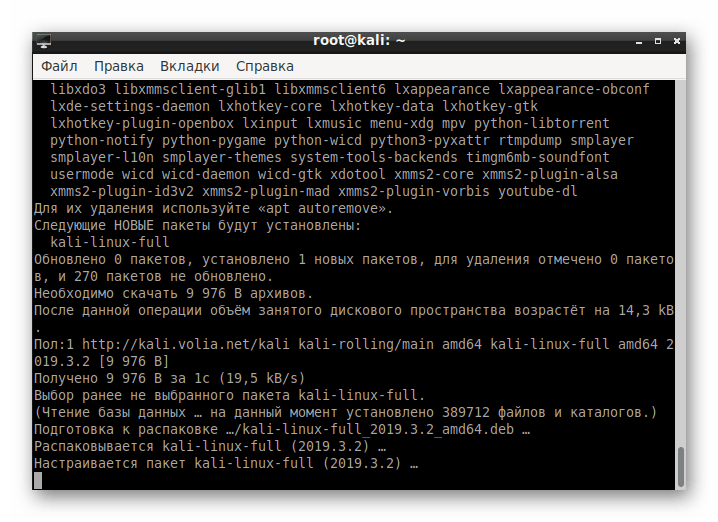
Перезагрузите систему через команду .
Если же какие-либо ошибки возникают еще на стадии инсталляции окружения через консоль, внимательно читайте описание неполадок, ведь в тексте зачастую указан и метод исправления. При появлении других проблем обращайтесь за помощью к официальной документации окружения или самой операционной системы. Удалить все файлы, связанные с LXDE, поможет команда .
Подробнее: Графические оболочки для рабочего стола Linux
Опишите, что у вас не получилось.
Наши специалисты постараются ответить максимально быстро.
KDE
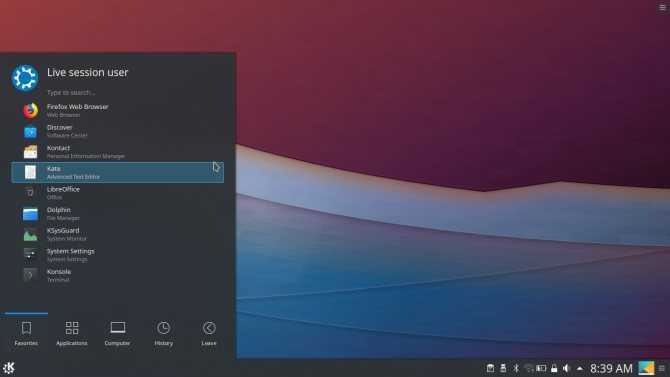
KDE Plasma — пожалуй, самая продвинутая оболочка рабочего стола из всех. При этом она ещё и очень красива. KDE отличается огромным числом настроек — при желании систему можно трансформировать в подобие Windows, macOS, сделать её футуристичной и вычурной на вид или, наоборот, превратить свой рабочий стол в царство минимализма. Для KDE разработано множество тем, сторонних расширений и виджетов (здесь они именуются плазмоидами).
По умолчанию KDE напоминает интерфейс Windows. Внизу — панель задач, на которой расположены стартовое меню, трей и системные часы. Можно создавать и удалять панели в любом количестве, а элементы на них допускается перемещать в произвольном порядке, изменяя систему до неузнаваемости.
В комплекте с KDE вы получите кучу симпатичных и при этом крайне функциональных приложений. Например, Amarok — мощный аудиоплеер, способный по своим возможностям потягаться с iTunes; KGet — удобный загрузчик файлов из интернета; неплохой браузер Konqueror; универсальный мессенджер Kopete и KDE Connect, позволяющий соединять ваш смартфон на Android с десктопом.
- Кому подойдёт: продвинутым пользователям, которым нужно много возможностей, и любителям «красивостей».
- Преимущества: очень стильно и современно выглядит, чрезвычайно гибко настраивается, имеет огромное количество функций.
- Недостатки: потребляет больше системных ресурсов, чем другие оболочки. Новичкам будет тяжело разобраться во всём изобилии настроек. Впрочем, оболочкой можно с комфортом пользоваться и в её стандартном виде.
- Дистрибутивы: Kubuntu, openSUSE, Chakra.
Настройка Debian
Debian установлен. Если вы установили с помощью WSL, автоматически появится новая оболочка. Во время первого запуска оболочка Debian попросит создать нового пользователя.
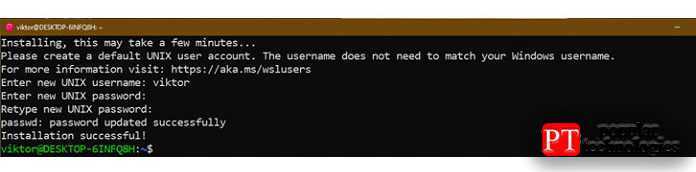
Если вы хотите получить доступ к Debian позже, используйте следующую команду WSL. С этого момента я буду использовать Терминал Windows для простоты использования.
Обновите кеш APT и обновите все пакеты.
Затем нам нужно проверить, используем ли мы последнюю версию Debian. На момент написания этого руководства последним стабильным выпуском был Debian 11 под кодовым названием bullseye.
В моем случае это Debian 9 (stretch), где должен быть Debian 11 (bullseye). Для получения последней версии Debian требуется обновление дистрибутива.
Сначала сделайте резервную копию файла sources.list.
В файле sources.list замените все экземпляры stretch (Debian 9) на bullseye (Debian 11). Это фактически укажет APT работать с пакетами для Debian 11. Откройте sources.list в текстовом редакторе и замените все экземпляры stretch на bullseye.
Вот примерный список репозиториев для Debian 11 bullseye.
Теперь снова запустите команды обновления APT.
Это будет разрешение на перезапуск различных служб во время процесса. Выберите «Да».
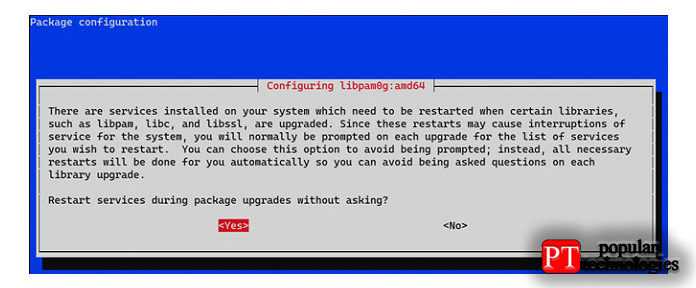
Теперь мы можем безопасно избавиться от устаревших пакетов в системе.
Перезапустите сеанс Debian, чтобы изменения вступили в силу. Проверьте изменение.
Внешние ссылки [ править ]
- Официальный веб-сайт
- Kali Linux в DistroWatch
- Официальный Twitter
| vтеДистрибутивы Linux | |||
|---|---|---|---|
| Android |
|
||
| Арка |
|
||
| Debian |
|
||
| Fedora |
|
||
| Gentoo |
|
||
| Slackware |
|
||
| Mandriva |
|
||
| Другой |
|
||
|
| Авторитетный контроль |
|---|
GUI GUI GUI.. Тысячи их! Что же к чему?
Речь в данном материале пойдет о графической оболочке в линуксе, а так же затронет ряд косвенных тем, полезных для понимания системы и работе в ней.
Начнем с основ. Графическая оболочка среды, являет собой оболочку операционной системы, которая обеспечивает связь пользователя с различными функциями системы, т.е, попросту говоря, позволяет ей управлять. Различают два типа таких оболочек — текстовый пользовательский интерфейс (Text user interface (TUI)) и графический пользовательский интерфейс (Graphical user interface GUI)). Пока мы остановимся на второй, т.е на GUI, потому как, устанавливая почти любую систему, мы, уже давно, попадаем прежде всего видим на экране симпотяшный графический интерфейс.
Примечание. Оболочка и интерфейс — разные вещи. Не запутайтесь по ходу текста.
В Windows, по сути, всего одна графическая оболочка, т.е мы можем менять графическую тему, поменять настройки некоторых графических элементов (например изменить иконку у папки), но, как бы мы не старались, сам графический интерфейс останется тем же.
В Linux же таких графических оболочек несколько и Вы можете установить их все, а при входе в систему выбрать ту, которая вам ближе или которая больше нравится. Наиболее распространенные среды в линуксе — это KDE и GNOME. Они являют собой две конкурирующие среды, тобишь, если у вас более менее мощный компьютер, то выбор графической оболочки остановится на этих двух средах, а уж какую установить будет зависеть только от Вас.
Теперь далее. Выбирая графическую среду, Вы выбираете набор программ, с которыми будете работать. Среда KDE использует для работы библиотеку Qt, а GNOME — GTK. Если вы выбираете KDE, то будут установлены программы, работающие на библиотеке Qt, если выбрали GNOME, то соответственно устанавливаются программы, основанные на библиотеке GTK. Как пример, в качестве файлового менеджера (интерфейс пользователя для работы с файлами и файловой системой в целом) при выборе KDE будет установлен Dolphin, а при выборе GNOME — Nautilus. Если позволяет дисковое пространство, то конечно же можно установить их вместе и при загрузке операционной системы можно выбирать в какой графической оболочке Вы сегодня захотите работать, но запустить программу под несвойственной ей среде не получится.
Важно при работе с этими графическими средами учесть, что они довольно много потребляют оперативной памяти, т.е. если у вас слабенький компьютер, то Ваша работа будет заметно затормаживаться
Впрочем даже в таких случаях унывать не стоит, потому что этими двумя средами ознакомление с линуксом не прекращается, так как существуют еще несколько графических сред полегче. Например вот среда Xfce ориентирована на производительность и является отличным выбором для слабых машин. Или скажем LXDE, тоже легкая, не перегруженная рабочая среда, очень похожая на вышеупомянутый Gnome. Но и на этом список графических сред Linux не заканчивается, есть еще Openbox, Enlightenment, AfterStep, AntiRight и т.д., но это уже для гурманов)) и мы их рассматривать не будем (а то совсем заплутаем).
Deepin DE
Дистрибутив Deepin Linux использует собственное, специально разработанное окружение рабочего стола, интегрированное с такими приложениями, как Deepin Video, Deepin Music и другими. Характерная его особенность — боковая панель настроек как в WIndows 8.1, только намного удобнее.
Установка окружения Ubuntu выполняется командой:
sudo sh -c ‘echo «deb http://packages.linuxdeepin.com/deepin trusty main non-free universe» >> /etc/apt/sources.list’ $ sudo sh -c ‘echo «deb-src http://packages.linuxdeepin.com/deepin trusty main non-free universe» >> /etc/apt/sources.list’ $ wget http://packages.linuxdeepin.com/deepin/project/deepin-keyring.gpg $ gpg —import deepin-keyring.gpg $ sudo gpg —export —armor 209088E7 | sudo apt-key add — $ sudo apt-get update $ sudo apt-get install dde-meta-core python-deepin-gsettings deepin-music-player deepin-software-center deepin-movie deepin-game-center
Step-6: View Categories to install Kali Linux Apps on Ubuntu
After successfully adding Kali repositories to your system, we can now start installing the various security tools. Enter «2» to select the «View Categories» option.
You will see a list of all the various security tools categories available. If you have used Kali Linux before, you will realize these categories are arranged just as they appear on the Kali Linux application menu. If you want to install all the tools in their various categories, enter zero (0). To install tools in a particular category, enter the option of that category.
For example, in this post, we will install «Information Gathering» tools. We will press one (1) and hit enter. That will open a whole new list of all the information-gathering tools available for install. To install all the tools in this category, press zero (0). To install only a single tool, press the tool number. In our case, we will install Nmap. Therefore, we will press 18 and hit enter.
You can use this method to install any Kali Linux tool in your system or all of them if you wish. Once done, type «gohome» to go back to the main interfaces window.
Установка Kali Linux
Скачать образ Kali Linux можно с официального сайта https://www.kali.org/. Хотя правильнее сказать, что только оттуда его и можно скачивать, во избежание бонусного скачивания, так сказать, дополнений не предусмотренных разработчиком. На сайте доступны разные виды образов, в том числе можно скачать уже установленную систему для виртуальных машин. Есть образы с приставкой Light, это обрезанный вариант и использовать его, без необходимости не стоит, также можно выбрать образ с уже предустановленным окружение рабочего стола: Mate, Xfce, Kde. Хотя, при желании, их можно будет установить потом.
Мы возьмём образ Kali Linux 64 Bit. Актуальная версия по состоянию на момент написания статьи 2019.1. После скачивания, образ нужно записать на флешку каким-нибудь Rufus, после чего можно переходить непосредственно к установке.
Для начала запускаемся с флешки и видим варианты загрузки:
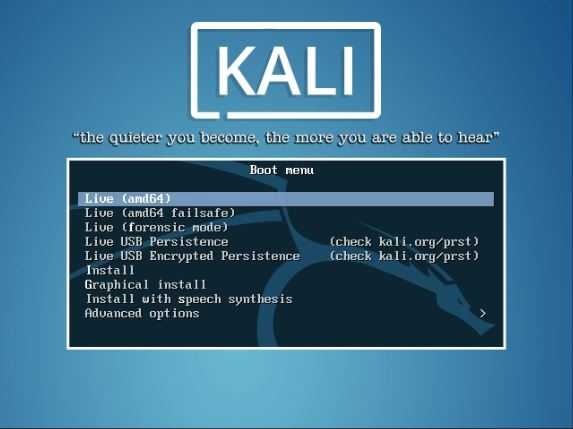
Выбираем Graphical install, после чего нужно выбрать язык:
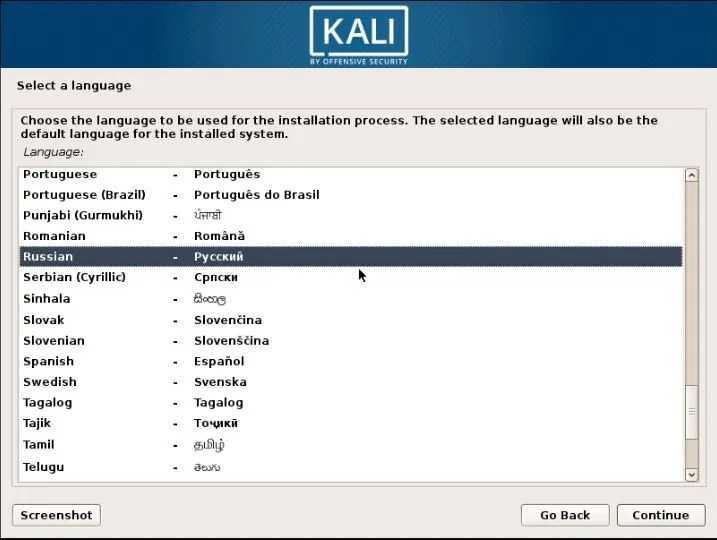
Выбрать местоположение:
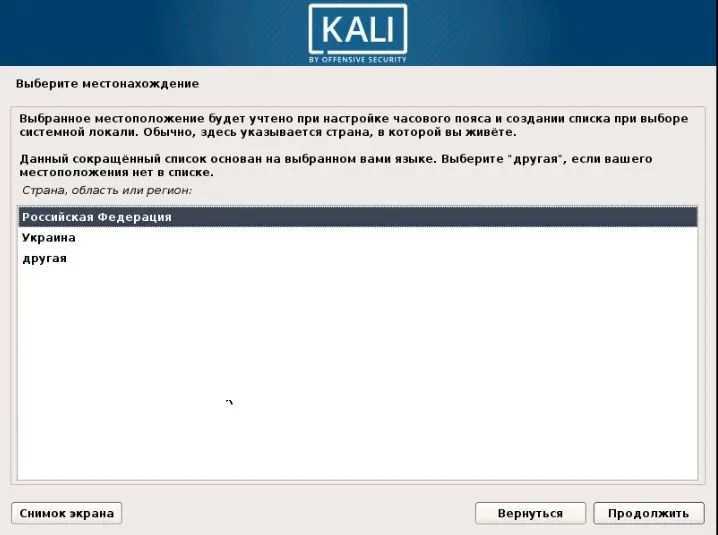
Раскладку клавиатуры:
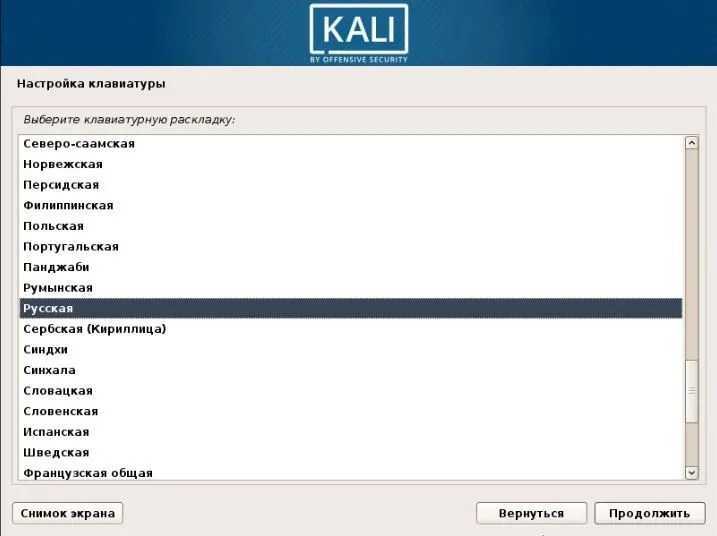
Потом вводим имя компьютера, пароль суперпользователя, выбираем часовой пояс, после чего система предложит нам настроить разметку дисков:
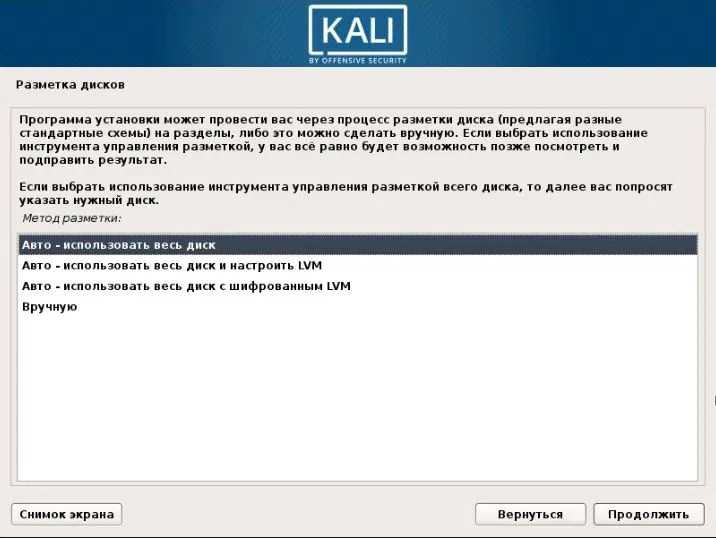
Оптимальный вариант выбрать «Авто — использовать весь диск с шифрованным LVM» — в таком случае будет создан полностью зашифрованный раздел и систему нельзя будет запустить или получить доступ к файлам без ввода кодовой фразы. Как я и говорил, в большинстве случаев стоит использовать именно этот вариант, ведь это серьёзно повышает уровень безопасности системы и защищённость информации. Если ты выберешь этот вариант, то после установки дополнительно можешь задать пароль для самоуничтожения данных, делается это командой: cryptsetup luksAddNuke /dev/sda1.
Но для полноты обзора, мы также рассмотрим вариант «Вручную», при котором мы создадим три раздела с такими параметрами:
- Точка монтирования — /; использовать как — журналируемая файловая система ext4; тип раздела — первичный; местоположение — начало этого пространства; размер — оптимально 20 Гб;
- Использовать как — Раздел подкачки; тип раздела — логический; местоположение — начало этого пространства; размер 2-4 Гб;
- Точка монтирования — /home; Использовать как — журналируемая файловая система ext4; тип раздела — логический; местоположение — начало этого пространства; размер — всё оставшееся место;
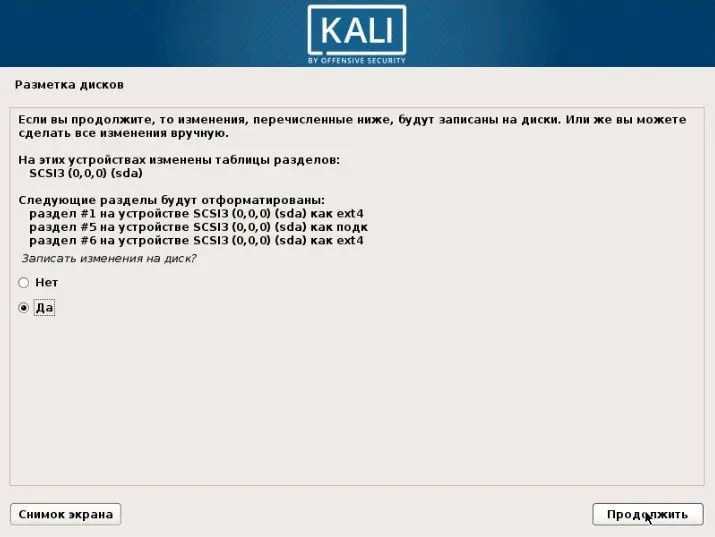
После создания разделов начнётся установка системы и через некоторое время появится вопрос:

Если Linux единственная ОС на этом компьютере то смело жми «да», если устанавливаешь рядом с Windows то «нет».
Через некоторое время установка будет завершена, после чего компьютер перезагрузится и ты увидишь экран приветствия, где нужно будет ввести имя пользователя (root) и пароль.
На этом установка завершена. Перейдём к настройке свежеустановленной системы.
KDE
Рабочий стол KDE внешне похож на Windows 7, поэтому проблем с адаптации к новинке не возникнет даже у самых консервативных пользователей. Всё превосходно, удобно, легко, а уж возможностей для настроек там воистину целое море. Казалось бы, чего ещё желать.
Однако ложка дёгтя в этом медовом море всё же есть. Неотъемлемый элемент KDE — программа Nepomuk. Сейчас её собираются менять на Baloo. Этот софт индексирует содержимое дисков и при этом нагружает процессор, как говорится, до самого верха.
Создатели дистрибутивов с KDE, бывает, прибегают к некрасивой хитрости: в режиме LiveCD эта Nepomuk не запускается и система работает превосходно. Однако сразу после установки ОС на жёсткий диск всё меняется.
Вывод: для комфортного использования Linux с KDE даже на не слишком мощных компьютерах отключить Nepomuk (или Baloo, идущую на смену) следует обязательно. Зайти в настройки и решительно убрать из списка автозапуска. (В дистрибутиве Kubuntu это может быть сделано по умолчанию.)
Установка и наличие поддержки
Несмотря на изобилие внутренних компонентов, таких как обои, значки и темы, среда рабочего стола г все равно не более чем программа. А значит вы можете применять для ее установки инструмент управления программами своего дистрибутива, совершенно так же, как и для любой другой программы — например, медиа-плейера либо web-браузера.
Однако установка другой доступной среды рабочего стола — только первый шаг. Далее надо будет установить менеджер отображения, который позволит выбирать, какой рабочий стол загружать.
К сожалению, некоторые менеджеры отображения — например, GDM, менеджер отображения е Gnome — не предоставляют возможности такого выбора. LightDM — популярная альтернатива GDM, и он доступен в программных репозиториях практически всех популярных дистрибутивов Linux. Если вы работаете в Ubunlu, как и мы, вам не придется устанавливать LightDM, поскольку в этом дистрибутиве LightDM — менеджер отображения по умолчанию.
Поскольку в нашем Сравнении рассматриваются альтернативные рабочие столы, они, неизбежно, не все будут официально поддерживаться популярными дистрибутивами. Фактически, за исключением LXQt и Enlightenment, вам затруднительно будет найти остальные три в программных репозиториях своего дистрибутива. Но не отчаивайтесь!
Budgie является внутренней разработкой для дистрибутива Solus OS и предложением по умолчанию для этого проекта. Начиная с последнего релиза 17.04, есть Budgie-редакция Ubuntu, и Manjaro Linux тоже поддерживает Budgie. Если у вас Fedora, вы можете установить Budgie с помощью созданной сообществом сборки Сорт, но будьте готовы к некоторым проблемам, например, невозможности загрузить обои.
Elementary OS дистрибутив на базе Ubuntu, предназначенный специально для пользователей Windows и MacOS. предлагает собственный рабочий стол Pantheon. К сожалению, в настоящий момент Pantheon официально не поддерживается больше никаким дистрибутивом. Однако вы можете установить его на Fedora с помощью Corp или в Ubuntu через РРА-репозиторий
Deepin Desktop Environment, или DDE— один из самых молодых рабочих столов, это среда по умолчанию в Deepin Linux. Как и Pantheon, DDE пока что не поддерживается официально другими дистрибутивами, но можно использовать репозиторий РРА для установки проекта в Ubuntu. Хотя сборка Corp доступна, на Fedora вовремя наших тестов установить DDE мы не смогли.
В традиционном понимании менеджер окон — всего лишь компонент рабочего стола, однако он предлагает достаточно функций для самостоятельного применения в качестве PC. В сочетании с Enlightenment Foundation Libraries (EFL), набором графических библиотек, Enlightenment считается рабочим столом, и поэтому достоин занять место в нашем обзоре.
Запуск мастера установки Kali Linux
Стрелкой «Вниз» клавиатуры перейдите на строку «Install». Нажмите «Enter». Далее применяйте данную кнопку для перехода к следующему окну установки ОС.
Язык мастера установки. Местоположение. Раскладка клавиатуры
Определите язык интерфейса мастера установки Kali Linux.
Местоположение, которое вы окажете в этом окне станет учитываться при настройке часового пояса.
Выберите клавиатурную раскладку. Латинская раскладка работает «из коробки». Необходимости добавлять ее дополнительно нет.
Определите клавишу или клавиатурное сочетание для переключения между раскладками.
Мастер установки Kali Linux загрузит дополнительные компоненты. Потребуется некоторое время
Имя компьютера и домен
В поле введите имя компьютера для идентификации системы в сети. Может состоять только из одного слова. В домашней сети используйте произвольное, для офисного использования — выделенное системным администратором компании.
Именем домена является часть интернет-адреса, располагающаяся справа от имени компьютера. В домашней сети — любое, но одинаковое для всех устройств.
Учетная запись root
Определите пароль root, то есть пароль администратора системы.
Повторным вводом подтвердите созданный вами пароль.
Создайте свою пользовательскую учетную запись
Определите имя пользователя. Оно будет использоваться для тех задач, выполнение которых не требует ввода root-пароля. Оно станет отображаться в поле «От кого» в отправляемых вами письмах. Станет использоваться софтом, которому необходимо имя пользователя и отображаться в поле «От кого» в отправляемых письмах.
Установите имя учетной записи. Начинается с маленькой буквы и состоит из любого количества цифр и букв латинского алфавита.
Введите пароль пользовательской учетной записи.
Его необходимо подтвердить повторным вводом.
Из списка выберите часовой пояс.
Подготовка диска к установке
Из списка выберите метод разметки HDD или SSD:
- Авто — использовать весь диск.
- Авто — использовать весь диск и настроить LVM.
- Авто — использовать весь диск с шифрованным LVM.
- Вручную (предполагается создание пользователем разделов).
В данной инструкции рассматриваю первый вариант, при котором весь накопитель является одним разделом.
Вся информация с диска, выбранного вами для установки ОС, будет удалена. Перед нажатием на «Enter» необходимо вспомнить, сохранены ли на дополнительных носителях ценные для вас файлы. Если нет — прервите установку операционной системы.
Схема разметки диска:
- Все файлы в одном разделе (рекомендуется новичкам).
- Отдельный раздел для /home.
- Отдельные разделы для /home, /var и /tmp.
Начинающим пользователям лучше выбрать первый пункт. Другие схемы разметки накопителя используйте лишь в тех случаях, когда вам известно, зачем это необходимо.
Чтобы установка Kali Linux была продолжена, выберите пункт «Закончить разметку и записать изменения на диск». Вы можете «Отменить изменения разделов».
Установщик предложит: «Записать изменения на диск?» Для того, чтобы продолжить установку системы, выберите «Да». Делайте это лишь тогда, когда уверены в правильности сделанных ранее настроек.
Установка ОС в автоматическом режиме
Диск будет отформатирован и стартует процесс установки дистрибутива. Мастером установки станет отображаться информация о степени завершенности установки (в процентах).
Согласитесь использовать зеркала из сети. Зачастую они являются источниками более новых версий софта.
Если нужно применять HTTP-прокси, введите его. Когда в прокси нет необходимости, оставьте это поле пустым.
Загрузчик
Согласитесь установить загрузчик GRUB.
Выберите диск для установки системного загрузчика. Вам предлагается указать накопитель вручную.
Через некоторое время операционная система будет настроена и готова к работе.
После появления сообщения о том, что установка завершена, нажмите «Enter». Компьютер перезагрузится.
Начните работу с операционной системой.