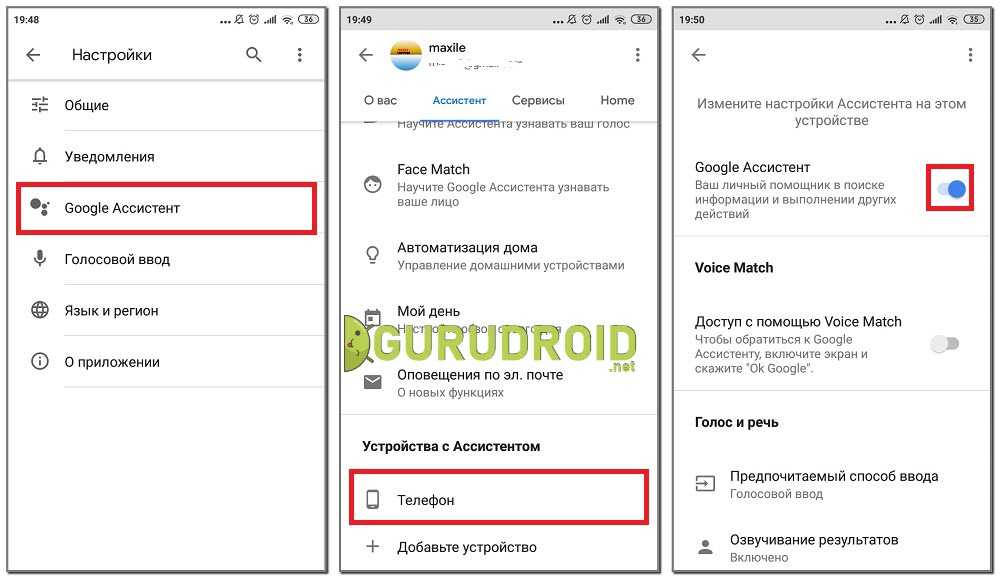Отключение
Обычно необходимость удалить или отключить Сервисы Гугл Плей возникает из-за значительного энергопотребления этого приложения. Calendar, Maps, Hangouts, Drive, Location Services и другие плагины могут не использоваться, но все равно занимают много места и съедают заряд батареи. Чтобы снизить влияние Сервисов Google Play на телефон, достаточно произвести их отключение в настройках Android.
Зайдите в настройки, найдите раздел с аккаунтами. Вам нужна учетная запись Google, на которую завязано всё на Android. Можно удалить её, и тогда данные календаря и других встроенных программ и служб перестанут синхронизироваться. Но давайте пойдем другим путем и попробуем просто остановить Сервисы Google и Google Services Framework.
Откройте настройки синхронизации учетной записи. Здесь нужно убрать все галочки, чтобы каждый plugin перестал функционировать. Если вас беспокоит высокое энергопотребление Android, сделайте следующее:
- Зайдите в раздел «Язык и ввод» в настройках.
- Откройте подменю «Голосовой поиск».
- Перейдите в раздел «Распознавание Ок, Google».
- Переведите тумблеры в неактивное положение.
Это позволит отключить на Андроиде функцию голосового поиска, которая постоянно обращается к микрофону и разряжает батарею. Телефон будет работать еще дольше, если стереть кэш встроенных приложений – Плэй Маркета, Сервисов Гугл.
- Откройте раздел «Приложения» в настройках.
- Перейдите на вкладку «Все».
- Откройте страничку Сервисов, нажмите «Очистить кэш».
- Остановите работу программы, нажав соответствующую кнопку.
Аналогичным образом можно удалить кэш и оставить работу остальных плагинов. Вы легко вернете их в работоспособное состояние при необходимости, а пока они не будут мешать и потреблять заряд.
Как отключить голосовой поиск гугл на андройде?
Как отключить голосовой поиск гугл на андройде?
Если вы хотите отключить голосовой поиск гугл на своем телефоне андроиде, то для этого нужно зайти в настройки и в отделе язык и ввод, там найти голосовой ввод и там нужно отключить его. На разных версиях может быть в разных местах.
Если голосовой поиск включается только тогда, когда подключены наушники, то все дело в наушниках. Если конечно вы отключили различные обновления программы и удалили из смартфона все приложения связанные с гуглом. Нужно найти на смартфоне настройки наушников и посмотреть это проблема настройки или такой механический дефект. Если дефект механический, то нужно просто отдать в ремонт.
Не всем нужно постоянно слушать голосовые сообщения, а потому нужно сделать такие действия (источник):
После этих манипуляций нужно обязательно перезагрузить телефон.
Некоторые пользователи говорят, что голосовой поиск ушел после смены наушников, но это маловероятно.
Плеймаркет > мои приложения > Google > удалить обновления
И вс будет нормально работать.
При желании отключить голосовой поиск гугл на андройде вам будет нужно проделать вот такие действия:
Вот собственно говоря и вс. Но вот только не забудьте о том, что необходимо осущесвтить перезагрузку вашего мобтльного устройства.
Для отключения голосового поиска quot;ОК, Googlequot; при подключении наушников к мобильному устройству проверьте настройки медиаплеера. Возможно система начинает искать обновления в интернете при присоединении гарнитуры. У наушников неправильно отрегулирована подача питания. При их присоединении система полагает, что происходит долгий тап на кнопку и запускается поиск.
Заходите в Гугл , затем настройки, там будет отключить /включить голосовой поиск Ок, Гугл, отключаете. Можно вообще приложение Гугл удалить, если Вы им не пользуетесь, я например его удалила, пользуюсь quot;хроумquot;, попробуйте отключить обновление приложений, ну и после перезагрузить телефон., должно помочь.
Функция голосового поиска на Android-смартфонах может быть как весьма полезной, так и в достаточной степени мешающей — иногда возникают ситуации, при которых бывает предпочтительнее е отключить. Вот инструкция по отключению (не очень качественный перевод, но общий смысл понятен):
Чтобы отключить голосовой поиск, нужно зайти в настройки Google Chrome, за тем в голосовой поиск, убрать галочку, где написано включить голосовой поиск по команде Окей Google.
Подробнее об этой функции можно почитать в этом источнике
Надо просто удалить из сервисов гугл, приложение Google Старт и перейти на другой лаунчер. Затем, в Google now отключить настройки отвечающие за голосовий поиск. По возможности из аккаунта тоже можно выйти.
У меня тоже наблюдалась подобная проблема на новом смартфоне, так проблема оказалась в настройках ввода текста.
Поэтому когда отключалась экранная клавиатура, работал только голосовой ввод, потом я удалил стандартную клавиатуру, пользуюсь другой при этом, а quot;голосquot; лишь отключил в разделе quot;Язык и вводquot;, после этого он уже меня не беспокоит.
Работает он лишь тогда, когда нажимаю значок микрофона на клавиатуре, да и то не от Гугла, а ее стандартный голосовой ввод.
Голосовой ввод в смартфоне Lenovo
Функция голосового ввода в смартфонах Lenovo позволяет вводить команды, открывать приложения и искать информацию в сети Интернет, не используя при этом экранную клавиатуру. Другими словами все команды своему смартфону Вы просто говорите в голос.
Так как в смартфоне Lenovo голосовой ввод включен по умолчанию, то для его нормальной работы достаточно изменить лишь некоторые настройки.
|
*В принципе, оба этих режима практически ничем не отличаются. И в том и в другом случае Вы сможете подавать команды при помощи голоса, а не клавиатуры. Меню настроек в них также одинаковое.
|
|
Какие настройки доступны при распознавании голоса Андроидом
Настроить работу стандартного голосового ввода на Android можно в меню «Язык и ввод», в который можно попасть через «Настройки», или же нажав на «шестеренку» настроек прямо в меню, которое высветилось после нажатия микрофона (обычно кнопка настроек находится слева от слова «Говорите»).
Настройка распознания речи. Здесь можно сделать следующее:
- Выбрать язык. Распознавание доступно и в офлайн режиме, но по умолчанию у вас будет установлен только русский язык (или же русский + английский). Для других языков функция будет работать либо только при подключении к Интернету, либо тогда, когда вы скачаете нужные языки. Скачать нужные языковые пакеты можно в меню настроек языка и ввода, нажав на «Распознавание речи офлайн».
- Настроить распознавание «О’кей Google». После настройки этого пункта, вы сможете использовать менеджер поисковой системы при открытой системе Google, только сказав: «О’кей Google». А потом надо произнести, что вам нужно найти в поисковике.
- Включить возможность управления голосом с проводной гарнитуры или Bluetooth-устройств.
- Настроить распознавание нецензурных слов. Программа автоматически включает пункт «Скрывать распознанные нецензурные слова».
- Включить или выключить озвучивание результатов в стандартном режиме или в режиме подключенной гарнитуры.
Правильно настроенный голосовой набор будет приносить больше пользы и радовать вас своей функциональностью.
Как включить голосовой помощник в Google Chrome на ПК
Не так давно голосовой поиск «OK Google» требовал подключения и настройки, но сейчас он по умолчанию встраивается в браузер и требует лишь подключения компьютера к Интернету и работающего микрофона.
Наличие функции речевого ввода легко обнаружить, зайдя в Google Chrome: если она активна, то в поисковой строке вы увидите иконку, изображающую микрофон. Чтобы воспользоваться речевым вводом, действуйте в следующем порядке:
- зайдите в поисковик Chrome;
- нажмите на иконку «Микрофон»;
- если вы впервые используете голосовой поиск, нажмите на кнопку «Разрешить» (в окне будет содержаться разрешение на использование браузером микрофона);
- снова нажмите на иконку голосового поиска;
- дождитесь в открывшемся окне появления надписи «Говорите»;
- произнесите слово или фразу поискового запроса.
Текст запроса появится в поисковом окне, а система выдаст результаты поиска в виде ссылок. На ряд вопросов голосовой помощник дает озвученный ответ. Спросите, например, когда день рождения медийного лица — кроме привычного перечня ссылок вы получите голосовой ответ на запрос. То же касается запросов, связанных с местонахождением объекта (магазина, поликлиники и т.п.) при условии, что вы включили и настроили в Google геолокацию.
Voice Access
Помимо Ok Google, в операционной системе существует функция, предназначенная для пользователей с ограниченными возможностями.
Voice Access обеспечивает управление голосом в масштабе всей ОС.
Первый запуск программы произошел в 2016 году. В данный момент она все еще находится в режиме тестирования, но уже достаточно хорошо справляется со своими задачами.
В основу программного обеспечения были положены те же технологии, что и для поиска голосом. Активированное приложение присваивает каждому элементу окна порядковый номер. Для воздействия с любым из них требуется лишь назвать расположенную рядом цифру. При этом исключается всякий физический контакт.
Voice Access обладает и другими навыками, распространяющимися на систему в целом. Например, можно открыть браузер, перейти на рабочий стол, пролистать страницу вниз и т.д. Другими словами, приложение заменяет жесты, касания, ввод текста и его редактирование.
Невзирая на статус beta-версии, Voice Access открывает невероятные возможности по части речевого управления системой Андроид. В паре с «Ok Google» они становятся лучшими голосовыми помощниками, существующими на сегодняшний день. Пользователи мобильных устройств никогда ранее не имели столь широких возможностей для простого взаимодействия с телефонами и планшетами.
Samsung Galaxy S3 предлагает множество интересных функций, среди них есть голосовая система управления S Voice. Включив приложение S Voice, вы можете выполнять операции, обычно выполняемые вручную, просто произнося команду вслух. Такие задачи как текстовые сообщения, набор номера и воспроизведение музыки, теперь можно выполнять без рук. В зависимости от использованных команд S Voice может поставить будильник, отправить смс, рассказать о погоде, и многое другое. С помощью S Voice Вы сможете:
Как использовать голосовые команды
Важно! Голосовой ввод с помощью Ассистента включен по умолчанию, если на устройстве не используется несколько языков. Вы можете в любой момент отключить эту функцию
- Чтобы включить голосовой ввод с помощью Ассистента, откройте любое приложение, в котором можно набирать текст, и нажмите на значок микрофона на клавиатуре или скажите «Hey Google, type».
- Чтобы микрофон оставался включенным и вы могли отправить несколько сообщений подряд, дважды нажмите на значок микрофона на клавиатуре.
- Чтобы отключить микрофон, нажмите на значок микрофона на клавиатуре или скажите «Стоп».
- Произнесите текст, который нужно напечатать. Если микрофон все ещё включен, его значок продолжит гореть.
- Произнесите команду. Например:
- Чтобы стереть последнее слово, скажите «Удали последнее слово».
- Чтобы стереть последнее предложение, скажите «Удали».
- Чтобы стереть текст, скажите «Удали все».
- Чтобы отправить сообщение, скажите «Отправь».
- Чтобы заполнить следующее открытое поле в форме, скажите «Далее».
- Чтобы добавить эмодзи, произнесите его название, например «Смайлик».
- Чтобы остановить голосовой ввод, скажите «Стоп».
Совет. Чтобы посмотреть другие голосовые команды, пока вы диктуете текст, нажмите на значок «Информация» .
Что предпринять, если у вас иная модель телефона?
В зависимости от версии Android может меняться формат меню и расположение команд, поэтому при использовании старых смартфонов нужно также скачать программу Accessibility Preferences, которая откроет доступ к TalkBack Preferences, чтобы деактивировать функцию. В случае с устройствами Samsung и программным интерфейсом TouchWiz, первостепенно нужно открыть настройки и категорию «Моё устройство, где по стандарту зайдите в специальные возможности и выключите talkback.
Полезно знать Как отключить голосовой помощник на Андроиде?
На практике процедура не предполагает значительной сложности и необходимости большого пользовательского опыта, поэтому ожидается, что вы поняли как отключить голосовое сопровождение на Андроиде.
Где ещё могут сохраняться записи голоса и другие аудиоданные
Использование параметра «Запись голосовых запросов и команд» не затрагивает другие сервисы Google (например, Voice и YouTube), в которых вы можете сохранять записи своего голоса и другие аудиоданные.
Однако эти аудиозаписи могут также сохраняться на устройстве в соответствии с другими заданными на нем настройками
Также обратите внимание, что улучшения для речевых моделей могут отправляться в Google без загрузки записей вашего голоса и других аудиоданных. Например, если включен параметр «Улучшить Gboard», то Gboard может совершенствовать подсказки слов для всех пользователей, не отправляя на сервер ваши голосовые запросы и команды. Подробнее об обучении Gboard…
Подробнее об обучении Gboard…
Настройки голосового помощника Окей Гугл
Также зайдите в «Настройки» приложения Google и перейдите в раздел «Голосовой ввод», после чего приступайте к изменению следующих конфигураций:
- Языки. Здесь вам необходимо выбрать языки, на которых будет производиться поиск и управление голосовым помощником. По умолчанию стоит только русский и английский, однако вы можете выбрать любые другие;
- Озвучивание результатов. Если активировать этот пункт, то все найденные результаты по поисковым запросам будут воспроизводиться;
- Распознавание речи оффлайн. Даже когда у вас нет доступа к интернету, голосовой помощник сможет распознавать вашу речь. Это очень удобно, например, если нужно выполнять операции, которые не требуют подключения к сети: позвонить абоненту, открыть приложение, включить какой-то модуль и многое другое;
- Цензура. Это важный пункт, особенно для детей. Если не хотите, чтобы цензура воспроизводилась и показывалась в результатах поиска, тогда активируйте данный пункт и все оскорбительные выражения будут заменяться символом *;
- Гарнитура. Это отдельный раздел, где можно разрешить или запретить управление командами по Bluetooth, на заблокированном экране.
Почему перестала работать клавиатура на андроид
Таким образом, рассмотрим наиболее распространенные причины:
- Чаще всего устанавливается некорректность в функционировании того или иного приложения, где необходимо набирать текст. Сам вариант заключается в том, что на экране не появляется соответствующее окно или же пользователь не может добиться осуществления заданной им команды.
- С такими же успехами может образоваться проблема непосредственно в программном обеспечении. Происшествие можно заметить при скачивании нового приложения, которое предварительно вступает в конфликт с другими ему подобными файлами.
Следовательно, при соответствии хотя бы с одной из представленных вариаций, имеет смысл предпринимать действия к ликвидации нарушений.
Ответы на популярные вопросы
Как снова включить Гугл Ассистента?
Вы можете снова включить его любым из описанных выше способов. Например: Настройки — Приложения по умолчанию — Руководство и голосовой ввод — Помощник.
Что еще умеет делать Google Assistant?
Полный список возможностей этой услуги доступен в самом приложении. Для этого вам нужно будет предоставить службе доступ к некоторым данным, таким как список контактов, местоположение и многое другое. Некоторые из наиболее популярных функций, используемых людьми: поиск информации о сети, совершение звонков и отправка сообщений. После отключения Ассистента на телефонах Honor и Huawei вы можете ограничить его возможности и нежелательный запуск в определенных ситуациях. Вы можете отключить голосовой ввод как в настройках смартфона, так и через личный кабинет в личном кабинете. Также, используя свой компьютер и ADB Run, вы можете полностью удалить приложение со своего устройства.
Перезагрузить Андроид-устройство
Иногда банальная перезагрузка избавляет от многих проблем, ведь голосовое управление позволяет быстро искать всю необходимую информацию. Как делается рестарт:
- Нажимаем на клавишу питания и удерживаем ее не более 10 секунд.
- Когда экран погаснет, снова жмем на эту же кнопку.
- На дисплее появится логотип, и в течение нескольких секунд система загрузится.
Если перезапустить устройство стандартным образом не получается, можно воспользоваться принудительной перезагрузкой:
- Нажимаем одновременно кнопку питания + клавишу «Домой» + регулятор увеличения громкости.
- Ждем несколько секунд, пока аппарат сам выполнит экстренный перезапуск.
Временный способ решения голосовой ввод
Бывает такое, что времени на ковыряние в системе нет, а отправить сообщение нужно здесь и сейчас. В таком случае лучший помощник – голосовой ввод от Google.
Послать СМС с помощью голосового помощника можно, нажав на соответствующий значок микрофона в поисковой строке и произнеся: «Напиши сообщение … (имя получателя) … (текст сообщения)». К примеру, «напиши сообщение Вадиму пришли денег». Далее система предложит выбрать контакт из телефонной книги (система запомнит предложенное имя) и отправит сообщение на указанный номер.
Как включить голосовой ввод:
- Переходим в «Настройки» – «Язык и ввод» – «Голосовой ввод».
- Выбираем ввод от Google, нажав на иконку шестерёнки.
- Настраиваем: выбираем язык, функцию озвучивания результатов, управление цензурой и прочее.
Лайфхак, связанный с общением внутри программ – используете встроенные голосовые сообщения. Подобная полезная функция сейчас есть у большинства мессенджеров – WhatsApp, ВКонтакте и даже Инстаграме.
Как убрать голосовой набор?
Осуществить операцию «ока гугл» на смартфонах Андроид позволяется легко. На планшетах и телефонах этой ОС по умолчанию установлено приложение Google. Требуется открыть его и далее для решения вопроса, как убрать голосовой ввод google на андроиде, действовать по инструкции:
- Нужно коснуться значка с тремя линиями, что находятся в верхнем углу слева экрана;
- Активируется кнопка с настройками управления. Если на устройстве установлен Ассистент, можно получить доступ к параметрам через него;
- Выбирается команда Распознавание голосом. Обычно он идет вторым в списке;
- Требуется нажать на переключатель, что находится рядом с надписью, сделав его деактивированным.
После очередного обновления данная функция может снова стать активной. Ее невозможно отключить совсем. Это решение разработчиков, которые не продумали подобную возможность или целенаправленно возобновляют ее активность после обновлений ОС устройства.
По этому поводу не нужно отчаиваться, выполнение выше представленной информации уже резко сократит количество ложных срабатываний. Причин для отключения приложения много, но вне зависимости от основания пользователь сможет решить проблему за несколько кликов в настройках.
Как настроить голосовой помощник
В большинстве прошивок мобильных телефонов и планшетов голосовое управление установлено по умолчанию. В противном случае необходимо посетить Play Market, ввести в строку поиска «Google», открыть страницу и установить приложение.
Далее рассмотрим, как включить голосовое управление:
- Открыть настройки мобильного телефона, перейти в раздел расширенных параметров.
- Выбрать пункт «Язык и ввод», затем «Голосовой ввод Google».
- Нажать строку «Управление голосом (Voice Match)». Активировать опцию «Распознавать Ok Google всегда».
Если нет необходимости в постоянном распознавании голоса, можно разместить виджет приложения на рабочий стол.
В таком случае команду следует начинать произносить после нажатия на значок микрофона.
Особых инструкций касательно того, как отключить опцию, нет. Следует удалить виджет и приложение или отключить функцию постоянного распознавания.
Голосовой ввод в смартфоне Lenovo
Функция голосового ввода в смартфонах Lenovo позволяет вводить команды, открывать приложения и искать информацию в сети Интернет, не используя при этом экранную клавиатуру. Другими словами все команды своему смартфону Вы просто говорите в голос.
Так как в смартфоне Lenovo голосовой ввод включен по умолчанию, то для его нормальной работы достаточно изменить лишь некоторые настройки.
|
*В принципе, оба этих режима практически ничем не отличаются. И в том и в другом случае Вы сможете подавать команды при помощи голоса, а не клавиатуры. Меню настроек в них также одинаковое.
|
|
Переключение раскладок внешней клавиатуры через программу Russian Keyboard
Но может оказаться так, что меню “Настроить раскладки клавиатуры” пустое. Не из чего выбирать. Либо же вас не устраивает вариант с переключением раскладок клавишами Ctrl+Пробел и хочется поменять комбинацию на привычную Alt+Shift.
В таком случае придется установить из Google Play бесплатное приложение Russian Keyboard , которое добавляет в систему новую клавиатуру с таким же названием – Russian Keyboard.
Виртуальная клавиатура Russian Keyboard выглядит очень убого и вряд ли способна кого-то привлечь, но ее фишка в том, что она позволяет нормально работать с внешней клавиатурой и нормально переключать на ней раскладки.
Для начала заходим в появившееся в системе при установке Russian Keyboard приложение “Настройки клавиатуры”, выбираем в нем пункт “Аппаратная клавиатура”, а в нем “Выбор раскладки”. По умолчанию там стоит “Translit”, его нужно сменить на “External Keyboard (RU)”.
В этом же меню можно настроить комбинацию клавиш для переключения раскладок. Предлагается 3 варианта: Alt+Shift, Alt+Space, Shift+Space. Лично я выбираю первый вариант, как наиболее привычный.
На этом почти все закончено. Осталось только не забыть переключить используемую в системе клавиатуру на Russian Keyboard. Сделать это можно, поставив курсор в поле для ввода текста и выбрал пункт “Выберите способ ввода”, появившийся в панели уведомлений.
Некоторых пользователей стандартная клавиатуры Android перестает по каким-то причинам устраивать. Притом речь не идет о качественности или о неэффективности встроенной клавиатуры, просто на вкус и цвет, как известно, все фломастеры разные. Одной из самых популярных клавиатур для Android является Go Keyboard. Рассмотрим, как ее подключить на примере Android 4.1. В качестве подопытного устройства у нас будет выступать Galaxy Nexus.
Когда у нас есть текстовое поле, то мы можем выбирать: каким способом ввода воспользоваться. На нашем устройстве присутствовала английская и русская QWERTY-клавиатуры, кроме того, была возможность голосового ввода. Для того, чтобы выбрать тот или иной способ ввода, нажимаем и держим палец на поле ввода. Должно появится такое окно:
это — стандартные клавиатуры. Нам же необходимо поставить стороннее приложение Go Keyboard. Для этого нам необходимо это приложение скачать, чем мы и займемся:
После того, как мы скачали и установили клавиатуру, ее необходимо активировать. Для этого заходим в настройки, «Язык и клавиатура» и выбираем Go Keyboard. Ставим галочку в нужном месте:
и, затем, выбираем нашу новую клавиатуру в качестве основной:
Я надеюсь, наши читатели понимают, что при возникновении следующего диалогового окна необходимо нажать «ОК»: приложение Go Keyboard абсолютно безопасно:
В результате,при вводе текста нам будет показываться «родная» клавиатура, а установленная нами Go Keyboard. Все эта красота будет выглядеть следующим образом:
Вы можете также использовать несколько клавиатур. Это особенно удобно тогда, когда вамчасто приходиться ввожить много информации: для один диалоговых окон лучше использовать клавиатуру, «заточенную» под латинницу, для других — клавиатуру, удобную для набора символов. Чтобы иметь возможность переключения клавиатур, нужные клавиатуры необходимо активировать галочками в соответствующем меню (Меню — «Язык и клавиатура»).
Когда же вам необходимо начать вводить информацию, нажмите и держите пале на поле ввода. Появится окно, где мы выбираем нашу клавиатуру как «способ ввода».
Я надеюсь, что у вас все получится. Поменять клавиатуру — не самое сложное занятие. В любой момент вы можете удалить клавиатуру, которая не удовлетворяет вашим потребностям, а также установить новую клавиатуру (это может быть полезно в том случае, если язык прошивки телефона не совпадает с языком, с которым вам приходиться постоянно работать).
В этой статье я расскажу:
- как настроить клавиатуру на Андроиде
- отключить вибрацию телефона
- что делать, если пропала клавиатура на Samsung-смартфоне
- как установить замену стандартной клавиатуре (поменять клавиатурную оболочку).
Полная замена приложения для клавиатуры
Можно использовать клавиатуру без поддержки голосового ввода. Многие новые приложения разочаруют наличием этой особенности, однако ничто не мешает использовать и старые версии – в конце концов, программы для написания текстов не требуют регулярного обновления и ничто не мешает пользоваться даже софтом эпохи Android 4.
Ниже рассмотрена лишь малая часть клавиатур, которые не имеют голосового ввода. Можно также найти программу и с такой функцией, а потом просто отключить её по инструкциям из предыдущего раздела статьи. Ранее мы, кстати, рассказывали, что делать, если пропала клавиатура на Android.
Как посмотреть записи голосовых запросов и команд
- На телефоне или планшете Android откройте приложение «Настройки» Аккаунт Google.
- В верхней части экрана нажмите Данные и персонализация.
- В разделе «Отслеживание действий» выберите История приложений и веб-поиска Управление историей. Откроется страница, на которой вы сможете сделать следующее:
- Посмотреть историю своих действий. Если рядом с пунктом списка есть значок аудио , значит он содержит аудиозапись.
- Воспроизвести запись. Для этого нажмите Подробные сведения рядом со значком аудио Показать запись значок «Воспроизвести» .
Если рядом с голосовым запросом показано сообщение «Расшифровка аудиофайла недоступна», значит во время записи был отключен микрофон или возникали шумовые помехи.
Как настроить голосовой поиск на Smart TV или ТВ бокс?
Поиск голосом по умолчанию не работает на большинстве устройств. На всех телевизорах (от Sony до TCL) его нужно активировать дополнительно. На приставках нужно организовать среду, в которой появится возможность использовать функцию. Настройка хоть и чуть сложнее, но тоже не является чем-то трудным.
На Android TV
Чтобы настроить голосовой поиск на Android TV (на телевизоре), нужно активировать всего одну настройку:
- Открываем меню настроек нажатием по значку в виде шестерни или соответствующей клавишей на пульте.
- Идем в раздел «Речь» (может быть скрыто внутри «Поиск»).
- Активируем пункт «Включить голосовой поиск».
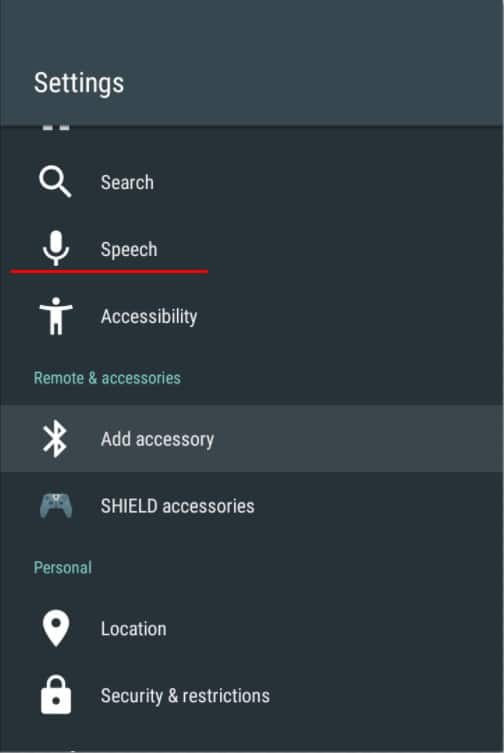
На телевизоре Samsung (Tizen) и LG (WebOS)
Процедуру Search Voice нужно настраивать на телевизорах как Samsung, так и LG. Это требуется сделать только в первый раз, затем все будет работать стабильно по голосовой команде. Также можно подключить и отдельный микрофон.
Как активировать голосовой поиск на ТВ Samsung Tizen:
- На фирменном пульте Samsung нажимаем на клавишу с изображением микрофона.
- Жмем на кнопку Start на экране, который высветится после клика по кнопке.
- Произносим те фразы, которые высвечены на экране, чтобы телевизор понял манеру вашего голоса и лучше реагировал на него.

Теперь можем использовать голосовое управление на телевизоре с помощью фразы: «Привет, Биксби» (Bixbi – ваш личный ассистент). Его можно запустить и с пульта, кнопкой с изображением микрофона.
Как включить голосовое управление на LG Smart TV с webOS:
- Открываем раздел настроек и идем в раздел «Общие».
- Идем во вкладку «Раздел AI», а затем – «Распознание голоса: Справка и Настройка».
- На первом этапе можем ознакомиться со списком команд, которые должны работать на ТВ.
- Жмем на значок шестерни в правом верхнем углу.
- Включаем «Голосовое управление без использования пульта».
- В блоке «Изучение голоса» нажимаем «Начать». Это нужно для того, чтобы телевизор лучше понимал именно ваш голос.

Чтобы начать голосовой поиск, нужно сказать кодовую фразу Hi, LG и сказать то, что нужно сделать телевизору.
На ТВ приставке
Многие современные пульты или приложения для смартфона поддерживают функцию голосового поиска, хотя его нужно настраивать отдельно. На приставке процедура сильно отличается, так как нет встроенной системы управления. У нас есть 2 варианта, позволяющих настроить ввод поисковых фраз голосом.
Настраиваем поиск в приложениях с поддержкой Google API:
- Переходим в Google Play Market, ищем приложение Google и устанавливаем его.
- Запускаем приложение и переходим на вкладку «Еще», затем кликаем по параметру «Настройки».
- Открываем элемент меню «Голосовой поиск» и жмем на пункт «Голосовое управление».
- Активируем все доступные варианты и возвращаемся на один шаг назад.
- Теперь выбираем «Распознание речи оффлайн». Здесь нужно проверить, что скачан соответствующий языковой пакет (русский). Если его нет, нужно загрузить с интернета.
- Снова возвращаемся на шаг назад и жмем на Voice Match и разрешаем Google записывать данные.
- Переходим в настройки самого телевизора и выбираем вкладку «Клавиатура».
- Жмем на элемент «Управление клавиатурами» и включаем «Голосовой ввод Google».
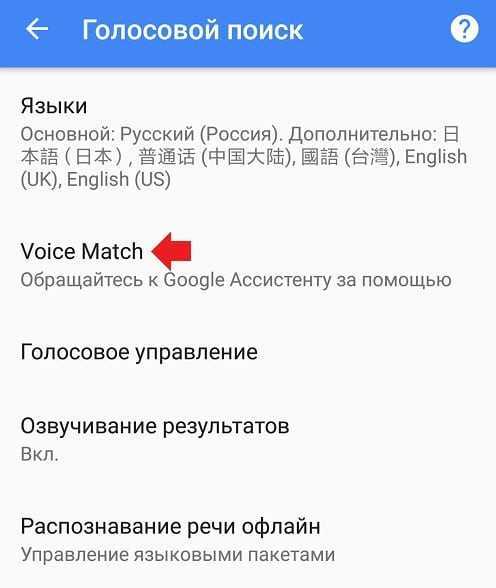
Уже сейчас телевизор сможет распознавать ваш голос в большинстве приложений. Сюда относится и YouTube, и Lazy IPTV, и Google Chrome, и многие другие браузеры и сервисы. Однако часть приложений все равно будет отказываться находить микрофон и воспринимать команды с него. На такой случай есть альтернативный метод.
Как настроить голосовой поиск на Android ТВ бокс:
- В Play Market находим и устанавливаем приложение Gboard.
- После нажатия на кнопку «Открыть» появляется уведомление с возможностью «Включить в настройках», которой мы воспользуемся.
- Активируем ползунок возле Gboard.
- На следующем этапе выбираем «Способ ввода» в качестве Gboard.
- Последний шаг – «Задаем разрешения», позволяем Google клавиатуре использовать данные с микрофона.
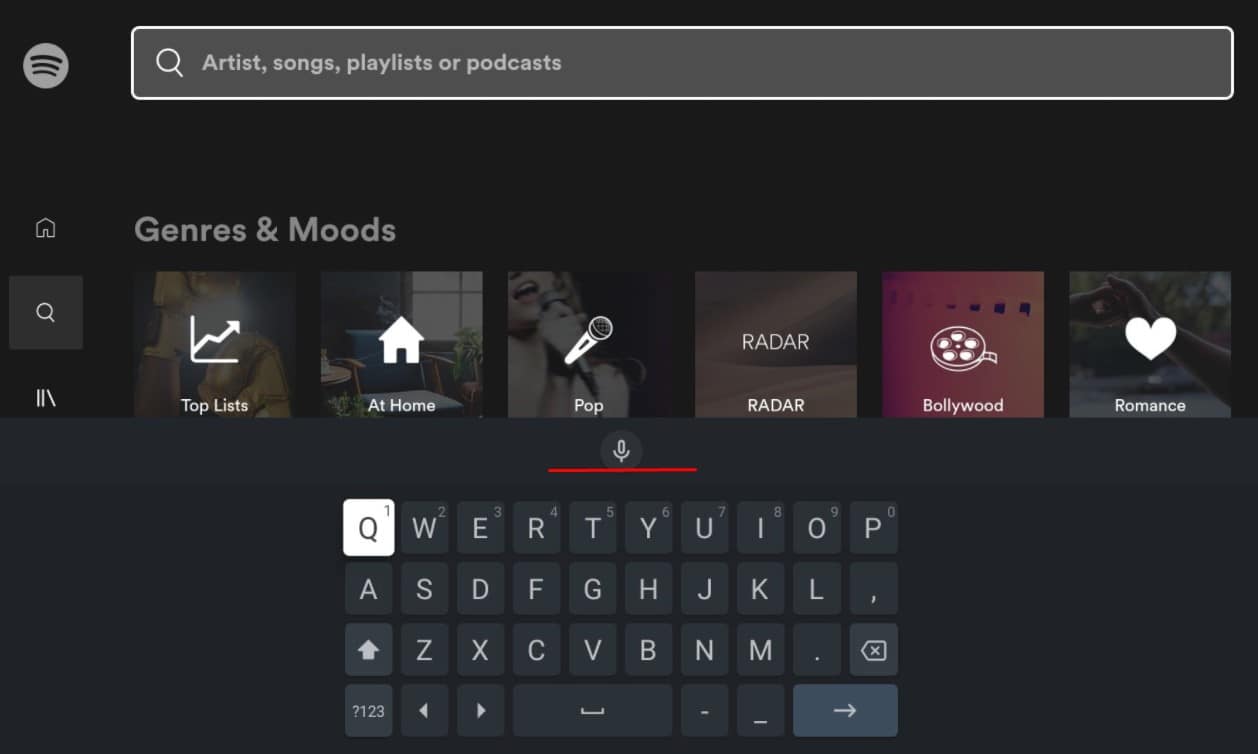
Сейчас в любом приложении, где будет необходимость вводить какие-то поисковые фразы, можем в блоке с клавиатурой нажать на микрофон и сказать голосом то, что нужно найти.