Autostarts
Данное приложение позволяет получить полный контроль над автозагрузкой. Использование утилиты без полученных прав администратора бессмысленно, потому как программы при каждой перезагрузке будут опять на своих местах.
Софт аккуратно и с должной дотошностью раскладывает все по полкам. В меню можно настроить, что будет запущено до, во время и после загрузки операционной системы. Все процессы расшифрованы максимально подробно, что позволяет с точностью до байта выяснить их вмешательство в платформу.
Интерфейс прост, а инструментарий интуитивно понятен. К тому же, приложение полностью русифицировано, поэтому никаких проблем возникнуть не должно. Здесь же в меню можно освободить память на внутреннем и внешних накопителях, а также поиграться с настройками потребления батареи. Последний момент позволяет отключать добрую половину системных процессов при низком заряде и возвращать их при высоком. Пороги легко настраиваются в процентных соотношениях.
Продукт имеет как платную, так и бесплатную модификацию, но, так же как и в случае с Greenify, первая обычным пользователям совершенно без надобности.
Вместе с запуском операционной системы Android стартуют и приложения, большая часть из которых – системные. Они являются компонентами мобильной ОС и необходимы для нормального функционирования, а их удаление из автозагрузки может привести к некорректной работе девайса.
Запускаться автоматически могут и программы, установленные пользователем. Помещать софт, который часто используется, в автозагрузку удобно, поскольку больше не придётся тратить время на ручной запуск. Но есть и обратная сторона – работающие в фоне приложения потребляют ресурсы девайса, влияя тем самым и на производительность, что особенно заметно на слабых устройствах.
Учитывая то, что стартующие без участия пользователя приложения задействуют память устройства и расходуют заряд батареи, многие стараются по возможности избавиться от них или ограничить фоновый режим. Рассмотрим, как включить, настроить и отключить автозапуск софта на устройствах под управлением Android.
Очистка телефона от ненужных файлов
Если память телефона Android заполнена, первым делом рекомендуем удалить приложения, загрузки и системный мусор. Наибольшее количество места на смартфоне занимает папка загрузки и установленные приложения. Действенный способ освободить достаточное количество памяти – убрать всё ненужное.
Как очистить внутреннюю память телефона:
Проанализировать все приложения на рабочем столе смартфона. Скорее всего удастся найти несколько ненужных или мало полезных приложений, которыми уже давно не пользуются. Их лучше удалить в целях высвобождения памяти;
- Ещё одна распространённая причина, почему память телефона заполнена – в ней хранится много видео и фото. Можем отфильтровать неудачные фотографии и бесполезные видео. Это уже может решить проблему. Если же все медиаданные нужны или их удаление не помогло высвободить достаточный объём памяти, остаётся только перенести файлы. Рекомендуем переместить данные на флешку или перебросить на компьютер;
- Очистить загруженные файлы из мессенджеров. Они по умолчанию загружают присланные фотографии на телефон. Из-за этого, в хранилище смартфона скапливаются различные открытки, поздравления, фото посторонних людей и прочее. Проще всего очистить этот раздел — использовать компьютер. Через проводник можем открыть одноимённую папку с мессенджера и убрать её содержимое;
- Проверить папку, в которую браузер загружает все файлы. Здесь скапливается много данных, их очистка поможет высвободить немало места.
Это самые эффективные способы освободить место на телефоне, но и они не всем помогают. Проблема с недостатком памяти сохранилась? – Читайте дальше.
Использование приложения — управление / отслеживание использования
Это приложение предоставляет вам историю использования приложений, историю уведомлений, историю активности, наиболее полезные приложения, напоминания о чрезмерном использовании, ограничения и оранжевый градиентный фон. Он предлагает все встроенные требования и графики, которые упрощают понимание пользователем. Версия Pro открывает больше функций, таких как темный режим и улучшенный монитор.
- Все в одном дизайне
- Низкая поддержка Android
- Регулярные обновления
- Примечания для каждого приложения
Скачать: Использование приложения — управление / отслеживание использования
Совет 1: Как удалить файлы в телефоне, если они не удаляются
В операционной системе Symbian список задач вызывается долгим удержанием кнопки для вызова меню. Можно также закрыть программу, которая не отвечает, при помощи диспетчера файлов FExplorer.
Не пытайтесь закрывать с его помощью не программы, а процессы, особенно те, назначения которых не знаете. Иногда даже после завершения всех программ удалить занятый файл можно лишь после перезагрузки телефона.
4 В случае, если файл, который не занят ни одним приложением, не удаляется средствами телефона, а хранится он на карте памяти, попробуйте воспользоваться кардридером. Если не поможет и он, проверьте положение переключателя защиты от записи на самой карте (если таковой имеется). Наконец, карта может принудительно перевести себя в режим Read only с целью предотвращения потери данных, если она сильно изношена.
Тогда немедленно сделайте резервную копию карты и отформатируйте ее. При повторении ситуации замените карту на другую.
Телефон пишет нет разрешения на удаление.
Google Photos не может удалять файлы с SD карты
А точнее, версии Андроид 4.4 KitKat. В этой версии Андроид введена новая фишка разработчиков Google.
Теперь приложениям запрещен доступ к редактированию файлов на SD карте! Это приводит к тому, что некоторые приложения неработоспособны!
Я расскажу вам, как обойти эту проблему! Добрый день, уважаемые читатели нашего блога!
На днях я купил себе новый телефон! Samsung Galaxy S5! Поздравляю себя с удачной покупкой, о которой мечтал несколько лет! Телефон оказался замечательно быстрым, мощным, красивым и удобным!
Ранее у меня уже был телефон HTC (ему уже около 4-5 лет) с Андроид системой. Один из первых телефонов с такой системой (на момент покупки). Я его изучил вдоль и поперек, перепрошивал систему несколько раз, выбрал прошивку Андроид, которая по функционалу много превосходила на тот момент официальную.
Для тех, кто не в курсе, перепрошивка — это замена операционной системы телефона. Ну примерно как переустановка Windows на компьютере.
Прошло много времени, вышло много версий Андроид (на момент покупки у меня была Андроид 2.2).
Руководство по фоновой работе в Android. Часть 1
О фоновой работе приложений в Android есть много статей, но мне не удалось найти подробного руководства по реализации работы в фоне – думаю, из-за того, что появляется все больше новых инструментов для такой работы. Поэтому я решил написать серию статей о принципах, инструментах и методах асинхронной работы в приложениях под Android.
Будет несколько частей:
- Основной поток, осуществление фоновой работы с помощью AsyncTask, публикация результатов в основном потоке.
- Затруднения при использовании AsyncTask. Loaders как один из способов их избежать.
- Работа в фоне с помощью ThreadPools и EventBus.
- RxJava 2 как метод асинхронной работы.
- Корутины в Kotlin как метод асинхронной работы.
Начнем с первой части.
Специфика отдельных моделей и брендов
Xiaomi
В этих смартфонах установлена своя оболочка пользовательского интерфейса MIUI и переделаны ряд разделов в Настройках. При появлении предупреждения нажмите на кнопку Открыть настройки.
Система сама перебросит в нужный раздел, где перечислены программы с включенным разрешением Поверх других приложений.
Особое внимание в списке обращайте на сторонние приложения, установленные из Google Play Маркет или из установочных файлов apk. Например, Facebook messenger выводит свое окно поверх других на экране, чем мешает безопасности при установке прав
Если нет желания искать причину проблемы, переключите гаджет в безопасный режим смартфоны Xiaomi переводятся перезагрузкой с зажатыми клавишами увеличения и уменьшения громкости. В этом случае разрешения ставятся без проблем.
Как отключить наложения на Самсунг
В моделях этого бренда также можно воспользоваться кнопкой Открыть настройки. У Самсунг Галакси раздел скрывается под кнопкой с тремя вертикально расположенными точками.
В появившемся меню выбираем Особые права доступа.
Разрешение называется Поверх других приложений.
Список содержит утилиты и игры, затребовавшие у системы право выводить свое окно выше остальных. Под кнопкой с тремя точками находится пункт Скрыть системные приложения, позволяющий уменьшить число подозрительных объектов. Системные службы и утилиты по определению доверенные и не требуют внимания пользователя.
Переход в безопасный режим выполняется выключением и последующим включением гаджета с зажатой клавишей громкость минус.
Исправление наложения на Андроид смартфонах других брендов
Нужный раздел настроек скрывается под шестерёнкой в правом верхнем углу.
Разрешение называется Наложение поверх других окон.
В безопасный режим переходим через меню, выпадающее по долгому тапу на экранной кнопке выключения, как описано выше.Что еще попробовать
Если после принудительной остановки и удаления всех программ, имеющих разрешение на наложение своего окна, проблема с предупреждением безопасности не исчезла:
- Убедитесь, что переход в безопасный режим не помогает решить проблему.
- Выполните сброс настроек гаджета.
- Выполните сброс данных к заводским настройкам.
- Откатитесь на работоспособную прошивку, если используете девелоперскую сборку для своей модели китайского телефона.
- Обратитесь в техническую поддержку. Специалисты производителя дадут четкий план действий по устранению проблемы.
- Найдите форум, где находятся владельцы модели смартфона, и задайте свой вопрос там, сформулировав метод получения предупреждения по шагам.
Настоятельно не рекомендуем использовать рут и права суперпользователя для исправления ситуации с предупреждениями безопасности. Пользуйтесь описанными штатными вариантами решения.
Способы удаления
Существует несколько способов выполнения задачи. Для большинства из них нужен компьютер и кабель, соединяющий телефон и компьютер (скорее всего у вас это USB – type-c). Рассмотрим самые основные методы удаления.

ADB App Control
Начнем, пожалуй, с одной удобной и универсальной программы, которая позволяет удалять приложения на телефоне с компа через интерфейс ADB. Как показывает опыт, такой способ (как минимум) отлично подходит для телефонов «Самсунг Галакси», где разного «системного» мусора довольно много. Алгоритм действий для работы с программой:
- Перейдите на сайт https://adbappcontrol.com/ru/ и скачайте программу на компьютер.
- Установите и запустите ее.
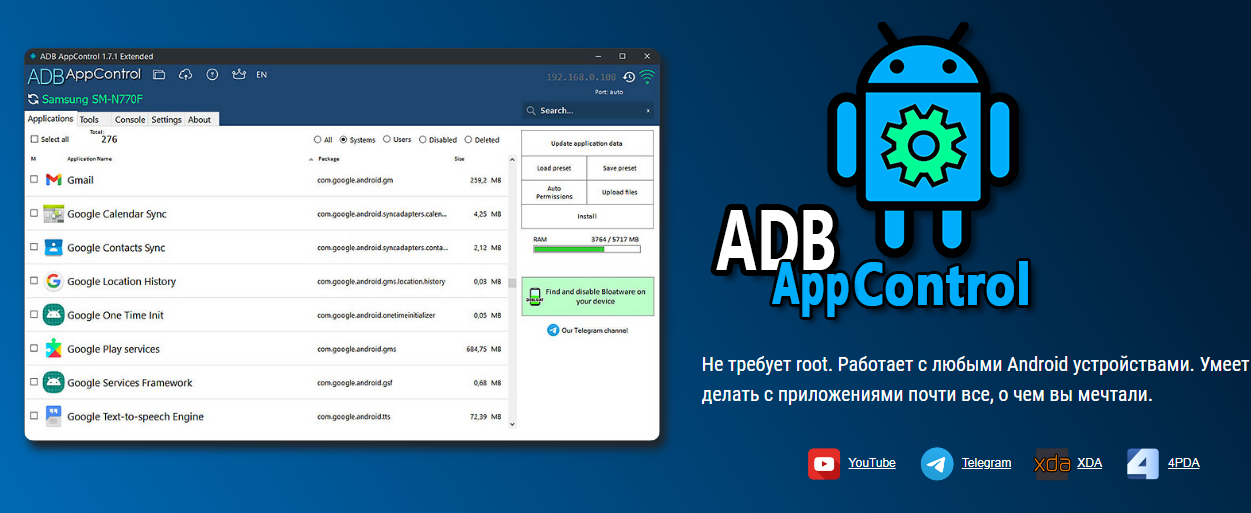
- Подключите телефон к компьютеру по проводу.
- Откройте настройки телефона и перейдите в раздел «Об устройстве».
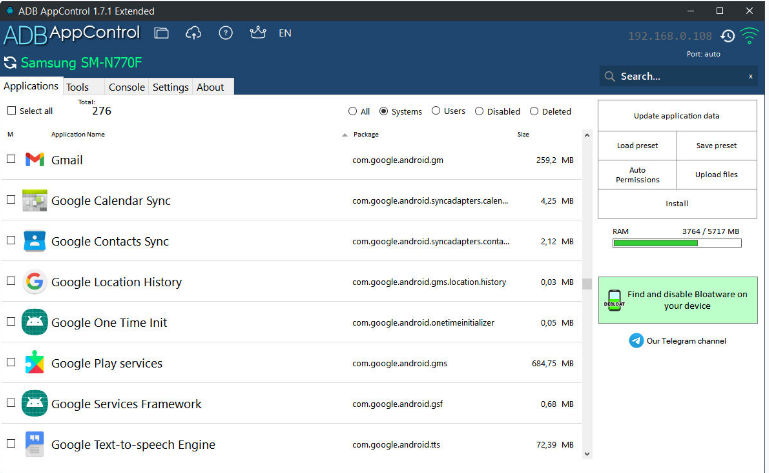
- До 8 раз нажмите на версию сборки. Должна появиться надпись «Теперь вы разработчик». Если она не появилась, потыкайте на другие пункты.
- Выйдите в главное меню и найдите подраздел «Инструменты (или меню) разработчика».
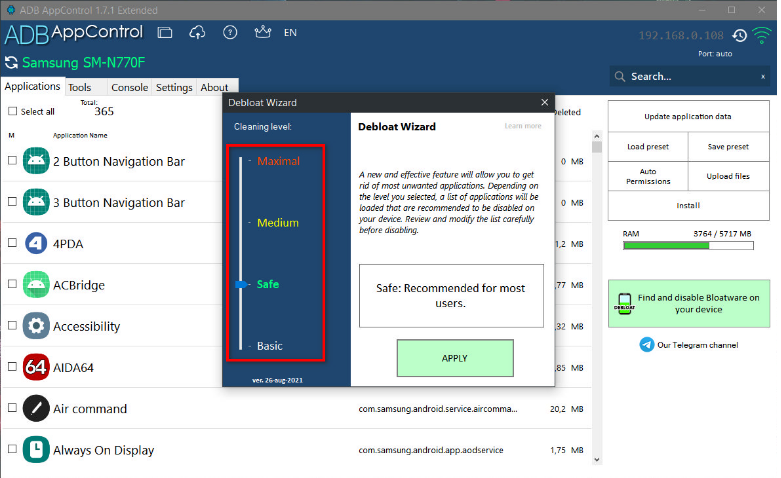
Откройте его и включите пункт «Отладка по USB».
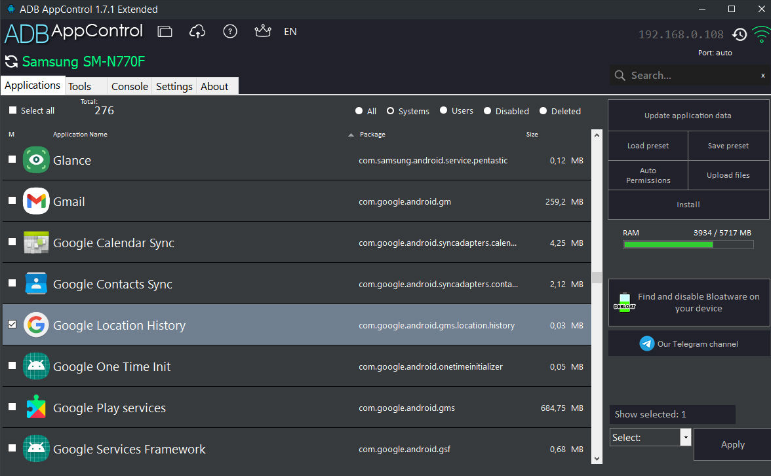
На этом этапе завершена только подготовка к настройке. Теперь попробуйте открыть программу и обновить список устройств. ПО должно определить устройство. Заметьте, в правом меню будет кнопка «Найти ненужные приложения». Выберите ее в первую очередь. Обычно это лишние сервисы Google и Facebook на Андроиде.
После нахождения пользователь может удалить или отключить выбранные сервисы. Такую операцию можно провести с каждым приложением. Приложение, помимо этого, предлагает широкий функционал по настройке и управлению гаджетом. Однако работает оно на уровне системы, что может привести к последствиям при неправильном использовании.
Android Debug Bridge
Этот сервис тоже использует ADB для работы с телефоном. Правда, он более официален и используется разработчиками мобильного софта. Также позволяет удалить даже «родные» программы. Официально программа распространяется вместе со средой разработчик Android Studio, которая не щадит «железо» компьютера. Однако на просторах интернета есть и отдельные компоненты. Приложение работает только в консольном формате. Алгоритм действий:
Скачайте клиент.
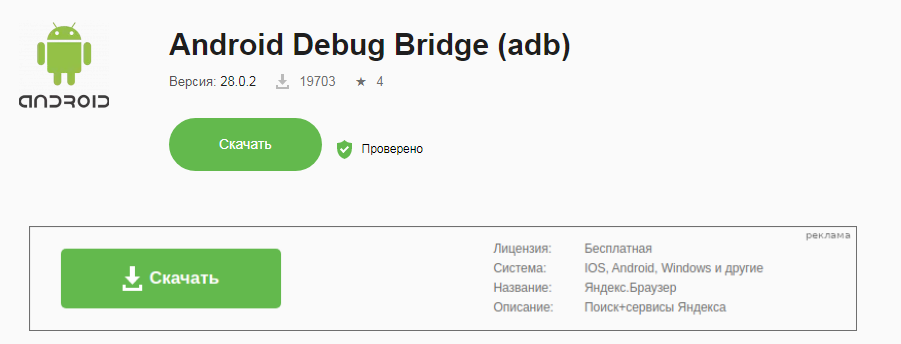
Распакуйте его и откройте файл adb.exe.
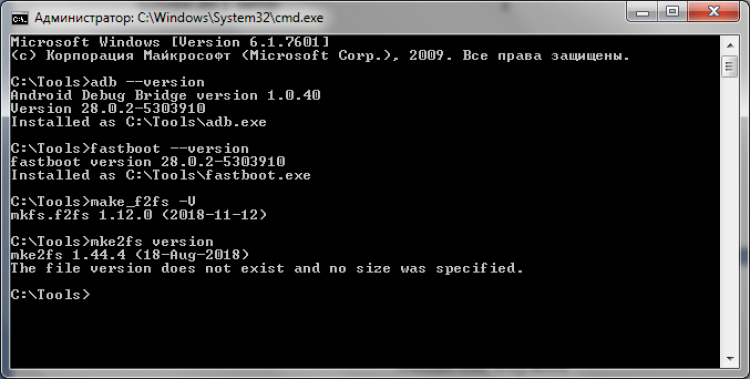
- Откройте консоль. Введите команду «adb devices» для убеждения, что устройство определяется.
- Введите «adb usb» для запуска подключения по USB.
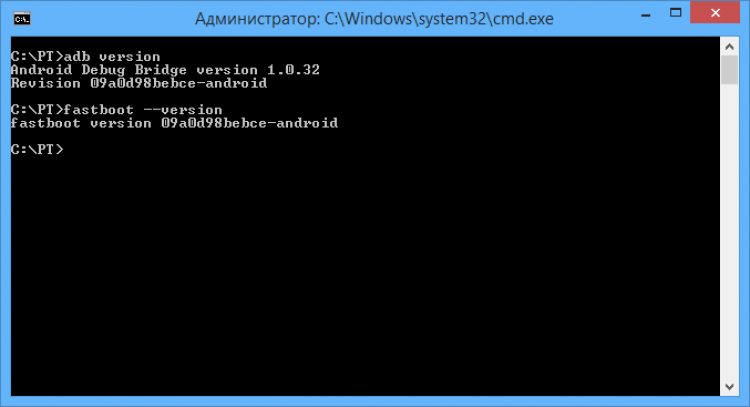
Введите «adb uninstall com.app.example» для удаления приложения. Последнее слово нужно убрать и поменять на название нужной программы. Его можно прочитать в разделе «Приложения» настроек гаджета.
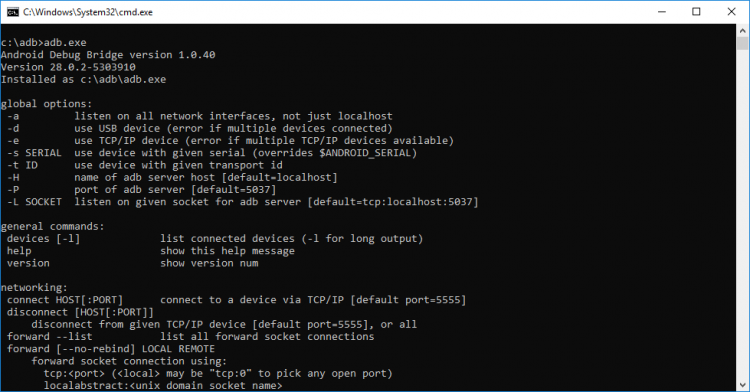
Этот метод сложнее, ведь нужно запоминать команды и вручную искать неудаляемые файлы. Но зато он быстрее, ведь приложение выше часто зависает. Жаль, что таким способом проблематично управлять экраном с автокликером на телефоне (которое можно было организовать в предыдущем приложении), но это некритично.
Через ПК
Существует еще один способ, свойственный телефонам с официальным приложением для ПК. Например, для Xiaomi это miAssistant. Установите его и запустите для поиска предустановленных программ. Кстати, через официальные приложения намного безопаснее проводить очистку, но они не всегда предоставляют такой функционал. Например, стандартные клиентские (не служебные) программы легко удалять с помощью официального софта, а заводские программы для рекламы – нет.
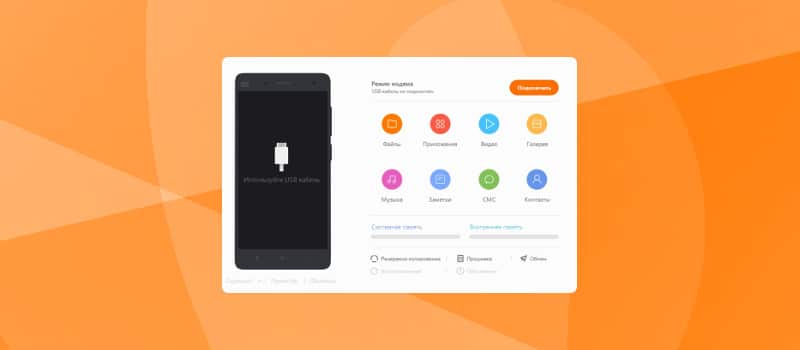
Не хочешь — заставим, не удаляешься — отключим!
Далеко не все предустановленные приложения можно удалить. Не потому, что они жизненно важны для мобильника и он без них не включится — просто каждый раз, когда вы отправляете в мусорник «Google Play Музыку» или поисковый виджет «Яндекса», где-то в уютных офисах ребята-маркетологи проливают слёзы и считают недополученную прибыль. По этой причине часть компонентов системы придётся «выкорчевывать» из прошивки иным способом.
«Неудаляемые» приложения можно отключить
Простой путь — отключить приложения. Взялись за ярлык, а смартфон говорит: «Приложение нельзя удалить»? Отправляйтесь в настройки системы, находите приложение и выбираете пункт «Отключить» там, где у «простых» приложений есть клавиша «удалить».
Как отключить приложения в оболочке Grace UX (Samsung Galaxy S8)
Если вы занялись чисткой приложений после того, как они обновились из Google Play, «пуленепробиваемое» приложение сначала удалит свою новую версию, и только потом позволит себя отключить. И, вы таки будете смеяться, но некоторые приложения (например, видеоплеер или Google-клавиатуру) нельзя даже отключить. Но Android тем и хорош, что если в нём что-то нельзя, но очень хочется — то можно!
ES Task Manager
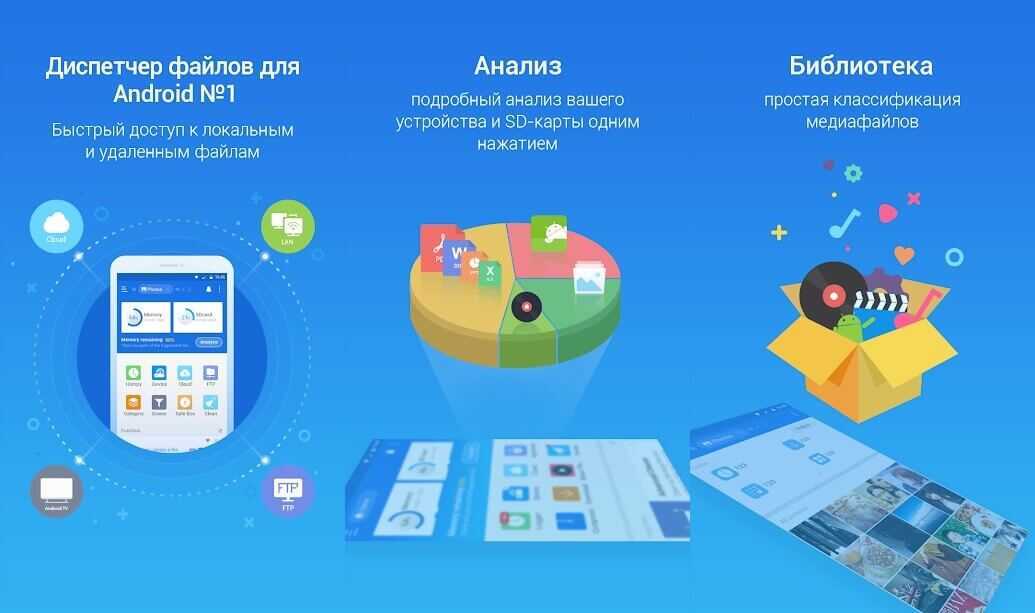
Если вы являетесь владельцем телефона на Android, то уже возможно слышал о ES Task Manager — убийце приложений от того же разработчика, что и ES File Explorer. В нем есть диспетчер задач, очистка кэша, менеджер загрузки устройства, оптимизатор работы батареи, анализ карты памяти и многое другое.
В этом помощнике доступна функция отключения всех программ одним нажатием. Впрочем, данная опция может раздражать тех, кто не собирался отключать все инструменты сразу. Менеджер запуска — полезное дополнение, позволяющее исключить ненужные приложения из списка тех, которые запускаются вместе с включением смартфона. ES Task Manager незаменим для тех, кто хотел бы одним нажатием ускорить работу телефона.
Дефолтный браузер
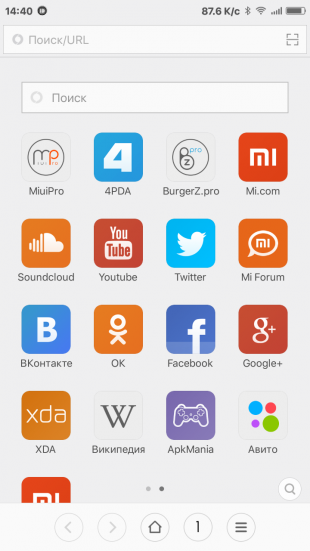
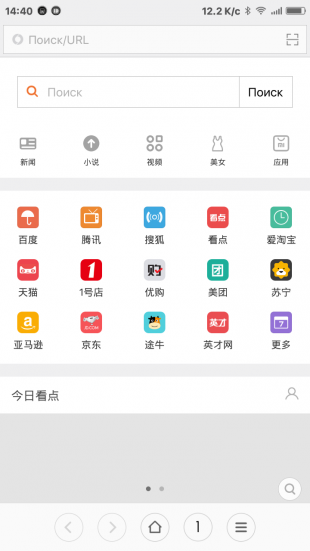
Некоторые производители и разработчики сторонних прошивок снабжают свои творения специальными версиями браузера. Как правило, в них намертво вшиты ссылки на сайты рекламодателей и другой ненужный вам контент. Кроме этого, никто не может поручиться, что такой браузер не сливает вашу информацию налево. Лучше никогда не использовать подобную программу и вообще, если это возможно, удалить её из системы.
Альтернатива. Для Android существуют десятки хороших браузеров, но самым надёжным и быстрым является, несомненно, Google Chrome. Он функционален, обладает поддержкой самых современных веб-технологий, умеет экономить мобильный трафик и обладает простым и понятным интерфейсом.
А какие приложения вы считаете самыми вредными на платформе Android?
спящий режим андроид .
| КАК ОТКЛЮЧИТЬ СПЯЩИЙ РЕЖИМ НА АНДРОИД!! |
|
Нажми для просмотра |
|
||||||||||
| Спящий режим Android магнитолы |
|
Нажми для просмотра |
|
||||||||||
| Как сделать, чтобы экран Android не выключался |
|
Нажми для просмотра |
|
||||||||||
| Спящий режим для приложений в Samsung |
|
Нажми для просмотра |
|
||||||||||
| Huawei honor 8 как изменить время в Спящий режим |
|
Нажми для просмотра |
|
||||||||||
| Как изменить спящий режим на Honor и на других андроид |
|
Нажми для просмотра |
|
||||||||||
| Android car выход из спящего режима |
|
Нажми для просмотра |
|
||||||||||
| Как отключить 2 дин (din) магнитолу на андроид. Спящий режим. #2din #автомагнитола #андроид #какотк |
|
Нажми для просмотра |
|
||||||||||
| Почему смартфон разряжается в режиме ожидания? |
|
Нажми для просмотра |
|
||||||||||
| Нужно ли выключать планшет на время отдыха |
|
Нажми для просмотра |
|
||||||||||
| Как отключить или включить режим разработчик в Android 5.0. |
|
Нажми для просмотра |
|
||||||||||
| На телефоне Андроид гаснет выключается затемняется экран ОТКЛЮЧАЕМ СПЯЩИЙ РЕЖИМ |
|
Нажми для просмотра |
|
||||||||||
| Как накрутить VK Coin |
| Как же отключить спящий режим |
|
Нажми для просмотра |
|
||||||||||
| Специальные режимы | #Galaxy Гид |
|
Нажми для просмотра |
|
||||||||||
| Режимы в Андроид (Android) |
|
Нажми для просмотра |
|
||||||||||
| Владельцам магнитолы Android посвящяется |
|
Нажми для просмотра |
|
||||||||||
| Программы для камер заднего хода |
|
Нажми для просмотра |
|
||||||||||
| Меню китайской магнитолы 8227L_demo |
|
Нажми для просмотра |
|
||||||||||
| Настройка can bus для магнитол на андроид 6 с али для шкода рапид 2013—2015 |
|
Нажми для просмотра |
|
||||||||||
| Влючение магнитолы на Андроид во время запуска ДВС |
|
Нажми для просмотра |
|
||||||||||
| 2DIN МАГНИТОЛА НА Android КАК ПРОШИТЬ?! |
|
Нажми для просмотра |
|
||||||||||
| x96 Android TV Box как выключить без пульта — Simple Power Menu |
|
Нажми для просмотра |
|
||||||||||
| Таймер сна для Андроид |
|
Нажми для просмотра |
|
||||||||||
| Настройка спящего режима на Xiaomi |
|
Нажми для просмотра |
|
||||||||||
| Настройка энергосбережения на Android |
|
Нажми для просмотра |
|
||||||||||
| Спящий режим на планшет Huawei |
|
Нажми для просмотра |
|
||||||||||
| 10 настроек Huawei P30 Pro, которые стоит сразу изменить! |
|
Нажми для просмотра |
|
||||||||||
| 5 настроек WhatsApp о которых Вы не знали |
|
Нажми для просмотра |
|
||||||||||
| Как закрыть ненужные приложение на андроид работающие в фоновом режиме |
Скрыть приложение с рабочего стола с помощью лаунчера
Ну, а теперь, перейдем к самой «вкусной» части нашей статьи. С помощью следующего способа, вы сможете не только спрятать ярлык любого приложения с рабочего стола, но еще и украсить интерфейс вашего рабочего стола и вообще всего смартфона. Возможно, некоторые догадались, что для следующего способа нам понадобятся лаунчеры. Что именно нужно делать, узнаем дальше ….
Вы можете использовать любой для вас удобный лаунчер, главное, чтобы в нем была функция скрытия приложений с рабочего стола.
Мы же рассмотрим самый популярный и один из самых качественных лаунчеров – Nova Launcher. Подробная статья про данный лаунчер, с ссылкой на бесплатное скачивание премиум версии
Открываем наш лаунчер, проходим краткое ознакомление с его работой;
После чего, просто зажимаем палец на свободной области экрана;
Заходим в настройки нашего лаунчера. В настройках мы сможем настроить внешний вид нашего рабочего стола, поиграться со всеми «плюшками» данной утилиты, но для скрытия ярлыка с рабочего стола, нам нужен раздел «Меню приложений»;
Теперь выбираем пункт «Скрыть приложение» (он доступен только в премиум версии программы);
Отмечаем галочками необходимые apk файлы и они автоматически скроются с рабочего стола.
Конечно, этот способ хоть и платный, но лаунчер стоит своих денег, ведь кроме функции скрытия ярлыков с рабочего стола, вы сможете воспользоваться и другими уникальными фишками утилиты. Специально для вас, мы оставили бесплатную ссылку на скачивание ПОЛНОЙ версии лаунчера со всеми функциями. Решать уже вам, какой выбрать способ из вышеописанных.
В Play Market огромное количество приложений, которые помогут вам скрыть ярлыки с рабочего стола и все они, практически, идентичны друг другу. Большинство из предложенных приложений в маркете, некачественные и любой, с легкостью сможет обойти блокировку этих программ и получить доступ к скрытым файлам. Чтобы обойти блокировку этих некачественных программ, достаточно просто удалить эти программы, а их ярлыки снова появятся на рабочем столе.
Способы, которые мы описали выше, обойти будет сложно. Поставив пароль на эти приложения для скрытия ярлыков, удалить их уже нельзя будет.
https://youtube.com/watch?v=5pAWVD0kgEc
Нет разрешения на удаление. Нет разрешения на удаление на андроид. Наслаждение новым телефоном
Наконец, карта может принудительно перевести себя в режим Read only с целью предотвращения потери данных, если она сильно изношена. Тогда немедленно сделайте резервную копию карты и отформатируйте ее.
При повторении ситуации замените карту на другую.
Необязательно использовать программное обеспечение Nero, так записи в можно при помощи многих похожих : NTI Wave Editor, Power Producer, Small CD Writer, Deep Burner Free и других.
Также стереть диск возможно в самой операционной системе Windows. Необходимо в «Мой » кликнуть правой кнопкой мыши по иконке данного диска, и выбрать команду «Стереть этот диск».
Видео по теме Обратите внимание Опцию «Быстро стереть RW-диск» следует всегда использовать с осторожностью, так как удалить записи в дисках можно навсегда. Это относится прежде всего к содержащейся конфиденциальной информации
В папке андроид нет разрешения на удаление.
Как удалить файлы в телефоне, если они не удаляются
При этом мы используем файловый диспетчер FExplorer. Случается, что при удалении файлов также помогает перезагрузка мобильного устройства.Удаляем защищённые от удаления файлы в телефоне Случается, что мы не можем переименовать или удалить тот или иной файл. Чтобы решить эту проблему, нам потребуется выход в Интернет и USB-кабель для подключения мобильного устройства к ПК.Подключаем телефон к настольному компьютеру в режиме накопителя и открываем содержимое своего сотового аппарата.
Находим защищённые файлы и нажимаем кнопку удаления («Delete»).
Можно также попробовать удалить их через «Свойства» в контекстном меню.
Как отключить фоновые приложения на Андроид?
Вы всё-таки решили отключить фоновые программы, чтобы улучшить автономность смартфона? Отлично, тогда предлагаем ознакомиться с двумя возможными способами!
Способ 1: через настройки интернета
Ограничить работу определенного фонового приложения можно через настройки мобильного трафика или Wi-Fi. Если у программы не будет доступа к интернету, то и никаких действий без ведома пользователя она выполнять не сможет. Чтобы активировать нужную настройку, воспользуйтесь пошаговой инструкцией:
Открываем настройки телефона.
Переходим в раздел «SIM-карты и мобильные сети» или «Беспроводное подключение».
Открываем вкладку «Передача данных».
Нажимаем по пункту «Сетевые подключения». Напоминаем, что порядок действий в зависимости от модели смартфона может отличаться.
В списке находим нужную программу и возле неё ставим красный крестик
Также обратите внимание, что в верхней панели имеется две вкладки. Одна отвечает за доступ к интернету через мобильный трафик, а вторая – через Wi-Fi
Вам нужно отметить программу в каждом разделе.
Для сохранения изменений просто закрываем настройки.
Теперь выбранные приложения не смогут подключаться к интернету и, следовательно, работать в фоновом режиме.
Способ 2: через настройки приложений
Как известно, работу определенной программы можно приостановить. Однако речь сейчас идет только о приложениях, которые были установлены лично вами. Принудительно ограничить работу системной утилиты не получится. Понятное дело, когда программа выключена, то никаких действий самостоятельно выполнять не может. Решили активировать подобную настройку? Тогда воспользуйтесь инструкцией:
- Переходим в настройки смартфона.
- Открываем раздел «Приложения».
- Находим нужную программу, которую требуется остановить.
-
Переходим на страницу с ней и выбираем «Закрыть» или «Отключить».
-
Подтверждаем принудительное закрытие приложения, нажав в появившемся окне на кнопку «Ок».
Теперь приложение начнет работать только после того, как вы самостоятельно его запустите. Казалось бы, что способ просто идеальный, но это не так. У него есть один существенный недостаток – остановленная программа, скорее всего, автоматически запустится после перезагрузки устройства.
Отключаем автозапуск
Чтобы этого избежать, переходим в настройки смартфона и открываем вкладку «Автозапуск». Здесь возле названия программы переводим ползунок вправо. Вот и всё, теперь приложение уж точно не будет вам мешать!
Выводы
Рассматриваемая функция полезна для пользователей, которые одновременно выполняют несколько действий на смартфоне. Иногда случаются сбои и приходится отключать наложение для нормальной работы некоторых приложений. Сделать это можно через настройки системы либо стороннее приложение.
Ошибка «Обнаружены наложения» вызвана конфликтом между запущенным и недавно установленным софтом, запрашивающим разрешение на отображение информации поверх остальных утилит (например, мессенджеры, предупреждения, состояние батареи и т. д.). Если описанные ниже советы не помогут избавиться от проблемы, обратитесь к разработчику приложения через поддержку на сайте или почту.
Работа с наложениями на устройствах с Андроид.

![Как отключить фоновые приложения на андроид – подробная инструкция [2020]](http://lpfile.ru/wp-content/uploads/e/8/1/e810032d70ba8821b5516755ee4accbf.jpeg)



























![Как очистить историю браузера яндекс на андроиде? – простая инструкция [2020]](http://lpfile.ru/wp-content/uploads/5/1/7/51747a440fa94f7743373dc11133d08b.png)

