Переустановка с диска
При переустановке с диска помните, что для восстановления лицензии требуется использовать дистрибутив с точно такой же ОС, что и стояла ранее. Узнать версию установленной системы можно на наклейке, которая обычно расположена на обратной стороне ноутбука. Кстати, там же находится лицензионный ключ вашей копии Виндовс.

Помните, что при переустановке с диска разворачивается новая операционная система, и, чтобы избежать проблем в будущем, стоит удалить данные предыдущей Виндовс.
Реализуется это при помощи форматирования системного раздела, поэтому заранее позаботьтесь о переносе всех нужных данных с выбранного тома жесткого диска для установки Windows. Инсталлированные программы переносить не желательно, так как при этом теряется связь с реестром, и многие из них могут не запуститься. Не ленитесь, установите их снова после замены ОС.
Дистрибутив установочного диска включает в себя драйвера не для всех ноутбуков, поэтому заранее скачайте драйверы для вашего устройства на официальном ресурсе производителя. Если этого не сделать, то после установки высока вероятность возникновения следующих проблем:
- не работает сетевая карта;
- не работает Wi-Fi;
- не запускаются приложения.
Если вы переустановили ОС без этого, то для устранения неисправностей сетевого оборудования придется скачивать дистрибутив драйверов при помощи другого компьютера и переносить их, используя съемные носители, поэтому перед переустановкой не забудьте подстраховаться и скачать драйвера для сетевой карты и Wi-Fi модуля.
Чтобы начать процесс установки, вставьте диск в дисковод и перезагрузите ноутбук. После запуска компьютера откройте загрузочное меню, где следует выбрать загрузку с DVD-диска.
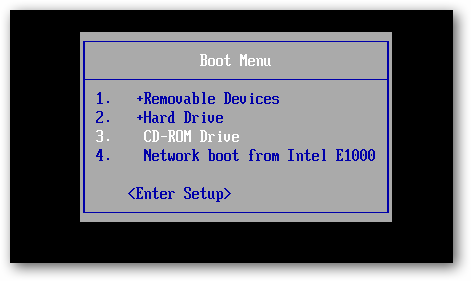
Вызывается данный диалог на большинстве ноутбуков при помощи клавиши F12
, а на устройствах hp применяется комбинация F9
+ Esc
.
Нередко на устаревших компьютерах эта функция отсутствует, поэтому потребуется открыть БИОС и самостоятельно отредактировать приоритет загрузки. Для перехода в BIOS на ноутбуках производители применяют следующие клавиши:
- Асер, Асус, Самсунг, Леново — F2
; - hp — F10
+ Esc
.
Если марки вашего устройства нет в этом списке, то узнайте актуальную для него клавишу на загружающемся при включении ПК окне.
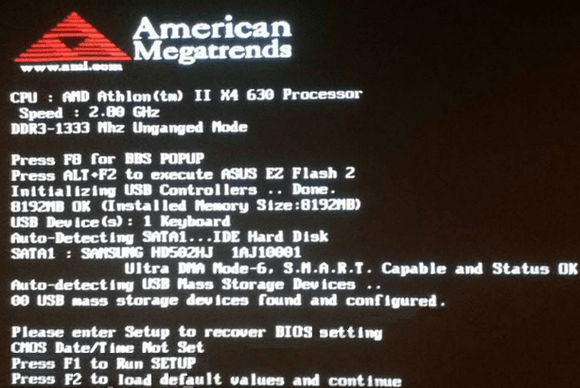
Интерфейс БИОСа от разных производителей внешне не похож, но последовательность действий для изменения приоритета загрузки практически идентична. Навигация по окнам работающего BIOS всех версий осуществляется при помощи стрелок на клавиатуре и клавиш Enter
, Esc
, +
, —
.
Последовательность действий для BIOS AMI:
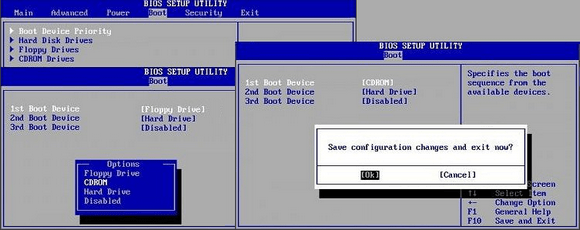
Последовательность действия для BIOS Phoenix-Award:
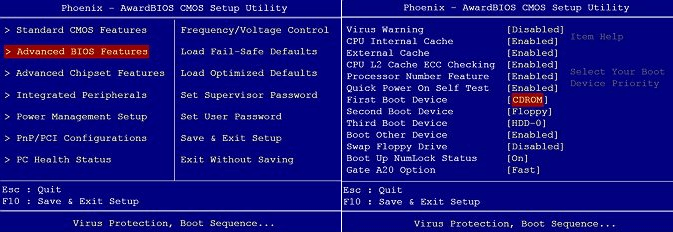
Инсталляция Windows
После внесение изменения в БИОС и перезагрузки появится диалог с сообщением: «Press any key to boot from CD or DVD».
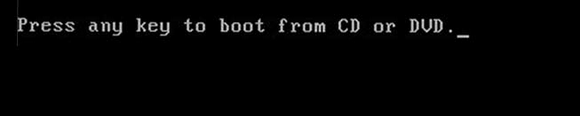
Дальнейшая инсталляция Windows 7 не сложна, выполните следующее:
- Нажмите на любую клавишу клавиатуры.
- Дождитесь завершения работы распаковщика файлов, показывается экран с записью «Windows is loading files…».
- В диалоге «Установка Windows
» укажите язык и нажмите на кнопку Далее
. - В появившемся окне нажмите на крупную кнопку Установить
. - Выберите устанавливаемую версию системы, к которой имеется лицензионный код. Его ввод потребуется после переустановки Windows 7.
- Согласитесь с условиями лицензирования.
- Выберите метод инсталляции — «Полная установка
». - Выберите том накопителя, на который собираетесь инсталлировать ОС, и подготовьте его, нажав на пункт «Настройка диска
». Встречаются ситуации, когда в списке присутствует зарезервированный раздел накопителя, обязательно выберите другой том. При наличии дисков объемом более 250 Гб стоит разбить их на несколько. Обычно под инсталлирование системы отводится отдельный раздел размером до 100 Гб. - Выполните форматирование выбранного раздела накопителя. При этом появится предупреждение, что вся информация на нем будет удалена. Подтвердите согласие, ведь вы ранее сохранили все необходимые данные. Дождитесь завершения инсталляции и нажмите на Далее
. - Дождитесь окончания процесса установки, в среднем он длится от пятнадцати до двадцати пяти минут, продолжительность зависит то конфигурации ноутбука.
- Заполните предложенные поля именами пользователя и ПК.
- Защитите учетную запись паролем, а можете пропустить это действие.
- Введите ключ, списанный с наклейки на ноутбуке.
- Выберите параметры безопасности.
- Настройте дату и время.
- В случае наличия подключения по сети укажите тип подключения.
Переустановленная Виндовс готова к работе. В случае, если меняли приоритеты загрузки в БИОСе, верните на первое место в списке жесткий диск, иначе компьютер постоянно будет пытаться запускаться с DVD.
Создание точки восстановления системы
Владельцы ноутбуков ASUS могут создать точку восстановления Windows — ее образ, когда все что надо уже настроено и работает. После записи точки отката на диск при использовании Recovery можно будет выбрать, что именно надо восстановить — «Чистую» Виндовс или настроенную и работоспособную. Последний вариант предпочтительнее тем, что в случае повреждения системных файлов вам после восстановления не нужно проводить дополнительные манипуляции, а также устанавливать использованные ранее приложения.
После запуска ASUS Recovery в среде Windows в графическом интерфейсе нужно выбрать опцию System Protection и нажать кнопку Create. Дополнительные настройки выставляются с помощью кнопки Advanced. Процесс создания контрольной точки займет некоторое время. По его завершении появится соответствующее уведомление. Теперь при восстановлении Windows из этой точки вы сохраните пользовательские данные на лэптопе и вам не придется повторно все настраивать.
Записываем Windows 10 на флешку или DVD для установки на ноутбук
Для начала нам нужно скачать образ Windows 10. Скачать его можно с официального сайта, или с других источников. ну вы понимаете о чем я У нас должен быть .iso образ системы. Я в отдельной статье уже подробно писал о том, как скачать Windows 10 с официального сайта Майкрософт. Через ту же фирменную утилиту Media Creation Tool можно сразу записать образ на флешку.
Дальше нам нужно определится с накопителем, с которого мы будем выполнять установку. Если в вашем ноутбуке есть привод компакт-дисков, и у вас есть чистый DVD диск, то можно записать образ на него. Но я бы советовал использовать для этого дела USB флешку. Разница в принципе небольшая. Это уже как вам больше нравится, и что больше подходит в вашем случае.
Чтобы сделать эту статью максимально простой и понятной, без лишней информации, я просто дам ссылки на инструкции, по которым вы без проблем сможете создать загрузочный накопитель с операционной системой для дальнейшей установки:
- Как записать образ Windows 10 на диск
- Как записать Windows 10 на флешку
Возвращайтесь к этой статье когда у вас будет готовый загрузочный диск, или USB-накопитель.
Как запустить восстановление системы на ноутбуке Asus
Готово! Теперь ваш компьютер, как только что из магазина. Удачного использования.
Всем привет! Вчера попал ко мне в руки новый ноутбук ASUS X501A. Нужно было установить Windows, и все необходимое, под ключ короче:). Покрутил я его и обнаружил, что в нем нет привода CD/DVD дисков. А это значит, что нужно создавать загрузочную флешку и с нее устанавливать Windows 7. Еще и драйвера для него на диске в комплекте, тоже нужно переписывать на флешку. Вообще странно, ноутбук без привода, а драйвера на диске. Нужно уже на флешке драйвера в комплекте класть, ну или внешний привод:).
Ну да ладно. Создал я загрузочную флешку. Сначала создал с помощью специальной программы Windows 7 USB/DVD Download Tool
(об этом я писал
)
, но скажу забегая на перед, что почему-то установка Windows 7 с этой флешки не пошла. Просто мигал белый курсор и установка не продолжалась. Записал и все заработало. Почему так, разбираться не стал:).
Все, флешка готова. Теперь нужно в БИОС установить загрузку с этой флешки. Сейчас расскажу как это сделать.
Подготовка к восстановлению системы
- Если на компьютере есть важная информации, то её нужно скинуть на флешку. Особенно это касается файлов на диске С.
С Диска D можно ничего не удалять, но чтобы обезопасить себя, скиньте важные файлы и из этого диска.
- Помните, что версия Windows тоже перезапустится.
- Эта процедура займет некоторое время после первого включения компьютера, чтобы он установил все нужные настройки на ноутбук.
ВНИМАНИЕ!!! Вы не решите всех проблем ноутбука восстановлением системы. Убедитесь, что вам вообще нужна эта операция
Проконсультировавшись с профессионалом до начала восстановления.
Эта операция не сложная. Вы сможете справиться самостоятельно.
Драйверы и утилиты, необходимые для работы всех компонентов ноутбука Asus X553MA.
Asus X553MA – качественный лэптоп для дома, офиса и нетребовательных видеоигр. Ноутбук обладает LED-экраном на 15,6 дюймов и стандартным для такой диагонали разрешением – 1366 x 768. Вес ноутбука составляет 2,2 кг.
Материнская плата сконструирована на чипсете Intel HM76 Express. На рынке можно встретить 3 модели процессоров для данного ноутбука. Все они базируются на архитектуре Intel Bay Trail. Количество ядер варьируется от 2-х (чипы Celeron) до 4-х (чип Pentium), а средняя частота составляет 2160 МГц. В качестве графического адаптера используется встроенный Intel HD Graphics.
В разных комплектациях встречается жесткий диск на 320, 500, 750 ГБ или на 1 ТБ. Максимальный объем оперативной памяти может составить 8 ГБ (DDR3). Из периферийных устройств имеются веб-камера, кардридер и DVD-привод.
Часто бывает, что ноутбук идет без какой-либо операционной системы. Пользователь может самостоятельно установить рекомендованную Windows 8 или Windows 10. А чтобы инсталлировать Windows 7, необходимо изменить в настройках BIOS параметр OS Selection – с 8-ой версии на 7-ую. Попасть в настройки BIOS можно, нажав клавишу F2 при загрузке системы. Для прошивки и обновления BIOS производитель рекомендует пользоваться утилитой Asus WinFlash.
Ниже представлен набор драйверов для различных компонентов и микросхем Asus X553MA. Если у Вас имеются проблемы с клавиатурой, Bluetooth, графикой или звуком, то Вы можете скачать нужный драйвер из этого комплекта.
Программа DriverPack полностью бесплатна
Устали искать драйверы?
DriverPack автоматически подберет и установит нужные драйверы
- Главная /
- ноутбуки /
- ноутбуки Asus /
- Asus X553MA
Устали искать драйверы для ваших устройств?
DriverPack Online автоматически найдет и установит нужные вам драйверы
Переустановка с флешки
На многих компактных ПК, например, на нетбуках отсутствует DVD-привод. Поэтому возникает вопрос, как правильно переустановить на них Виндовс 7. Ответ прост — использовать съемные носители.
Для переустановки с флешки требуется скачать образ дистрибутива Виндовс 7 в формате «ISO» и записать его на этот носитель при помощи специальной утилиты. Помните, чтобы правильно переустановить систему Windows, имеющую лицензию, требуется скачать контейнер с такой же версией ОС. Сама флешка должна иметь объем не менее четырех гигабайт.
Запись Виндовс на носитель при помощи самой популярной среди аналогов утилиты UltraISO
выполняется по следующему алгоритму:
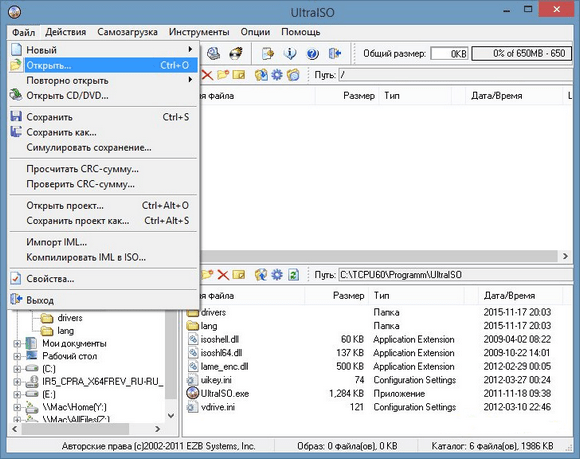
Установочная флешка готова, но, чтобы начать инсталляцию, требуется в БИОСе в качестве приоритетного устройства для запуска ноутбука выбрать «USB-HDD
». Как настроить BIOS сказано выше, все действия аналогичны, только следует выбрать другую запись из имеющегося списка. Дальнейшая установка не отличается от инсталляции Windows 7 c DVD.
Нередко после переустановки Windows не работает. Для решения этой проблемы возьмите другой дистрибутив ОС и повторите процесс инсталляции. Кроме того, многие пользователи игнорируют необходимость форматирования раздела и переустанавливают семерку на диск, уже имеющий установленную копию системы. Избегайте этого, ведь это также может быть причиной неполадок.
Процесс установки Windows 10 на ноутбук
Первое окно, которое должно появится, это выбор языка. Выбираем необходимый и продолжаем.
Нажимаем «Установить».
В следующем окне нужно ввести ключ продукта Windows. Если у вас нет ключа, и вы хотите активировать Windows 10 после установки, то нажмите на «У меня нет ключа продукта».
Если вы записали несколько версий Windows 10, то понадобится выбрать необходимую для установки. Я устанавливал «Домашнюю».
Принимаем лицензионное соглашение.
Выбираем тип установки: «Выборочная: только установка Windows».
Дальше нужно выбрать место для установки. Рассмотрим этот момент подробнее. Будьте внимательны.
Если установка на новый ноутбук, то разбиваем жесткий диск на разделы
Если вы выполняете установку на новый ноутбук, или нетбук, то там скорее всего будет 1, или 2 раздела (восстановление, зарезервировано), которые трогать не нужно, и будет практически весь ваш жесткий диск, или SSD накопитель как «Незанятое место на диске». Нам нужно создать разделы (диск C, D, E) из этого незанятого пространства. Насколько разделов разделять жесткий диск (SSD) – решать вам. На один из созданных разделов мы установим Windows 10. Делается это так:
- Выделите «Незанятое место на диске» и нажмите на кнопку «Создать».
- Введите размер создаваемого раздела в МБ и нажмите «Применить». Например, если у вас «Незанятое место на диске» 500 ГБ и вы хотите создать два раздела (C и D), то можете под системный раздел выделить например 200 ГБ (указав примерно 200000 МБ). И создать еще один раздел (D) отдав под него все оставшееся незанятое место.
Можно создать три раздела, четыре, или больше. Их можно удалять. Выделив раздел, и нажав на кнопку «Удалить». Они снова превратятся в незанятое место на диске. Давайте немного поясню на примере своего ноутбука. В нем установлен eMMC накопитель всего на 64 Гб
Но это не столь важно. У вас может быть 500 ГБ, 1 ТБ, или даже больше
Просто у вас размер самих разделов будет больше. Так же может быть установлен обычный HDD, или SSD накопитель.
Для продолжения установки выделите раздел который вы хотите отдать под систему (он будет диском C) и нажмите «Далее».
Выбор раздела для установки, если раньше уже была установлена система
В том случае, если ноутбук не новый (на нем уже была установлена Windows), и вам не нужно менять структуру диска, то ничего удалять и создавать не нужно. Выберите из списка разделов диск C (размер которого я советовал запомнить в начале статьи), и нажмите на кнопку «Форматировать».
После форматирования раздела выделите его и нажмите «Далее».
Начнется копирование файлов для установки операционной системы. Ждем пока компьютер сам перезагрузится.
После перезагрузки пойдет подготовка к установке, подготовка устройств и т. д. Просто ждем.
Первое окно – настройка параметров. Не советую выбирать «Использовать стандартные параметры». Нажмите на «Настройка параметров». Там можно отключить много ненужно. Так званную слежку Windows 10, которой все так боятся
Читайте каждый пункт и отключайте при необходимости. Как видите, я отключил все.
И в следующем окне я отключил все.
На последней странице оставил включенной только веб-службу SmartScreen.
Немного ждем, затем задаем имя компьютера и пароль, если необходимо (я не устанавливал). Нажимаем «Далее».
Идет подготовка…
Ура! Windows 10 установлена!
Все, можно пользоваться ноутбуком.
ASUS диск
Расписывать, что же такого хорошего в переносном компьютере, наверное, не нужно – все и так это знают. Ну да, на то он и переносной. А вот что плохого? Вернее, какие проблемы могут возникнуть у пользователей ноутбуков? Да те же самые, что и у хозяев обычных компьютеров. Не устанавливается Windows 7 на жесткий диск, нет оригинального диска с драйверами ASUS k53s, никто не знает, как в БИОСе поставить загрузку…
Оригинальный диск с драйверами Асус k53s.
Проблемы стандартные и хорошо знакомые любому пользователю компьютеров, не зависимо от стажа и уровня знаний. Разве что у того, кто только что приобрёл первую в своей жизни машину, их ещё не было. Ещё. Ну, про «как переустановить Windows через БИОС» или «как открыть дисковод» можно и не вспоминать – об этом задумывались все.
Для начала, нужно хорошенько уяснить одну простую истину: все проблемы, связанные с Windows, в большинстве своём сводятся к одному. Невозможно запустить компьютер, вылетает какая-то ошибка на синем экране, машина отказывается видеть жёсткий диск и вообще посылает нас по известному адресу.
Видео Обзор: Как зайти и настроить BIOS ноутбука ASUS K73 для установки WINDOWS 7 или 8 с флешки или диска
Что делаем? Во-первых, локализируем проблему. Здесь может быть два наиболее распространённых сейчас варианта. Первый – перечисленное выше, второй – на вашем ноутбуке установлена разметка GPT ASUS
При чём, не важно, какая именно у вас модель — ASUS x551m, f553m или вообще какое-то нечто без кнопки. Если жёсткий диск размечен, как GPT, и это выдаётся вам при попытке установить «винду», делаем следующее
Идём в БИОС. Для этого в самом начале включения машины нажимаем F9. Или F2. Или F5. Это зависит от модели ноутбука, так что, если F9 не сработала – просто пытаемся с другой клавишей.
Загрузились. Идём на вкладку со словом BOOT в названии. Там есть небольшой список, где должны быть следующие строчки: UEFI DVD…, DVD… и что-то вроде MASHISTA или как-то так – это будет ваш жёсткий диск. Так вот, пользуясь клавишами вверх, вниз и Enter, нужно сделать так, чтобы вверху был DVD…, а не UEFI DVD…. Сделали? Замечательно! Нажимаем F10 – yes. Теперь вставляем в наш ASUS диск и устанавливаем Windows на нужный раздел.
Если у вас ошибки, связанной с GPT или UEFI, нет, то всё ещё проще. Изменяем в БИОСе приоритет загрузки на DVD, загружаемся с диска, выбираем раздел, на который нужно установить систему (обычно он называется диск С) и устанавливаем виндовс. Здесь важный момент – обычно всю информацию люди хранят на диске D как раз для того, чтобы потом при переустановке системы она не пропала – новая Windows перепишет только диск С, и все данные не пострадают
Если же вы хранили что-то важное на рабочем столе, то, при установке новой системы нажмите «сохранить папку старой системы» или что-то в этом роде – и у вас на диске С после завершения процесса появится папочка Windows.old, в которой будет вся старая информация
Видео инструкция: установить windows 7 вместо windows 8 ASUS K55V.
Если же такого сообщения не было, не расстраивайтесь – это значит, что нужная функция уже включена по умолчанию, и все данные всё равно сохранятся. Правда, то касается только Windows 7 и более поздних версий – на старой-доброй XP инструментов для сохранения важных данных, хранящихся на диске С, нет.
В таком случае скачиваем с торрента какой-то LiveCD, загружаемся с него, скидываем на флэшку данные, после чего начинаем установку, не опасаясь за их сохранность.
Видео ролик: Как установить Windows7 вместо навязанной Windows8 на ноутбук Asus.
Как переустановить, не устанавливается asus диск для windows 7 на жесткий диск gpt asus, через биос. Как в биосе поставить загрузку, как открыть дисковод без кнопки на asus x551m, f553m. Оригинальный диск с драйверами asus k53s.
Что делать после установки?
Если в процессе установки вы не ввели ключ, то первым делом я советую активировать Windows 10. Много интересных и рабочих способ вы сможете найти в интернете.
Дальше скачайте и установите необходимые программы. Антивирус. Любимый интернет браузер. Вполне может быть, что вам понравится новый, стандартный браузер Microsoft Edge. Он действительно неплохой.
Возможно вам еще пригодятся эти статьи:
- Как в Windows 10 вернуть значок «Мой компьютер» на рабочий стол?
- Как отключить обновления в Windows 10
Я очень надеюсь, что эта инструкция вам пригодилась, и вы без проблем выполнили установку Windows 10 на свой ноутбук. Более того, теперь вы умеете делать это самостоятельно, и больше не придется обращаться за помощью к «специалистам», да еще и платить им. Всего хорошего! Не забывайте оставлять комментарии!
Общая информация о представленных здесь драйверах и приложениях
На этой странице размещены ссылки на все необходимые приложения для ноутбука Asus F553MA. Для уменьшения размера они все упакованы в 7-Zip архивы. Для извлечения содержимого нужно просто запустить файл архива и указать папку для распаковки. После ссылок на скачивание может быть указана редакция Windows, для которой предназначен тот или иной драйвер или приложение. Если операционная система не указана, то драйвера или приложение в архиве подходит для Windows 7, 8, 8.1 и Windows XP. Поскольку представленные здесь драйвера и утилиты постоянно обновляются, то часто в названии архива указывается примерное время обновления.














![[решено] usb-порты не работают на ноутбуке](http://lpfile.ru/wp-content/uploads/5/c/e/5ce5c59a9c91658609a2a0cb763643b1.jpeg)


















