Запуск VAIO Care
Нажмите кнопку ASSIST, когда компьютер VAIO включен.
Ниже приведен пример снимка экрана на английском языке.
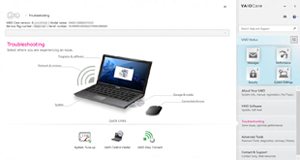
* Внешний вид и содержимое экрана может измениться.
Совет
Кроме того, можно выполнить поиск VAIO Care на панели Поиск (Search) для запуска VAIO Care.
Дополнительные сведения см. в файле справки, входящем в состав приложения VAIO Care.
При нажатии кнопки ASSIST на выключенном компьютере VAIO запускается приложение VAIO Care режим спасения (VAIO Care Rescue Mode). Можно восстановить компьютер, выбрав пункт Восстановление или обслуживание системы (Recover or maintain your system) при необходимости аварийного восстановления, например если ОС Windows не запускается.
Поиск сведений о поддержке
Сайт интерактивной службы технической поддержки пользователей Sony обеспечивает прямой доступ к информации об обычно встречающихся проблемах. Можно найти сведения о поддержке, такие как адрес URL веб-сайта технической поддержки, в разделе Обратиться в техническую поддержку (Contact & Support) приложения VAIO Care или входящем в комплект поставки руководстве Краткое руководство.
Как зайти в биос на ноутбуке Sony vaio | Sony vaio загрузка с флешки или cd-rom
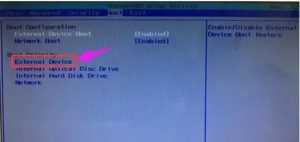
Здравствуйте друзья! В этой статье хочу показать Вам как зайти в биос на ноутбуке Sony vaio и выставить приоритет, что бы загрузиться с флешки или cd-rom. Много вопросов по данной теме, пользователи не могут понять как в боисе Sony vaio сделать так что бы загрузка происходила с флешки или cd-rom.
Сразу хочу отметить, что производитель Sony vaio не стоит на месте и модели ноутбуков модернизируются, поэтому bios может немного отличаться, но суть остается одинаковой. Я на примере буду показывать биос Sony vaio, модель PCG-71812V.
И так, что бы зайти в биос Sony vaio, включите ноутбук и нажимайте на клавишу F2, если биос не отображается и начинается обычная загрузка системы, то пробуйте нажимать другие клавиши F4, F8 либо клавишу Delete.
Узнайте: Основы настройки AWARD BIOS на примере CMOS Setup Utility.
На модели Sony vaio PCG-71812V для входа в bios используется именно клавиша F2. Давайте рассмотрим какие пункты меню и настройки предоставляет нам данный биос.
Первый раздел – Main. В данном разделе отображается информация о версии биос, серийный номер, размер оперативной памяти – 4096мв, размер жесткого диска – 500GB. Единственное, что можно настроить в данном разделе, так это настроить время и дату.
Следующий раздел – Advanced. В этом разделе всего одна вкладка – Технология виртуализации. Вы можете её отключить(Disabled) или включить(Enable). Что бы это сделать нажмите клавишу Enter и стрелочками на клавиатуре выберите функцию – Отключить/Включить, после этого нажмите клавишу F10 и Enter.
Set machine password – Установить пароль при входе в биос.Set user password – Установить пароль пользователя.Password when power on – Установить пароль для входа в систему.
Что бы установить пароль, как обычно выбираете вкладку на что хотите поставить пароль, нажимаете клавишу Enter и прописываете пароль. После всего проделанного нажимаете клавишу F10 для сохранения настроек.
И так самый главный и нужный раздел биоса.
Загрузка с флешки или CD-Rom Sony Vaio
Для загрузки с флешки или cd-rom в биос нам понадобится раздел Boot.
Boot Configuration
External Devise Boot – Загрузка с внешнего устройстваNetwork Boot – Загрузка по сети
Boot Priority
Internal Optical Disc Drive – внутренний оптический дисководInternal Hard Disk Drive – внутренний жесткий дискExternal Device – внешнее устройствоNetwork – сеть
Выбираем стрелочкой на клавиатуре вкладку External Devise Boot нажимаем клавишу Enter в выпадающем меню нажимаем Включить(Enable). Данным способом мы разрешаем загрузку с внешних устройств.
Далее стрелочкой на клавиатуре спускаемся вниз, выбрав вкладку External Device(Внешнее устройство) и теперь не стрелочкой, а нажатием клавишей F5 поднимаем данную вкладку на самый верх, тем самым мы выставляем приоритет загрузки с флешки в биос.
Что бы загрузка шла с cd-rom, нужно выбрать вкладку Internal Optical Disc Drive и так же клавишей F5 поднять на самый верх, тогда загрузка будет с cd-rom. После настройки обязательно сохраните все нажатием клавиши F10.
После перезагрузки в некоторых случаях, что бы загрузка началась с флешки или cd-rom нужно нажимать кратковременно любую клавишу. Надеюсь понятно!
Последний раздел биоса – Exit(Выход). Тут определенно настраивать нечего, все связано с выходом и сохранением из системы.
Exit setupGet Default Values – Выйти и сохранить настройки по умолчанию.Вiscard Сhanges – отменить изменения.Save Changes – Сохранить изменения.Shutdown – Неисправность.
Скачиваем необходимо ПО для драйверов на Sony Vaio
Обратите внимание, что скачать драйвера для Sony Vaio рекомендуется на оригинальном сайте компании. Это залог успешной и стабильной работы устройств
Чтобы выбрать желаемые данные, необходимо перейти в раздел «Поддержка». Случается, что на русскоязычной платформе утилиты и программы скрыты для скачивания. При необходимости можно посетить иностранные платформы, ведь меню сайта и содержимое скачиваемых архивов не изменяется, поэтому будем рассматривать пример работы веб-страницы для Англии.
Вначале зайдем на стартовую страницу sony.com, переходим на вкладку Поддержка и указываем любую страну в выплывающем списке. Переходим в раздел Vaio and Computing и указываем модель компьютера Vaio и в конце уточняем вид устройства.
Далее необходимо узнать модель ноутбука Sony Vaio. Для этого переверните оборудование, на месте, где находится жесткий диск для ноутбука Sony Vaio, производитель указывает модель, серийный номер и другую важную информацию о системе.
Возвращаемся на сайт, переходим на вкладку Загрузки (Downloads), начинаем загрузку указанного драйвера для ноутбуков Sony Vaio.
- Wireless LAN Driver – ПО для беспроводной сети. Рекомендуем распаковать, даже если система автоматически определила подключение.
- Быстрый доступ в Интернет осуществляется при помощи мини-операционки VAIO Quick Web Access, которая запускается одним нажатием соответствующей кнопки на неактивном устройстве.
- ALPS Pointing Device drivers – незаменимая утилита для корректной работы тачпада. Представляет собой комплект программ для управления сенсорной панели. Включает в себя synaptics pointing device driver.
- Audio Driver. Соответственно ПО для звукового устройства. Если при установке оси звуки появляются, все равно инсталлируем для правильной работы устройства.
- Ethernet Driver. Сетевые драйверы, необходимы для нормального функционирования оборудования.
- SATA Driver. Обязательное приложение для шины.
- ME Driver. Относится к списку обязательных. Необходим для Intel Management Engine.
- Для регулировки режима питания, горячих клавиш устанавливаем sony notebook utilities. Очень важная и незаменима вещь!
- Безусловно, требуется программа для интегррованного видеоконтроллера – Intel Graphics Driver.
- Не забываем устанавливать ПО для дискретной видеокарты. Выбираем Nvidia Graphics Driver.
- Vaio Care. Дополнение обеспечивает своевременное обновление программного обеспечения устройств сони. Инсталлируется по желанию.
- ПО для блютуза – Atheros Bluetooth Adapter.
- SFEP Driver ACPI является одним из наиболее проблемных и важных, поскольку обеспечивает функционирование фирменных разработок Сони.
- Программа для чипсетов Chipset Driver.
- Не забываем о кард-ридере, устанавливаем Realtek PCIE CardReader.
- Sony Shared Library – важнейшая утилита, обеспечивающая работоспособность всех устройств и стабильность установленного программного обеспечения.
Кроме того имеются незначительные приложения для управления беспроводными, Ethernet-подключениями и т.д. Например, Intel Wireless Display Driver используется, чтобы присоединить экран посредством методики Wi-Di, а программа alps touchpad driver регулирует работу сенсорной панели.
Способ 3: Программы для установки драйверов
К сожалению, далеко не всех пользователей устраивает фирменное ПО от производителя ноутбука по разным причинам
Тогда стоит обратить внимание на решения от сторонних разработчиков, которые тоже сосредоточены на автоматической установке драйверов. Здесь главное понять принцип управления таким софтом, ведь он везде практически одинаков. Разобраться в этом поможет тематический материал на нашем сайте, где за пример взято известное решение DriverPack Solution
Разобраться в этом поможет тематический материал на нашем сайте, где за пример взято известное решение DriverPack Solution.
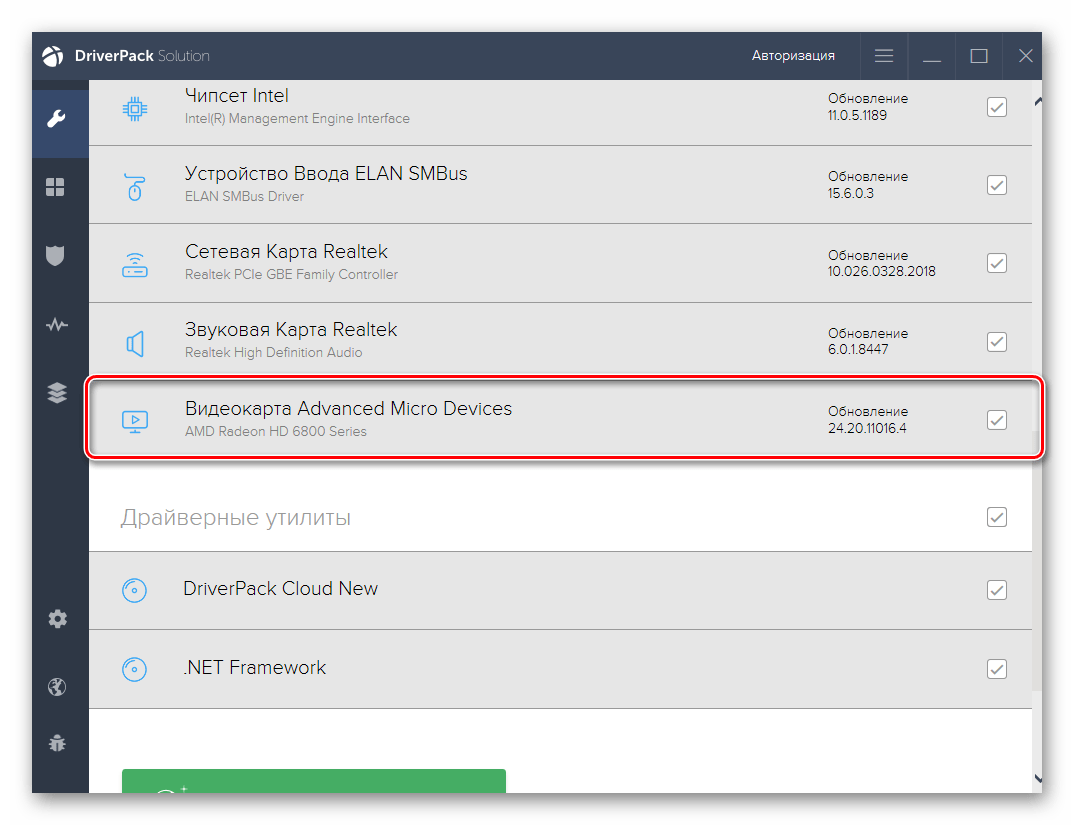
Подробнее: Установка драйверов через DriverPack Solution
Как уже понятно, подходящих программ для автоматической установки драйверов существует огромное количество. Если DriverPack Solution вам не подходит, поиск альтернативы не займет много времени. Специально для этой цели нашим автором была написана специальная статья-обзор, перейти к которой можно, кликнув по расположившейся далее ссылке.
Подробнее: Лучшие программы для установки драйверов
Sony VAIO, как зайти в БИОС
Сообщения: 120 Благодарности: 2
Профиль | Отправить PM | Цитировать
Добрый день, имеется ноутбук SONY VAIO SVE1512Q1R, не могу войти в BIOS уже перепробовал все возможные комбинации от F1 до F12 — ни как не могу войти. даже hdd уже отключил чтобы виндовс незагружалась, все равно ни каким образом не удается войти.
Кто сталкивался с подобными ноутбуками, поделитесь секретом как войти в BIOS.
Сообщения: 26926 Благодарности: 3916
——- ВНИМАНИЕ ознакомьтесь, прежде чем создать тему! Процессор — мозг компьютера, блок питания — сердце и печень. Для отключения данного рекламного блока вам необходимо зарегистрироваться или войти с учетной записью социальной сети
Для отключения данного рекламного блока вам необходимо зарегистрироваться или войти с учетной записью социальной сети.
Если же вы забыли свой пароль на форуме, то воспользуйтесь данной ссылкой для восстановления пароля.
Boot menu sony vaio как зайти

Итак, у вас появилась необходимость загрузиться с флешки, или другого устройства, например для установки операционной системы или проверки системы на вирусы. Чтобы решить этот вопрос, существуют два варианта.
Для первого метода требуется сначала зайти БИОС, затем перейти в загрузочное меню (boot menu), там выставить устройство, с которого требуется загрузить компьютер.
Для второго метода не требуется вход в BIOS, нужно лишь вызвать boot menu напрямую, делается это нажатием клавиш при запуске компьютера.
Клавиши входа в BIOS и Boot Menu
Обычно клавиши входа в BIOS и Boot Menu (POST клавиши), указываются на начальном этапе загрузки компьютера, на скриншоте данные клавиши указаны в нижней части экрана.
В нашем случае чтобы попасть в меню загрузки требуется нажать клавишу , а для того чтобы попасть в BIOS нужно нажать клавишу .
Клавиши входа в BIOS для ноутбуков и ПК
Производитель — BIOS — Горячая клавиша.
Acer (Altos 600 Server) — ++ или Acer (Aspire, Power, Veriton, Extensa, Ferrari, TravelMate, Altos) — или
Acer (Older PC) — или ++
AMI (American Megatrends AMIBIOS, AMI BIOS) — AMI (American Megatrends AMIBIOS, AMI BIOS) — Old Version — или Award BIOS (AwardBIOS) — Award BIOS (AwardBIOS) — Old Version — ++
Compaq (Older Computers) — , , , или Compaq (Presario, Prolinea, Deskpro, Systempro, Portable) — — в момент показа логотипа.
Compaq (Presario, Prolinea, Deskpro, Systempro, Portable) — — курсор в верхнем правом углу.
Dell (Older 486 Models) — ++ Dell (Older Laptop Models) — + или + Dell (Some Models) — Reset — нажать кнопку дважды Dell (XPS, Dimension, Inspiron, Latitude. OptiPlex, Precision, Vostro) —
Dell Dimension L566cx System —
eMachine (Some Older Computers) — eMachines (eMonster, eTower, eOne, S-Series, T-Series) — или
Hewlett-Parkard (HP Alternative) — или Hewlett-Parkard (HP Pavilion, TouchSmart, Vectra, OmniBook, Tablet) —
Hewlett-Parkard (HP) Tablet PC — или
IBM (Older Computers or Notebooks) — IBM (PC, XT, AT) — IBM ThinkPad using IBM BIOS (Early Models) — ++ — когда курсор в верхнем правом углу. IBM ThinkPad using IBM BIOS (Later Models) — — нажать и удерживать
IBM ThinkPad using Phoenix BIOS — ++ — из командной строки DOS
Lenovo (Older Products) — ++, ++ или + Lenovo (ThinkPad, IdeaPad, 3000 Series, ThinkCentre, ThinkStation) — или NEC (PowerMate, Versa, W-Series) — NEC Versa Notebook — — нажать и удерживать.
Packard Bell (8900 Series, 9000 Series, Pulsar, Platinum, EasyNote, imedia, iextreme) — , или Packard Bell (Early 386 and 486 Dodels) — ++ — последовательно.
Phoenix BIOS (Phoenix-Award BIOS) — Phoenix BIOS (Phoenix-Award BIOS) — Old Version — ++, ++, ++ или +
Sharp (Notebook Laptops, Actius UltraLite) — Sharp (Old PCs) — требуется диск диагностики для входа в BIOS.
Tandon — ++ Tandon 386 — ++
Toshiba (Portege, Satellite, Tecra with Phoenix BIOS) — Toshiba (Portege, Satellite, Tecra) —
После нажатия клавиш откроется меню BIOS-системы. Внешний вид Биос-системы может отличаться в зависимости от производителя материнской платы и версии BIOS.
Но в каждой версии Биоса есть меню Boot (загрузка) вот именно этот параметр – Boot нам и требуется найти если нужно выставить загрузку с флеш-накопителя, например. Далее рассмотрим вход в boot menu без посещения Биоса.
Клавиши вызова меню загрузки (boot menu) на ноутбуках и персональных компьютерах
В начале загрузки компьютера, можно увидеть сочетание клавиш или клавишу (горячие клавиши POST) нажимая которую вы попадете в загрузочное меню напрямую минуя посещения БИОСа.
У некоторых компьютеров горячие клавиши вызова Boot Menu по умолчанию могут быть отключены в БИОСе. Для появления возможности использования горячих клавиш, необходимо включить ее в настройках БИОСа.
Напротив графы F12 Boot Menu нужно выставить параметр Enabled.
Способ 2: VAIO Update
VAIO Update — официальная утилита от Sony, предназначенная для поддержания продукции рассматриваемой серии в активном состоянии. В ее функциональность входит поиск и инсталляция недостающих драйверов. Мы рекомендуем задействовать данное средство в тех случаях, когда первый метод по каким-то причинам не подошел или оказался слишком сложным.
- Перейдите на страницу поддержки Sony так, как это было показано ранее, и в строке поиска введите название утилиты VAIO Update.
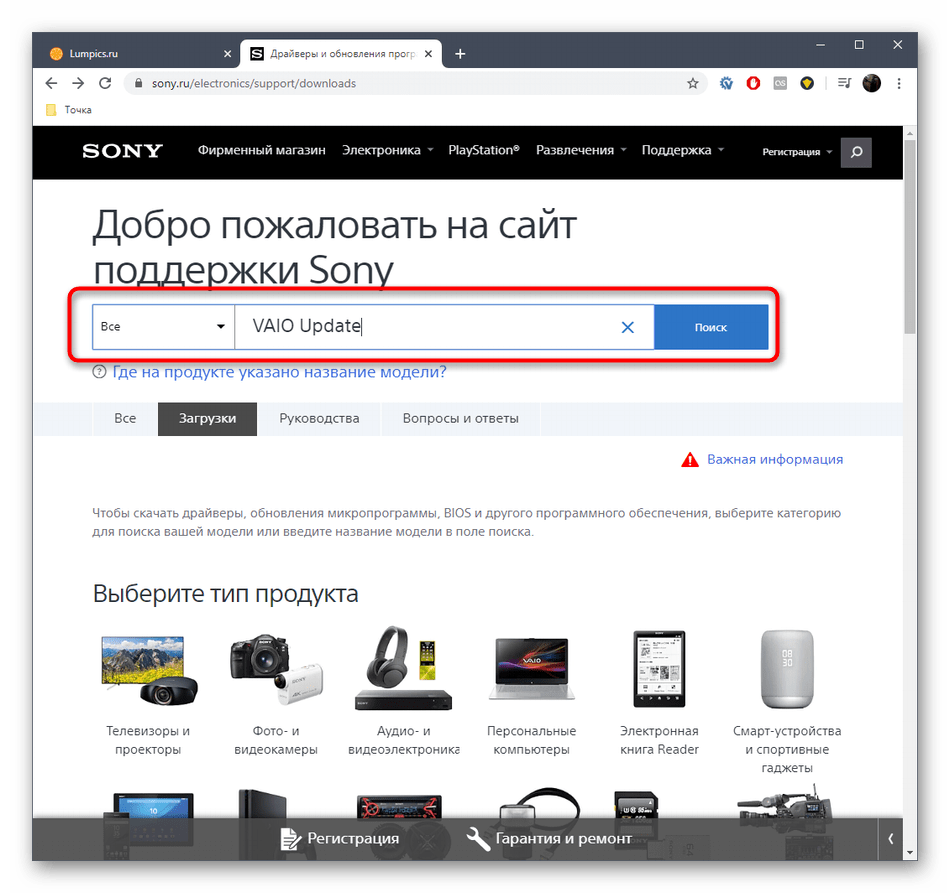
Ознакомьтесь с полученными результатами. Здесь вам следует выбрать версию, подходящую для сборки и разрядности установленной на компьютере операционной системы.
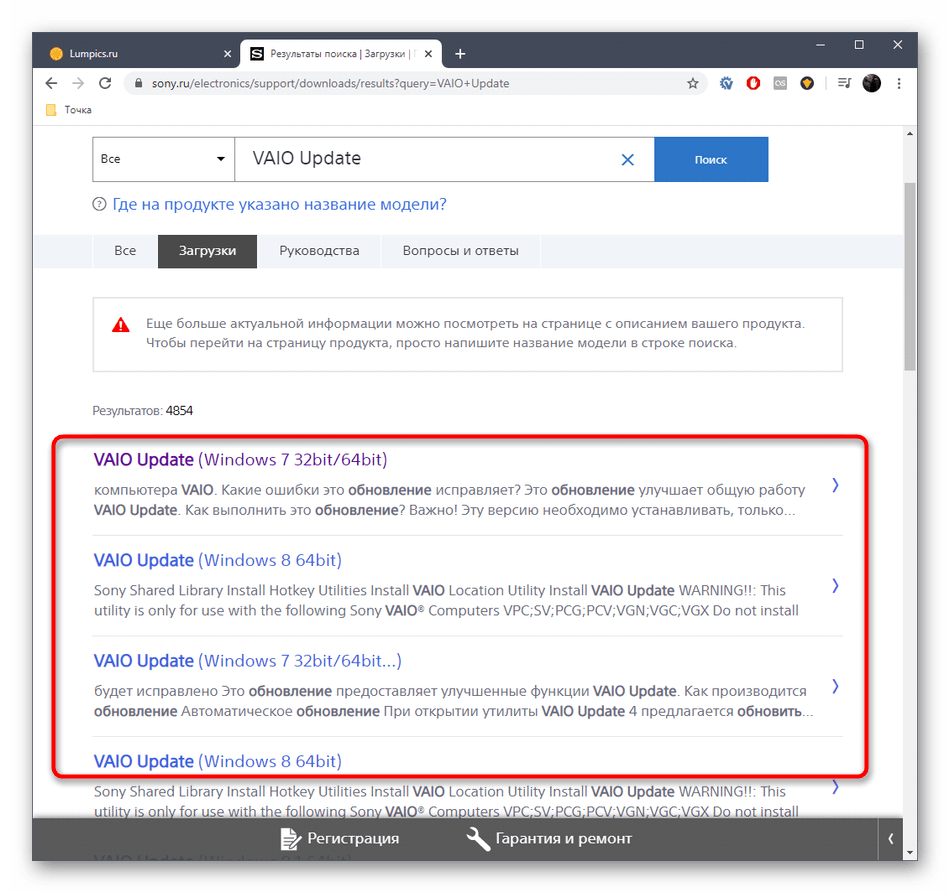
На странице VAIO Update нажмите по кнопке «Скачать».
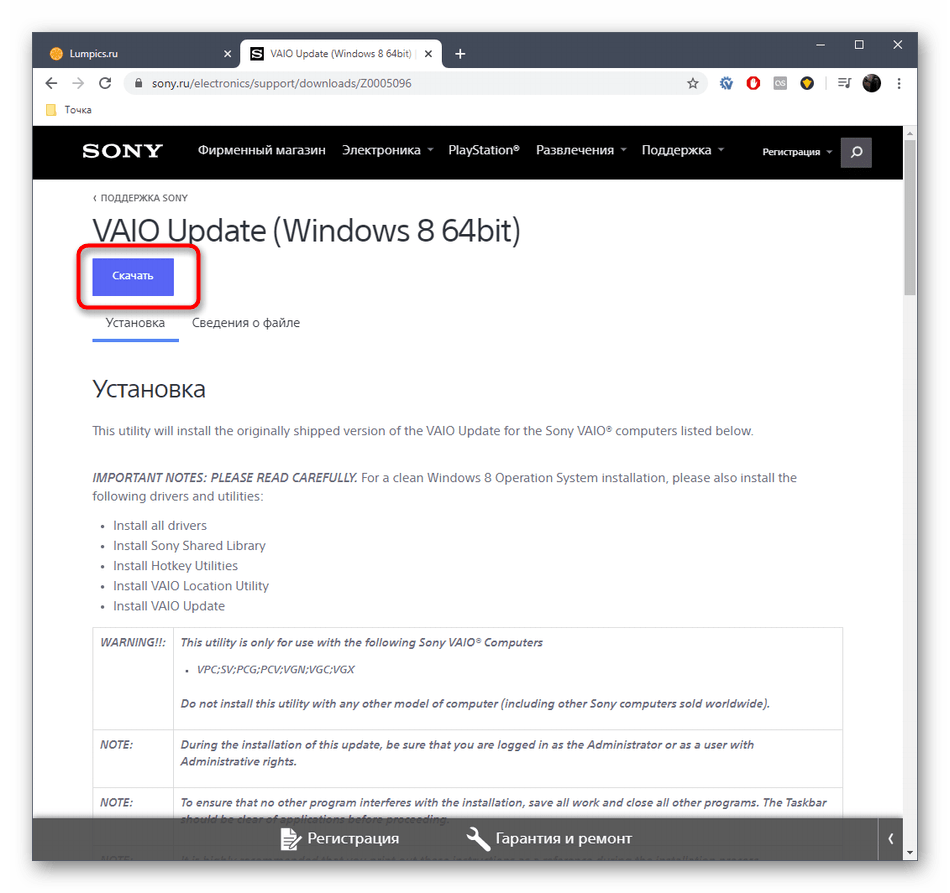
Прочтите лицензионное соглашение и начните загрузку.
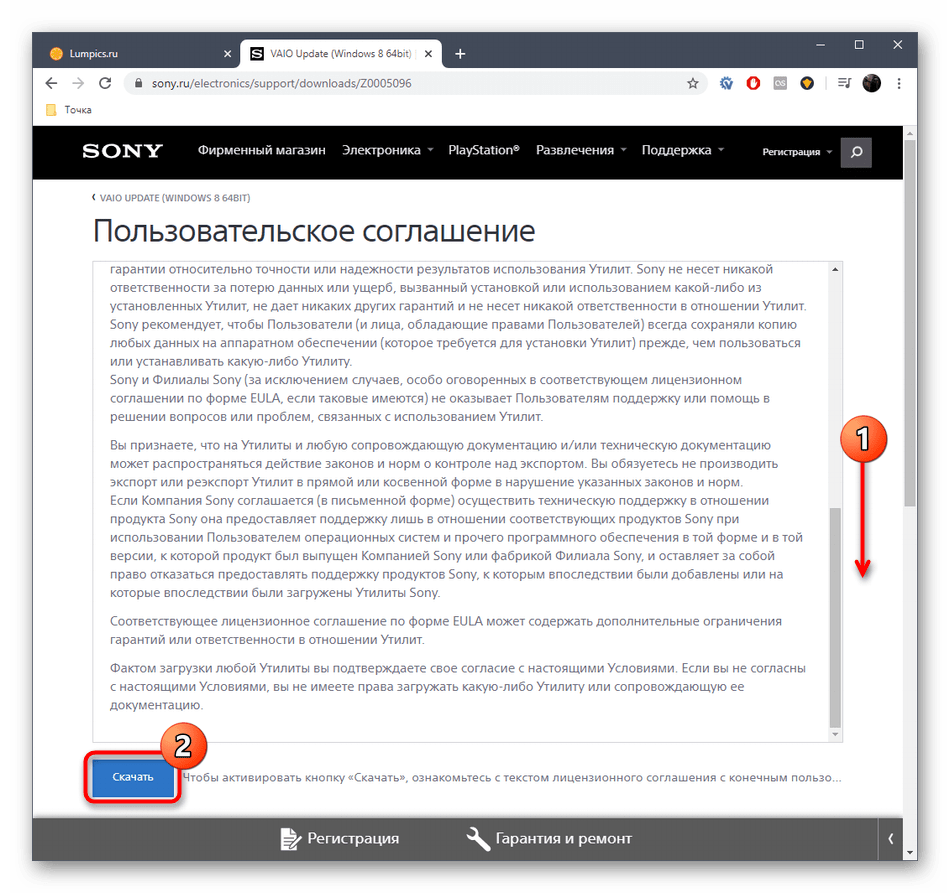
Дождитесь окончания скачивания директории и откройте ее через любой удобный архиватор.
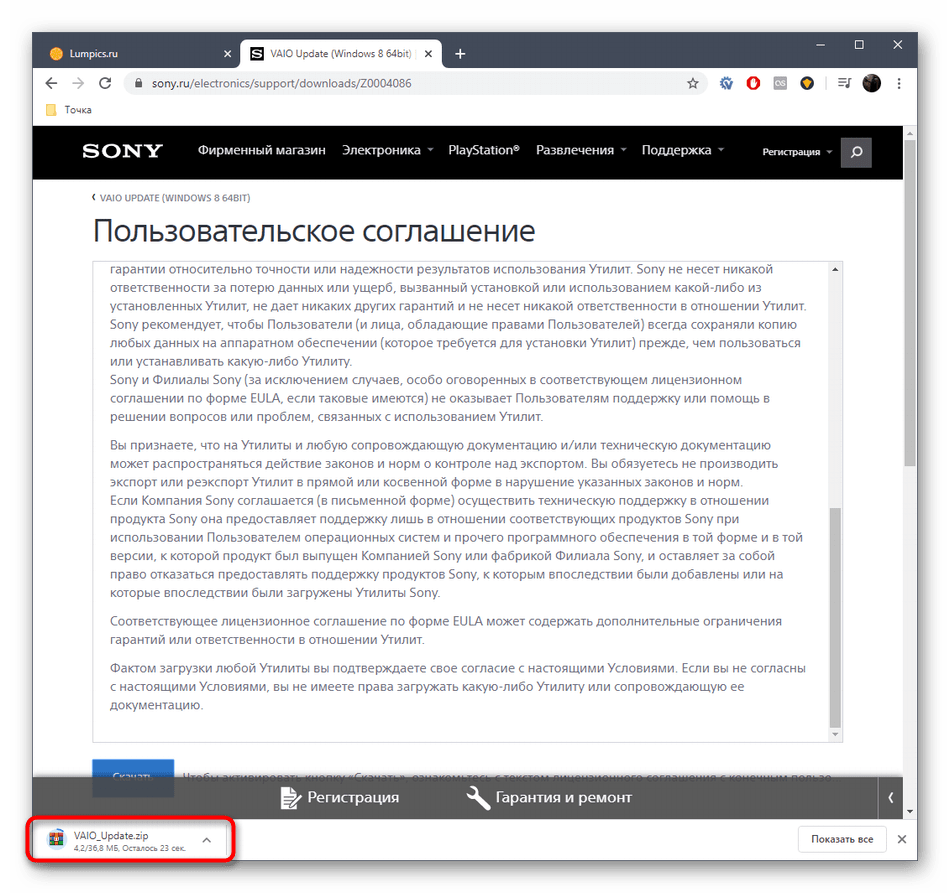
Запустите отсюда исполняемый файл.
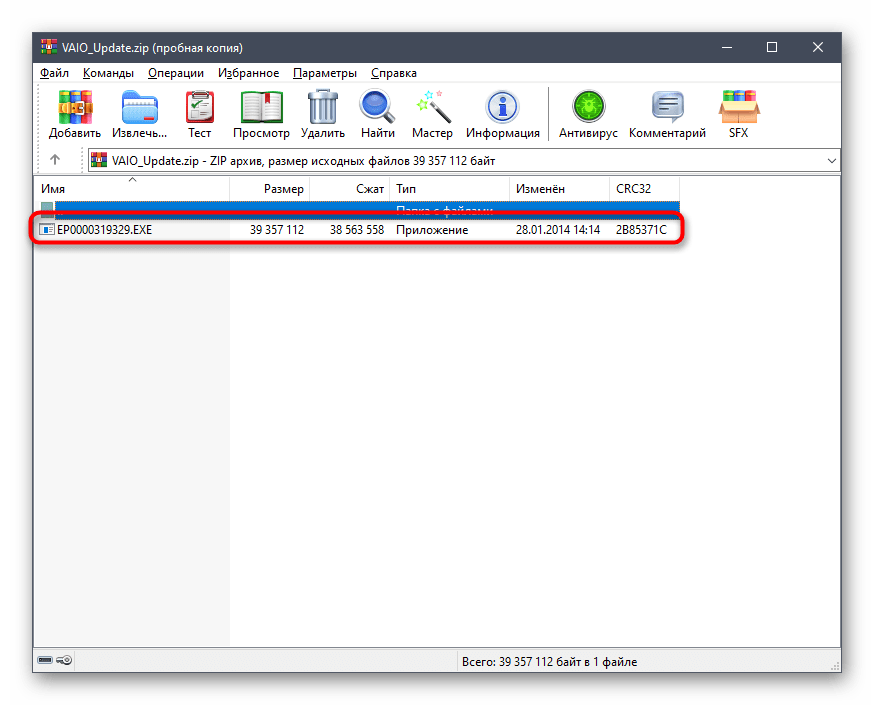
Следуйте простым инструкциям, чтобы завершить установку.
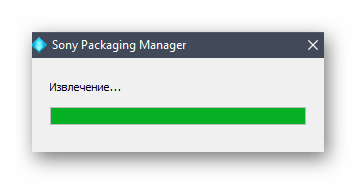
В главном окне VAIO Update переместитесь к разделу «Hardware» и проверьте наличие обновлений.
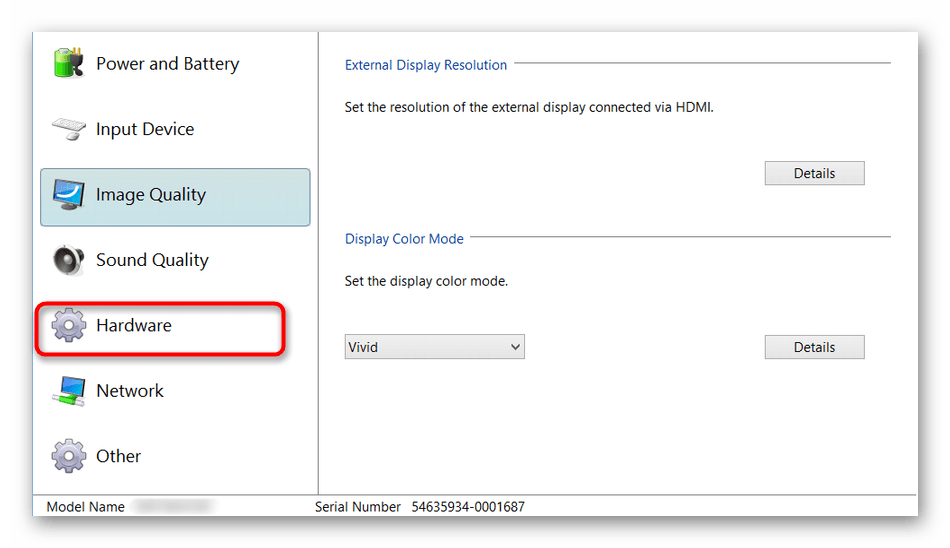
Следуйте простым инструкциям, отображающимся в окне VAIO Update, чтобы успешно справиться с установкой всех недостающих файлов и перейти к нормальному взаимодействию с Sony Vaio PCG-71812V.
sony vaio pcg-71211v драйвера
- Отметить как новое
- Закладка
- Подписаться
- Отключить
- Подписка на RSS-канал
- Выделить
- Печать
- Электронная почта другу
- Сообщить о недопустимом содержимом
Столкнулся с проблемой, что не могу зарегистрировать свою модель, нашел в поиске сайт
на этом сообществе, но там половину драйверов для 32бит систем нет.
Ниже скрин из диспетчера устройств. Просьба если кто сталкивался с данной проблемой, расскажите где скачать нормальные драйвера, и как зарегистрировать свой продукт правильно?:smileyhappy:
- Отметить как новое
- Закладка
- Подписаться
- Отключить
- Подписка на RSS-канал
- Выделить
- Печать
- Электронная почта другу
- Сообщить о недопустимом содержимом
Похоже ваш ноут с америки США . Значит регистрация производиться должна там же и все драйвера под вашу модель то же там .
Если вы сменили заводскую систему на свою чистую , установили русскую версию windows , драйвера придется искать самостоятельно в интернете ,
Советую посмотреть в этом драйпаке , возможно найдете нужные драйвера .
И смотрите модель ноута , а не код производителя который вы указали .Обычно модель указана на самом мониторе справа внизу .Верное определение даст . если вы зайдете в биос и там увидите свою модель ноута
- Отметить как новое
- Закладка
- Подписаться
- Отключить
- Подписка на RSS-канал
- Выделить
- Печать
- Электронная почта другу
- Сообщить о недопустимом содержимом
В заголовке темы вы указали неверный номер модели вашего ноутбука – это номер платформы, на которой собран ваш ноутбук, такие номера стоят на разных моделях! Вот верный, один из двух -VPCEB1E1R/WI или VPCEB2S1R/PI От этого у вас и не получается зарегистрировать свой ноутбук, укажите такое написание, как я указал, только посмотрите на первой страничке в BIOS какой номер ваш. А насчёт драйверов, то мне совсем непонятно зачем вам с вашим объёмом памяти – 4Гб нужны 32-битные драйвера, да и к тому же на подлинной Windows 7 Home Premium (64-bit).
- Отметить как новое
- Закладка
- Подписаться
- Отключить
- Подписка на RSS-канал
- Выделить
- Печать
- Электронная почта другу
- Сообщить о недопустимом содержимом
Всем привет, и спасибо за уделенное время!
При покупке моего ноутбука в России, в городе герой Москва, в коробке не было обнаружано ни одного установочного диска, как и в комплекте впрочем.
Т.к. ключ приклеен к корпусу (что не может не радовать), пришлось скачать официальный дистрибутив моего Windows 7 Home Premium x86.
Ключик подошел как родной, заодно и установочный диск появился.:smileylaugh:
Скачав Центр управления Vaio , узнал , что модель моего ноутбука VPCEB3S1R . (их на самом деле вроде несколько, уточнить какая у меня , как это сделать на самом деле для меня останется загадкой)
Нашел поддержку драйверов данной модели на сайте, все отлично.
Но проблема небольшая осталась , установив все драйвера с сайта, ничего не изменилось в диспетчере задач. Скрин опять так ниже.
При скачивании с сайта драйвера Marvell_Ethernet_Driver_11.25.2.3_x32, в папке три файла, но нет exe’ установочного. Так же при обновлении драйвера через диспетчер задач указавывая путь в ту папку, результата нет.
И очень интересно что за драйвер под названием «Основсное системное устройство».
Действия на клавиатуре
Нажмите клавишу F4, удерживая при этом клавишу Alt.
Загрузка приложений из Магазин Windows
Можно добавлять приложения из Магазин Windows (Windows Store).
Для получения доступа к Магазин Windows (Windows Store) необходимо подключение к сети Интернет. Кроме того, необходимо выполнить вход, используя свою учетную запись Microsoft.
Сведения о создании учетной записи Microsoft и ее возможном использовании см. в Справка и поддержка (Windows Help and Support).
-
Откройте экран Пуск (Start)
и выберите плитку Магазин (Store).
-
Выберите нужное приложение.
-
Следуйте инструкциям на экране, чтобы загрузить и установить приложение.
Открытие справки Справка и поддержка (Windows Help and Support)
Раздел Справка и поддержка (Windows Help and Support) можно открыть, выполнив следующие действия.
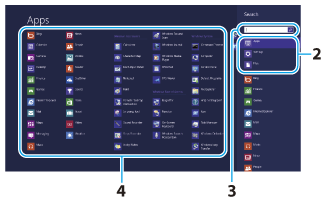
-
Откройте панель чудо-кнопок и выберите (Поиск (Search)).
-
Выберите пункт Приложения (Apps).
-
В поле Поиск (Search) введите Справка и поддержка (Help and Support).
-
Выберите пункт Справка и поддержка (Help and Support).
Включение спящего режима и выключение/перезапуск компьютера VAIO
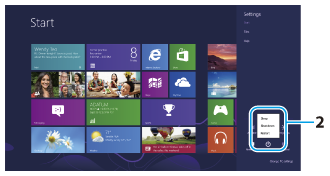
-
Откройте панель чудо-кнопок и выберите (Параметры (Settings)).
-
Выберите (Выключение (Power)), затем Спящий режим (Sleep), Завершение работы (Shut down) или Перезагрузка (Restart).
Товарные знаки
SONY и логотип SONY являются зарегистрированными товарными знаками Sony Corporation.
VAIO, логотип VAIO и названия других изделий или услуг Sony являются товарными знаками Sony Corporation или любых ее дочерних компаний.
Microsoft, Windows, логотип Windows являются товарными знаками группы компаний Microsoft.
Wi-Fi является товарным знаком Wi-Fi Alliance.
Все прочие названия систем, изделий и услуг являются товарными знаками, принадлежащими соответствующим владельцам.
В настоящем руководстве символы TM или (R) не указаны.
Top Drivers for Sony VPCEH2J1R
We have compiled a list of the most popular drivers (according to downloading stats) for various devices installed to Sony VPCEH2J1R laptops. Once you find the needed driver in this list, feel free to download it directly from this page by clicking at ‘Download’ button.
| Device | Version | Date | Download |
| NVIDIA Tesla M2090 | 1.3.30.1 | 2013-11-28 | |
| Ethernet-Controller | 6.1.7600.16385 | 2006-06-21 | |
| Coprocessor | 9.2.0.1035 | 2013-07-25 | |
| Modem PCI | 6.2.9200.16548 | 2006-06-21 | |
| 6.2.9200.16664 | 2006-06-21 | ||
| HID-compliant mouse | 1.3.4.61 | 2010-10-27 | |
| RAID Virtual Device | 18.0.9.0 | 2014-03-03 | |
| Nokia 5500 Sport USB Phone Parent | 8.0.1.1 | 2009-05-21 | |
| 6.17.0506.0301 | 2010-05-06 | ||
| Intel(R) 6 Series/C200 Series Chipset Family High Definition Audio — 1C20 | 2012.7.1231.2013 | 2014-01-13 |
Зарядное устройство и кабель
Конец кабеля к ЗУ сделан не лучшим образом — в положении вертикально. От этого он то и дело выгибается, что в конечном счете приводит к короткому замыканию внутри. К сожалению, кроме варварского раскурочивания этого соединения вопрос не решить. Вам необходимо устранить повреждение или хотя бы не давать соприкасаться поврежденным кабелям между собой.

Альтернативное решение проблемы — подобрать универсальный аккумулятор. Это не составляет большой проблемы, же многие из них имеют специальную перемычку на вольтаж, поэтому вам достаточно знать этот параметр на оригинальном заряднике. Он указан на наклейке:

Мы использовали такой китайский аналог (обратите внимание на светодиод)

Драйвера для Sony VAIO

Не можете найти драйвер ? Воспользуйтесь быстрым поиском !
29-11-2016, 09:10
60
Просмотров: 3 610 Комментарии: 0
29-11-2016, 09:08
60
Просмотров: 3 341 Комментарии: 0
29-11-2016, 09:06
60
Просмотров: 3 068 Комментарии: 0
29-11-2016, 09:04
60
Просмотров: 2 854 Комментарии: 0
29-11-2016, 09:02
80
Просмотров: 2 769 Комментарии: 0
29-11-2016, 09:00
60
Просмотров: 2 389 Комментарии: 0
29-11-2016, 08:58
80
Просмотров: 2 194 Комментарии: 0
29-11-2016, 08:56
80
Просмотров: 2 464 Комментарии: 0
29-11-2016, 08:55
100
Просмотров: 2 338 Комментарии: 0
29-11-2016, 08:50
100
Просмотров: 3 600 Комментарии: 0
голоса
Рейтинг статьи
Как включить Wi-Fi на ноутбуках Sony VAIO
Существует несколько распространённых способов выполнения поставленной задачи, каждый из которых требует подробного изучения для полного понимания темы. Далее будут представлены самые простые и эффективные методы запуска технологии беспроводного интернета на рассматриваемой модели ноутбуков.
Включение Wi-Fi переключателем
В Сони Вайо есть встроенная панель виртуальных кнопок. Здесь пользователь может активировать ту или иную функцию на ПК. Беспроводная сеть не является исключением. Чтобы активировать Wi-Fi таким способом, необходимо проделать следующие шаги по алгоритму:
- Зайти в панель виртуальных кнопок. Для этого достаточно зажать одну из специальных клавиш на клавиатуре. Расположение клавиши зависит от конкретного ноута.
- В открывшемся окне нажать ЛКМ по слову «Параметры».
- Затем кликнуть по строке «Изменение параметров компьютера».
- В графе инструментов слева меню щёлкнуть по строчке «Беспроводная сеть».
- Выключить «Режим пролёта» и проверить результат, переведя ползунок напротив в неактивное положение.
Вай-фай должен запуститься после выполнения вышеуказанных действий.
Включить Wi-Fi в VAIO Smart Network
Это специальная утилита, предустановленная на ноутбуках Вайо, в которой доступна активация и деактивация беспроводных режимов, к примеру, Bluetooth или Wi-Fi. Чтобы воспользоваться возможностями ПО, надо:
- Запустить программу. Обычно ярлык Smart Network располагается на рабочем столе ПК.
- Сверху окна напротив строки «Беспров. функции» нужно перевести переключатель из положения «Off» в позицию «On».
- Проделать такую же процедуру с параметров «Wireless LAN».
- Закрыть утилиту и проверить результат.
Интерфейс утилиты VAIO Smart Network
Запуск беспроводного интернета через панель управления Windows
Здесь порядок действий будет незначительно отличаться в зависимости от конкретной версии операционной системы, установленной на компьютере. Далее будут рассмотрены алгоритмы включения технологии для семёрки и десятки. При этом нельзя забывать, что сама точка доступа должна к этому моменту включиться и работать, раздавая вай-фай.
Windows 7
Это устаревшая, но до сих пор актуальная версия операционки. Чтобы на ней включить Wi-Fi через панель управления, нужно сделать следующие шаги:
- Зайти в меню «Пуск» и прописать в поисковой строке фразу «Панель управления».
- Кликнуть по названию отобразившегося классического приложения ЛКМ.
- Найти параметр «Сеть и Интернет» и щёлкнуть по нему ЛКМ.
- В левой части открывшегося меню нажать по строке «Сетевые подключения».
- Нажать по пункту «Изменение параметров адаптера».
- Кликнуть ПКМ по названию вай-фай адаптера и в контекстном меню выбрать вариант «Включить».
- Проверить результат.
Windows 10
На десятке действия по запуску вай-фай через панель управления будут следующими:
- Аналогичным образом зайти в «Панель управления» операционной системы.
- Перейти в раздел «Центр управления сетями и общим доступом».
- Также щёлкнуть ЛКМ по строчке «Изменение параметров адаптера».
- Кликнуть ПКМ по значку «Беспроводная сеть» и в контекстном меню нажать по сову «Включить».
- Проверить результат. Рядом с названием сети должны загореться зелёные полоски.
Sony VAIO VPCEH2J1R/L Windows 7 64 bits drivers

- Application / Utility – PlayMemories Home Settings (Media Importer for 1.0) – 1.0.11.01120
- Application / Utility – PMB VAIO Edition Plug-in – 1.5.10.06150
- Application / Utility – Recovery Data Update Program – 1.0.0.12230
- Application / Utility – Remote Keyboard & Track >
Sony VAIO links
Copyright 2011 – 2019 Sony VAIO Driver
All drivers are provide and hosted on SONY Coporation. The Sony VAIO driver only provide to you the fastest way to collection and download all drivers.
So if you have any problems with drivers or softwares please contact us. If you have any relation questions for hardware, please contact the SONY eSupport. Thank you!
Делитесь своим опытом!
Способ 5: Стандартные инструменты Windows
В завершение хотим рассказать о стандартном инструменте, входящем в функциональность Windows. Он позволяет через «Диспетчер устройств» обнаружить и установить обновления для драйверов, задействовав находящиеся на официальных серверах Майкрософт файлы. Его недостаток — отсутствие некоторых компонентов, а также иногда оборудование попросту не отображается в ОС без предварительной инсталляции ПО. Вы можете попробовать использовать данный способ, а остальные драйверы загрузить, воспользовавшись одним из рассмотренных выше.
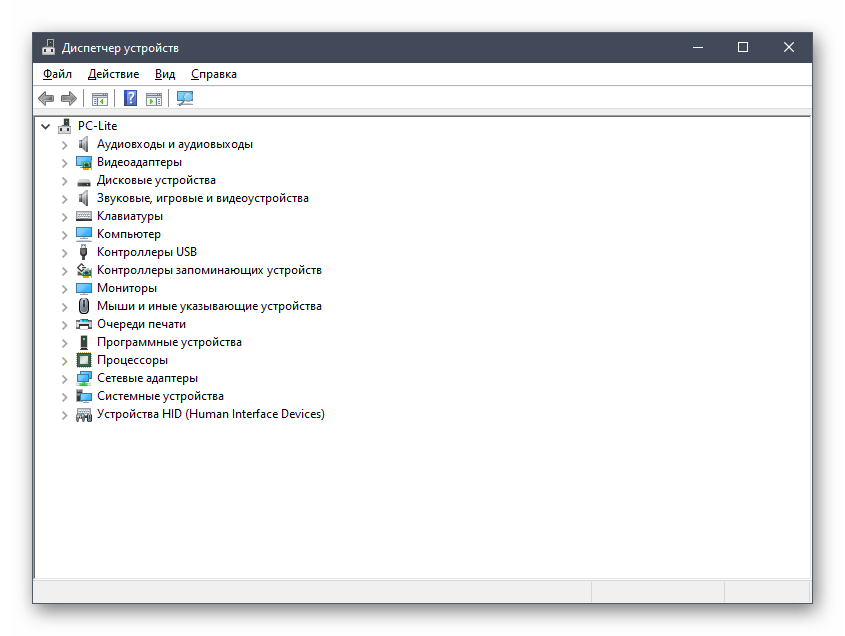
Теперь вы знаете, что установка драйверов для Sony Vaio PCG-71812V не займет много времени и сможете выбрать оптимальный для этого вариант, чтобы избежать возникновения каких-либо трудностей и сэкономить личное время.































