Настройка геймпада с помощью программы XPadder
Итак, сейчас рассмотрим, как настроить геймпад с помощью программы XPadder. Можно сказать, что сейчас мы переходим к тяжелой артиллерии, поскольку данная программа уже эмулирует не контроллер, а клавиатуру вашего ПК, то есть вы назначите клавиши клавиатуры на геймпад. Это универсальный способ, ведь с помощью него можно играть в игры с устройства, даже если они вообще не поддерживают управление джойстиком.
Итак, настраиваем программу:
- В окне программы нажмите на значок джойстика, который располагается в верхней части окна слева.
- Нажмите «Новый».
- Из всех кнопок выберите «Открыть».
- В появившемся окне откройте папку controllerimages. В ней есть картинки разных геймпадов. Выберите свой и нажмите «Открыть» (если свой не нашли, выберите любой).
- В левой панели выберете пункт «Стики».
- В окошке поставьте галочку рядом со «Включено». Следуя инструкциям, нажмите влево, после вправо.
- На изображении джойстика появится кружок, переместите его на левый стик.
- В окошке настроек стика поставьте галочку рядом со «Включено», только теперь справа, и повторите все действия, но кружок переместите на правый стик.
- На левой панели выберете «Крестовину».
- Поставьте галочку «Включено» и, следуя инструкциям, нажмите соответствующие кнопки на геймпаде.
- Перетащите крестовину на картинке в нужное место.
- В левой панели выберете «Кнопки».
- Поочередно нажмите все кнопки геймпада. Появятся квадратики на картинках: перетащите их на соответствующие кнопки.
- В левой панели выберете «Триггеры».
- Нажмите левый, а затем правый курок.
- Нажмите «Принять».
Теперь вам остается, нажимая на белые квадратики, назначить соответствующие клавиши на клавиатуре.
Теперь вы знаете, как настроить геймпад с помощью программы Xpadder.
Инструкция по подключению джойстика на телефон андроид
Джойстики подразделяются на три основных категории:
- предназначенные для мобильных устройств;
- проводные геймпады;
- беспроводные модели.
В первом случае всё понятно, и эти девайсы уже адаптированы под работу со смартфоном или планшетом. Они выпускаются многими компаниями, и, как правило, проблем с подсоединением к мобильному устройству не наблюдается. А выполняется оно либо посредством Bluetooth, либо через специальный кабель.
А вот проводные и беспроводные геймпады изначально предназначены для ПК и игровых приставок. И подключение их к мобильному телефону будет выполняться несколько иначе.
Проводной геймпад
Подключение проводного устройства к мобильному телефону является довольно простым, и одновременно самым доступным вариантом. На стартовом этапе вам потребуется подготовить непосредственно сам телефон, а также джойстик и кабель USB On The Go. Подключение можно попытаться выполнить и через USB OTG, если первый вариант окажется неэффективным.
При этом перед началом процедуры следует перейти в магазин приложений для устройств Андроид и загрузить с его страниц специальную утилиту под названием Tincore Keymapper. После её установки вы сможете подключить геймпад, выставить необходимые настройки и получить удовольствие как от комфортного управления, так и от самой игры.
Беспроводной джойстик
Подключение данного устройства является более сложной процедурой, для выполнения которой потребуется руководствоваться следующей инструкцией.
Синхронизация будет выполняться при помощи Bluetooth и включать ряд дополнительных манипуляций.
- На первом шаге понадобится установить на мобильное устройство специальную программку с названием Sixaxis Compatibility Checker. Она предназначена для проверки совместимости телефона и подключаемого джойстика. Для загрузки утилиты можно посетить магазин приложений для ОС Андроид или найти её на специализированных сайтах.
- Затем скачиваем программку SixaxisPairTool на ПК, предварительно синхронизировав джойстик с компьютером посредством USB кабеля. При правильно выполненных действиях утилита запустит собственный драйвер и выведет на дисплей адрес, состоящий из 12 цифр.
- На следующем этапе следует установка на телефон утилиты Sixaxis Controller с последующим её запуском. Понадобится подтвердить разрешение на root-доступ.
- Далее программка должна выдать адрес из 12 цифр, который ранее появлялся на дисплее ПК. Этот адрес вводится на компьютере в приложении SixaxisPairTool в ячейке Change Master с дальнейшим кликом на Update.
- Затем джойстик следует отключить и снова подсоединить к компьютеру, задействовав клавишу PS или X.
Если всё сделано правильно, загорится одна лампочка и в программе на смартфоне потребуется кликнуть на Change Input Method, а после задать нужное устройство.
Регистрация беспроводного контроллера DUALSHOCK®4 на PC, Mac или устройствах Android и iOS
Чтобы использовать беспроводной контроллер DUALSHOCK 4 в совместимых играх и приложениях не на консоли PS4, подключите его по Bluetooth за несколько простых шагов.
Устройства, к которым можно подключить беспроводной контроллер DUALSHOCK 4 по Bluetooth
Подключение беспроводного контроллера DUALSHOCK 4 по Bluetooth поддерживают устройства с перечисленными ниже и более современными версиями ОС. Подключив беспроводной контроллер по Bluetooth, вы можете использовать его для управления в совместимых играх и приложениях.
- Android 10
- iOS 13
- iPadOS 13
- macOS Catalina
- tvOS 13
Подключить беспроводной контроллер DUALSHOCK 4 к Windows PC можно с помощью беспроводного USB-адаптера DUALSHOCK4 или с помощью совместимого кабеля micro USB.
Как узнать уровень заряда батарейки в геймпаде
Если вы подключаете геймпад к своей консоли, тогда Xbox отобразит уровень оставшегося заряда на дашборде. В случае подключении контроллера к компьютеру понадобятся сторонние утилиты. В Windows 10 пока еще нет системного индикатора состояния батареи в геймпаде, что является весьма большим недочетом операционной системы, которая делает большой акцент на играх.
В этом вопросе вам поможет одна очень маленькая, но эффективная программа. Она помещает в область уведомлений индикатор батареи вашего геймпада
Обратите внимание, что приложение работает только при активном подключении с геймпадом и его надо запускать каждый раз, когда вы включаете контроллер. Несмотря на эту особенность, приложение эффективно отображает процент оставшегося заряда для геймпадов Xbox One, Xbox 360 и любых других XInput-совместимых контроллеров
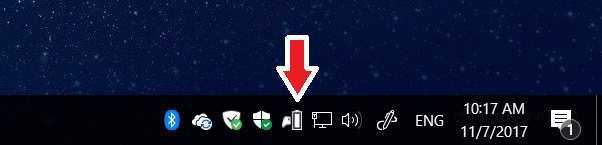
Если сегодня ваш Xbox One контроллер не включится
Ваш контроллер Xbox не включается? Это еще одна распространенная проблема, с аналогичными решениями выше.
Если ваш контроллер Xbox One не включится, сначала убедитесь, что батареи не разряжены, Если батареи разряжены, контроллер вообще не включится. Снимите заднюю крышку и замените две батарейки AA, затем повторите попытку. Вы также можете приобрести Xbox One Play & Charge Kit приобрести аккумуляторные батареи.
Если замена батарей не работает, попробуйте это:
- Полностью выключите Xbox One, нажав и удерживая кнопку питания на передней панели системы в течение 10 секунд.
- Отключите кабель питания консоли на несколько минут.
- Используйте кабель micro-USB, который вам подходит (попробуйте другие, если первый не работает), чтобы подключить контроллер к системе.
- Подключите Xbox обратно и включите его с помощью кнопки питания в системе. Не нажимайте ничего на контроллере, пока Xbox не загрузится.
- Попробуйте нажать Кнопка Xbox на данный момент и посмотреть, если это работает.
Вердикт
В этом посте содержится подробное руководство по загрузке и установке драйвера контроллера Xbox One для Windows 10, надеюсь, это поможет.
Если вам нужно восстановить удаленные или потерянные файлы с Windows 10, USB, SD / карты памяти, внешнего жесткого диска и т. Д., Вы можете попробовать чистый и бесплатный MiniTool Power Data Recovery.
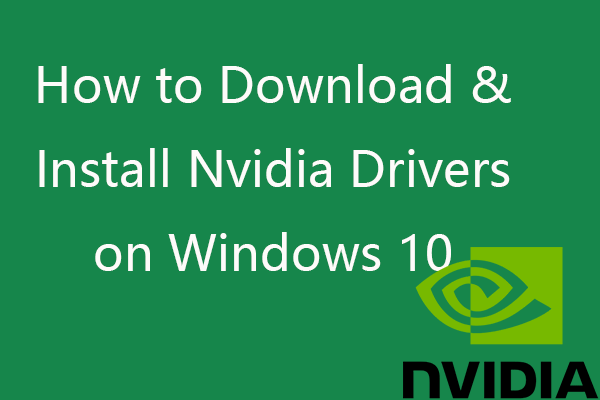 Как загрузить и установить драйверы Nvidia для Windows 10 — 4 способа
Как загрузить и установить драйверы Nvidia для Windows 10 — 4 способа
Из этого поста вы узнаете, как бесплатно загрузить драйверы Nvidia для Windows 10 4 способами. Загрузите, установите и обновите драйверы Nvidia GeForce в Windows 10.
Прочитайте больше
Настройка джойстика на windows 10
Чтобы установить проводной контроллер xbox 360 на компьютер под управлением Windows 10, необходимо выполнить действия, описанные в инструкции:
- Во-первых, USB-кабель джойстика необходимо подключить к любому свободному USB-порту, будь то USB 3.0 или 2.0.
- После вставки геймпада в порт должна начаться автоматическая установка драйвера с автоматического обновления драйверов в Windows 10. Если все прошло успешно, по завершении вы должны увидеть уведомление об успешной установке драйверов.
- Закончив настройку джойстика, запустите приложение или игру и попробуйте протестировать работу геймпада, нажимая кнопки и наблюдая за реакцией приложений на эти действия.
Проблемы, которые могут возникнуть при подключении:
- В случае, если джойстик не определяется системой, попробуйте изменить порт USB, в который вы хотите вставить устройство. Затем проверьте, обнаружено ли устройство.
- Если геймпад обнаружен, но не работает, проверьте, включены ли автоматические обновления в Windows 10. Это можно сделать, зайдя в «Настройки» — «Обновления и безопасность» и нажав кнопку «Проверить наличие обновлений».
- Также стоит посмотреть документацию, которая идет в комплекте с джойстиком, возможно, именно ваша модель требует особого обращения и подключения.
Перечень распространённых ошибок системы
8007019x, 8007019x, 80072xxx, 87ddxxxx, 0x80048883
Это ошибки интернета. Для их разрешения нужно разобраться с соединением. Попробуйте покопаться в настройках, проверьте соединение. Перезагрузите свой роутер, не забывая при этом отсоединить и смежные устройства, которые к нему подключены – например, телевизионную приставку Ростелекома. Чем дольше роутер выключен – тем лучше.
8b050033
Консоль Xbox One должна обновиться, но апдейта не было обнаружено. Другими словами, опять какие-то проблемы со связью. Попробуйте предыдущий пункт и малоприятный, но зачастую действенный приём – просто подождите.
E101 xxxxxxxx xxxxxxxx
Произошла ошибка с Emergency Offline Update. Мы можем посоветовать только обратиться непосредственно к Microsoft.
E100 xxxxxxxx xxxxxxxx
Это неутешительное сообщение знаменует серьёзные проблемы после обновления. Единственное, что может сделать – отправить консоль на ремонт.
X7361-1254-C00D7159
Эта ошибка «рукопожатия» HDCP, когда консоль пытается соединиться с телевизором. Виноват, скорее всего, кабель, соединяющий два устройства. Вот решения:
- Если вы используете ресивер, то отсоедините кабель из него и подключитесь непосредственно к телевизору.
- Попробуйте другой порт телевизора.
- Попробуйте поменять местами концы кабеля HDMI или просто отсоедините его и подключите заново – понадёжнее.
- Замените кабель HDMI на какой-нибудь другой.
Как использовать контроллер Xbox One в Windows 10?
Чтобы подключить контроллер Xbox One к устройству Windows 10, просто подключите контроллер к компьютеру с помощью кабеля для зарядки micro-USB. Ваш контроллер должен быть автоматически распознан и готов к использованию.
Если вы хотите подключить контроллер Xbox One по беспроводной связи к ПК с Windows 10, вам придется использовать беспроводной адаптер Xbox One для Windows. Для беспроводного подключения контроллера Xbox One к вашему ПК выполните следующие действия:
- Подключите беспроводной адаптер Xbox для Windows к ПК с Windows 10. Для лучшей производительности обязательно подключите адаптер к порту USB 2.0 или 3.0 на передней панели. Иногда могут быть определенные проблемы с подключением, вызванные корпусом вашего компьютера или любым другим металлическим предметом, и именно поэтому рекомендуется подключать адаптер к USB-порту на передней панели.
- Необходимые драйверы будут установлены автоматически, поэтому дождитесь завершения процесса.
- После установки необходимых драйверов нажмите кнопку на беспроводном адаптере.
- Нажмите кнопку сопряжения на вашем контроллере Xbox One. Индикатор на вашем контроллере начнет мигать, когда ваш контроллер Xbox One подключится к беспроводному адаптеру. После завершения процесса светодиод погаснет.
После того как вы все это сделаете, ваш контроллер будет готов к использованию на ПК с Windows 10. Как видите, процесс подключения довольно прост, но время от времени могут возникать некоторые незначительные проблемы.
Решение 1. Установите драйверы вручную
Если ваш контроллер Xbox One не работает в Windows 10, это может быть связано с плохим драйвером, поэтому рекомендуется установить драйвер вручную. Для этого выполните следующие действия:
- Нажмите Windows Key + X и выберите Диспетчер устройств из списка.
- Когда откроется Диспетчер устройств , найдите и щелкните правой кнопкой мыши Контроллер Xbox One .
- В меню выберите Обновить программное обеспечение драйвера .
- Нажмите Просмотреть мой компьютер для поиска драйверов .
- Нажмите Разрешить мне выбирать из списка драйверов устройств на моем компьютере .
- Найдите Контроллер Microsoft Xbox One в списке и нажмите Далее , чтобы установить его. Если вы не можете найти драйвер Microsoft Xbox One Controller, вам, возможно, придется снять отметку Показать параметр совместимого оборудования .
Решение 2 – Изменить настройки контроллера USB
Немногие пользователи сообщили, что правый триггер отображается как левый триггер при использовании контроллера Xbox One в Windows 10, и для решения этой проблемы необходимо установить драйвер Xbox Controller , выполнив те же действия, что и в предыдущем решении , После того как вы установили драйвер Xbox Controller , вам необходимо сделать следующее:
- Отключите и снова подключите контроллер Xbox One.
- Нажмите Windows Key + S и введите настроить игровые USB-контроллеры . Выберите Настроить игровые USB-контроллеры из списка результатов.
- Выберите Контроллер Xbox One из списка и нажмите кнопку Свойства .
- Перейдите на вкладку Настройки и нажмите кнопку Восстановить настройки по умолчанию .
- Перейдите в раздел Тест и проверьте, работает ли ваш контроллер.
Подключить контроллер Xbox One к ПК с Windows 10 довольно просто, но если у вас есть какие-либо проблемы, не стесняйтесь взглянуть на наши решения.
Способ 2: обновить драйвер с помощью Driver Easy
Если у вас нет времени, терпения или навыков работы с компьютером, чтобы обновить драйвер вручную,вы можете сделать это автоматически с Водитель Easy .
Driver Easy автоматически распознает вашу систему и найдет для нее подходящие драйверы. Вам не нужно точно знать, в какой системе работает ваш компьютер, вам не нужно рисковать, загружая и устанавливая неправильный драйвер, и вам не нужно беспокоиться о том, что вы ошиблись при установке.
Вы можете автоматически обновлять драйверы с помощью БЕСПЛАТНОЙ или Pro версии Driver Easy. Но с версией Pro требуется всего 2 клика (и вы получаете полную поддержку и 30-дневную гарантию возврата денег):
1) Скачать и установите Driver Easy.
2) Запустите Driver Easy и нажмите Сканировать сейчас . Затем Driver Easy просканирует ваш компьютер и обнаружит проблемы с драйверами.
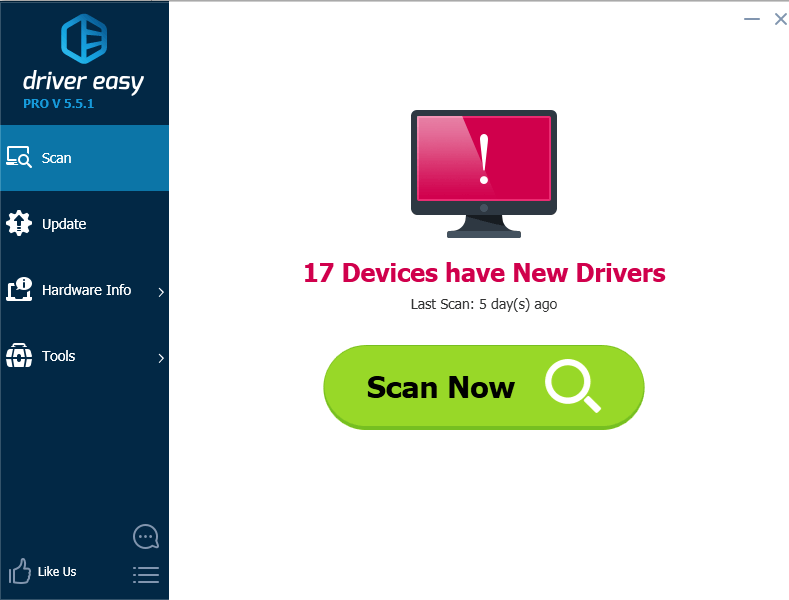
3) Щелкните значок Обновить рядом с отмеченным драйвером контроллера Xbox, чтобы автоматически загрузить правильную версию этого драйвера, затем вы можете вручную установить драйвер (вы можете сделать это в БЕСПЛАТНОЙ версии).
Или нажмите Обновить все для автоматической загрузки и установки правильной версии все драйверы, которые отсутствуют или устарели в вашей системе (для этого требуется версия Pro — вам будет предложено обновить, когда вы нажмете «Обновить все»).

Просто используйте один из двух способов здесь, чтобы обновить драйвер для вашего контроллера Microsoft Xbox One в Windows 10.
Надеюсь, эти советы помогут вам легко обновить драйвер контроллера Xbox One в Windows 10. Если у вас есть вопросы, оставьте свои комментарии ниже. Мы будем рады услышать любые идеи и предложения.
Способ №2 — Подключить контроллер Xbox One с помощью беспроводного адаптера
1. Для начала вам потребуется тот самый беспроводной адаптер для геймпада Xbox One. Если он не шел в комплекте с контроллером, то его можно купить отдельно (средняя цена 2000 рублей)
2. Подключите беспроводной адаптер Xbox к порту USB на вашем ПК, после чего завершите процесс установки, как описано в официальной инструкции Microsoft.
3. Нажмите кнопку Guide (логотип Xbox) на контроллере, чтобы включить его.
4. Затем, Нажмите кнопку синхронизации в верхней части контроллера (это маленькая кнопка справа от LB), пока логотип Xbox не начнет мигать.
5. Нажмите небольшую кнопку синхронизации на адаптере. Как только логотип Xbox на контроллере перестанет мигать и загорится, значит настройка завершена и можно играть.
Как подключить беспроводной джойстик Xbox 360 к компьютеру?
Беспроводные геймпады предлагают игроку больше возможностей и не привязывают его к телевизору или компьютеру на ограниченном расстоянии. Чтобы подключить беспроводной геймпад Xbox 360 к компьютеру, вам потребуется приобрести дополнительное устройство — приемник сигнала (приемник). Дело в том, что джойстик Xbox 360 при беспроводном подключении не общается с консолью через сигнал Bluetooth. Чтобы подключить беспроводной геймпад Xbox 360 к компьютеру, вам понадобится специальный приемник. Это устройство позволяет установить контроль над 4 пультами дистанционного управления и наушниками.
К сожалению, вы не можете подключить беспроводной контроллер Xbox 360 без приемника.
Калибровка и настройка
После подключения геймпада к компьютеру нужно провести настройку и калибровку:
- Для калибровки джойстика требуется перейти в «Панель управления», а затем в «Оборудование и звук».
- В «устройствах» оборудования, если геймпад подключен правильно, будет обозначен контроллер – по нему нужно нажать правой кнопкой мыши и нажать «Параметры игровых устройств» — «Свойства».
- Во вкладке «проверка» можно проверить и оценить текущую калибровку.
- Чтобы собственноручно откалибровать устройство надо перейти во вкладку «параметры» — «откалибровать», после чего запустится окно мастера калибровки – далее требуется лишь следовать его советам.
Настройки джойстика для Windows 7, 8, 10 полностью идентична.
Проблема №20: На консоли появилась видеоигра, которую вы не покупали
Казалось бы, а это что за дар с небес? Впрочем, любой сюрприз, связанный с медиатекой консоли, вызывает паранойю – и правильно. Чем меньше сюрпризов, тем лучше. Давайте пробежимся по пунктам, почему у вас на системе может возникнуть незваная игра.
- Вы купили Xbox One, бывший в употреблении?
- Позволяли ли вы кому-нибудь получать доступ к вашей библиотеке игр удалённо (функция Gameshare)?
- Ваша консоль – основная?
- Пользовались ли вы вашим аккаунтом на других консолях?
- Подсоединяли ли вы свой внешний носитель к другим устройствам?
- Есть ли у вас на консоли другие аккаунты?
Если на один из вышеперечисленных пунктов вы ответили утвердительно, то вы знаете, с чем связана аномалия. Как правило, функция Gameshare или тот факт, что ваша консоль не является основной, приводит к таких вот неожиданным моментам. Попробуйте спросить друга, не покупал ли он каких-нибудь игр со своей консоли.

Что делать, если ваш контроллер Xbox One все еще не работает?
Если ничего не работает, отправляйтесь в Страница поддержки устройств Microsoft, Войдите в свою учетную запись Microsoft, зарегистрируйте консоль, если вы еще этого не сделали, и вы можете выполнить действия по замене контроллера. Если Microsoft не заменит его, вместо этого вы сможете найти соглашение о новом контроллере.
Надеемся, что один из этих советов решил проблему с контроллером Xbox One. Независимо от того, не подключается ли ваш контроллер, продолжает ли он мигать или не включается, один из этих советов вернет вас в игру.
И теперь, когда у вас есть работающий контроллер, вы должны попробовать лучшие эксклюзивы для Xbox One, чтобы играть сегодня
,
How to fix Xbox 360 controller Play and Charge issues on Windows 10
If you have Play and Charge problems, the solution is to use a wired controller or purchase a Bluetooth receiver for Xbox 360 Controller.
Xbox 360 Play and Charge cable is designed to recharge your wireless Xbox 360 Controller while you play games on Xbox 360.
Play and Charge cable works with Windows 10, but using Play and Charge cable won’t allow you to play games on Windows 10 with wireless Xbox 360 Controller.
The Play and Charge cable is designed just to recharge batteries on your wireless Xbox 360 Controller, and even if you have your controller connected to your console or PC, the controller still uses wireless signals to communicate with your PC / Xbox console.
Therefore, if you want to recharge your wireless Xbox 360 Controller while playing games on Windows 10, you’ll have to purchase a special Bluetooth receiver for Xbox 360 controller.
Как подключить XBOX One контроллер к ПК
На практике существует два способа подключения геймпада XBOX One к ПК — с помощью провода или посредством беспроводного соединения. При выборе первого варианта достаточно иметь кабель, а второго — возможность соединения по Bluetooth. Каждый из методов имеет особенности, на которых остановимся подробнее.
Проводной

Наиболее простой способ подключить джойстик XBOX One к компьютеру — сделать это с помощью USB кабеля. Для решения вопроса пройдите следующие шаги:
- Подготовьте совместимый провод.
- Вставьте кабель в разъем USB на ПК.
- Вторую сторону подключите к контроллеру.
- Выждите определенное время до момента выявления устройства.
Если все сделано правильно, подключение джойстика XBOX One к компьютеру считается завершенным. Справа внизу появляется сообщение об успешной настройке. Дополнительных сведений при проводном подключении вводить не требуется. На Виндовс 10 обновление ПО происходит автоматически при условии, что эта опция включена. При ее выключении используется ПО самого джойстика.
В случае, когда вы планируете покупку оборудования для подключения контроллера XBOX One к ПК, обратите внимание на наличие в комплекте батареек и ЮСБ-кабеля. Эти сведения лучше узнать у продавца сразу, чтобы в дальнейшем не идти в магазин за новыми покупками
Беспроводной
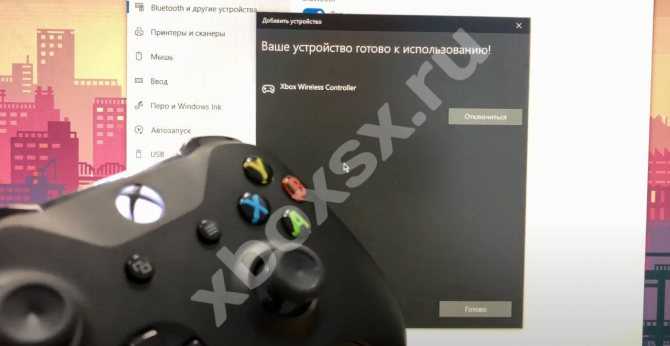
Второй способ, как подключить джостик XBOX One на комп или к ноутбуку, сделать это с помощью Блютуз-соединения. При этом уточните, что контроллер поддерживает соединение по беспроводной связи.
Чтобы подключить геймпад XBOX One к компьютеру, потребуется несколько шагов. Сделайте следующее:
- Включите беспроводное соединение на ПК / ноутбуке.
- Кликните центральную кнопку ИКС Бокс на контроллере.
- В течение трех секунд зафиксируйте клавишу привязки джойстика. Ее можно найти возле курков на верхней «титульной» панели.
- На компьютере войдите в меню Пуск и перейдите к разделу Настройки, а далее Устройства.
- Войдите в Bluetooth и другие устройство.
- Если вы планируете подключить геймпад XBOX One к ПК, выберите его в списке.
- Жмите на кнопку Связать.

Существует еще один способ, как настроить геймпад XBOX One для PC — сделать это через специальный адаптер. Для выполнения работы потребуется сам контроллер ИКС Бокс Ван и Wireless Adapter. После подготовки оборудования сделайте следующие шаги:
- На ПК / ноутбуке войдите в Параметры, а далее — Устройства.
- Жмите Добавить Bluetooth или другое устройство.
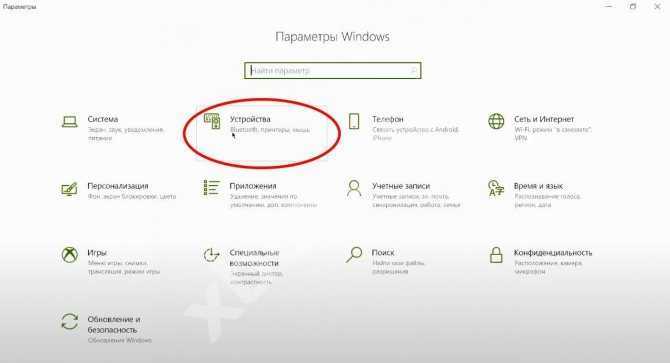
Найдите в списке джойстик XBOX One, который выходите подключить к ПК / ноутбуку.
Подтвердите действие.
С помощью беспроводного соединения можно одновременно подключить до восьми джойстиков или до четырех контроллеров с гарнитурой для чата. При наличии стереогарнитуры допускается соединение только двух девайсов. Учтите, что беспроводный адаптер XBOX One в некоторых странах не доступен. Кроме того, при включении режима в самолете некоторые аксессуары ИКС Бокс также отключены.
Учтите, что не во всех XBOX One Controller доступно подключение к ПК / ноутбуку через блютуз. При наличии поддержки беспроводной связи пластмассовая поверхность вокруг кнопки является частью панели джойстика. В устройствах без поддержки пластик около главной кнопки относятся к верхней части корпуса, где находятся кнопки-триггеры.
Особые моменты:
- для получения лучшей производительности обновите драйверы геймпада;
- рекомендуется подключить по Блютуз только один контроллер;
- убедитесь, что на ПК / ноутбуке установлена последняя версия Виндовс.
Настройка джойстика на Windows 8/8.1
Принцип подключения геймпада в операционных системах Windows 8 / 8.1 такой же, как в инструкции выше.
Если вы не можете автоматически установить программное обеспечение для устройства, вам необходимо проверить, включена ли функция автоматического обновления, или установить совместимые драйверы для Windows 7. Чтобы установить совместимые драйверы и подключить геймпад, выполните следующие действия:
Первым делом необходимо скачать и установить программное обеспечение для джойстика Xbox 360
Ссылка на скачивание драйверов с официального сайта производителя: https://www.microsoft.com/accessories/uk-ua/d/xbox-360-controller-for-windows.
После выбора системного бита выберите язык драйвера и щелкните ссылку, чтобы загрузить файл.
Когда файл будет запущен, щелкните его правой кнопкой мыши и выберите в раскрывающемся меню пункт «Свойства», после чего откроется окно.
Перейдите на вкладку «Совместимость» и в разделе «Режим совместимости» из списка выберите совместимую операционную систему, с которой вы хотите запустить файл, в нашем случае это «Windows 7». После выбора нажмите «ОК» и запустите установочный файл драйвера. 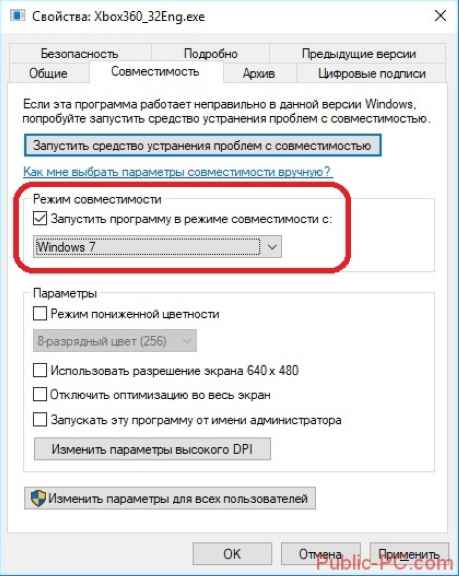
После завершения установки рекомендуется перезагрузить компьютер.
Подключение проводного геймпада к компьютеру
После установки драйвера и перезагрузки компьютера подключите кабель джойстика к любому свободному USB-порту на компьютере. Это должно быть обнаружено компьютером.
Чтобы убедиться, что контроллер Xbox 360 работает правильно, можно запустить специальное приложение:
- Откроется окно «Игровой контроллер», в котором должен отображаться контроллер.
- Нажмите комбинацию клавиш Win + R и в открывшейся строке Выполнить введите следующую команду «joy.cpl».
- Чтобы проверить его работу, дважды щелкните левой кнопкой мыши на геймпаде и в открывшемся окне проверьте работу и соответствие кнопок.
Определите свой контроллер Xbox
Было много поколений консолей Xbox и даже больше контроллеров Xbox. Не все из них изначально работают с Windows, а некоторым требуется дополнительное оборудование для работы с Windows.
В общем, вы можете использовать Xbox 360 Контроллер с Windows через USB или по беспроводной сети с помощью специального адаптера от Microsoft. Когда дело доходит до контроллеров Xbox One, это зависит от того, какая у вас версия контроллера. Исходная модель контроллера использует собственный стандарт беспроводной связи, для которого требуется донгл аксессуар работать.
В более новой модели используется стандартный Bluetooth. Старую модель можно узнать по направляющей кнопке, которая делит пластик с пластиной переднего бампера. Более новая модель с Bluetooth имеет управляющую кнопку, окруженную тем же пластиком, что и лицевая панель. Это пластик вокруг джойстиков и лицевых кнопок.
Все контроллеры последней серии Xbox имеют стандартный Bluetooth и не требуют специального ключа
Если у вас есть одна из моделей, для которой требуется фирменный ключ, это важно знать, потому что вы никогда не подключите их через Bluetooth
Просто используйте USB
Вам действительно нужно использовать беспроводное соединение? Большинство компьютерных геймеров сидят в пределах одного-двух футов от своего компьютера. Так почему бы просто не использовать USB-кабель для прямого подключения? Это не только мгновенное соединение, вам не нужно беспокоиться о разрядке батарей в середине игры, задержках или прерывистом соединении.
Даже если вы не хотите играть через USB, это отличный способ проверить, правильно ли работает сам контроллер. Если вы подключите его с помощью заведомо исправного кабеля, но он по-прежнему не работает, значит, либо контроллер мертв, либо на вашем компьютере возникла серьезная проблема, которая, вероятно, решается наиболее эффективно путем проверки и восстановления поврежденных системных файлов.








![Xbox 360 controller not working [how to fix it]
windowsreport logo
windowsreport logo
youtube](http://lpfile.ru/wp-content/uploads/0/6/e/06e456956de8dbbd72c60ef070bf5df0.jpeg)
























