Установка драйвера в Windows 10
Многофункциональное устройство HP LaserJet Pro M1214 станет отличным решением не только для домашнего использования, но и для небольших офисных помещений. Монохромное устройство лазерного типа обладает всеми преимуществами, сосредоточенными в небольшом корпусе. Максимальная выходная печать составляет 20 страниц в минуту в черно-белом режиме при автоподаче в 35 листов.
Если вы совсем недавно приобрели данную модель, первое что необходимо сделать — установить драйвер, ссылки на которой доступны выше. Во всем остальном поможет наша пошаговая инструкция. Удачи!
Первое, что вы увидите после открытия установочного файла — начальное окно стандартного руководства по установке. Для продолжения смело нажимайте «Установка с USB» в меню «HP LaserJet Pro M1210».
Далее жмем «Начать установку».
Анимированное руководство с советами по установке принтера в домашних условиях — особо важный элемент, на который стоит обратить особое внимание. Смотрим все слайды и запоминаем
Устраняем любые транспортировочные ленты оранжевого цвета с принтера и снимаем защитную пленку.
Открываем слот для тонера, внутри которого расположена защитная прокладка и транспортировочный фиксатор оранжевого цвета. Следуем описанной в окне инструкции.
Далее снимаем оранжевый фиксатор с задней части нового тонера, осторожно его покачивая для наиболее равномерного распределения. Для установки картриджа вынимаем дополнительный язычок, как показано на изображении
Устанавливаем тонер и плотно закрываем до щелчка.
Регулируем направление установки бумаги и загружаем будущий материал для печати лицевой стороной.
Соединяем устройство с сетью при помощи идущего в комплекте кабеля. Для того, чтобы устройство зарегистрировать в будущем, записываем серийный номер модели и наименование устройства.
Включаем принтер при помощи соответствующей кнопки.
Передвигаем установочную панель влево для регуляции угла обзора.
При помощи физических кнопок в меню устройства выбираем необходимое языковое оформление и жмем «ОК».
При необходимости подключаем кабель факса.
Начинаем инсталляцию оборудования, следуя дальнейшим рекоменациям.
Для продолжения жмем «Установка ПО».
Во избежание проблем при инсталляции, выбираем пункт «Простая установка» и жмем «Далее».
Выбираем «HP LaserJet Pro M1212/M1213/M1214…», после чего кликаем на кнопку «Далее».
Здесь нам необходимо определиться со способом подключения устройства. Советуем выбрать такой же пункт, как указано на изображении ниже. После чего — «Далее».
Убеждаемся в том, что устройство включено в сеть и подключаем его при помощи USB-кабеля непосредственно к компьютеру. Поздравляем! С нашими совместными усилиями и рекомендациями вы успешно справились с инсталляцией программного обеспечения!
Что нужно для подключения
В первую очередь нужен домашний роутер, который раздает стабильный сигнал к тем местам, где установлены компьютер и принтер
Также необходимо, чтобы ПК, ноутбук или смартфон были подключены именно к этой сети, даже если она не имеет доступа к интернету: важно локальное соединение устройств. Далее необходимо подключить принтер и с помощью специальной программы от компании HP наладить соединение
Подключение принтера к Wi-Fi
Общая инструкция едина для всех аппаратов и выглядит так:
- в процессе соединения ввести пароль от сети на экране компьютера;
- включить принтер;
- убедиться, что в нем есть картриджи с краской и бумага;
- подключить принтер к сети.
Но подход меняется в зависимости от серии и годов выпуска устройств.
Инструкция для принтеров с сенсорной панелью управления:
- зайти в настройки принтера;
- найти меню беспроводной связи;
- получить имя и пароль;
- перейти к меню «Беспроводная сеть»;
- выбрать «Мастер настройки беспроводной сети».
Пункты настроек также могут отличаться в зависимости от модели. Если не удается найти такие же, нужно искать похожие в разных разделах.
Инструкция для принтеров без сенсорной панели более актуальна. Такие устройства дешевле и получили большее распространение. Сюда относится, например, принтер HP LaserJet Pro P1102W и МФУ HP LaserJet Pro MFP M28w.
- Зажать кнопку беспроводной связи. На принтерах серии Tango дополнительно нужно зажать клавишу включения.
- Через 5 секунд (или после того, как начнет мигать соответствующий индикатор) на 2 минуты зажать клавишу WPS на роутере. Должен начаться процесс подключения. По его завершении индикатор на принтере должен погаснуть.
Важно! При отсутствии кнопки WPS – пропустить шаг
- С официального сайта HP или из официальных магазинов Microsoft или Apple загрузить приложение HP Smart.
- Удерживать клавишу беспроводной сети одновременно с кнопкой отмены. Дождаться, когда начнут мигать индикаторы связи и питания. Иногда в случае с лазерными принтерами достаточно зажать только первую кнопку. При этом устройство может выполнить перезагрузку. Для серии Tango также нужна всего одна кнопка. Держать ее нужно около 5 секунд. Отпустить после сигнала индикатора на лицевой панели принтера.
- Следовать инструкциям в приложении HP Smart.
Если все сделано правильно, то принтер будет готов к работе. Осталось подготовить компьютер.
Подключение принтера HP к ноутбуку
Сначала стоит рассмотреть схему подключения к ноутбуку через Wi-Fi, так как с персональным компьютером есть нюансы.
- Сперва необходимо убедиться, что ноутбук подключен к той же сети Wi-Fi, что и принтер.
- Установить драйвер с официального сайта компании. Для этого нужно ввести название и номер модели. После чего будет показан весь список программного обеспечения для нее.
- Открыть скачанное ПО (программа установится вместе с драйверами).
- При необходимости – вести код или пароль от принтера.
Эта инструкция подойдет и к телефону, планшету. Вместо драйвера с сайта компании нужно установить программу HP Smart.
Подключение принтера через Wi-Fi к домашнему компьютеру
Весь процесс аналогичен описанному в пункте выше. Но стоит понимать, что в низко- и среднебюджетных компьютерах, а также решениях 10-летней давности и больше не будет Wi-Fi-модуля. В ноутбуках он есть по умолчанию даже в самых дешевых моделях ввиду особенностей их использования.
Сканирование с помощью принтера HP LaserJet M1120
Дорогие друзья, сегодня мы с вами обсудим то, как использовать сканер HP LaserJet M1120 MFP. Одновременно с этим вопросом решится и другой: что делать, если HP LaserJet M1120 MFP не сканирует? То есть полностью проблема со сканером этого устройства будет решена. Для начала давайте немного ближе познакомимся с этим чудо-гаджетом.
Итак, версия M1120 является не просто принтером, а многофункциональным устройством «три в одном», которое позволяет производить не только печать готовых документов и других данных с компьютера, но и копировать, сканировать.
Например, вы можете положить договор в специальный лоток под крышкой (на стекло), затем распечатать несколько копий при необходимости.
Говорить о том, как используется такой гаджет мы не будем, ведь наверняка вы уже сами это знаете, раз приобрели сие устройство.
Подключить и настроить МФУ от HP несложно: вам потребуются лишь драйвера, кабель и несколько минут времени
Лучше сразу перейдём к вопросу о сканировании. Прежде чем пользоваться любым продуктом, будь то принтер, клавиатура, флешка и так далее, необходимо установить специальное программное обеспечение на компьютер или ноутбук, которое позволит гаджету полноценно работать.
И в этом случае никаких исключений не будет. Об установке всех требуемых приложений узнаем далее. Это крайне необходимая операция, так как, опустив этот пункт, вы не сможете ничего сделать с принтером. Поэтому переходим к следующему блоку и устанавливаем нужное ПО.
Установка требуемого программного обеспечения
Друзья, стоит отметить, что следующую установку (начинается с четвёртого пункта) можно сделать и с помощью установочного диска, который идёт в комплекте с устройством. Достаточно вставить его в дисковод и установить ПО, следуя подсказкам на экране, как любую игру, например. Ниже мы будем рассматривать способ установки через загружаемый файл с сайта поддержки HP.
Инструкция
Язык: русский Версия: 1 Дата:
Печатайте с удовольствием.
Если вы нашли ошибку, пожалуйста, выделите фрагмент текста и нажмите Ctrl+Enter.
Спасибо, что дочитали материал до конца. Оцените его, пожалуйста
обожаю ваш сайт, база драйверов постоянно спасает, особенно после того как хэпэшники прекратили поддержку xp
Драйвер сканера для HP LaserJet M1120 Windows 10 х64 помогите найти.
Чтоб я без Вас делал, невозможно передать словами благодарность
Драйвер именно для сканирования для HP LaserJet M1120 Windows 10 х64 помогите найти.
Поставил драйвер, всё стало с первого раза и работает. Огромное вам спасибо!
Огромное вам спасибо! Поставил драйвер, всё работает.
Установил Windows 10, перестал восприниматься принтер hp/laserjet-m1120-mer, пишет, что программное обеспечение устарело, не поддерживается, а принтер почти новый, что делать?
Здравствуйте! PPD драйвер обыскалась в инете, очень нужен для перевода в PostScript из индизайна. Что можете посоветовать? На такой принтер есть драйвер этот?
Здравствуйте, какая у Вас ОС? попробую найти.
Установила Windows 10, перестал восприниматься принтер hp/laserjet-m1120-mfp, пишет, что программное обеспечение устарело, не поддерживается сканирование, оборудование в идеальном состоянии, незнаю что делать.
Здравствуйте, Оксана. На сайте поддержки НР пишут, что драйвер Plug-and-Play поддерживает Windows 10. Мы перезалили ссылку на случай, если в последнее время в драйверы вдруг были внесены какие-нибудь изменения. Попробуйте еще раз. Если принтер все равно не поддерживается, возможно, нужно подумать об установке виртуальной машины. Конечно, если это не какие-то проблемы с самой Windows 10, что тоже нельзя исключать.
- Nfs the run 30 fps
- Text to speech online русский
- Гоу про хиро 4 блэк
- Импорт накладной в 1с из excel
Подключение
Следующий этап — подключение принтера к компьютеру. Обычно данный шаг не вызывает никаких проблем. Тем не менее рассмотрим его более подробно.
Итак, пошаговая инструкция по подключению принтера к компьютеру имеет следующий вид:
- Установить девайс в удобном для пользователя месте.
- Подключить провод питания к устройству.
- Воткнуть USB-провод в соответствующий порт на принтере.
- Другой конец кабеля вставить в USB-гнездо в компьютере.
- Вставить вилку в розетку.
- Включить компьютер и дождаться загрузки ОС.
- Нажать на кнопку включения принтера.
С основными действиями мы ознакомились
Что дальше? Теперь можно приступать к довольно простому, но очень важному моменту — к установке программного обеспечения для использования девайса
2016: LaserJet Pro Mxxx
11 октября 2016 года компания HP Inc. представила несколько монохромных устройств LaserJet Pro, ориентированных на компании малого и среднего бизнеса.
Принтеры и МФУ HP LaserJet Pro этой линейки обеспечивают скорость печати до 28 страниц в минуту.
 HP LaserJet Pro M102w, (2016)
HP LaserJet Pro M102w, (2016)
|
Покупатели ценят качество печати, которое гарантируют принтеры HP LaserJet Pro, однако им необходимы и другие функции по приемлемой цене. – Представленные модели позволяют сказать, что HP выводит на рынок одни из своих самых доступных, эффективных и компактных лазерных принтеров с широким функционалом, идеально подходящих для небольших компаний. Александр Александров, менеджер по развитию категории корпоративных устройств печати, HP в России |
 HP LaserJet Pro MFP M130a, (2016)
HP LaserJet Pro MFP M130a, (2016)
Серия компактных устройств M100 объединяет недорогие и энергоэффективные принтеры и МФУ. Они поддерживают скорость печати до 22 страниц в минуту. МФУ серии M100 обладают возможностями копирования и сканирования.
В составе серии M200 принтеры и МФУ со скоростью печати до 28 страниц в минуту. Это решение для малых компаний. Время выхода первой страницы для аппаратов серии M200 — семь секунд.
 HP LaserJet Pro M203dw, (2016)
HP LaserJet Pro M203dw, (2016)
В принтерах HP LaserJet Pro используются раздельные картриджи: тонер-девелопер-картридж и картридж фотобарабана. Картриджи этого типа обеспечивают продолжительный срок службы фотобарабана, в них используются компоненты, усовершенствованные датчики печати, тонер с низкой температурой плавления и автоматически удаляемая лента-заглушка.
Принтеры этой серии созданы для работы в интенсивном темпе современного мобильного мира: они могут печатать со смартфонов, планшетов и ноутбуков по протоколам Wi-Fi Direct без необходимости подключаться к корпоративной сети. Принтеры оснащены технологией экономии энергии HP Auto-On/Auto Off.
Устройства серии HP LaserJet Pro M100 — для небольших рабочих групп, с печатать от 150 до 1500 страниц в месяц, со скоростью до 22 страниц в минуту.
Принтеры HP LaserJet Pro M102 ожидаются в магазинах с середины октября 2016 года.
МФУ HP LaserJet Pro MFP M130 ожидаются в продаже в третьей декаде октября 2016 года.
Принтеры серии HP LaserJet Pro M200 рассчитаны на рабочие группы до пяти человек с требованиями к печати до 2,5 тыс. страниц в месяц, со скоростью 28 страниц в минуту и двусторонней печатью (двусторонняя печать – опция по умолчанию для всех моделей серии).
Начало продаж принтеров HP LaserJet Pro M203 ожидается в начале ноября 2016 года.
Принтеры модели HP LaserJet Pro MFP M227 ожидаются в продаже в третьей декаде октября 2016 года.
Как сканировать с принтера на компьютер?
Рассмотрим несколько способов сканирования документа с принтера на ПК. После того как все подготовительные этапы завершены, необходимо обратиться к встроенным возможностям вашей операционной системы или специальным программам.
Через мастер работы со сканером
Самым распространенным методом оцифровки «живого» документа является взаимодействие с мастером работы со сканером, где для достижения результата необходимо придерживаться следующего алгоритма:
- Включите ваш сканер и убедитесь в том, что он активен. Проверьте стеклянную панель под крышкой – на ней не должно быть пыли, мусора, разводов и т.д.
- Возьмите документ или фотографию, которую необходимо «перенести» в компьютер, разместите объект лицевой стороной к стеклу. Опустите крышку.
- Кликните на кнопку «Пуск» вашего компьютера, отыщите вкладку «Панель управления».
Далее – «Устройства и принтеры».
В отдельных операционных системах после открытия панели управления может возникнуть необходимость кликнуть по разделу «Звук и оборудование», и только после этого удастся найти необходимые нам «Устройства и принтеры».
Перед вами развернется окно, где отобразятся устройства, подключенные к ПК. Отыщите принтер по названию и кликните правой кнопкой мыши на его изображение.
Активируйте команду «Начать сканирование», перед вами откроются параметры, которые можно настроить по индивидуальным предпочтениям, после чего – предварительно просмотреть, как будет выглядеть документ в скане. Чаще всего требуется изменить разрешение и яркость изображения.
Все в порядке? Кликайте «Сканировать» и ждите, когда ваш файл появится на мониторе компьютера. Дальше его останется лишь сохранить.
С помощью сторонних приложений
Помимо стандартных возможностей операционной системы компьютера, пользователи сканеров часто прибегают к помощи сторонних приложений. Самые популярные из них:
- ScanLite. Как и в случае с любой другой программой, после установки сканера на рабочем столе или в панели управления появляется соответствующий ярлык. Удобство данной разработки заключается в простом интерфейсе и необходимости выполнять минимальный перечень манипуляций – пользователю необходимо лишь ввести имя файла, указать путь для сохранения документа, после чего – запустить процесс сканирования соответствующей кнопкой.
- ABBYY FineReader. Не только сканирует, но и распознает текст, помимо этого — позволяет перевести документ в редактируемый формат. Минус – программа платная, однако ею можно воспользоваться в тестовом режиме.
- RiDoc. Популярная программа для юзеров, которым необходимо иметь возможность сканировать документы в разных форматах — как правило, для случайного сканирования в ней нет необходимости.
- WinScan2PDF. Продукт предназначен для операционной системы Windows, отличается простотой в использовании, однако позволяет сохранить файл исключительно в формате PDF. Можно скачать и установить абсолютно бесплатно.
- Xerox Easy Printer Manager – менеджер создан специально для работы с принтерами/сканерами «Xerox». Данное приложение отличается не только удобным и понятным интерфейсом, но и большим количеством возможностей.
Помимо обычной оцифровки, Xerox Easy Printer Manager – программа для улучшения качества фото или любого другого изображения. Рассмотрим процесс сканирования более подробно, подразумевая, что приложение уже установлено на вашем ПК:
Кликните «Пуск» в нижнем левом углу экрана. Выберите вкладку «Все программы», затем папку «Xerox Printers», после – Xerox Easy Printer Manager.
Перед вами откроется окно программы, в котором необходимо отыскать вкладку «Переключение на расширенный режим».
Следующая необходимая активная ссылка в верхней части окна – «Параметры сканирования на ПК», где можно установить интересующие пользователя параметры операции (путь сохранения, разрешение, цвет и т.д.).
Далее перейдите во вкладку «Изображение» и регулируйте настройки так, как нужно именно вам.
Готово? Переключитесь в основной режим и кликните по кнопке «Сканирование» — откроется окно с возможностями программы, останется лишь запустить интересующий вас процесс и сохранить результат.
Следуя данной пошаговой инструкции, отсканировать документ или фото может каждый желающий, даже если ему не доводилось пользоваться программой прежде.
Служба поддержки HP — Загрузки ПО и драйверов
HP может определить большинство продуктов и возможных рекомендованных решений HP.
hp-hero-support-search
Помощь по поиску
Советы для улучшения результатов поиска
- Проверьте орфографию и расстановку пробелов — Примеры: «замятие бумаги»
- Используйте имя модели продукта: — Примеры: laserjet pro p1102, DeskJet 2130
- Для продуктов HP введите серийный номер или номер продукта. — Примеры: HU265BM18V, LG534UA
- Для продуктов Samsung Print введите К/М или код модели, указанный на этикетке продукта. — Примеры: «SL-M2020W/XAA»
- Добавьте ключевые слова вместе с названием продукта. Примеры: «LaserJet Pro M1132 замятие бумаги», «HP 250 G5 bluetooth»
Требуется помощь в поиске названия продукта, номера или серийного номера?

hp-share-print-widget-portlet
Недавно компании HP стало известно об уязвимости, затрагивающей некоторые струйные и лазерные принтеры ( Inkjet и Laserjet). Для устранения данной уязвимости HP предлагает воспользоваться обновлениями, которые можно загрузить и установить со страницы ПО и драйверов HP, соответствующей вашей модели принтера. Для получения более подробной информации ознакомьтесь с бюллетенем безопасности.
Найдите часто задаваемые вопросы и ответы здесь.
Устраните проблемы с компьютерами и принтерами HP, связанные с обновлением Windows 10. Нажмите сюда
Получите быстрый доступ к материалам поддержки HP, управляйте устройствами в одном месте, ознакомьтесь с информацией о гарантии и многое другое. Создать аккаунт HP

hp-software-driver-metadata-portlet
Для получения наилучших результатов мы рекомендуем вам использовать наш Помощник по загрузке и установке.
Загрузка HP Support Solutions
Коллекция решений и диагностических данных
Данное средство обнаружения продуктов устанавливает на устройство Microsoft Windows программное,которое позволяет HP обнаруживать продукты HP и Compaq и выполнять сбор данных о них для обеспечения быстрого доступа информации поддержке решениям Сбор тех. данных по поддерживаемым продуктам, которые используются для определения продуктов, предоставления соответствующих решений и автообновления этого средства, а также помогают повышать качество продуктов, решений, услуг и удобства пользования.
Примечание: Это средство поддерживается только на компьютерах под управлением ОС Microsoft Windows. С помощью этого средства можно обнаружить компьютеры и принтеры HP.
Принтер HP LaserJet 1022: функционал, установка драйвера, выбор картриджа
Многие люди предпочитают использовать старые модели принтеров, аргументируя такое решение высокой надежностью и экономичностью эксплуатации этих устройств. А ведь обслуживание некоторых устаревших моделей печатающей техники действительно требует минимальных финансовых затрат. Причем одним из самых удачных примеров подобной экономии является лазерный принтер HP LaserJet 1022. Эта оргтехника качественно печатает, почти не ломается, а покупка расходников для печати обходится совсем недорого. К тому же найти и купить картриджи для принтера HP LaserJet 1022 достаточно легко. Все востребованные разновидности картриджей присутствуют в нашем каталоге, поэтому с поиском и подбором расходников у покупателей сложностей не возникает.
С момента выпуска этой техники прошло уже много лет, но ее функционал продолжает впечатлять. Многие потребители радуются столь удачному давнему приобретению, а некоторые люди и вовсе активно ищут возможность купить HP LaserJet 1022 на вторичном рынке (найти принтер в официальных точках продаж невозможно, так как эта модель давно снята с производства). Сегодня мы расскажем, чем эта техника привлекает людей, и предоставим советы по ее эксплуатации. Расскажем, где скачать драйвер принтера HP 1022, а также как выбрать и где купить картридж HP LaserJet 1022.

Серия МФУ HP LaserJet Pro M1214nfh
Cтатус гарантии: Не определен — Проверка статуса гарантии Срок действия гарантии изготовителя истек — Подробнее Действует гарантия изготовителя Действует расширенная гарантия. , Осталось месяцев: Осталось месяцев: Осталось дней: Осталось дней: — Подробнее
Дата окончания действия гарантии:
Типы статуса гарантии
Гарантия изготовителя — это гарантия, предоставляемая с продуктом при первой покупке.
Расширенная гарантия — это любое дополнительное гарантийное покрытие или план защиты продукта, приобретаемый за дополнительную плату, который расширяет или дополняет гарантию производителя.
Типы гарантий
Гарантия снята с продукта: Этот продукт был предназначен для возврата в HP. Таким образом, гарантия была снята с этого продукта.
Гарантия отозвана — восстановленный продукт: Относится к гарантии, которая больше не применяется, потому что продукт был восстановлен, как при покупке без гарантии
Продукт продан третьей стороне: Этот продукт был продан третьей стороной. Любая необходимая гарантийная поддержка будет выполнена третьей стороной, которая продала продукт
Продукт был обменен: Этот продукт был обменен на новый или восстановлен. Пожалуйста, используйте номер продукта и серийные номера нового продукта для подтверждения статуса гарантии.
Товар продавался без гарантии: Этот продукт был продан посредником. Любая необходимая гарантийная поддержка будет выполнена посредником, который продал продукт.
Ознакомьтесь с бесплатным руководством для HP LaserJet Pro M1214nfh. Вы прочитали руководство, но не смогли найти ответ на свой вопрос? В таком случае задайте свой вопрос другим пользователям продукции HP LaserJet Pro M1214nfh на этой странице.

Не можете найти драйвер для своего HP LaserJet M1214nfh ?
Что такое VueScan?
VueScan — это приложение для сканирования документов, фотографий, фильмов и слайдов в Windows, macOS и Linux. VueScan поддерживает более 6000 сканеров от 42 производителей, даже если драйвер от производителя отсутствует.
Если у вас возникли проблемы с подключением сканера к компьютеру или вы хотите использовать программное обеспечение сканера с большинством функций, VueScan — это ваш инструмент.
Как это устроено
Работает на 6000+ сканерах
Работает на Windows, Mac OS X и Linux
Обновляется каждую неделю или две
Расширенный контроль сканирования
Работает на планшетном, документном и пленочном / слайд-сканере
Перевод на 28 языков
Инструмент для всех ваших потребностей в сканировании
У VueScan есть функции, которые вам нужны, независимо от того, что вам нужно сканировать
Сканирование документов
Если вам нужно сканировать одну страницу или стостраничную книгу, у VueScan есть инструменты, которые помогут вам.
Сканирование с помощью плоских и автоподатчиков документов (ADF)
Оптическое распознавание символов (OCR)
Автоматическое определение цвета
Малые размеры файлов документа
Автоматическая обработка документов
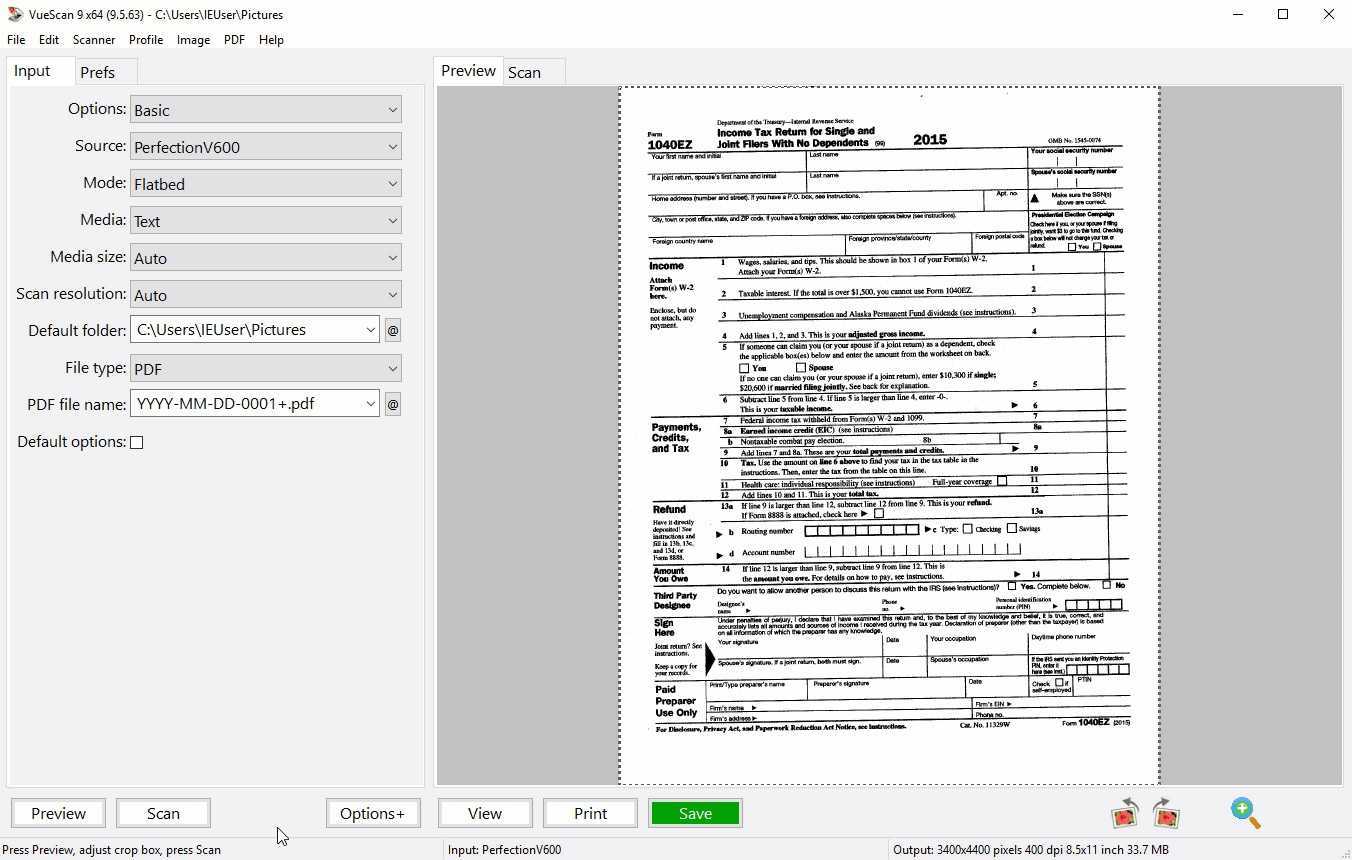
Сканировать фотографии
У вас есть коробки с фотографиями в ящике? Используйте VueScan, чтобы получить их на своем компьютере и вне списка дел.
Сканирование с помощью плоских и автоподатчиков документов (ADF)
Сканировать в JPEG или TIFF
Предустановленные размеры фотографий
Сканировать несколько фотографий на планшете
Автоматическое именование файлов
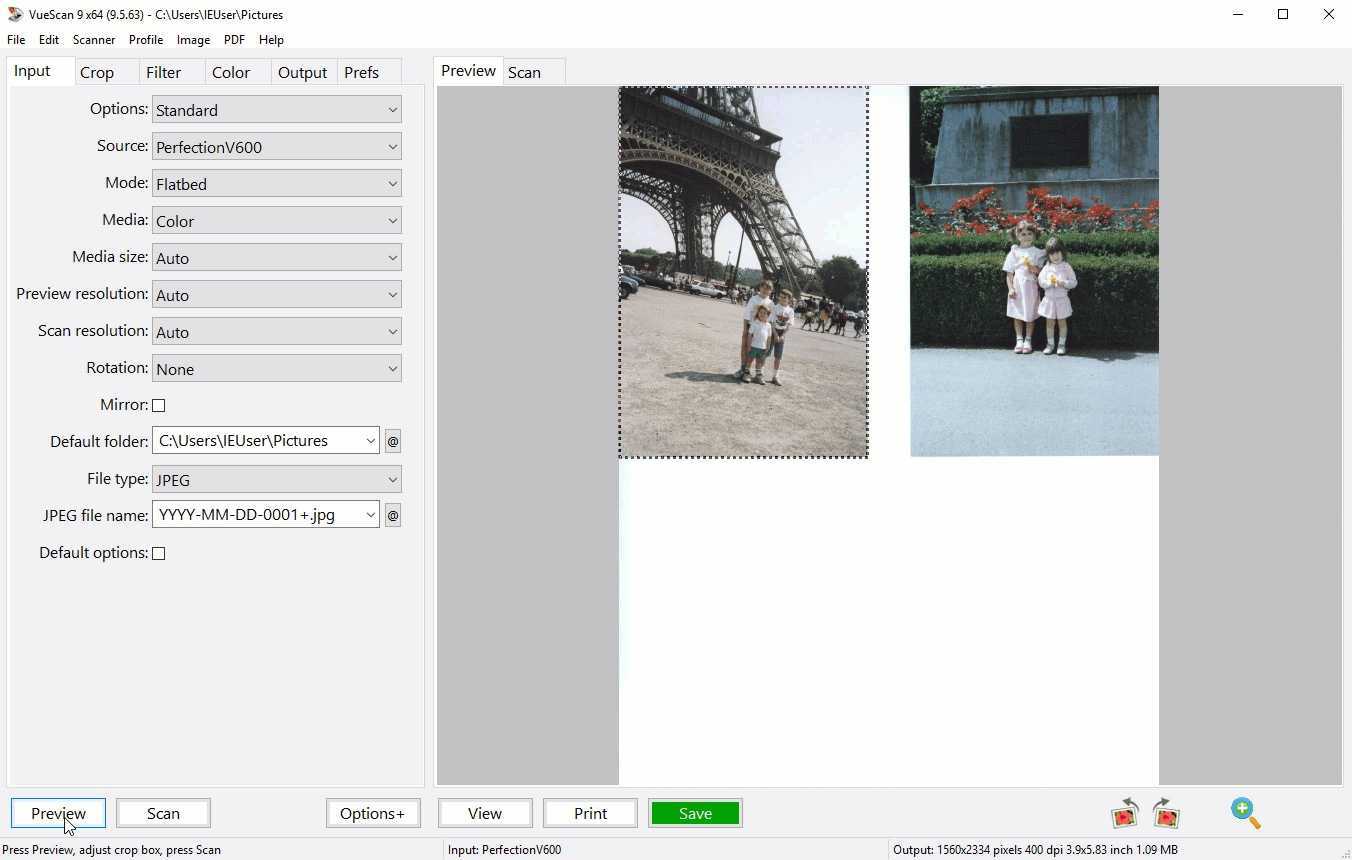
Надежность более 900 000 клиентов по всему миру
С 1998 года VueScan спас сотни тысяч сканеров от попадания на свалку.

My scanner, though perfectly good mechanically, had been orphaned heading into Windows 7. VueScan brought it back into use, and the new version for Windows 10 carried that on. The application is excellent.
Hamilton, Ontario, Canada
HP LaserJet M1214nfh
Техническая информация HP LaserJet M1214nfh
VueScan совместим с HP LaserJet M1214nfh в Windows x86 и Windows x64.
Вам необходимо установить драйвер HP для использования этого сканера в Windows x86.
Обратите внимание, что драйверы HP для Windows Vista или более поздних версий обычно работают в Windows 10. HP продавал этот сканер в некоторых странах как LaserJet M1212 / LaserJet M1213 / LaserJet M1214 / LaserJet M1216 / LaserJet M1219 / LaserJet M1212nf / LaserJet M1213nf / LaserJet M1216nfh / LaserJet M1219nf
HP продавал этот сканер в некоторых странах как LaserJet M1212 / LaserJet M1213 / LaserJet M1214 / LaserJet M1216 / LaserJet M1219 / LaserJet M1212nf / LaserJet M1213nf / LaserJet M1216nfh / LaserJet M1219nf.































