Как разогнать видеокарту AMD Radeon
Кардинальных отличий в процессе разгона видеокарты AMD Radeon от способа для NVIDIA GeForce нет. Для оверлокинга также потребуется диагностическая утилита CPU-Z и приложение для разгона. Для решений от AMD Radeon доступно несколько десятков программ, способных разогнать видеокарту, например: MSI Afterburner, AMD GPU Clock Tool, ASUS GPU Tweak и другие. Можно также использовать «родное» приложение, которое устанавливается вместе с драйверами видеокарты и носит название AMD Catalyst Control Center.
Чтобы разогнать видеокарту AMD Radeon при помощи AMD Catalyst Control Center необходимо:
- Запустить программу. Найти ее можно через поиск или запустить с панели быстрого доступа, поскольку она постоянно работает в фоновом режиме, если не устанавливались ограничения;
- Далее в левом меню выберите пункты «. Если переход в опции для разгона происходит впервые, потребуется принять соглашение, в котором AMD предупреждает о возможных рисках при разгоне;
Если показатели по охлаждению допустимые, то поднимите на 5-10% частоту высокопроизводительной шины, после чего вновь протестируйте. При отсутствии проблем нажмите «Применить» и выйдите из приложения или начните второй шаг разгона видеокарты.
С чего начать? С драйверов!
Версия драйвера, иногда, имеет большое значение на производительность видеокарты. Если у вас не установлены «родные» драйвера от AMD (с «AMD Catalyst Control центром«), то вы не сможете их настроить под себя.
Такое может произойти, например, если после установки Windows вы не обновили драйвера. Проверить так ли это — очень легко, попробуйте нажать на рабочем столе, в любом месте, правую кнопку мышки — есть ли во всплывшем меню ссылка на настройку драйвера (обычно это: «AMD Catalyst Control Centr», либо «Свойства графики» — см. рис. 1 ниже).
Поэтому простой совет, прежде чем начинать настраивать видеокарту — обновите драйвера (ссылка приведена выше): возможно появились новые функции и параметры, которые помогут оптимизировать работу вашего железа.
OverDrive в «старой» версии ПО драйверов от AMD
Если Вы заядлый геймер и являетесь обладателем видеокарты от AMD, то тогда Вы в праве рассчитывать на некоторое увеличение её мощности совершенно бесплатно. Оптимальная и правильная настройка поможет выжать заветные fps в играх и добавить скорости в различных 3D-приложениях. За это в контрольном центре отвечают две настройки: “Производительность” и “Игры”.
Рассмотрим их более подробно и начнем по порядку.
Технология AMD OverDrive – разработка компании AMD, предназначенная для разгона видеокарты и графического процессора на уровне драйверов. Чтобы начать ей пользоваться, необходимо прочитать и принять условия лицензионного соглашения (см. изображение).
Думаю у Вас на устах застыл вопрос: “Что позволяет делать AMD OverDrive и чем она полезна для меня, как пользователя?”. Отвечаю, она:
- Имеет наборы предустановленных параметров для новичков и любителей оверклокинга. Вы легко можете выбрать предварительно настроенный профиль памяти для достижения оптимального быстродействия памяти DDR3. Также можно вручную контролировать параметры производительности из BIOS и создавать собственные профили для конкретных приложений;
- Через автоматическую подстройку частоты делает разгон еще быстрее и проще;
- Позволяет управлять скоростью вращения вентиляторов для повышения производительности;
- Позволяет контролировать все Ваши настройки производительности, включая тактовую частоту памяти, напряжение и тайминги.
После принятия условий лицензии и предостережения, что если у Вас кривые руки лучше разгоном не заниматься (:)), выплывает следующее окошко.
Здесь можно играться с настройками и добавлять попугаев к приложениям. Этот способ работает следующим образом. Мы меняем на несколько единиц любой из параметров, заходим в 3D-приложение, запускаем FPS-измерялку и если есть прирост попугаев и все стабильно работает, значит оставляем эти параметры
В противном случае откатываемся к параметрам по умолчанию (клавише Е) и меняем более осторожно параметры, до нахождения стабильно-повышенной комбинации настроек
Примечание:
Чтобы накрученные изменения вступили в силу и отразились на производительности системы, необходимо поставить галочку “Включить Graphics Drive”.
Вот каких результатов (в приросте производительности) мне удалось добиться просто играясь с настройками видеокарты и (в меньшей степени) частотами процессора.
Собственно настройки по умолчанию были следующие:
…и количество fps в игре Metro Last Light Redux (разрешение 1080p, настройки очень высокие) при них составляло:
А вот, на какие они были изменены (у карты):
…и количество FPS в игре Metro Last Light Redux при тех же настройках графики составляет:
Итого имеем 41 против 44 — вполне приличный результат за пару телодвижений с настройками карты и (в меньшей степени) процессора. Если же посидеть обстоятельно и покрутить еще и как следует процессор, то 5-7 лишних попугаев можно точно выбить.
Примечание:
Помимо разгона видеокарты можно с помощью AMD OverDrive можно разогнать и процессор. Однако он должен быть именно от AMD.
Как Вы надеюсь помните, на повестке дня остался еще один пункт, это настройка 3D-приложений. Чтобы начать работу с ними проходим в соответствующее меню АССС:
Видим вложение “Системные параметры”, а в нем таблицу с двумя колонками: “Возможности” и “Настройки”. Внизу можно добавить игровое приложение (кнопка “Добавить”) формата .exe и задать параметры графики для конкретной игры (приложения), т.е, так называемый, профиль.
Здешние настройки (сглаживание, фильтрация, выборка и всё остальное) Вы задаёте исходя из написанного ниже выше, т.е в первой половине статьи под соответствующим подзаголовком.
Разгон видеокарты AMD Radeon
Теперь давайте рассмотрим особенности разгона видеокарт AMD Radeon, которые, несмотря на меньшую распространённость, имеют потенциал, сравнимый с семейством GeForce, при более дружелюбной цене.
Чтобы произвести разгон видеокарты AMD Radeon рекомендуем использовать те же MSI Afterburner с GPU-Z. Кроме того, можно прибегнуть к сайту разработчика видеокарты, на котором может быть доступной для скачивания утилита, разработанная специально для разгона Вашей видеокарты. Если таковая имеется, то разгонять видеокарту это одно сплошное удовольствие.
Весь принцип разгона аналогичен описанному ранее, но с некоторыми различиями:
- AMD Radeon более чувствительны к изменению напряжения;
- потенциал для разгона у них меньше, нежели у моделей от компании NVIDIA;
- срок службы разогнанных видеокарт AMD гораздо выше, нежели у конкурентов;
- разогнанные на одинаковую степень видеокарты разных производителей могут демонстрировать различную производительность в играх. Это связанно с более детализированной оптимизацией разработчиками своих игр под определённое семейство. Об этом можно судить по информации на страничке игры или логотипа компании во время запуска.
Залогом успешного разгона любой видеокарты является достаточный уровень охлаждения (желательно докупить лишний кулер и установить в корпусе), высокий уровень мощности блока питания (рекомендуется устанавливать на системы с разгоном блоки с мощностью, которая превышает необходимую в 1,5-2 раза) и отсутствие пыли как на видеокарте, так и в системе в целом. Не забывайте мониторить состояние разогнанных элементов системы каждую неделю и следить за чистотой внутреннего хранилища.
На этом вся полезная информация про разгон видеокарты NVIDIA GeForce и AMD Radeon заканчивается. Разгоняйте графическое ядро своей системы с умом и получайте наилучший игровой опыт. Также не забывайте про разгон процессора и оперативной памяти и получите комбо-эффект! Только не забывайте, что ваш блок питания может этого не выдержать.
Блокчейн-драйвер для AMD
На календаре 2021 год, новым этот драйвер был в 2017-том. Раньше он давал 15% прироста по прибыли и хешрейту, но эта цифра больше не актуальна. Создан он был для карт на архитектуре GCN или «Polaris». На этом чипе работают карты Vega, HD 7000-й линейки, R9 и R7 видеокарты с HBM-памятью.

Свою актуальность ReLive for Blockchain потерял, прироста в Хешрейте этот драйвер не даст
Актуальность, как отдельный набор драйверов, ReLive For Blockchain потерял, даже для старых карт на архитектуре Polaris. Если вы используете карты HD 7000-й версии, Vega или подобные то загрузите обычные драйвера. АМД занимается оптимизацией программного обеспечения для видеокарт с 2000-х годов.
Как правильно установить драйвер Nvidia для GTX видеокарт
- Шаг 1: Открыть .
- Шаг 2: Нажать зеленую кнопку «Download Now»
- Шаг 3: Запустить скачанный установщик
- Шаг 4: Жать «Далее» и убирать галочки рядом со строкам, где есть слова «Yandex», «Bing» или «Make xxx your default search system».
- Шаг 5: Дождаться конца установки, перезагрузить компьютер.
Других действий не требуется.
Раньше у Nvidia был режим вычислений, но только для старых видеокарт Режим использовался чипами Maxwell — видеокартами 900-й линейки и только. В новых версиях драйверов для видеокарт 10-го и выше поколений такого режима нет. Драйвера от «Зеленых» предусматривают использование карты для вычислений. Майнинг — это вычисления.
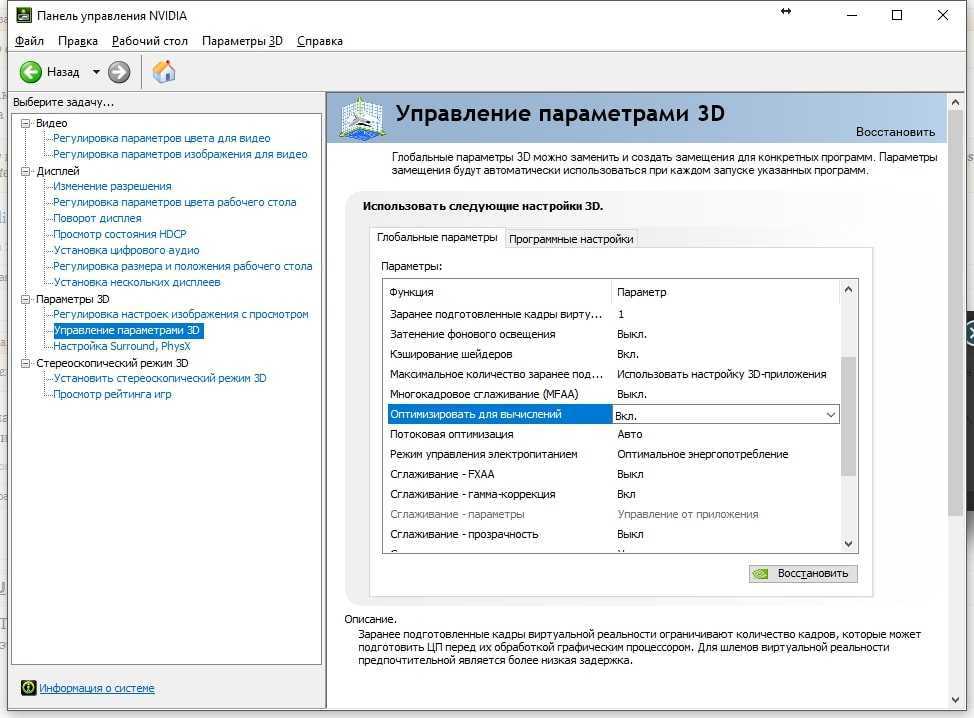
Цитируя самих Nvidia: «Этот параметр предназначен для обеспечения дополнительной производительности неигровым приложениям, использующим ядра CUDA на графических процессорах Maxwell второго поколения. Видеокарты на базе других архитектур не используют этот параметр»
У новых видеокарт, вроде 10-х, 20-х и 30-х моделей Nvidia режима вычислений больше нет. Его убрали за ненадобностью, поскольку современные драйверы заточены под работу с вычислениями и играми одновременно.
Управление частотой кадров
Позволяет выбрать и поставить лимит частоты кадров в приложении, якобы, как и в случае с вертикальной синхронизацией, чтобы добавить плавности видеоряду.
По факту нужно мало кому и зачем, за исключением случаев обратного, — когда в приложении искусственно (настройками, которые нельзя изменить) ограничена частота кадров, здесь можно попробовать переопределить это значение ползунком, что позволяет, в редких случаях, снять это ограничение и работать на полную (или то значение, что Вы указали).
Пожалуй, из общих настроек это всё, что стоит знать. Давайте пройдемся по интерфейсам конкретных ПО, а так же Overdrive и Wattman.
Драйвера для майнинга для видеокарт компании Nvidia
Компания Nvidia выпускает драйвера для версий Windows 7, 8, 8/1 и 10. Как правило, лучше всего при проведении вычислений для майнинга работают последние версии драйверов, в которых устранены ошибки и добавлена поддержка последних компонентов для работы с ядрами CUDA.
В зависимости от нужной версии CUDA (на более новых версиях возможен прирост хешрейта) нужно выбирать соответствующие драйвера Nvidia:
| Версия CUDA | Linux x86_64 | Windows x86_64 |
|---|---|---|
| CUDA 11.1 | >=455.23 | >=456.38 |
| CUDA 11.0.3 Update 1 | >= 450.51.06 | >= 451.82 |
| CUDA 11.0.2 GA | >= 450.51.05 | >= 451.48 |
| CUDA 11.0.1 RC | >= 450.36.06 | >= 451.22 |
| CUDA 10.2.89 | >= 440.33 | >= 441.22 |
| CUDA 10.1 (10.1.105) | >= 418.39 | >= 418.96 |
| CUDA 10.0.130 | >= 410.48 | >= 411.31 |
| CUDA 9.2 (9.2.148 Update 1) | >= 396.37 | >= 398.26 |
| CUDA 9.2 (9.2.88) | >= 396.26 | >= 397.44 |
| CUDA 9.1 (9.1.85) | >= 390.46 | >= 391.29 |
| CUDA 9.0 (9.0.76) | >= 384.81 | >= 385.54 |
| CUDA 8.0 (8.0.61 GA2) | >= 375.26 | >= 376.51 |
| CUDA 8.0 (8.0.44) | >= 367.48 | >= 369.30 |
| CUDA 7.5 (7.5.16) | >= 352.31 | >= 353.66 |
| CUDA 7.0 (7.0.28) | >= 346.46 | >= 347.62 |
Подробности о технологии CUDA и полный список соответствия разным драйверам Nvidia есть в статье «О технологии многопотоковых вычислений CUDA в видеокартах компании Nvidia«.
Разгон видеокарт Нвидиа не требует модификации BIOS-а и осуществляется специальными утилитами (nvidia inspector или MSI Afterburner).
Для установки драйверов видеокарт GTX и RTX при инсталляции лучше использовать выборочный вариант и производить чистую установку.
При наличии в системе видеокарт обоих производителей (АМД и Нвидиа), лучше в первую очередь ставить и настраивать драйвера от АМД.
Почему видеокарта работает не на полную мощность: причины и некоторые методы устранения проблем
Графические адаптеры, называемые видеокартами, в любой компьютерной системе выполняют одну из самых главных ролей. Однако иногда пользователи замечают, что использовать весь потенциал исходя из заявленных технических характеристик ускорителя не представляется возможным. Почему видеокарта работает не на полную мощность в играх или даже в том случае, когда такие программные продукты на компьютере не устанавливаются вообще, далее и предлагается разобраться. В зависимости от описанных ниже причин такого поведения графического чипа, можно будет выбрать для себя какое-то унифицированное решение по задействованию абсолютно всех возможностей чипа. Но для начала давайте остановимся на том, почему именно проявляются такие ситуации.
Увеличение размера видеопамяти
Именно память считается одной из важнейших характеристик видеокарты. В ней хранятся данные, необходимые для воспроизведения графики. При недостатке объёма видеопамяти качество графики ухудшается, возможно некорректное отображение либо периодическое зависание трансляции. В таких неприятных ситуациях начинаете задумываться, как увеличить память видеокарты.
карты имеют разные характеристики
Конечно, можно начать решение проблемы с увеличения оперативной памяти графической карты. Хотя, если пропускной способности видеокарты не хватает, оперативная не устранит проблему.
Как узнать вид графической карты на своём компьютере
Прежде всего, необходимо понять — как узнать память видеокарты на компьютере. Для этого нужно определить установленную графическую карту. Именно от вида адаптера будет зависеть подходящий способ для увеличения памяти.
Как правило, портативные устройства (ультрабуки и нетбуки) комплектуются интегрированными компактными видеоадаптерами. Они поставляются и в бюджетных ноутбуках.
Признаком работы с такой платой будет совместное расположение разъёмов:
Мощные ноутбуки и настольные компьютеры поставляются уже с внешними видеокартами, которые называются дискретными. Являются довольно производительным устройством со своей системой охлаждения.
Что делать с интегрированной картой
Для интегрированных, встроенных плат распределение видеопамяти происходит по технологии «Shared memory» — с ручным изменением объёма. Самый простой вариант в таком случае — использовать инструменты внутри операционной системы. Нужно узнать, установлен ли в этой версии операционной системы Catalyst Control Center.
Узнать это несложно, переходим в «Панель управления». Далее здесь открываем «Оборудование и звук», необходим раздел «Устройства и принтеры», переходим в «Диспетчер устройств».
Переход в Диспетчер устройств в Windows 10
Здесь можно увидеть список всех устройств, которые уже подключены.
Как можно узнать нужные параметры своей видеокарты
Узнать данные о графической карте можно в пункте «адаптеры».
Пункт видеоадаптеры
В комплектацию некоторых компьютеров входит более одной видеоплаты. Правой кнопкой мыши нажимаем на нужном адаптере и выбираем раздел «Свойства». Во вкладке «Драйвера» доступен пункт «Кадровый буфер UMA», часто он называется и «Буфер кадра». Здесь можно установить максимальный объём, доступный для своей видеоплаты.
Какие возможности предложит BIOS?
Если кадровый буфер по этой инструкции найти не удалось, придётся воспользоваться BIOS для настройки параметров UMA. После захода в BIOS необходимо найти «Интегрированные устройства», здесь же будут настройки «BIOS VGA sharing memory». Стоит учесть, что в некоторых версиях BIOS эти названия отличаются.
Здесь и выбираем подходящий нам объём памяти. Сразу оговоримся — не рекомендуем ставить максимальный объём. После внесения и сохранения изменений можно покинуть BIOS.
Повышение памяти дискретных карт с помощью утилит
С интегрированными картами разобрались, но возможен и другой вопрос — как увеличить память видеокарты дискретного типа. В таком случае внутренние настройки никакого эффекта не принесут, необходимы уже сторонние утилиты.
При работе с ОС Windows XP вполне достаточно популярной бесплатной утилиты ATITool.
Окно программы ATITool
При работе с более современными версиями ОС можем рекомендовать программу MSI Afterburner. Поддерживает постепенное увеличение тактовой частоты процессора видеокарты. Объём самой видеопамяти останется без изменений, но производительность карты удаётся ощутимо повысить.
Не будьте максималистами — осторожность поможет сохранить видеокарту
Настоятельно рекомендуем быть осторожными при увеличении памяти видеокарты, лучше повышать её постепенно, без кардинальных изменений. Поскольку в условиях излишней нагрузки карта может дать сбой. И не забывайте убедиться в достаточности оперативной памяти — ведь именно за счёт неё возрастает производительность встроенной видеокарты.
Если ваши усилия не позволили «разогнать» дискретную карту, её остаётся лишь заменить. Многие старые модели не поддерживают ощутимое увеличение памяти и производительности.
Увеличенная память видеокарты позволяет значительно улучшить качество графики и возможности всей системы. Мы рассмотрели эффективные принципы работы со встроенными и дискретными картами. Уверены, что информация на сайте поможет сделать компьютер более мощным и современным — поэтому не забывайте следить за нашими обзорами и рекомендациями.
































![Что будет, если не обновлять драйвера видеокарты [объяснение]](http://lpfile.ru/wp-content/uploads/e/a/1/ea1485d3c93bcb0d5011b144ffd151a9.png)
