Как удалить программу на Windows 10
В рамках данной статьи мы разберем вопрос об удалении программ или игр в Windows 10.
На самом деле этот процесс практически ничем не отличается от удаления программ в более ранних версиях Виндовс (например, 7 и 8.1). Мы рассмотрим несколько вариантов удаления:
- через «Параметры»
- через «Панель управления»
- и при помощи специальных программ.
Удаление программы через «Параметры» в Windows 10
Наверное, это самый простой и удобный способ.
- Для начала откройте меню «Пуск»
- Нажмите на шестеренку «Параметры»:
В открывшемся окне выберите пункт «Приложения»:
Откроется окно в котором будут показаны все установленные в системе программы и игры. Нажмите на ту программу, которую хотите удалить.
Сразу же начнется процесс деинсталяции программы, по завершению которого программа удалится с вашего компьютера.
У этого способа есть один минус — от удаленной программы у нас на компьютере останется «мусор» в виде пустых папок, временных файлов и записей в системном реестре. Конечно, это не критично — компьютер будет работать как обычно. Просто со временем такого «мусора» может поднакопиться и привести к замедленной работе ПК. Избежать таких остатков можно используя специальные программы, но об этом чуть ниже (в последнем разделе).
Удаление через Панель управления Windows
Откройте окно поиска (нажмите на лупу);
Введите «Панель управления», найдется 1 элемент, откройте его;
Откроется окно со всеми элементами панели управления. Найдите и нажмите Просмотр (Мелкие значки).
Переключите просмотр в вид «Категории»;
- Раскроется полный список установленных приложений;
- Выберите нужное приложение и щелкните правой кнопки мышки;
Нажмите «удалить».
Начнется удаление программы или игры. По его удалению вы навсегда избавитесь от ненужной программы.
В этом случае так же останутся «лишки», как и в первом случае. Для полного избавления от программ в Windows 10 читаем далее…
Удаление при помощи специализированных программ
В наше время существует огромное количество приложений, которые позволяют легко и полностью удалить любую программу или игру с компьютера. Есть как платные версии, так и бесплатные аналоги. Мы же разберем самый лучший вариант из таких «удалялок».
IObit Uninstaller
Замечательный деинстоллятор от известной компании IObit (создатели Driver Boster а). Имеет современный, удобный и стильный интерфейс. Обладает самым необходимым функционалом для удаления программ на Windows 10. Может не только удалить саму программу или игру, но так же полностью очистить следы от нее (оставшиеся записи в реестре, остатки файлов и папок). Этим вы полностью удалите ненужный софт с компьютера.
Еще стоит отметить наличие русского языка в IObit Installer — это большой плюс для понимания возможностей программы. Как уже говорилось выше, интерфейс у приложения очень простой. Плюс вы сможете без труда определить какая программа или игра занимает больше места или когда была установлена.
Для удаления программ при помощи IObit Uninstaller вам понадобится:
- Скачать и установить деинсталлятор (ссылка на него будет внизу статьи).
- Запустить его;
- Сразу же в первом окне вам будет опубликован полный список установленных программ в Виндовс.
Выберите приложение галочкой, которое хотите удалить;
Нажмите кнопку «Деинсталлировать»;
В следующем окне необходимо отметить галочкой «Автоматически удалять остаточные файлы»
Начнется необратимый процесс полного удаления программы. По его завершению удалится сама программа и все ее следы.
Важно отметить то, что рядовому пользователю вполне хватит Free версии программы IObit Uninstaller. Покупать Pro лицензию или искать ключ нет необходимости
На этом стоит закончить наш рассказ. Теперь проблем и вопросов по удалению программ в Windows 10 не будет возникать. Все это делается элементарно и просто!
Удаление приложения из папки программы — 5 способ
Это более сложный вариант удаления программы для случаев, когда по каким-то причинам приложение не отображается в списке программ. Мы воспользуемся встроенным деинсталлятором программы, который запустим из папки с установленной программой.
Прежде всего нам потребуется найти ненужное приложение в системной папке, которая находится, обычно, на Локальном диске «C:»:
- Откройте системный диск в Проводнике.
- В зависимости от разрядности удаляемой программы, войдите в папку «Program Files» или «Program Files (x86)».
- Найдите программу, откройте папку с программой.
- Щелкните два раза левой кнопкой мыши по файлу «Uninstall», для запуска Мастера деинсталляции данного приложения.
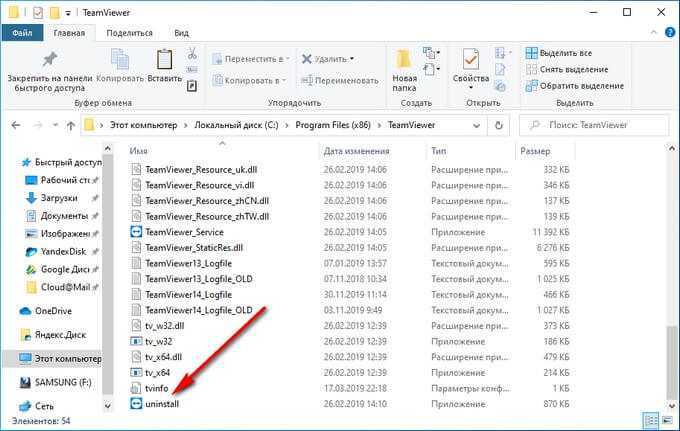
При удалении программ в командной строке или в Windows PowerShell, в консоли отображаются только приложения, установленные с помощью установщика Windows. Не все программы используют для установки на ПК установочные пакеты «.msi», поэтому список программ, доступных для удаления этими способами там будет неполный.
Удалить программу в Windows 10 — Это просто!
Мы с Вами разобрали несколько способов, позволяющие производить как удаление встроенных программ, так и сторонних. Если программа не удаляется, то попробуйте произвести деинсталляцию через реестр. Или специальной утилитой CCleaner.
Все утилиты требуется устанавливать и удалять со своих ноутбуков и стационарных ПК правильно. Ведь приложение, которое было установлено или удалено неверно, в будущем может принести к ошибке. А это уже совершенно другая история.
Стоит учесть, что не следует удалять устанавливающиеся в данный момент программы. Требуется дождаться окончания загрузки.
Тематическое видео:
Удаление программ через «Параметры» Windows 10
В новой ОС, помимо панели управления для изменения параметров служит новое приложение «Параметры», запустить которое можно, нажав «Пуск» — «Параметры». Помимо прочего, оно позволяет и удалять программы, установленные на компьютере.
Для того чтобы удалить программу или приложение Windows 10 с помощью параметров, выполните следующие действия:
- Откройте «Параметры» и зайдите в раздел «Система» — «Приложения и возможности».
- Выберите в списке программу, которую нужно удалить и нажмите соответствующую кнопку.
- Если удаляется приложение магазина Windows 10, вам просто нужно будет подтвердить удаление. Если удаляется классическая программа (приложение для рабочего стола), то будет запущен ее официальный деинсталлятор.
Как видите, новый вариант интерфейса удаления программ Windows 10 с компьютера достаточно прост, удобен и работоспособен.
Запуск удаления программы с меню Пуск
Еще один способ, которым можно убрать программу из списка установленных или полностью с ПК.
Как вы знаете, многие утилиты при установке создают папки с ярлыками, с помощью которых запускается деинсталлятор. Посредством нажатия по таким ярлыкам, осуществится запуск ранее предустановленных деинсталляторов какого-либо приложения.
Как самому установить Windows 10 с флешки: Самый простой способ
Как удалить неудаляемую программу? Этим вопросом задаются многие пользователи. Ведь при деинсталляции приложения часто возникают непредвиденные ошибки, которые и не позволяют довести дело до конца. В этом случае потребуется произвести принудительное удаление, либо попробовать перезапустить windows 10.
Использование игровых клиентов
Если вы приобретаете проекты через цифровые платформы вроде Steam, Origin, GOG Galaxy, uPlay и т.д., то и удалять их нужно в этих приложениях-лаунчерах.
Для удаления игры в Steam:
- Запускаем лаунчер.
- Переходим в «Библиотеку».
- Находим игру, которую хотим стереть из системы.
- Кликаем правой кнопкой и выбираем «Удалить».
- Подтверждаем деинсталляцию.
После удаления цвет игры в списке изменится с белого на серый. Запустить её больше нельзя, а вот установить заново — в любой момент.
Игры в Steam удаляются через «Библиотеку»
Для некоторых проектов и DLC этот способ не работает. В таком случае вам нужно удалить папку с игрой.
- Кликаем правой кнопкой по проекту, который не удаляется из Steam стандартным способом.
- Переходим в его свойства.
- Открываем вкладку «Локальные файлы».
- Нажимаем «Просмотреть локальные файлы».
- В «Проводнике» возвращаемся на один уровень выше и удаляем папку с игрой вручную.
Этот способ обычно применяют для удаления игровых дополнений
Несмотря на удаление с компьютера, игра останется на вашем аккаунте. Вы можете скрыть её. Для этого нужно кликнуть по игре правой кнопкой, выбрать пункт «Изменить категории» и о. Она будет доступна для запуска в «Библиотеке» в разделе «Скрытые».
Можно не удалять игру в Steam, а просто её спрятать
В Origin удаление выполняется аналогичным образом. Запускаем лаунчер, находим в библиотеке проект, кликаем правой кнопкой, выбираем «Удалить» и подтверждаем деинсталляцию.
В Origin тоже есть ссылка на запуск деинсталляции игры
В GOG Galaxy процесс выглядит чуть сложнее, но тоже занимает несколько секунд:
- Запускаем лаунчер.
- В меню слева находим игру, которую хотим удалить, и нажимаем на неё.
- В правой части окна нажимаем на кнопку «Больше».
- Раскрываем меню «Управление файлами» и нажимаем «Удалить».
После этого запустится мастер деинсталляции
Аналогичным образом удаляются игры в других клиентах. Вам нужно лишь найти проект в библиотеке, а всё остальное сделает мастер деинсталляции.
Удалите программы, которые не удаляются, из безопасного режима Windows 10
Если ваше приложение по-прежнему не удаляется, возможно, сторонний процесс мешает задаче удаления. Чтобы проверить, так ли это, и успешно удалить приложение, использовать безопасный режим Windows 10.
- Запустите приложение «Настройки», нажав клавиши Windows + I.
- Выберите «Обновление и безопасность» в окне «Настройки».
- Выберите «Восстановление» на боковой панели слева.
- Выберите «Перезагрузить сейчас» в разделе «Расширенный запуск» справа.
- Когда ваш компьютер перезагрузится, вы увидите экран выбора варианта. Отсюда перейдите к «Устранение неполадок»> «Дополнительные параметры»> «Параметры запуска» и выберите «Перезагрузить».
- Выберите цифру 4 на следующем экране, чтобы загрузить компьютер в безопасном режиме.
- Когда ваш компьютер находится в безопасном режиме, используйте «Настройки» или «Панель управления», чтобы удалить упрямую программу.
- Перезагрузите компьютер, чтобы вернуть его в нормальный режим.
Как отключить в windows 10 ненужные службы
Несмотря на то, что Windows 10 — Довольно оптимизированная система, многие пользователи стараются сделать ещё более лёгкой. Одним из способов увеличить производительность (оптимизировать) ПК является отключение ненужных и полностью бесполезных служб.
Что такое службы в Windows 10 и зачем их отключать?
По сути, это процесс, который запускается определённой программой или системой для осуществления каких-либо операций. К примеру, “Биометрическая служба Windows”, которую можно отключить, но только в том случае, если вы не используете биометрические датчики (сенсор отпечатка пальцев, разблокировка по лицу).
Важно! Далеко не все службы можно отключать, так как они являются частью работы системы. Их остановка грозит невозможностью использование некоторых функций устройства (например, пользователь не сможет раздавать вай-фай с ноутбука)
Всё же некоторые процессы действительно бесполезны, и их можно запросто отключить…
Как отключить ненужные службы с помощью системного функционала?
Системой виндовс предусмотрено достаточное количество способов их блокировки. Ниже представлены наиболее удобные и понятные для многих юзеров.
Через “msconfig”
Для оптимизации служб понадобится обратиться к универсальному окну “Выполнить”…
- Зажимаем на клавиатуре кнопки “Win+R”.
- В появившемся окошке вписываем команду “msconfig”.
- Откроется ещё одно окно, где мы должны перейти в раздел “Службы”.
Чтобы исключить возможность остановить службу Windows 10, тем самым навредив функционала системы, мы советуем поставить галочку напротив пункта “Не отображать службы Майкрософт”.
Снимаем галочки напротив тех служб, которые вы хотите отключить, а после нажимаем “Применить” —> “ОК”.
С помощью командной строки
“Могущественная” инструмент для оптимизации — командная строка, тоже может помочь нам в отключении бесполезных служб.
- В поиске виндовс 10 вписываем фразу “Командная строка”.
- Выбираем пункт “Запуск от имени администратора”.
- Прописываем команду “net start “служба на английском языке”.
Готово! Нажав на Enter, через некоторое время вы увидите сообщение об успешном отключении службы “service was stop succesful”.
Отключить через “Диспетчер задач”
Первым делом нужно запустить диспетчер задач. Сделать это можно двумя рабочими способами: зажимаем на клавиатуре клавиши “Ctrl+Shift+Esc(кнопка выхода)”, или кликаем правой кнопкой мыши по значку “Пуск” и выбираем пункт “Диспетчер задач”.
- Переходим в раздел “Службы” (самый последний).
- Находим необходимую службу (их названия указаны на английском языке).
- Нажимаем по неё правой кнопкой мыши и выбираем “Остановить”.
Теперь закрываем окно, и завершаем сеанс. После чего снова включаем ПК!
Отключение с помощью стороннего софта
Первым делом скачиваем данный файл. Сделать это лучше с проверенных файлообменников, а ещё лучше с официального сайта
Сам сервис для отключения служб не требует установки, а загружается в ZIP-архиве. Распакуйте его в любом удобном месте. Запускаем приложений!
Язык программы изначально русский, поэтому в неё сможет разобраться даже не совсем профессионал) Использование программы предельно просто, пользователю не придётся даже ничего отключать.
В нижней части окна находятся четыре, так называемых режима:
- “По умолчанию” — это стандартная работа всех служб и системы.
- “Безопасно” — отключение таких маловажных служб как “Факс”, “Служба бесконтактных платежей” и т.д (рекомендуемо для “лёгкой” оптимизации).
- “Оптимально” — Этот режим затрагивает всё больше служб, однако в большинстве случаев это не сказывается на работе компьютера.
- “Экстрим” — данный параметр лучше вовсе не включать, так как большая часть функционала системы окажется не работоспособной.
Главный плюс программы для отключения служб заключается в том, что всё происходит в автоматическом режиме, и по нажатию всего одной кнопки.
Что делать, если я отключил важную службу?
Во-первых, не переживайте… Ваша система работает? Значит всё хорошо, можно исправить ситуацию буквально в пару кликов. Просто выполните первую инструкцию, но не выключите службы, а наоборот активируйте.
Попробуйте вернуть прежнюю работоспособность через командную строку, вписав в соответствующее окно команду “net start “название службы на английском”.
Удаление программ в Windows 10
Для того, чтобы выполнить корректное удаление ненужных программ в ОС Windows 10, разработчики каждого отдельного софта выпустили специальную утилиту, которая устанавливается вместе с приложением. Однако, если деинсталлятора нет и вы не знаете, как удалить программу в Windows 10, предлагаем ознакомиться с несколькими полезными способами.
Стандартная установка и удаление программ
Чтобы установить программу в Windows 10, достаточно скачать файл-инсталлятор и запустить его на своём ПК. Далее, следуя подсказкам, завершить установку.
Процесс удаления ненужных компонентов компьютера осуществляется следующим способом:
Жмём «Пуск», «Параметры» и переходим в раздел «Система».
В левом меню выбираем «Приложения и возможности». Откроется список, где будут отображены установленные программы и компоненты компьютера. Выбираем объект удаления и жмём «Удалить».
Если в этом разделе нет нужной программы, переходим в «Панель управления» и нажимаем «Программы и компоненты».
Выполняем удаление стандартным способом.
Способ удаления программ через строку Выполнить
Удаление программ в ОС Windows 10 возможно через строку «Выполнить». Для этого выполняем следующие действия:
Жмём «Win+R» и вводим «appwiz.cpl».
Откроется окно «Программы и компоненты». Выбираем софт и нажимаем на кнопку «Удаление».
Удаление через панель Метро-плиток
Приложения компьютера также можно удалить через плитки Метро. Для этого жмём правой кнопкой мыши на иконке программы, что расположена на панели Метро и выбираем «Удалить».
Далее, в зависимости от софта, запустится утилита по удалению программы. Следуем подсказкам. По завершении удаления стоит просканировать ПК программой CCleaner, чтобы удалить оставшиеся компоненты.
Что можно удалить
Для начала следует определить, какие именно встроенные приложения, идущие вместе с операционной системой Windows 10, пользователю можно удалить со своего компьютера
Тут не принципиально важно, будет это стационарный настольный ПК, либо ноутбук
Перечень доступных к удалению программ из стандартного набора для операционной системы Windows 10 выглядит примерно так:
- 3D Builder;
- загрузка Skype;
- приложение Xbox;
- Office (загрузить и улучшить);
- OneNote;
- Microsoft Solitaire Collection;
- Фотографии;
- приложение Люди;
- Календарь и Почта;
- Кино и ТВ;
- Карты;
- Камера;
- Калькулятор;
- Будильник и Часы;
- Запись голоса;
- Новости, Спорт, Финансы и Погода;
- Диспетчер телефонов.
У каждого из них есть сокращённое название. Их также следует знать, чтобы в дальнейшем удалить отдельно взятую стандартную программу.
Сторонние утилиты для очистки
Сторонний софт появился уже на все случаи жизни, в том числе и на деинсталляцию ненужных программ. Для кого-то это баловство для ленивых пользователей, а для кого — это более удобное средство по сравнению со стандартными средствами операционной системы. И в том и в другом случае альтернативных вариантов на сегодняшний день полно, и по-настоящему годных действительно не мало. К таковым можно отнести Revo Uninstaller, IObit Uninstaller, Ashampoo UnInstaller и некоторые другие. Поскольку их функционал приблизительно схож между собой – рассмотрим только первый.
Первое, что бросается в глаза после установки Revo Uninstaller — это новые пункты в контекстном меню при выборе ярлыка программы правым кликом мыши.
Нечто подобное уже мелькало в Диспетчере задач, но здесь, именно в таком варианте – действительно удобно. Тут и манипуляции с автозапуском, и управление процессом приложения, и классическая деинсталляция – и все это доступно даже без запуска «Revo»! Впрочем, интерфейс главного окна программы тоже не обделили функционалом.
Загадочная опция «Режим охотника» — режим для массового удаления объектов одним кликом. Появляется аналог курсора в виде прицела, которым и производятся все манипуляции. Большинство остальных инструментов программы в представлении не нуждается, исходя из названия, но парочка из них достойна отдельного внимания. Например, «Чистильщик ненужных файлов» здесь действительно эффективен, и может составить серьезную конкуренцию платным аналогам.
А если затронуть тему работы с операционной системой – то тут тоже могут позавидовать многие платные оптимизаторы.
По праву программу можно считать удивительной. За серым скромным названием «Revo uninstaller» прячется не только качественный деинсталлятор, но и целый комбайн по работе с системой и поддержании ее в оптимальном состоянии.
Удаление программы в Windows 10 с помощью приложения
Может возникнуть ситуация, когда приложение отказывается удаляться стандартным способом. Причём я не говорю о вредоносном или рекламном программном обеспечении, которое сложно удалить (эта задача решается с применением антивирусного ПО), а вполне безобидном и популярном, инсталлятор\деинсталлятор которого просто был повреждён.
Если вы столкнулись с описанной выше ситуацией, то вы можете воспользоваться программой-деинсталлятором. Из популярных и бесплатных решений можно отметить утилиту Revo Uninstaller. Она бесплатна, поддерживает русский язык интерфейса и отлично себя чувствует в среде Windows 10.
Давайте рассмотрим работу с программой более подробно.
При запуске утилиты будет отображено окно со списком установленных на вашем компьютере классических приложений (Metro приложений в списке не будет).
Выделите интересующее приложение и нажмите на располагающуюся в верхнем меню кнопку Удалить.
Будет запущен процесс удаления штатным деинсталлятором, а Revo Uninstaller в этот момент будет отслеживать этот процесс. Выполните удаление, отвечая утвердительно на соответствующие запросы (которые зависят от конкретной деинсталлируемой программы).
Если он по каким-либо причинам удаление прошло неудачно, или штатный деинсталлятор вообще не запустился, то можете сразу переходить в окно Revo Uninstaller.
В нём необходимо будет выставить Режим сканирования: умеренный и нажать на кнопку Сканировать.
По окончании будет показано окно с ключами реестра, которые обнаружил Revo Uninstaller – выделите их и нажмите кнопку Удалить. На запрос об их удалении ответьте положительно. После чего нажмите кнопку Далее.
Аналогично поступите и с файлами и папками, которые, возможно, тоже будут обнаружены Revo Uninstaller-ом.
Готово. Более ненужная вам программа полностью деинсталлирована с вашего компьютера, включая «хвосты» в виде записей реестра, а также оставшихся файлов и папок, которые создавались и использовались в работе ныне удалённым приложением.
Функции программы InstallPack
Программа InstallPack имеет три основные функции:
- Поиск нужного программного обеспечения;
- Скачивание установочных файлов на компьютер;
- Автоматическая установка или запуск установщика скачанной программы.
Несмотря на небольшой функционал, InstallPack может стать мощным подручным инструментом для инсталляции сотен наименований программ. Одним из удобств использования данного приложения является возможность выдачи списка программ по их предназначению. С помощью InstallPack можно ознакомиться с описанием и скачать:
- Антивирусы, антишпионы, фаерволы и другие приложения, предназначенные для обеспечения безопасности компьютера.
- Программы для работы в локальных сетях и интернете. Сюда относятся браузеры, мессенджеры, приложения для просмотра онлайн-телевидения (IPTV) и прослушивания онлайн-радио, онлайн-игры, FTP/Torrent/Hub-клиенты (качалки) и многое другое.
- Широкий спектр мультимедиа-приложений. В этот список входят видео/аудио проигрыватели, редакторы и конвертеры, графические редакторы, программы для записи данных на оптические диски, приложения захвата видео (видеосъемка экрана компьютера), различные виды кодеков и т.д.
- Системные приложения и утилиты. Это различные архиваторы, программы для восстановления данных, диагностики жестких дисков и флешек, приложения контроля системных параметров и оптимизации работы компьютера, файловые менеджеры, эмуляторы CD/DVD-дисководов и другие разновидности.
- Офисные приложения. Сюда относятся программы для работы с документами и изображениями (редакторы, конвертеры и т.п.), электронные словари и переводчики, органайзеры (планировщики расписания), приложения для создания презентаций и др.
- Менеджеры драйверов — приложения, служащие для автоматического поиска, скачивания и установки/обновления/удаления драйверов.
- Кроме того, InstallPack может отобразить список, т.н. «Must have»-программ, которые (по мнению разработчиков) должны обязательно присутствовать на любом компьютере.
Программа InstallPack может оказаться полезной при необходимости поиска приложений для выполнения конкретных задач, с которыми пользователь ранее не имел дел. Выбрав в соответствующем меню требуемый тип ПО или воспользовавшись поиском, пользователь сможет ознакомиться со всеми программами выбранной категории, а затем скачать и установить их.
Использование InstallPack также позволит избежать заражения ПК вредоносным ПО, что обычно происходит при скачивании приложений с сомнительных сайтов. Это связано с тем, что загрузка программ осуществляется с официальных сайтов их разработчиков. Еще один важный плюс данной утилиты — она позволяет скачивать и устанавливать наиболее свежие версии программного обеспечения.
Как удалить программу с компьютера Windows 10 из приложения «Параметры» — 1 способ
Сейчас мы проведем удаление ненужных программ Windows 10 средствами операционной системы.
Выполните следующие действия:
- Войдите в меню «Пуск».
- Запустите приложение «Параметры».
- Войдите в «Приложения».
- В разделе «Приложения и возможности» находится список всех программ, установленных на компьютере. Щелкните левой кнопкой мыши по программе, которую нужно удалить с ПК.
- Под именем программы откроются дополнительные кнопки. Нажмите на кнопку «Удалить».
- На компьютере запустится процесс удаления ненужного приложения. Для выполнения деинсталляции предустановленного приложения Windows 10 потребуется подтвердить действие, а при удалении стороннего софта, запустится деинсталлятор от официального разработчика удаляемого приложения.
Отсюда можно удалить некоторые приложения Windows, для других предустановленных приложений кнопка удаления будет неактивной. Эти встроенные приложения можно удалить другими способами.
Подробнее: Как удалить ненужные приложения Windows 10 — 5 способов
Удаление программ в Windows 10 c помощью Панели управления
Данный способ проверенный и универсальный для всех версий операционной системы от Microsoft. Его принципы работы абсолютно не поменялись за все редакции системы, поэтому знаком почти каждому. В последних версиях появилось несколько способов входа в панель с удалением и изменением установленного обеспечения. Сейчас мы рассмотрим подробно каждый из них.
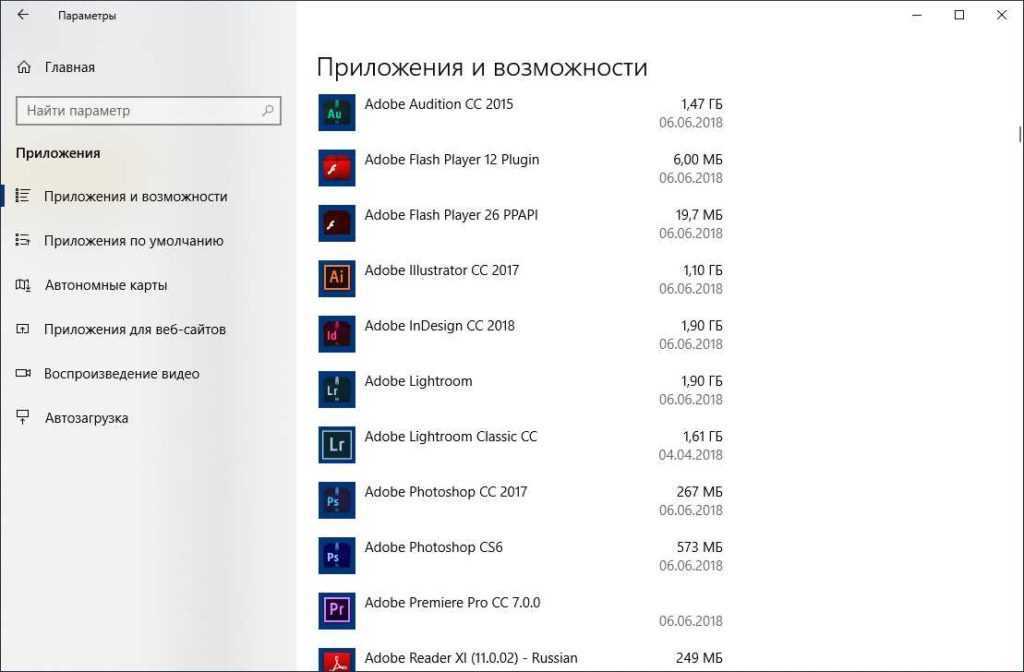
1 вариант
- Открываем меню «Пуск».
- В поиске вводим фразу «Установка и удаление программ». Можно написать часть фразы, поиск автоматически выведет максимальной схожий вариант, и он окажется правильным.
- Нажимаем по пункту с надписью «Установка и удаление программ».
- Откроется список всех установленных программ. Нажимаем по названию, а затем на кнопку «Удалить».
2 вариант
- Открыть меню «Пуск» в правой нижней части экрана.
- Нажать на значок шестеренки, чтобы открыть настройки.
- В открывшемся меню выбираем пункт «Приложения».
- По умолчанию откроется раздел «Приложения и возможности». Повторяем действия из 4 пункта 1 варианта.
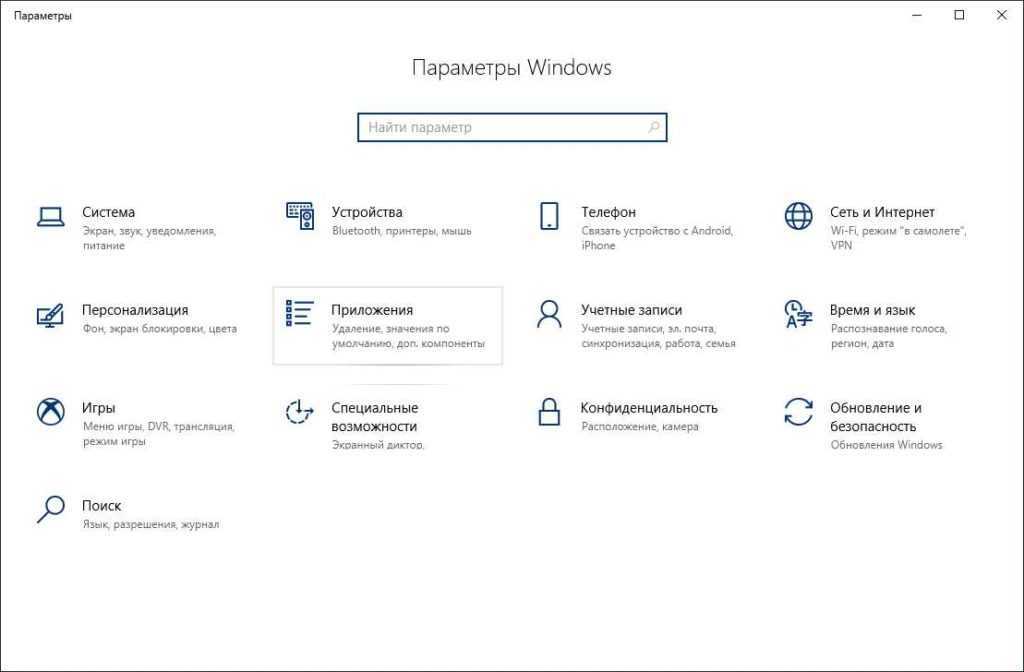
3 вариант
- Заходим в «Пуск», в поиске вводим «Панель управления». Из списка выбираем классическое приложение панели управления.
- Нажимаем на пункт «Программы».
- В открывшемся меню выбираем «Программы и компоненты». После чего откроется стандартное меню для деинсталляции установленных продуктов.
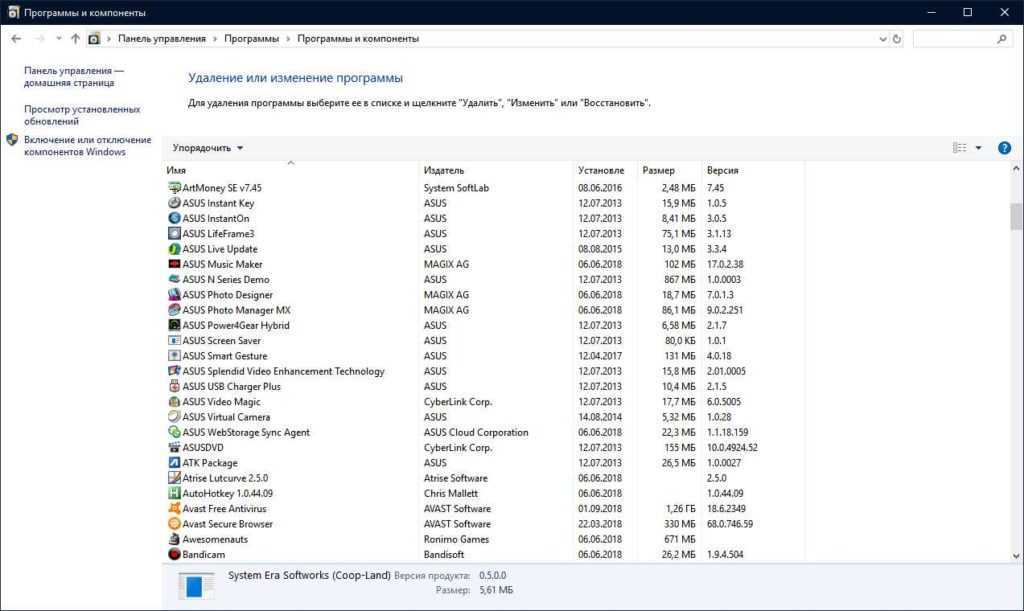
Удаление программ в Windows 10
Если вы задаетесь вопросом, как удалить windows 10 с компьютера, то в этой теме стоит разобраться в каждом случае отдельно. Если сравнивать Windows 10 c более ранними ОС, то можно заметить, что в плане удаления программ система не так сильно изменилась. Появился только новый вариант интерфейса деинсталлятора. Также система стала обладать более быстрым способом удаления и изменения программ. Обо всем этом сможете узнать, изучив данную заметку.
Для того чтобы удалить приложение на виндовс 10, можно воспользоваться специализированным пунктом панели управления, который имеет название «Программы и компоненты».
Как открыть это приложение? Где находится данная функция? Пункт располагается в том же месте, что и раньше.
Способ первый. В первую очередь находим панель управления. Далее откройте ее. Сделать это можно с помощью нажатия правой кнопкой мышки по иконке «Пуск». Выбираем панель управления.
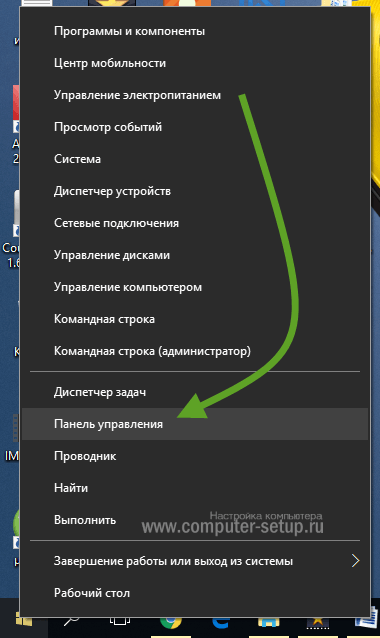
В разделе под названием «Программы» кликнуть по пункту «Удаление программы».
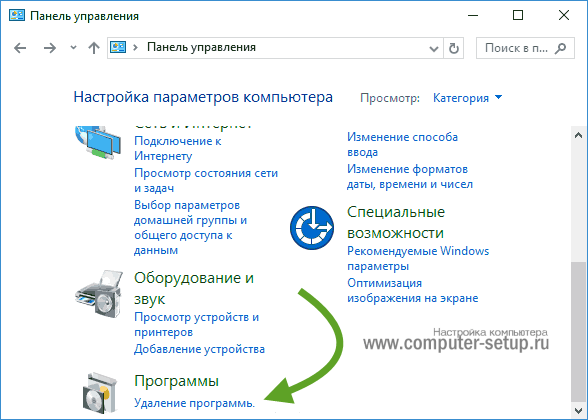
Обратите внимание, что убрать можно любые лишние приложения, установленные на ПК.
Для того чтобы полностью удалить программу с компьютера выделите его, а после нажмите левой кнопкой мыши по надписи «Удалить», которая находится в верхней части экрана.
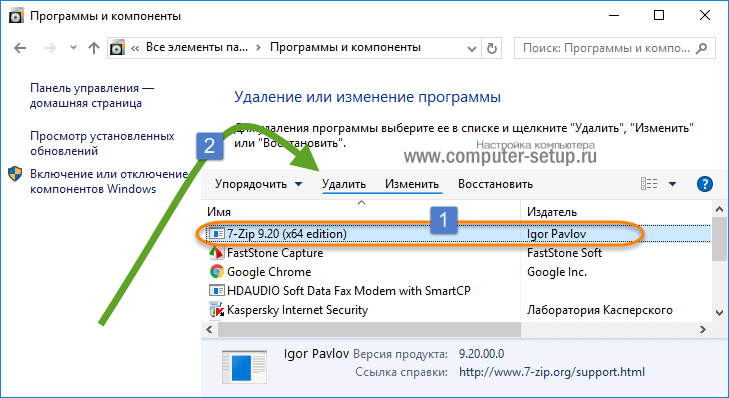
Второй способ. Как удалить программу из списка установленных? Ранее мы уже рассмотрели, каким образом запускается деинсталлятор программ, но есть еще один метод туда попасть. Способ представляет собой быстрое открытие задачи «Программы и компоненты»:
Требуется одновременно зажать две клавиши Win + R, либо нажимаем правой кнопкой мыши по значку Пуск. И выбираем пункт Программы и компоненты
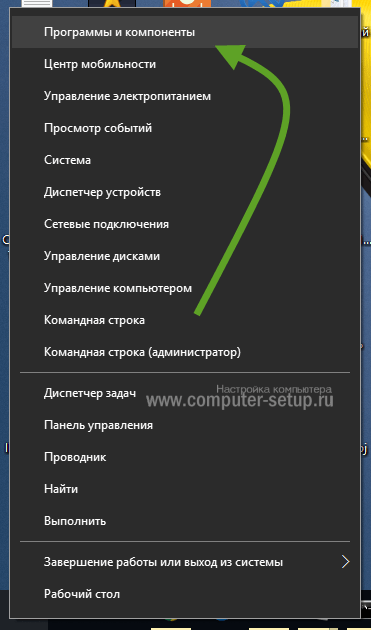
Стоит заметить, что большинство сторонних программ, найденных системой, можно удалить с помощью нажатия правой кнопкой мыши по ярлыку приложения в меню Пуск, а далее необходимо только выбрать вкладку Удалить.
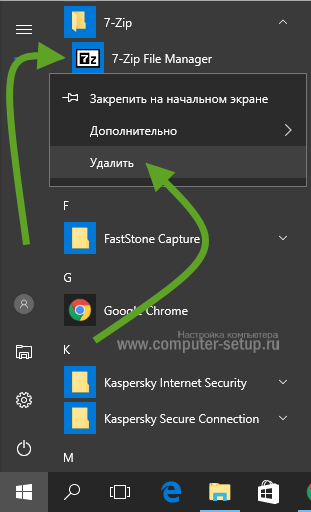
Используя данный метод, можно с легкостью зайти в список установленных приложений на персональный компьютер, а также удалить необходимую прогу.
Как удалить программу в Linux
Перед тем, как полностью удалить программу в Линукс, стоит учесть наличие целых двух методик. Первый — с помощью утилиты Gnome Software, которая входит в состав некоторых дистрибутивов. Для ее использования следует выполнить такие действия:
- Запустить утилиту.
- Найти требующую удаления программу.
- Открыть ее и выбрать удаление.
- Подтвердить свои действия, введя пароль суперпользователя.
Полного удаления можно добиться и с помощью пакетного менеджера. Это подходит для тех программ, которые были установлены таким же способом. Синтаксис команд будет похожим, но немного отличается в зависимости от дистрибутива платформы. Так, например, для удаления браузера Firefox в Debian и Linux Mint понадобится ввести «sudo apt remove firefox». А для окончательного удаления остатков программы — использовать опцию purge, введя «sudo apt purge firefox».
- Полностью удаляем Avast с компьютера: пошаговая инструкция
- Как убрать пароль при входе в Windows 10
Установка программного обеспечений через OneGet
Разработчики сделали в Windows 10 возможности инсталляции программ прямо с репозиториев с помощью консольных команд. Подобная функция уже довольно давно присутствует в операционной системе Linux. Многих пользователей отпугивает отсутствие в консоли графического интерфейса, тем не менее, это один из наиболее удобных и быстрых способов загрузки и установки программ.
К примеру, если в предыдущих версиях Windows вам было нужно загрузить Chrome, вы делали следующее:
- Открывали стандартный браузер Internet Explorer.
- Через сайт поисковик находили официальную страничку веб-обозревателя от Google.
- Загружали инсталляционный файл.
- Запускали его и ожидали, пока подгрузится остальная часть программы.
- В случае со многими утилитами приходилось также соглашаться с лицензией, много раз нажимать Далее и прочее.
С помощью сервиса OneGet вы можете произвести полную установку приложения всего одной командой — «Install-Package».
Чтобы сделать это, выполните следующее:
- Нажмите одновременно клавиши Win + R на своей клавиатуре, чтобы вызвать диалог «Выполнить».
- В пустое текстовое поле введите «cmd», и нажмите кнопку OK или Enter.
- Открывшееся окно с черным фоном называется командной строкой Windows 10. Введите «Install-Package *название_программы*» и нажмите Enter.
К примеру, если вы хотите установить интернет-обозреватель Opera, воспользуйтесь командой «Install-Package Opera». После нажатия Enter все необходимые файлы будут автоматически загружены с репозитория Майкрософт и установлены на ваш персональный компьютер.
Как запустить в Windows 10 несовместимую программу
Приложения для Windows XP/Vista/7 и даже 8, ранее работавшие без проблем, в подавляющем большинстве случаев не работают в Windows 10. Сделайте следующее:
- Выберите «проблемное» приложение правой кнопкой мыши, кликните «Дополнительно», а затем «Запуск от имени администратора». Есть и более простой запуск — через контекстное меню значка пускового файла приложения, а не только из меню ярлыка программы в главном меню Windows.
Права администратора дадут возможность применить все настройки работы приложения
- Если способ помог, сделайте так, чтобы приложение всегда запускалось с правами администратора. Для этого в свойствах во вкладке «Совместимость» поставьте галочку напротив «Выполнять эту программу от имени администратора».
Поставьте галочку напротив «Выполнять эту программу от имени администратора»
- Также во вкладке «Совместимость» кликните на «Запустить средство устранения проблем с совместимостью». Откроется мастер устранения неполадок с совместимостью программ Windows. Если же вы знаете, в какой из версий Windows программа запускалась, то в подпункте «Запустить программу в режиме совместимости с» из списка ОС выберите нужную.
Мастер устранения проблем с запуском старых программы в Windows 10 предлагает дополнительные настройки совместимости
- Если вашей программы нет в списке, выберите пункт «Нет в списке». Так делают при запуске portable-версий программ, переносимых в Windows обычным копированием в папку Program Files и работающих напрямую без стандартной установки.
Выберите ваше приложение из списка или оставьте параметр «Нет в списке»
- Выберите способ диагностики приложения, которое упорно отказывается работать, несмотря на ваши предыдущие попытки запустить его.
Для ручного указания режима совместимости выберите «Диагностика программы»
- Если вы выбрали стандартный метод проверки, Windows спросит вас, с какими её версиями программа работала хорошо.
Информация о версии Windows, в которой запускалась нужная программа, передастся в Microsoft для решения проблемы, связанной с невозможностью открыть её в Windows 10
- Даже если вы выбрали неутвердительный ответ, Windows 10 проверит информацию о работе с данным приложением в интернете и попытается вновь её запустить. После этого можно закрыть помощник по совместимости программ.
Также помочь с проблемой совместимости могут:
- декомпиляция или разбор установочного исходника на компоненты с помощью специальных программ (что не всегда может быть законно) и установка/запуск их по отдельности;
- установка дополнительных DLL-библиотек или системных файлов INI и SYS, о нехватке которых система может сообщить;
- переработка частей программного кода исходника или рабочей версии (программа установлена, но не работает), чтобы упрямое приложение всё-таки запустилось на Windows 10. Но это уже задача для разработчиков или хакеров, а не для рядового пользователя.
Что нельзя удалять с компьютера
При удалении программ вообще нужно быть осторожным. Удалять с компьютера можно только те приложения, назначение которых пользователь понимает. Сомнение всегда следует трактовать в сторону оставления. Категорически нельзя трогать системные папки Windows, ProgramData, Program Files, Users («Пользователи» в русской версии), Boot, данные которых используются для нормальной работы всех установленных в Windows программ. Часть таких папок скрыта именно по этой причине.
С компьютера нельзя удалять также программную платформу Microsoft.Net Framework, необходимую для работы многих других программ.
Автор статьи: Аркадий Георгиевич Мовсесян. Преподаватель курсов компьютерной грамотности.
Может быть интересно:
Компьютер не видит принтер
































