Samsung ML-1640 Driver Download
Operating system: Windows 10, Windows 8 / 8.1, Windows 7 Vista XP (64-bit, 32-bit).
Additional Information. If you do not know how to connect an additional device to your computer, and you need instructions on how to connect it correctly, you can use the search bar on this website (located in the upper right part of any page) or write to us.
To use any computer device, software (driver) is required. It is recommended to use the original software that came with your computer device.
If you do not have the software, and you cannot find it on the website of the manufacturer of the computer device, then we will help you. Tell us the model of your printer, scanner, monitor or other computer device, as well as the version of the operating system (for example: Windows 10, Windows 8, etc.).
Find operating system info in Windows 10
![]()
Find operating system info in Windows 7, Windows 8, Windows 8.1. Read more.
Find out which macOS your Mac is using (Use About This Mac to see the version of Mac operating system installed on your Mac, and find out whether it’s the latest version).
From the Apple menu in the corner of your screen, choose About This Mac. You should see the macOS name, such as macOS Mojave, followed by its version number. If you need to know the build number as well, click the version number to see it.
Post navigation
|
How to install a driver if there is no setup.exe file. How to Manually Install a Driver Using an .INF File. A driver package you downloaded doesn’t include an installer application (like setup.exe or install.msi). In these cases, you can use the Setup Information file (.INF) to manually install the driver. |
|
The most necessary software for any computer — If you bought a new computer or reinstalled the operating system, then on this page of the site you will find all the necessary software and instructions for installing it. |
|
SSD Hardware Installation for Notebooks and Desktops. Transferring data. A step-by-step walkthrough showing how to install your Kingston SSD into a Desktop or Notebook system with the included Acronis software. |
Driver is a computer program that operates or controls a particular type of device that is attached to a computer.
Connection, repair and maintenance of computer devices
If you do not know how to connect an additional device to your computer, and you need instructions on how to connect it correctly, you can use the search bar on this website (located in the upper right part of any page) or write to us.
The site provides information on the use of computer hardware and software. Also on the site you can find answers to complex questions that arise when using printers, scanners, monitors, laptops and other computer devices.
Computer hardware drivers
A driver provides a software interface to hardware devices, enabling operating systems (Windows, Linux, Mac, etc.) and other computer programs to access hardware functions without needing to know precise details about the hardware being used.
Copyright 2021 DriverNew. Assistance in connecting computer devices. Solving problems associated with the use of a PC. Contact form
Скачивание с официального сайта
Возможно несколько вариантов:
- Автоматически;
- Вручную.
По первому пункту — все просто. Выключили принтер, загрузили и установили (нужно запустить «Далее», «Далее», «Далее»). Про ручную расскажем подробнее.
Ручная установка драйвера принтера
Рассмотрим на примере Samsung SL-M2070W.
- Отключаем печатающее устройство от компьютера.
- Скачиваем драйвер с официального сайта или с
.
- Распаковываем.
- Заходим в «Панель управления\Оборудование и звук\Устройства и принтеры» выделяем любой значок в разделе «Принтеры» и жмем «Свойства сервера печати» (
).
- Переходим на вкладку «Драйверы» и Жмем кнопку «Добавить». (
).
- Запустится Мастер установки драйверов принтера. Жмем «Далее». (
).
- Выбираем разрядность своей Windows. (
). Разрядность можно посмотреть в сайдбаре или узнать с помощью этой статьи.
- В окошке «Установка драйвера принтера»
.
- В открывшемся окошке жмем «Обзор» и
. Кликаем «Открыть» и «OK».
- Выбираем модель печатающего устройства (бывает что их (моделей) несколько) и
.
- Жмем «Далее» и завершаем установку драйвера принтера. (
)
- Может появиться окошко с запросом Разрешить или запретить выполнение программы — разрешаем.
- Драйвер установлен.
- Подключаем печатающее устройство к компьютеру. Так как драйвер от него уже установлен мы сможем сразу печатать.
Установка драйвера от другого принтера
Придет на помощь если производитель не сделал драйвер для вашего принтера. Подобная проблема есть с Xerox Phaser 3110. Для него, возможно, подойдет драйвер к принтеру Samsung ML-4500. Скачать его можно ниже.
— .
- Скачиваем и распаковываем.
- Открываем Диспетчер устройств. Для Windows 7 — открываем меню Пуск, в поле поиска пишем «Диспетчер устройств» и выбираем найденный элемент.
- Для Windows 8/8.1/10 — жмем правой кнопкой мышки по кнопке «Пуск» и
.
Подключаем принтер к компьютеру (в диспетчере устройств он отобразиться как Неизвестное устройство).
Жмем правой кнопкой мышки по Неизвестному устройству и выбираем
.
Кликаем
.
Жмем
.
Для Windows 7
.
.
Жмем «Обзор» и
.
Кликаем везде «OK», «Далее» и завершаем установку.
Подробная видео инструкция в ролике ниже.
Быстрая установка без скачивания.
Велика вероятность, что у вас не возникнет надобности скачать драйвер для установки принтера. Многие, уважающие себя производители, в том числе и Canon, кладут в коробку со своей продукцией не только кучу брошюрок, но и диск с оригинальным программным обеспечением. Это базовые дрова, заточенные специально под выбранную вами модель. Обычно, на диске указывается совместимые версии операционных систем, а так же содержимое самого носителя.
Процесс установки длится всего пару минут. Вам необходимо вставить диск в оптический привод, запустить программу инсталляции, соглашаться с авторскими правами и т.д. В общем, следуйте подсказкам интерфейса, после чего начнется копирование файлов. Кстати, конечную папку, куда будет производиться инсталляция, можно, даже, желательно, не менять. Все очень, просто, главное, не теряйте этот драгоценный диск или придется скачивать дровишки самостоятельно.
Samsung ML-1640 Driver Downloads For Windows 7 (64-bit)
ML-1640 Series Print Driver
Details :
- Type : Basic Drivers
- Version : V3.04.95:05
- Operating systems : Windows 7 (64-bit)
- Release date : Sep 1, 2017
- File name : ML-1640_Print_64bit.exe
- File size : (37.8 MB)
Samsung Universal Print Driver for Windows
Details :
- Type : Basic Drivers
- Version : V3.00.15.00:01
- Operating systems : Windows 7 (64-bit)
- Release date : Nov 29, 2019
- File name : SamsungUniversalPrintDriver3.exe
- File size : (25.1 MB)
Samsung Set IP
Details :
- Type : Software
- Version : V1.05.08.03:14
- Operating systems : Windows 7 (64-bit)
- Release date : Sep 1, 2017
- File name : SetIP_V1.05.08.3.14.exe
- File size : (1.5 MB)
Как установить (на примере Windows 10 x64)
- Найдите скачанный архив в папке проводника «Загрузки» или «Downloads».
- Используйте правую, а затем левую кнопку мыши для запуска от имени «Администратора».
- Выберите вариант «Установить». />
- Нажимайте «Далее» для продолжения.
- Подтвердите согласие с лицензией компании на использование ПО.
- Отметьте тип установки — «Новый принтер».
- Вариант подключения скорее всего будет по USB. Если не знаете какой выбрать, то укажите именно его.
- Убедитесь, что принтер и ПК соединены кабелем между собой и нажмите «Далее».
- Дольше следуйте указаниям «мастера установки». По окончании процесса перезагрузите компьютер и принтер.
Установка samsung universal print driver, Установка и удаление драйвера, Samsung universal print driver
Установка и удаление драйвера Samsung Universal Print Driver_ 5
Установка и удаление драйвера Samsung
Universal Print Driver
В этой главе приведены пошаговые инструкции по установке и удалению драйвера Samsung Universal Print Driver.
Ниже описаны окна для драйвера PCL в Windows XP. Окна для драйвера PS могут отличаться от представленных ниже, но порядок действий для этих драйверов совпадает.
Установка Samsung Universal Print Driver
Перед установкой драйвера проверьте соответствие рекомендуемым минимальным требованиям к системе (см. раздел «Требования к системе» на стр. 4).1. Запустите веб-браузер и откройте страницу Выполните поиск установочного файла Samsung Universal Print Driver. 3. Запустите установочный файл.
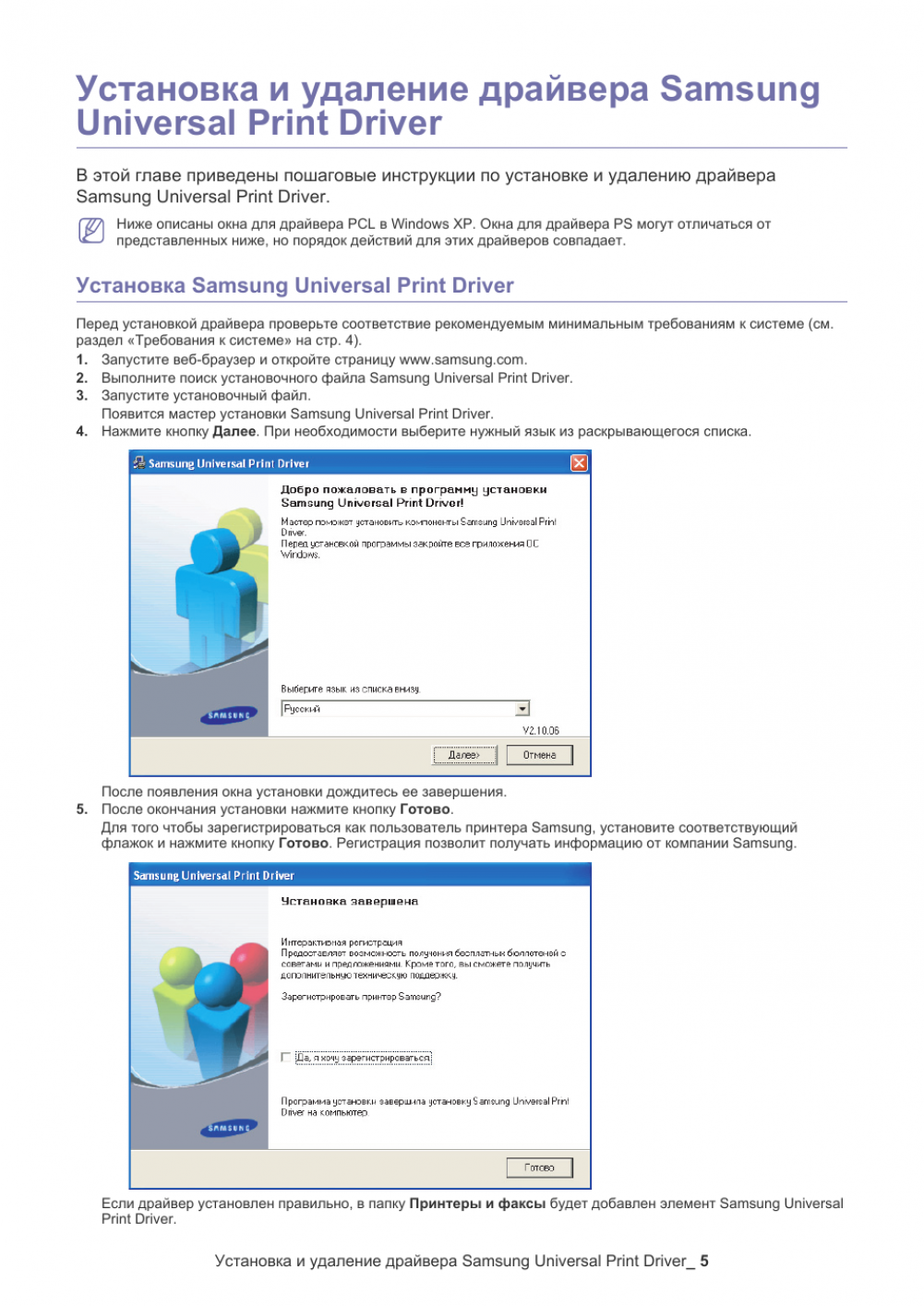
Появится мастер установки Samsung Universal Print Driver.
4. Нажмите кнопку Далее. При необходимости выберите нужный язык из раскрывающегося списка.
После появления окна установки дождитесь ее завершения.
5. После окончания установки нажмите кнопку Готово.
Для того чтобы зарегистрироваться как пользователь принтера Samsung, установите соответствующий флажок и нажмите кнопку Готово. Регистрация позволит получать информацию от компании Samsung.
Если драйвер установлен правильно, в папку Принтеры и факсы будет добавлен элемент Samsung Universal Print Driver.
Driver Download List
| Printer Model Number | Download Link | Download Link |
| Samsung ML-1640 Driver Download for >> | ||
| Samsung ML-1640 Driver Download for >> | ||
| Samsung ML-1640 Driver Download for >> | ||
| Samsung ML-1640 Driver Download for >> | Windows 8 32bit | Windows 8 64bit |
| Samsung ML-1640 Driver Download for >> | Windows 8.1 32bit | Windows 8.1 64bit |
| Samsung ML-1640 Driver Download for >> | Windows 10 32bit | Windows 10 64bit |
| Samsung ML-1640 Driver Download for >> | Windows 11 32bit | Windows 11 64bit |
| Samsung ML-1640 Basic Driver Download for >> Here’s a guide to learn how to install a printer driver manually using its basic driver. |
Basic Driver (32bit) | Basic Driver (64bit) |
| Samsung ML-1640 Driver Download for >> | ||
| Samsung ML-1640 Driver Download for >> | ||
| Samsung ML-1640 Driver Download for >> | ||
| Samsung ML-1640 Driver Download for >> | Windows Server 2012 32bit | Windows Server 2012 64bit / R2 |
| Samsung ML-1640 Driver Download for >> | Windows Server 2016 32bit | Windows Server 2016 64bit / R2 |
| Samsung ML-1640 Driver Download for >> | Linux 32bit | Linux 64bit |
| Samsung ML-1640 Driver Download for >> | Apple’s Mac v10.0 (Cheetah) | Macintosh v10.1 (Puma) |
| Samsung ML-1640 Driver Download for >> | Macintosh v10.2 (Jaguar) | Macintosh v10.3 (Panther) |
| Samsung ML-1640 Driver Download for >> | ||
| Samsung ML-1640 Driver Download for >> | ||
| Samsung ML-1640 Driver Download for >> | Macintosh v10.9 (Mavericks) | |
| Samsung ML-1640 Driver Download for >> | Macintosh v10.10 (Yosemite) | Macintosh v10.11 (El Capitan) |
| Samsung ML-1640 Driver Download for >> | Macintosh v10.12 (Sierra) | Macintosh v10.13 (High Sierra) Macintosh v10.14 Mojave Macintosh v10.15 Catalina macOS 11.x Big Sur macOS 12.x Monterey |
Information on Samsung ML-1640 driver compatibility
Fully compatible Samsung printer drivers are available on the official Samsung website for free download. However, locating the correct driver can be challenging for some users. Therefore, we have shared official download links of full feature Samsung ML-1640 printer driver.
Why updating Samsung ML-1640 drivers is important
Samsung keeps developing its printer driver’s years after releasing their parent device. Each newer version of the driver attempts to improve the performance of its associated printer. Therefore, you must update your printer drivers to get the best performance of your printer.
Samsung ML-1640 supported operating systems
Windows XP, Windows Vista, Windows 2000, Windows 7, Windows 8, Windows 8.1, Windows 10, Windows Server 2003, Windows Server 2008, Windows Server 2012, Windows Server 2016 32bit 64bit, Mac OS X, Linux, Debian, Fedora, Linux, Mandriva Linux, Red Hat, Suse Linux, Ubuntu.
Problems with Samsung ML-1640 driver installation
Driver installation problems can have several causes. The most common cause is that users tend to install their driver without following the right installation process. Therefore, please read the driver installation procedure carefully before starting printer driver installation.
Reasons for Samsung ML-1640 driver failure
Proper performance of a printer driver is dependent upon several factors. For instance, you must match the printer driver with right OS and compatible driver. Also, before starting installation of the new driver you must uninstall the older version of that driver from your computer.
Samsung ML-1640 features
- Functions: Print
- Print technology: Laser
- Wireless (Wi-fi): No
- Network (LAN Port): No
- Printing preferences: Black
- Paper Size: A4, Legal
- Paper Capacity: 150 sheets
- Duplex printing: No
- Display Screen: No
Samsung ML-1640 cartridge details
This Samsung 1640 laser printer uses one Black toner cartridge. The Samsung 1082 Black (MLT-D1082) cartridge can print nearly 1500 pages.
Question: My Samsung printer does not function since two weeks. I think there is non compatibility between my laptop (MacBook Pro, system: High Sierra 10.13.6; processor: 2,3 GHz Intel Core i7) and the printer software. The system does not recognize the printer. I does not know if the system type of operating system is 32 or 64 bits. I Have tried to find the good printer software (for High Sierra) on Internet, but without success. I hope you will be able to help me.
Answer: Click here to download Samsung driver updater for Mac OS.
Here you can the Samsung ML-1640 driver is already listed in this Samsung mac updater compotents.
Question: samsung ml 1640 printer driver for win xp.
Answer: Click here to download the ml-1640 driver for Windows XP.
Установка принтера Samsung ML-2250 в ОС Linux
1 Подключите принтер к пк. Включите компьютер и принтер.
2 При появлении окна Administrator Login введите слово «root» в настилу Login и введите системный пароль.
Для установки программного обеспечения принтера вы должны зайти в систему как привилегированный пользователь (root). Если вы не являетесь привилегированным пользователем, обратитесь к системному админу.
3 Вставьте компакт-диск с программным обеспечением. Компакт-диск запустится автоматически.
4 Если компакт-диск не опустится автоматически, щелкните на значке внизу окна. В окне терминала введите строку
Изберите тип установки (Recommended или Expert), после чего нажмите на кнопку Continue.
При выборе вида Recommended происходит автоматическая установка, вмешательство пользователя не требуется. При выборе варианта Expert возможно выбрать путь к каталогу установки или систему принтеров.
5 Если выбран вариант Recommended, перейдите к шагу 6.
При аппарате Expert выберите нужные параметры и нажмите на кнопку Begin Install.
6 Начнется аппарат драйвера принтера. После завершения установки нажмите на кнопку Start.
7 Откроется окно Linux Printer Configuration. Клацните на значке Add Printer на панели инструментов вверху окна.
В зависимости от используемой системы принтеров сможет открыться окно Administrator Login. Введите слово «root» в поле Login и системный пароль.
8 Вы увидите список принтеров, установленных в системе. Выберите нужный принтер. Функциональные вкладки, доступные для избранного принтера, отображаются вверху окна Add Printer.
9 Откройте вкладку Connection и проверьте характеристики порта. Если параметры установлены неверно, измените их.
10 Для просмотра текущих параметров принтера возможно использовать вкладки Settings и Queue. Измените параметры, если это необходимо.
Параметры смогут различаться в зависимости от принтера. В зависимости от используемой системы принтеров поля Description и Location окна Queue смогут не отображаться.
11 Для выхода нажмите на кнопку OK.
12 После появления окна, сообщающего об удачной установке принтера, нажмите на кнопку OK.
13 Откроется окно конфигурации принтера Linux. Данные о принтере можно просмотреть на вкладке Info. Измените конфигурацию принтера, если это необходимо.
Драйвер для Samsung ML-1640 серии
Альтернативные ссылки для скачивания
Пожалуйста, поставьте свою оценку!
Если при нажатии на ссылку ничего не происходит, подождите несколько секунд!
ВАЖНО! Для распаковки данного файла используйте WinRAR 5.70 или новее т.к. более ранние версии могут выдавать ошибку архива при распаковке
Список поддерживаемых моделей:
Утилита для автоматического поиска драйверов
Программа для поиска и установки новых драйверов и обновления уже установленных на компьютере под управлением операционных систем Windows. Поиск драйверов для любых неопознанных системой устройств, полностью автоматизированное скачивание и установка драйверов для Windows 10, 8.1, 8, 7, Vista и XP.
Программа для оптимизации и ускорения Windows
Как установить драйвера на принтер Samsung ML-1660 в Linux?
Дабы установить программное обеспечение для принтера и сканера в системе Linux, загрузите пакет ПО с веб-сайта фирмы Samsung (http://www.samsung.com > ваш продукт > Поддержка и загрузка). Для начала скачаем сам драйвер: Driver Samsung ML-1660 Linux. Распаковываем картотека. Если распакованная папка оказалась у вас в домашнем каталоге, то переходим в неё:
В папке находится файл autorun. Бросим этот файл командой:
После этого должно появится графическое окно наладчика:
Начинаем установку, как это всё мы обычно делаем в Windows. Не буду описвать все начальные шаги, там всё ясно интуитивно. Принтер перед установкой лучше включить, чтобы программа его увидела. На каком-то шаге появится такое окно. Как видите, тут можно установить драйвер практически на любой принтер Samsung. Я избираю конечно свой, Samsung ML-1660. Если вашего принтера Samsung в списке нет, поищите больше свежую версию драйвера, так как эта уже устарела и устареет со временем ещё больше.
После установки в меню Прибавления появляется ярлык программы. Не сказать, что мне она сейчас нужна, но если у вас новый принтер или почему то вашу модификация ваш Linux не видит, то можно попробовать установить драйвер принтера таким образом. Вот интересно, а когда у вас штрих кодовый принтера Godex dt 4, то увидит ли его Linux, или ему тоже нужны особые драйвера? Отлично, что современный Linux поддерживает практической любое оборудование из коробки, и за это он мне нравится.
Инструкция по заправке
Разборка
Открутите винты на боковых и верхней частях картриджа (всего 6 штук).
Снимите бункер отработки. Для этого поверните картридж к себе ручкой, приподнимите дальнюю часть бункера и потяните на себя.

Открутите 2 винта на ракеле и снимите его, подняв вверх, протрите его безворсовой салфеткой.

Отчистите бункер отработки от остатков тонера пылесосом.

Установите ракель на место и закрепите его двумя винтами. На этом работа с бункером отработки закончена, его можно отложить.

Снимите боковые части корпуса. Для этого вставьте плоскую отвертку в зазор между основной и боковыми частями корпуса.

Далее, снимаем ролик заряда
Обратите внимание, что с правой стороны (картридж лежит ручкой к нам) посадочное место ролика заряда закрыто щитком. Для того чтобы снять ролик заряда нудно сдвинуть его влево, приподнять правую часть и вытащить его вправо
Ролик заряда протрите безворсовой салфеткой, смоченной водой.

Снимаем фотобарабан, просто подняв его. Необходимо протереть его безворсовой салфеткой и защитить от света на то время, пока мы будем работать над тонерным бункером.
Снимите пружинку на правой части картриджа, используйте для этого круглогубцы.
Заправка
Установите лезвие дозировки на место и закрепите винтами
Установите вал дозировки на место.
Установите шестерню на тонерный вал
С противоположной стороны корпуса поставьте на место щиток до щелчка.
Установите пружину
Обратите внимание на то, как она должна стоять
Поставьте фотовал на место
Важно не «перевернуть» его. Большая его шестерня должна быть в контакте с шестерней дозирующего вала
Поставьте на место ролик заряда.
Установите левую часть на место. Закручивать винты пока не нужно.
Засыпьте 70-80 грамм тонера в заправочное отверстие и закройте его пробкой. Можно использовать тонер от Самсунг МЛ-1210.
Сборка
Вытащите чип, находящийся на правой стороне корпуса изнутри и установите новый
Важно не перевернуть его, иначе принтер не сможет его считать
После того как вы поменяли чип установите правую часть корпуса на место.
Установите бункера отработки.
Закрутите все винты, которые были откручены в самом первом шаге.
Надеемся, что инструкция по заправке картриджа MLT D108 помогла вам самостоятельно заправить ваш принтер. Рекомендуем также ознакомиться с видео о том, как заправить картридж mlt d108s:
Как решить проблему
Если программа для диагностики не установлена на ПК и нет возможности воспользоваться услугами сервисного центра, то искать источник нарушений придется самостоятельно. Для начала следует прочесть инструкцию по эксплуатации и оценить состояние проводов. При отсутствии следов обгорания открывают крышку. Осмотру подвергают лоток для бумаги, резервуары для чернил и печатающую головку. Если видимых неполадок там нет, а красная лампочка все еще горит, остается сделать прошивку принтера.
Перед этой процедурой необходимо снять отчет. Для этого надо жать на «Сброс» до того момента, как красная лампочка не начнет мигать. Полученный документ содержит информацию о прошивке, точнее его версию. После нужно скачать и установить специальную программу. Ее загрузка запустит процесс прошивки, которую ни в коем случае не следует прерывать. Выключать компьютер тоже не рекомендуется.
После прошивки поступают следующим образом:
- Картридж устанавливают обратно.
- Подключают принтер Самсунг к электросети.
- Ждут окончания инициализации.
- Вынимают резервуар.
- Заклеивают чип.
- Приступают к работе.
Можно попробовать обнулить счетчик. Для этого принтер подсоединяют к электричеству, нажимают комбинацию кнопок («+», «+», «стоп», «-», «-», «стоп», «стоп»). Правильная последовательность даст результат: на дисплее появится FC. Следующим шагом станет воздействие на кнопку «Старт». Успех зафиксируется в виде обозначения 07. После потребуется еще один «Старт». Конечно, можно просто регулярно менять картридж, но этот способ считается одним из самых дорогостоящих.
Эффективным методом считают снятие блокировки. Для этого печатающее устройство нужно отключить от сети и снять заднюю крышку
Все последующее внимание уделяется платам, а точнее микросхема, которая находится на правой детали и имеет маркировку 93С66. Пример на фото
Далее следует замкнуть две ножки. В итоге происходит снятие блокировки.
Задача № 2. Установка драйвера для принтера.
Самое легкое, это просто подключить физически принтер к устройству. Самое сложное, это «подружить» принтер с новым устройством. Проблема в том, что для принтера Samsung ML-1210 нет родных драйверов от производителя для ОС Windows 10.
Будем использовать «костыльные» способы решения данной проблемы.
1. Скачиваем Print Driver, GDI ver.3.01 с официального сайта Samsung. Альтернативная загрузка, на случай удаления данного файла с оф. сайта. Это пакет драйверов для принтера Samsung ML-2250 под ОС Windows Vista. 2. Распаковываем скачанный ML-2250_Win7_GDI.exe с помощью 7-Zip File Manager или при помощи любого другого архиватора:
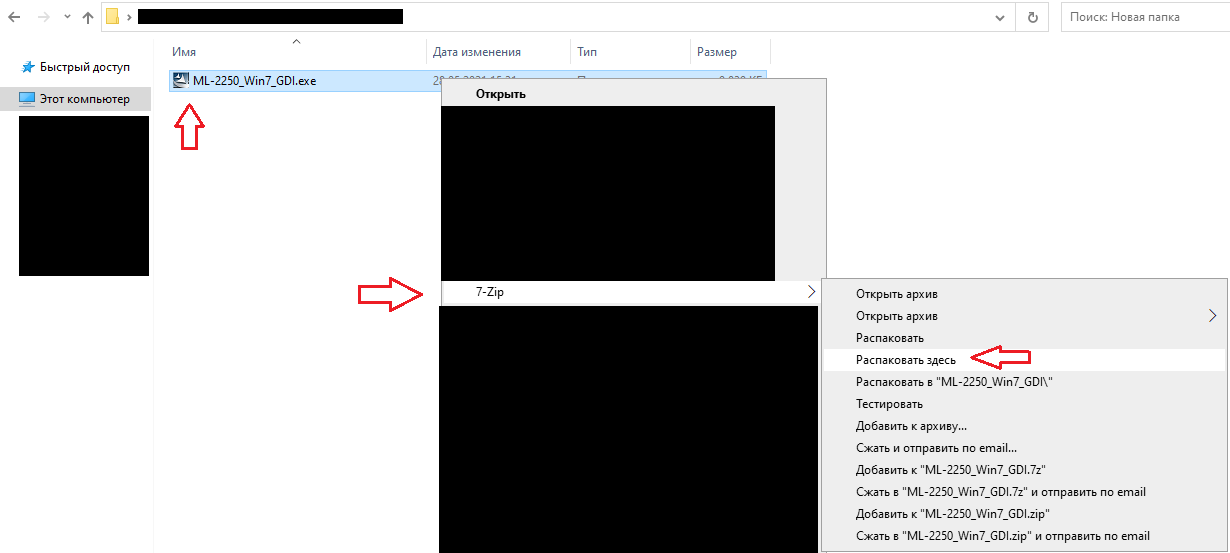
3. После распаковки, устанавливаем драйвер через «Диспетчер устройств». Нам пригодится заметка, где описан способ установки неподписаных драйверов в ОС Windows 10.
Следуйте данной инструкции и установите драйвер для принтера Samsung ML-1210 через «Диспетчер устройств», указав папку VISTA_64 из распакованных файлов, по следующему пути:
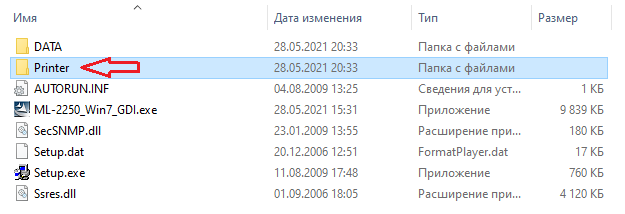
Альтернативный вариант.
Открыть «Диспетчере устройств» в меню «Действия»:
- Добавить устаревшее оборудование
- Выбираем SAMSUNG
- 1200 Series
- Установить драйвер
- Готово
При этом, в данном кратком варианте, не указал о том, что нужно указать в ручном режиме путь к файлу с драйверами. Вы можете попробовать установить драйвера в автоматическом режиме и не указывать путь к драйверам.
Причины неполадок
Почему принтер Самсунг не печатает, и горит красная лампочка? Вызвать подобную проблему способны:
- компьютерные листы, если они неправильно подобраны, помяты, не характеризуются необходимой плотностью;
- неверная установка картриджа;
- необходимость в прошивке прибора;
- недостаточное количество краски или отсутствием бумаги в лотке;
- ручная подача печати;
- открытая крышка принтера Самсунг;
- неправильным подбором расходных материалов.
На фирменных картриджах, которые помещены в принтеры Самсунг, имеется специальный чип. С его помощью отмечается количество чернил. Если их уровень недостаточно высок, то печати не будет, а красная лампочка просигнализирует об этом. Тогда остается лишь заправить печатающую головку.
В некоторых ситуациях краски достаточно, но лампочка все же горит. Причиной может стать ошибка, спровоцированная неправильным подключением принтера к персональному компьютеру и нарушениями в двигателе. Решить неполадки реально несколькими способами. Первый – приобретение нового резервуара, а второй – осуществление прошивки.
Заменить сгоревшие детали реально только в сервисном центре. Облегчить диагностику в домашних условиях поможет Smart Panel. Эта программа обеспечит своевременное поступление информации о причине возникшей неполадки, что существенно сократит время, затраченное на ремонт. Посредством нее можно регулировать количество краски в картриджах.
Samsung ML-1640 Driver Downloads For Windows Vista (64-bit)
ML-1640 Series Print Driver
Details :
- Type : Basic Drivers
- Version : V3.04.95:05
- Operating systems : Windows Vista (64-bit)
- Release date : Sep 1, 2017
- File name : ML-1640_Print_64bit.exe
- File size : (37.8 MB)
Samsung Universal Print Driver for Windows
Details :
- Type : Basic Drivers
- Version : V3.00.15.00:01
- Operating systems : Windows Vista (64-bit)
- Release date : Nov 29, 2019
- File name : SamsungUniversalPrintDriver3.exe
- File size : (25.1 MB)
Samsung Set IP
Details :
- Type : Software
- Version : V1.05.08.03:14
- Operating systems : Windows Vista (64-bit)
- Release date : Sep 1, 2017
- File name : SetIP_V1.05.08.3.14.exe
- File size : (1.5 MB)
Автоматический поиск необходимых драйверов через Windows
Подключите принтер к ПК, следуя инструкции от производителя. Как правило, для этого достаточно распаковать аппарат, установить картридж и снять защитные пломбы, после чего соединить с компьютером через USB и включить в розетку. Операционная система начнёт поиск ПО, доступного для найденной модели оборудования. Соответствующий значок будет отображаться в трее. На этапе выбора способа установки в интерфейсе всплывающего окна выберите первый пункт — поиск программы в автоматическом режиме.
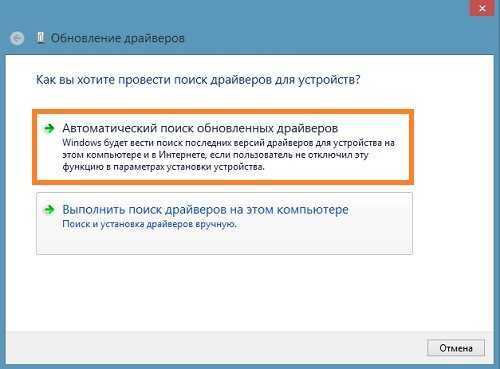
- Поиск среди принтеров старых моделей;
- Выбор общего сетевого устройства печати по имени;
- Добавление по IP-адресу;
- Добавление беспроводного или сетевого оборудования;
- Ручное указание параметров.
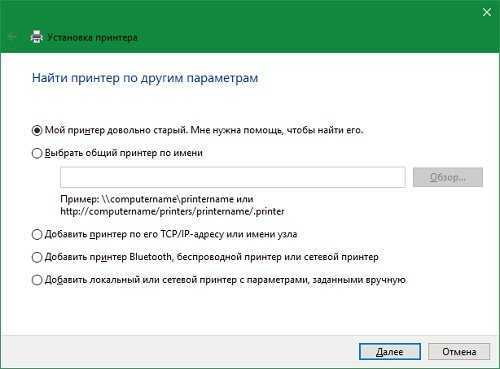
Samsung ML-1640 Driver Downloads For Windows Server 2008 Foundation Edition
ML-1640 Series Print Driver
Details :
- Type : Basic Drivers
- Version : V3.04.95:05
- Operating systems : Windows Server 2008 Foundation Edition
- Release date : Sep 1, 2017
- File name : ML-1640_Print_32bit.exe
- File size : (37.3 MB)
ML-1640 Series Print Driver
Details :
- Type : Basic Drivers
- Version : V3.04.95:05
- Operating systems : Windows Server 2008 Foundation Edition
- Release date : Sep 1, 2017
- File name : ML-1640_Print_64bit.exe
- File size : (37.8 MB)
Samsung Universal Print Driver for Windows
Details :
- Type : Basic Drivers
- Version : V3.00.15.00:01
- Operating systems : Windows Server 2008 Foundation Edition
- Release date : Nov 29, 2019
- File name : SamsungUniversalPrintDriver3.exe
- File size : (25.1 MB)
Samsung Set IP
Details :
- Type : Software
- Version : V1.05.08.03:14
- Operating systems : Windows Server 2008 Foundation Edition
- Release date : Sep 1, 2017
- File name : SetIP_V1.05.08.3.14.exe
- File size : (1.5 MB)
How to Check If Printer is Working or Not
It is also important to make sure that your Samsung ML-1640 printer is working or not before printing something. So, here is the way to see whether your printer is working or not. Printing a test page is one of the solutions.
- Press the power button first to turn on the printer and connect it to the computer.
- Load papers into the Samsung ML-1640 printer.
- Click Window button and select the Control Panel.
- Continue the process by clicking the View Devices and Printers and right click your printer.
- Find the Select Properties and click it.
- Click the print test page and it is working, the printer will print the page automatically.
There is also a case that it doesn’t working because troubleshooting issue. You may check it first by following the steps bellow:
- Try to check it by opening the Samsung ML-1640 printer and checking the paper jam. Remove it and try to print it again.
- Try to check the ink level because there is a possibility that the printer is running out of ink. You can replace the empty cartridge and install a new one.
- Try to check all the cables and make sure that they are connected properly.
- Try to update the printer’s driver. You just need to click the start button and select All Programs.
It can be concluded that the issues are appeared because of the system or the ink. It is important for you to check it first. In fact, Samsung ML-1640 printer is a great printer which helps you to print documents and photos beautifully. You don’t need to worry if you are running out of ink because Samsung ML-1640 ink / toner cartridge is easy to find along with affordable price. So, if you want to use your new Samsung ML-1640 printer right away, just make sure to download the compatible Samsung ML-1640 software.
голоса
Рейтинг статьи
Samsung ML-1640 Driver Downloads For Windows Server 2008 Small Business
ML-1640 Series Print Driver
Details :
- Type : Basic Drivers
- Version : V3.04.95:05
- Operating systems : Windows Server 2008 Small Business
- Release date : Sep 1, 2017
- File name : ML-1640_Print_32bit.exe
- File size : (37.3 MB)
ML-1640 Series Print Driver
Details :
- Type : Basic Drivers
- Version : V3.04.95:05
- Operating systems : Windows Server 2008 Small Business
- Release date : Sep 1, 2017
- File name : ML-1640_Print_64bit.exe
- File size : (37.8 MB)
Samsung Universal Print Driver for Windows
Details :
- Type : Basic Drivers
- Version : V3.00.15.00:01
- Operating systems : Windows Server 2008 Small Business
- Release date : Nov 29, 2019
- File name : SamsungUniversalPrintDriver3.exe
- File size : (25.1 MB)
Samsung Set IP
Details :
- Type : Software
- Version : V1.05.08.03:14
- Operating systems : Windows Server 2008 Small Business
- Release date : Sep 1, 2017
- File name : SetIP_V1.05.08.3.14.exe
- File size : (1.5 MB)
Installation Instructions
To install the Samsung * ML-1210 Monochrome Laser Printer driver, download the version of the driver that corresponds to your operating system by clicking on the appropriate link above. A window should then show up asking you where you would like to save the file. Save the driver file somewhere on your computer where you will be easily able to find it, such as your desktop. Then follow the instructions below corresponding to the file type that you downloaded
exe (Executable File)
Go to the location where you saved the file and double click on the file. Then simply follow the on-screen instructions for installing the driver.
zip (Zip Archive)
If you are running Windows XP or Vista, go to where you downloaded the file and double click on it to reveal its contents. If you are using an older version of Windows, you will have to download a zip decompression utility such as WinZip.
Скачать драйвер принтера Samsung ML-1640
Загрузка и установка драйвера Samsung ML-1640 (ML-1640/XEV)
Дополнительная информация. Если Вы не знаете, как подключить к компьютеру дополнительное устройство, и Вам нужна инструкция для его правильного подключения, можете использовать строку поиска на этом веб-сайте (находится в верхней правой части любой страницы) или напишите нам.
Для использования любого компьютерного устройства необходимо программное обеспечение (драйвер). Рекомендуется использовать оригинальное программное обеспечение, которое входит в комплект Вашего компьютерного устройства.
Если у Вас нет программного обеспечения, и Вы не можете его найти на веб-сайте производителя компьютерного устройства, то мы поможем Вам. Сообщите нам модель Вашего принтера, сканера, монитора или другого компьютерного устройства, а также версию операционной системы (например: Windows 10, Windows 8 и др.).
Поиск информации об операционной системе в Windows 10
![]()
Поиск информации об операционной системе в Windows 7, Windows 8, Windows 8.1. Читать далее.
Определение версии macOS, установленной на компьютере Mac (Версию операционной системы компьютера Mac и сведения о ее актуальности можно найти в разделе «Об этом Mac»).
В меню Apple в углу экрана выберите пункт «Об этом Mac». Вы увидите название macOS, например macOS Mojave, и номер версии. Если нужно также узнать номер сборки, для его отображения щелкните номер версии.
Post navigation
| Как установить драйвер, если нет файла setup.exe. В загруженном пакете драйверов нет программы установки (например, setup.exe или install.msi). В таких случаях можно установить драйвер вручную, используя файл с расширением .INF, содержащий сведения для установки. |
| Установка SSD для ноутбуков и настольных компьютеров. Передача данных. — Пошаговое руководство, показывающее, как установить твердотельный накопитель Kingston на настольный компьютер или ноутбук с помощью прилагаемого программного обеспечения Acronis. |
| Самое необходимое программное обеспечение для любого компьютера — если вы купили новый компьютер или переустановили операционную систему, то на этой странице сайта вы найдете все необходимое программное обеспечение и инструкции по его установке. |
Драйвер – компьютерное программное обеспечение, с помощью которого операционная система (Windows, Linux, Mac и др.) получает доступ к аппаратному обеспечению устройства (компьютера, принтера, сканера и др. ).
Подключение, ремонт и обслуживание компьютерных устройств
Помощь в подключении и использовании компьютерных устройств, а также в поиске и установке драйверов и другого программного обеспечения. Драйвер – используется для управления подключенным к компьютеру устройством. Драйвер создается производителем устройства и поставляется вместе с ним. Для каждой операционной системы нужны собственные драйверы.
Подключение компьютерных устройств
Copyright 2021 DriverMaster. Помощь в подключении компьютерных устройств, а также в установке драйверов и другого ПО. Обратная связь
Samsung ML-1640 Driver Downloads For Windows XP (32-bit)
ML-1640 Series Print Driver
Details :
- Type : Basic Drivers
- Version : V3.04.95:05
- Operating systems : Windows XP (32-bit)
- Release date : Sep 1, 2017
- File name : ML-1640_Print_64bit.exe
- File size : (37.8 MB)
Samsung Universal Print Driver for Windows
Details :
- Type : Basic Drivers
- Version : V3.00.15.00:01
- Operating systems : Windows XP (32-bit)
- Release date : Nov 29, 2019
- File name : SamsungUniversalPrintDriver3.exe
- File size : (25.1 MB)
Samsung Set IP
Details :
- Type : Software
- Version : V1.05.08.03:14
- Operating systems : Windows XP (32-bit)
- Release date : Sep 1, 2017
- File name : SetIP_V1.05.08.3.14.exe
- File size : (1.5 MB)

































