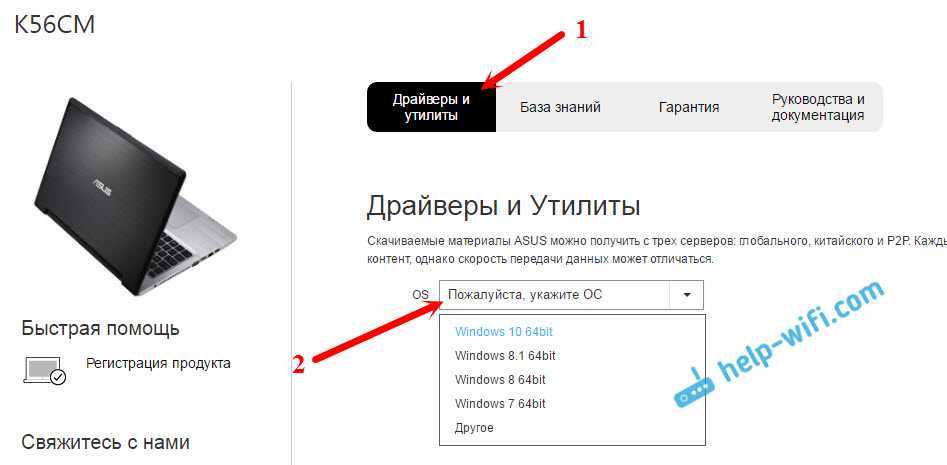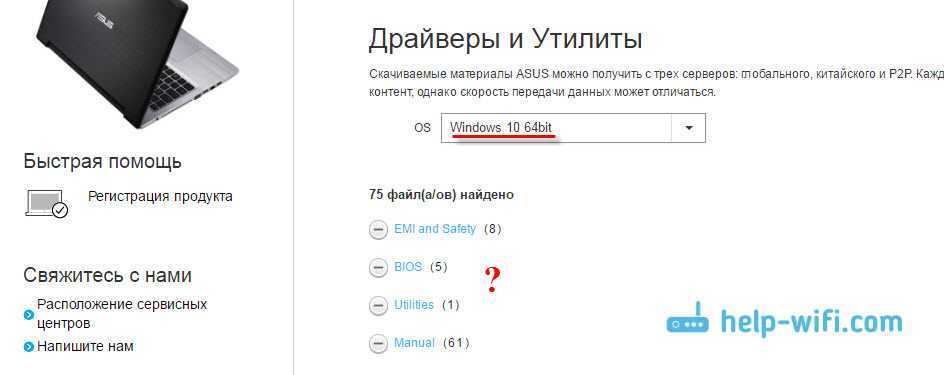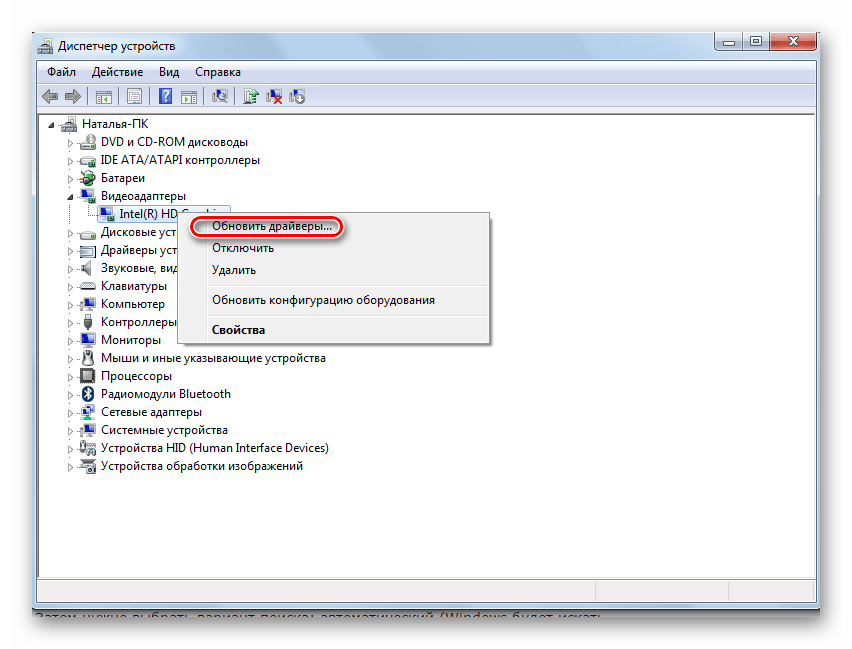Как лучше устанавливать драйвера
Существует несколько разных способов, которые позволяют быстро установить необходимый драйвер для полноценного функционирования, подключенного к компьютеру устройства. Самым распространенным и устаревшим способом является установка софта с диска, которым компании по умолчанию комплектуют свои изделия.
Многие пользователи удивляются такому решению, ведь большинство современных лэптопов и ПК уже даже не оснащаются DVD – приводами. Однако такое решение выбрано производителями неспроста – ведь некоторые ПК или пользователи попросту могут не иметь доступа к сети – интернет для поиска и установки соответствующего программного обеспечения.
При наличии DVD – привода установка ПО является самым простым и доступным методом. Однако в этом случае возникает вероятность того, что пользователь установит на свой ПК устаревшую версию драйверов с диска, который шел в комплекте с девайсом или оборудованием.
При наличии интернета можно воспользоваться функцией автоматического поиска и установки драйверов к используемому на ПК оборудованию. Это метод установки отличается своей простотой, ведь пользователю не нужно тратить свое время на поиск необходимого для работы установленного на ПК оборудования софта. Однако в этом случае, при использовании такого метода установки ПО, возникает вероятность скачивания устаревшего софта с урезанным функционалом, который не сумеет полностью раскрыть всю производительность и опции установленных на лэптоп или ПК комплектующих.
Самым надежным методом установки является поиск нужных драйверов непосредственно на официальном сайте компании – производителя. В этом случае пользователь получит самую свежую версию необходимого ему программного обеспечения с наличием расширенных опций. Однако такой метод установки потребует от пользователя наличия небольшого количества свободного времени для поиска в интернете соответствующего ПО.
Ответы (7)
Автор методы докопался до истины, а в Майкрософте и Асусе для чего подкидывают эти “подлянки”, большой вопрос! Или санкции и здесь отображаются!? Метода конечно муторная, не прошел ещё, но придется, видимо попробовать. В Асусе мне предложили: Драйверы камер для систем Win8 и выше уже не ставятся отдельно, они должны быть встроены в систему. Поэтому нужно удалить камеру из Диспетчера Устройства и перезагрузить ноутбук.
Если это не поможет, можно попробовать поставить драйверы от Win7 с Вашей страницы, т.е. по пути автора. Почему предлагая обновление, не предостерегают? Лично для меня это сложности, а нужны они? Бесплатный сыр хранится только в мышеловке, ещё раз убеждаешься в истине народной мудрости. Всем привет.
Windows не удалось найти сведения об устройстве Device Stage
Device Stage – это новая функция в текущей версии Windows, благодаря которой отображаются сведения об устройстве и перечень задач, которые можно выполнять с помощью устройства.
При подключении к компьютеру устройство с программой Device Stage, эта программа откроется автоматически. В некоторых случаях Device Stage открывается, но не отражает некоторые или все задачи и сведения об устройстве.
Ниже приведены возможные причины и способы их устранения:
- Device Stage может потребоваться разрешение на загрузку сведений об устройстве. Убедитесь в Device Stage не появилось сообщение о доступных обновленные сведения, и следуйте инструкциям.
- Возможно, компьютер не подключен к Интернету. Device Stage не удастся загрузить сведения об устройстве, если пользователь находится в автономном режиме. Попробуйте подключить устройство позднее во время пребывания в онлайновом режиме.
- Device Stage может попытаться загрузить сведения об устройстве. Подождите несколько минут и проверьте, Device Stage удастся найти сведения, в частности в случае, если подключение устройства к компьютеру происходит впервые. Device Stage пытаться загрузить сведения об устройстве, даже если расположение, где хранятся сведения, занято. Чтобы не ждать, можно повторить попытку подключения устройства позже.
Примечание: При подключении к компьютеру устройства, который, согласно предоставленным сведениям, поддерживает программу Device Stage (но только в случае открытия автозапуска), обратитесь к производителю устройства. Проверьте наличие обновлений программного обеспечения или прошивки, которые дают устройства позволяет работать с программой Device Stage, и убедитесь, что устройство действительно поддерживает Device Stage.
Как включить Bluetooth на ноутбуке Asus: Видео
Как настроить Bluetooth
После установки драйверов и активации адаптера в системном трее (правый нижний угол рабочего стола) появится соответствующий значок. Если вы нажмете на него правой кнопкой мышки, то появится меню, в котором вы можете выполнить следующие действия:
- Добавить устройство.
- Показать имеющиеся подключения (устройства).
- Присоединиться к личной сети (PAN).
- Открыть параметры.
- Отключить адаптер.
- Убрать значок.
Нас интересует «Открыть параметры». Выбираете этот пункт и попадаете в меню настроек Bluetooth. Здесь уже все настроено и готово к работе. Вам нужно только поставить галочку в строке «Разрешить устройствам обнаруживать этот компьютер».
Это позволит другому оборудованию, к примеру, смартфонам видеть ваш ноутбук и подключаться к нему. Также во вкладке «Совместное использование» нужно поставить маркер в строке «Разрешить поиск и отправку файлов».
Немного ниже вы можете указать путь к папке, в которой будут сохраняться полученные данные. Теперь вы знаете не только как включить, но и как настроить Блютуз соединение на ноутбуке Asus. Здесь нет ничего сложного.
Тип памяти: SO-DIMM DDR2 Объём: 1 Гб Частота: 800 МГц Модулей в комплекте: 1 Цена: 1 282 руб.
Производитель: Kingston Тип оборудования: SSD 2.5 дюйма SATA Объем: 240 Гб Цена: 2 556 руб.
Производитель: Samsung Тип оборудования: SSD 2.5 дюйма SATA Объем: 500 Гб Цена: 7 273 руб.
Производитель: Crucial Тип оборудования: SSD 2.5 дюйма SATA Объем: 240 Гб Цена: 2 576 руб.
Производитель: FSP Мощность: 65 Вт Размеры коннектора: 5.5 x 2.5 мм Цена: 1 275 руб.
Производитель: FSP Мощность: 90 Вт Размеры коннектора: 5.5 x 2.5 мм Цена: 1 789 руб.
Производитель: FSP Мощность: 90 Вт Размеры коннектора: 5.5 x 2.5 мм Цена: 1 849 руб.
Антивирус. безопасность прежде всего
Современная операционная система Windows 10 имеет встроенную защиту в виде приложения Defender. С какими-то видами угрозы эта утилита способна справиться самостоятельно, однако для надежной защиты от злоумышленников рекомендуется поставить сторонний антивирус.
Однозначно сделать вывод, что тот или иной антивирус является самым лучшим, не представляется возможным. У каждого свои плюсы и минусы. Из бесплатных решений попробуйте защиту от Avast, который недавно объединился с другим софтверным гигантом AVG (у которого, кстати, есть свой приличный антивирус).
Помимо непосредственной установки антивирусной защиты будет не лишним настроить безопасное интернет-подключение. Помогут в этом альтернативные DNS-серверы, подробнее о которых ранее уже рассказывалось в «Компьютерной грамоте».
Полезные программы
В предыдущей статье был подробно рассмотрен процесс замены операционной системы (ОС) Vista на Windows XP для ноутбуков Emachines. Напомню, что установка Windows XP c CD/DVD диска начинается с изменения параметров запуска компьютера, определяемых BIOS. Из-за различий прошивок BIOS невозможно точно указать порядок действий для конкретной модели ноутбука, но в любом случае, необходимо задать запуск компьютера с привода чтения компакт-дисков и изменить параметр SATA — IDE. Первое обычно не вызывает проблем, а вот найти пункт в меню, где задается замена SATA — IDE чуть-чуть сложнее.
Как известно, благодаря BIOS, загрузка компьютера происходит в два этапа: сначала загружается сама BIOS, учитывающая особенности конкретного компьютера, а затем выполняется загрузка операционной системы. В результате сразу после загрузки BIOS мы можем производить чтение-запись с жесткого диска, пользоваться клавиатурой, дисководом и некоторыми другими устройствами, необходимыми для запуска операционной системы. .
Для входа в меню BIOS нужно сразу после включения компьютера нажать клавишу F2 (в некоторых моделях — Delete). При этом загрузка компьютера останавливается и на синем экране появляется меню, количество и состав пунктов которого зависят от фирмы-разработчика и номера версии BIOS. Теперь можно внести изменения в условия загрузки. Рассмотрим несколько примеров.
1. Для ноутбука Emachines Е-510 в появившемся окне установок BIOS переходим на вкладку Main (Основные) (рис.1) и клавишами вперед/назад, вверх/вниз и Enter (Ввод) устанавливаем для жесткого диска параметр Sata Mode: .
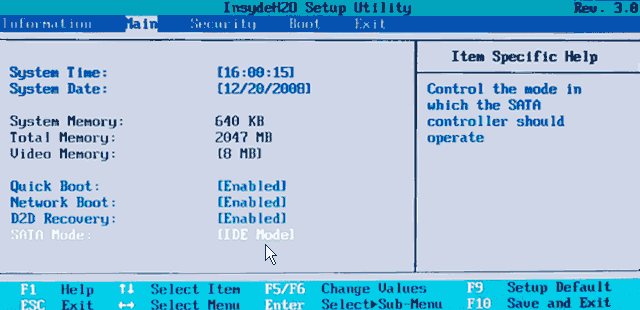 Рис.1. Окно начальных установок BIOS — раздел Main (Основной)
Рис.1. Окно начальных установок BIOS — раздел Main (Основной)
Затем переходим на вкладку Boot (Загрузка) и клавишами F5/F6 перемещаем вверх пункт загрузки с DVD-привода (рис.2).
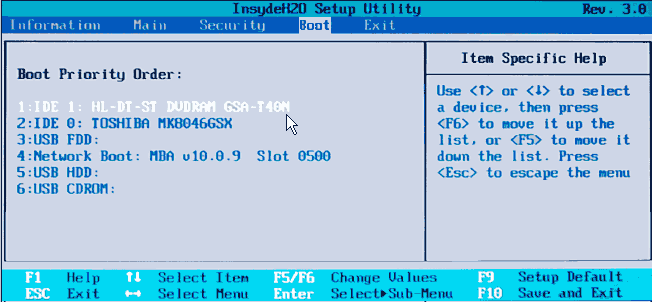 Рис.2. Окно начальных установок BIOS — раздел Boot (Загрузка)
Рис.2. Окно начальных установок BIOS — раздел Boot (Загрузка)
Далее вставляем в дисковод установочный диск Windows XP и выходим из меню установок BIOS, нажав F10 — Enter.
2. Для ноутбука Asus (модель K50JL) в меню BIOS переходим на закладку Advanced, как показано на рис.3:
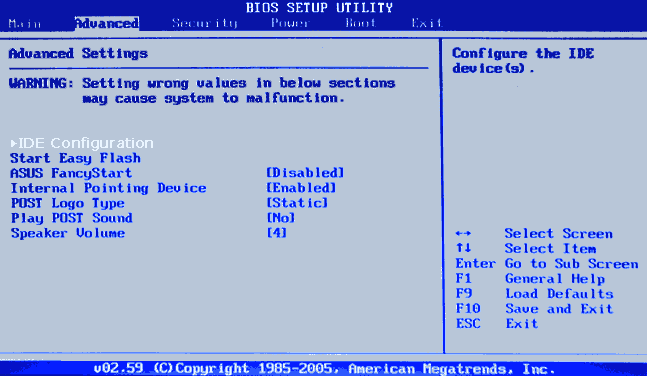 Рис.3. Окно начальных установок BIOS ноутбука Asus K50IJ
Рис.3. Окно начальных установок BIOS ноутбука Asus K50IJ
Выбираем пункт IDE Configuration, нажимаем Enter и устанавливаем для SATA Operation Mode режим совместимости Compatible — рис.4:
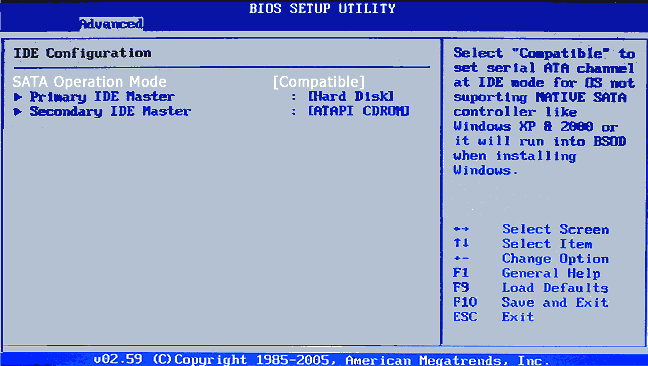 Рис.4. Выбор режима IDE — SATA
Рис.4. Выбор режима IDE — SATA
Затем переходим в закладку выбора устройства начальной загрузки Boot и назначаем загрузку ОС с DVD-привода, если, конечно, именно с него вы собираетесь устанавливать Windows XP — рис.5.
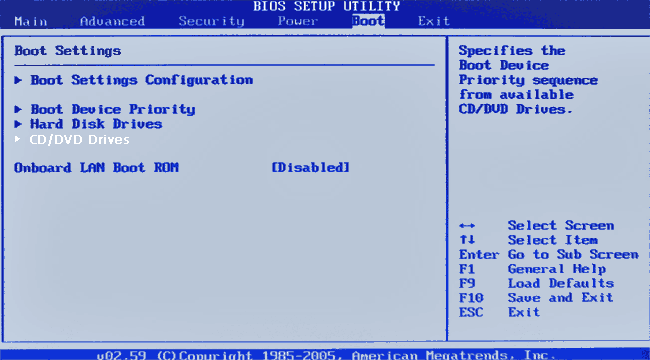 Рис.5. Выбор загрузки Windows с DVD-привода
Рис.5. Выбор загрузки Windows с DVD-привода
Выходим из меню BIOS, нажав F10, и приступаем к установке Windows XP c компакт-диска, как было описано ранее для ноутбука Emachines.
3. Для нетбука Lenovo S10-2 после открытия меню BIOS переходим на закладку Configuration и клавишами вверх/вниз выбираем пункт SATA Controller Mode — рис.6:
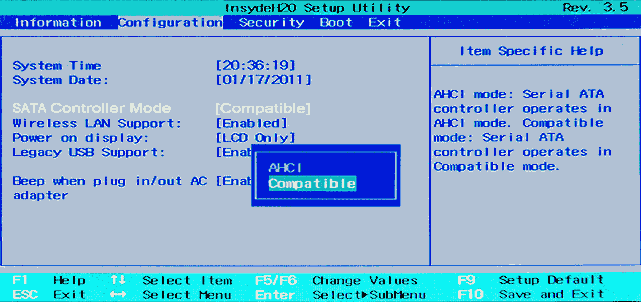 Рис.7. Установка режима совместимости ОС нетбука Lenovo S10-2
Рис.7. Установка режима совместимости ОС нетбука Lenovo S10-2
Далее определяем устройство начальной загрузки в закладке BOOT аналогично предыдущим ноутбукам. Так как в нетбуке Lenovo S10-2 отсутствует DVD-привод, то загружаться можно либо с внешнего привода, либо с USB-флешки. Особенности установки Windows с флешки рассмотрим в статье «Установка Windows с флешки».
Описанные примеры показывают принцип подхода к изменениям, которые необходимо внести в BIOS для установки на ноутбуках Windows XP. Вы легко сможете вносить необходимые изменения и в меню других версий BIOS. Основное — найти пункт выбора SATA — IDE и установить режим совместимости Compatible или выбрать просто IDE, а затем определить устройство начальной загрузки в разделе BOOT.
голоса
Рейтинг статьи
Обновление драйверов NVIDIA
В данной статье рассмотрим несколько способов обновления драйверов. Все они являются «правильными» и приводят к одинаковым результатам. Если не сработал один, а такое случается, то можно попробовать другой.
Способ 1: GeForce Experience
GeForce Experience входит в состав ПО NVIDIA и устанавливается вместе с драйвером при ручной инсталляции скачанного с официального сайта пакета. Функций у софта много, в том числе и отслеживание выхода новых версий программного обеспечения.
Получить доступ к программе можно из системного трея либо из папки, в которую она была установлена по умолчанию.
-
Системный трей.Здесь все просто: нужно открыть лоток и найти в нем соответствующий значок. Желтый восклицательный знак говорит о том, что в сети имеется новая версия драйвера или другого ПО NVIDIA. Для того, чтобы открыть программу, нужно кликнуть правой кнопкой мыши по иконке и выбрать пункт «Открыть NVIDIA GeForce Experience».
- Папка на жестком диске.Данное программное обеспечение по умолчанию устанавливается в папку «Program Files (x86)» на системном диске, то есть на том, где находится папка «Windows». Путь такой:
C:Program Files (x86)NVIDIA CorporationNVIDIA GeForce Experience
Если Вы пользуетесь 32-разрядной операционной системой, то папка будет другая, без приписки «х86»:
C:Program FilesNVIDIA CorporationNVIDIA GeForce Experience
Здесь необходимо найти исполняемый файл программы и запустить его.
Процесс инсталляции происходит следующим образом:
- После запуска программы переходим на вкладку «Драйверы» и нажимаем зеленую кнопку «Загрузить».
- Далее необходимо дождаться завершения загрузки пакета.
- После окончания процесса нужно выбрать тип установки. Если нет уверенности в том, какие компоненты требуется установить, то доверяемся софту и выбираем «Экспресс».
- По завершению успешного обновления программного обеспечения следует закрыть GeForce Experience и перезагрузить компьютер.
Способ 2: «Диспетчер устройств»
В операционной системе Windows имеется функция автоматического поиска и обновления драйверов для всех устройств, в том числе и видеокарты. Для того, чтобы ею воспользоваться, нужно добраться до «Диспетчера устройств».
- Вызываем «Панель управления» Windows, переключаемся в режим просмотра «Мелкие значки» и находим нужный пункт.
- Далее в блоке с видеоадаптерами находим свою видеокарту NVIDIA, нажимаем на нее правой кнопкой мыши и в открывшемся контекстном меню выбираем пункт «Обновить драйверы».
- После совершенных выше действий мы получим доступ непосредственно к самой функции. Здесь нам нужно выбрать «Автоматический поиск обновленных драйверов».
- Теперь Windows сама осуществит все операции по поиску ПО в интернете и его установке, нам останется только наблюдать, а затем закрыть все окна и выполнить перезагрузку.
Способ 3: ручное обновление
Ручное обновление драйверов подразумевает самостоятельный их поиск на сайте NVIDA. Этим способом можно воспользоваться в том случае, если все другие не принесли результата, то есть, возникли какие-либо ошибки или неполадки.
Прежде чем устанавливать скачанный драйвер, необходимо убедиться в том, что на сайте производителя лежит более новое ПО, чем то, которое инсталлировано в Вашей системе. Сделать это можно, перейдя в «Диспетчер устройств», где следует найти свой видеоадаптер (см. выше), кликнуть по нему ПКМ и выбрать пункт «Свойства».
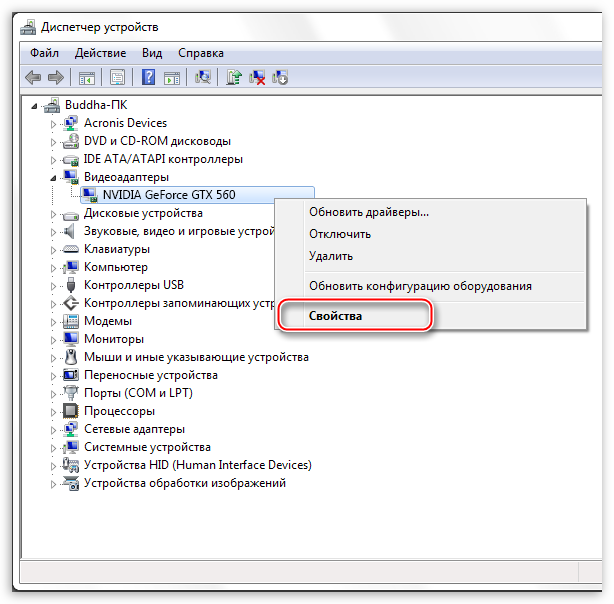
Здесь, на вкладке «Драйвер» мы видим версию программного обеспечения и дату разработки. Именно дата нас и интересует. Теперь можно заняться поиском.
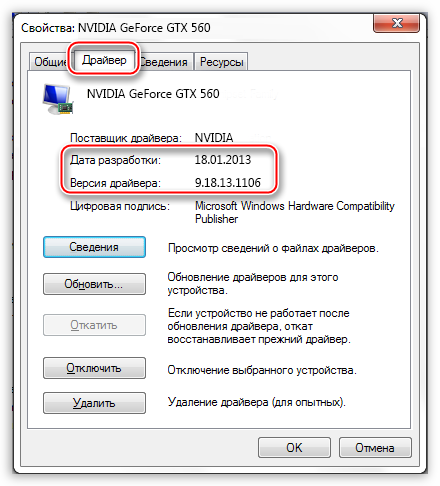
По завершению скачивания можно переходить к инсталляции, предварительно закрыв все программы – они могут помешать нормальной установке драйвера.
- Запускаем установщик. В первом окне нам будет предложено поменять путь распаковки. Если не уверены в правильности своих действий, то ничего не трогаем, просто жмем ОК.
- Дожидаемся завершения копирования установочных файлов.
- Далее Мастер установки осуществит проверку системы на наличие необходимого оборудования (видеокарты), которое совместимо с данной редакцией.
- Следующее окно установщика содержит лицензионное соглашение, которое нужно принять, нажав кнопку «Принимаю, продолжить».
- Следующий шаг – выбор типа установки. Здесь также оставляем параметр по умолчанию и продолжаем, нажав «Далее».
- Больше от нас ничего не требуется, программа сама выполнит все необходимые действия и перезагрузит систему. После ребута мы увидим сообщение об успешной установке.
На этом варианты обновления драйверов для видеокарты NVIDIA исчерпаны. Совершать данную операцию можно 1 раз в 2 — 3 месяца, следя за появлением свежего программного обеспечения на официальном сайте либо в программе GeForce Experience.
Просмотр изображений
Стандартная программа для просмотра изображений в Windows 10 неплохая, но имеет ограниченный функционал и очень долго открывает изображения.
- IrfanView – простая программа без дизайнерских наворотов, которая весит всего 1 мб. Отличается своей быстротой. В ней можно сразу редактировать фотографии, менять их формат и перемещать. Можно просматривать в слайд-шоу. Программа бесплатная и открывает все современные форматы изображений.
- Picasa – программа, которая распознает множество форматов фотографий и упорядочивает их для быстрого поиска. Программа позволяет ставить пароли на альбомы, а также редактировать фотографии. Также бесплатная.
- FastStone Image Viewer — многофункциональная программа для просмотра изображений. Позволяет легко управлять своими изображениями, создавать музыкальные слайд-шоу, быстро редактировать фотографии, накладывать специальные эффекты, например, водяные знаки, а также многое другое.
Стоят ли эти обновления для ноутбуков?
Теперь, когда вы знаете, какие виды обновлений возможны для вашего ноутбука, следующий вопрос заключается в том, стоят ли эти обновления того.
Если вы находитесь в положении, когда вы действительно можете обновить процессор или графический процессор в своем ноутбуке, это, безусловно, того стоит с точки зрения производительности. Обновление этих компонентов может продлить срок службы ноутбука на годы. Однако они также могут повлиять на нагрев и срок службы батареи. Не говоря уже о том, что на самом деле установка этих обновлений может потребовать обширной разборки. Вам также следует взвесить стоимость этих компонентов, поскольку они могут быть настолько дорогими, что совершенно новая система может быть лучшим вариантом.
Когда дело доходит до обновления оперативной памяти или жесткого диска, это сложно. Если ваша нехватка производительности связана конкретно с процессором или графическим процессором, обновление вашей оперативной памяти ничего не даст. Если у вас заканчивается память при выполнении задачи, которую могут обрабатывать ЦП и графический процессор (например, редактирование видео в 4-8 ГБ ОЗУ), то обновление ОЗУ будет иметь большое значение. Если у вашего ноутбука очень мало оперативной памяти (4 ГБ или меньше), то обновление позволит современным операционным системам, таким как Windows 10, работать правильно.
Когда дело доходит до обновления жесткого диска, мы всегда рекомендуем заменять механический жесткий диск твердотельной моделью. По крайней мере, если речь идет о системном диске с операционной системой. Благодаря твердотельным накопителям старые ноутбуки кажутся современными и быстрыми для повседневных задач, таких как просмотр веб-страниц. В сочетании с обновлением оперативной памяти SSD может устранить узкие места в процессоре, позволяя ему работать на максимальном уровне.
Совместимость драйвера с новой Windows 10 и 8.1 отсутствует.
Здравствуйте. У меня есть ноут, на который не ставится драйвер. В магазине этот же самый ноут с этой же версией Windows имеет ЭТОТ ЖЕ самый драйвер. Я копировал папку со всеми драйверами и потом устанавливал его оттуда.
Строго говоря, при покупке ноута я отказался от лицензии на Windows, т.к. у меня уже есть лицензия на Windows 8.1 Embedded Industry Pro with Update (x64).
Поэтому при мне предустановленную на ноут версию операционной системы снесли, что называется. Я единственное, что сделал, так это скопировал на флэшку драйвера из C:\Windows\System32\DriverStore\FileRepository.
Дома установил свою операционку и попытался поставить драйвер (Insyde Airplane Mode HID mini driver . версия 1.3.0.0.), натравив Диспетчер устройств на скопированную папку с драйверами. Драйвер устанавливается, но отказывается работать из-за того, что не предназначен для работы на этой платформе.
Как так? Это какой-то вендор-лок?
Основные возможности nvidia update
- снять или поставить галочку с пункта в панели управления NV >Доступные настройки позволяют либо полностью автоматизировать ее работу, либо обновляться вручную, включив или отключив некоторые функции:
Снять или убрать галочку с соответствующего пункта в панели NV >Преимущества
- дает возможность постоянно обновлять контроллеры видеокарты без вмешательства пользователя;
- возможность самостоятельно искать и устанавливать обновления;
- возможность максимально настроить работу под себя.
утилита совместима только с видеокартами NV >Скриншоты: (кликнуть для увеличения)
Как только данная утилита по управлению графического процессора NVidia установлена, открываются дополнительные пункты в ярлыке управления функциями видеокарты . Выберите пункты Update preferences / Check for updates , в зависимости от выбранного вами маршрута. Это откроет панель управления, в которой нжуно выбрать Preferences и проделать такие действия:
- отключите пункт Automatically check for updates , если вам необходимо убрать автоматическое обновление;
- настройте или выключите рассылку уведомлений, также можно настроить частоту их прихода;
- активируйте или деактивируйте возможность настройки автоматических профилей для игр и специальных программ.
Посетив вкладку Updates , вы сможете увидеть все последние обновления драйверов, выполненные операции, а также начать поиск новых версий контроллеров и драйверов видеокарты . Преимущество программы в том, что она распространяется бесплатно и доступна на русском языке.
NVIDIA GeForce (драйвера энвидео джефорсе) драйвера – программное обеспечение, служащее для повышения графических возможностей компьютера. ПО улучшает динамику и качество отображенных картинок, позволяет смотреть 3D видео и запускать трехмерные игры. Драйвера совместимы с 32- и 64-битными платформами Windows, от ХР до версии 10.
Назначение и установка драйверов
Драйвер служит для реализации возможностей видеокарты, обеспечивает ее полноценное взаимодействие с остальным оборудованием. Технология 3D Vision повышает производительность адаптера, поддерживает трехмерную графику, способствует устранению рывков и торможений при движении объектов.
Существуют два способа загрузки драйвера NVIDIA GeForce на компьютер:
- • чистая установка, с удалением старых пользовательских настроек и профилей;
- • обновление старой версии, с сохранением текущего профиля и настроек.
Серии поддерживаемых видеокарт NVIDIA GeForce:
- • 400: (GT 430, GTS 450, GTX 465/460 SE /460 SE v2/460/480/470);
- • 500 (GT 545/530/520, GTX 590/580/570/560/560 SE/560 Ti/555/550 Ti);
- • 600 (GT 645/640/630/620/610/605, GTX 690/680/670/660 Ti/660/650/650 Ti/650 Ti BOOST/645);
- • 700 (GT 740/730/720, GTX TITAN/TITAN Black/TITAN Z, GTX 770/745/760/760 Ti/750 Ti/750/780/780 Ti);
- • 900 (GTX 980/980 Ti /970/960/950/TITAN X);
- • 1000 (TITAN X/Xp, GTX 1080/1070/1060/1050/1050 Ti).
Драйвера NVIDIA GeForce обладают сертификацией WHQL от Microsoft, подтверждающей их совместимость с платформой Windows.
Обновления драйверов
С целью повышения производительности и быстродействия видеокарт, в драйвера регулярно вносятся исправления и дополнения. Разрабатывается новое ПО при выпуске очередных моделей графических процессоров.
При работе над обновлениями NVIDIA GeForce особое внимание уделяется:
- • устранению ошибок прежних версий;
- • увеличению FPS (частоты отображения кадров/сек);
- • поддержке текстур, ранее не распознаваемых;
- • отображению эффектов и пр.
Драйвера содержат встроенную утилиту Experience, которая обеспечивает автоматическое обновление при обнаружении новых версий, способствует оптимизации игрового процесса. В обновленных драйверах NVIDIA GeForce, вышедших в январе 2018 года, была улучшена поддержка ряда компьютерных игр с высокими системными требованиями.
«>
Варианты поиска драйверов для неизвестных устройств
Неизвестное устройство, несмотря на проблему с автоматическим распознанием в Windows, чаще всего с легкостью идентифицируется. Этот процесс не так сложен, как кажется на первый взгляд, однако в зависимости от выбранного способа может потребовать разных временных затрат. Поэтому рекомендуем сперва ознакомиться со всеми предлагаемыми вариантами, и уже после этого выбрать наиболее легкий и понятный для себя.
Способ 1: Программы для установки драйверов
Существуют утилиты, осуществляющие автоматический поиск и обновление всех имеющихся на компьютере драйверов. Естественно, они подразумевают и выборочную инсталляцию в тех случаях, когда необходимо обновить не все системные и подключенные компоненты, а только определенные. От пользователя не требуется никаких лишних действий кроме запуска сканирования и одобрения установки.
У каждой такой программы есть база драйверов для тысяч устройств, и именно от ее полноты зависит эффективность результата. На нашем сайте уже имеется статья, в которой подобрано лучшее программное обеспечение для этих целей.
Подробнее: Лучшие программы для установки драйверов
Лучше остальных себя зарекомендовали DriverPack Solution и DriverMax, сочетая удобный интерфейс и поддержку огромного количества устройств. Если вы решили выбрать одну из них и хотите выполнить грамотный поиск драйвера для проблемного оборудования, рекомендуем к ознакомлению материалы, объясняющие принцип работы с той и другой утилитой.
Подробнее:Как установить или обновить драйверы с помощью DriverPack SolutionУстанавливаем и обновляем драйверы через DriverMax
Способ 2: Идентификатор оборудования
Каждое устройство, изготавливаясь на заводе, получает персональный символьный код, обеспечивающий уникальность этой модели. Эта информация помимо своего прямого предназначения может быть использована и для поиска драйвера. По сути, такой вариант является прямой заменой предыдущему, только все действия вы будете выполнять самостоятельно. ID можно посмотреть в «Диспетчере устройств», а затем, используя специальные онлайн-сервисы с базами драйверов, отыскать программное обеспечение для неизвестного ОС оборудования.
Весь процесс очень простой и в большинстве случаев занимает меньше времени, чем первый способ, поскольку все действия сосредоточены на поиске драйвера для конкретного компонента, а не всех подряд. Главное — использовать для этого безопасные и проверенные сайты, свободные от вирусов и вредоносного ПО, которым часто любят заражать такие важные системные файлы как драйверы. Развернуто о том, как правильно найти ПО через идентификатор, читайте в другой статье.
Подробнее: Поиск драйверов по ID оборудования
Способ 3: Диспетчер устройств
В некоторых случаях оказывается достаточным использование встроенного Windows-инструмента «Диспетчера задач». Он и сам умеет искать в интернете драйвер, с той лишь разницей, что получается это не всегда успешно. Тем не менее попробовать выполнить инсталляцию таким образом не составит труда, поскольку это занимает не более пары минут и избавляет от необходимости следовать всем вышеописанным рекомендациям. Если вы хотите узнать об этом методе, читайте следующую статью.
Подробнее: Установка драйверов стандартными средствами Windows
Обратите внимание, что иногда установки такого драйвера может быть недостаточно — это зависит от того, какое именно устройство считается неизвестным конкретно в вашем компьютере. К примеру, если это компонент, имеющий дополнительное фирменное программное обеспечение, он получит только базовую версию драйвера, необходимую для распознавания устройства системой и работы в ней. Речь идет о программах по управлению и тонкой настройке, которые бывают, допустим, у видеокарт, принтеров, мышек, клавиатур и т.д
В этой ситуации после установки минимального драйвера вы можете дополнительно докачать ПО с сайта разработчика, уже зная, какое оборудование считалось неизвестным
Речь идет о программах по управлению и тонкой настройке, которые бывают, допустим, у видеокарт, принтеров, мышек, клавиатур и т.д. В этой ситуации после установки минимального драйвера вы можете дополнительно докачать ПО с сайта разработчика, уже зная, какое оборудование считалось неизвестным.
Заключение
Мы рассмотрели основные удобные и эффективные способы поиска драйвера для неизвестного в Windows устройства. Еще раз хотим напомнить, что они не одинаково эффективны, поэтому после первой неудачной попытке воспользуйтесь другими предложенными вариантами.
Опишите, что у вас не получилось.
Наши специалисты постараются ответить максимально быстро.
Включаем камеру на ноутбуке Асус
Практически все современные модели ноутбуков, в том числе устройства компании Asus, оснащены встроенными камерами, позволяющими использовать ПК для видеосвязи или записи видеороликов. Отключение камеры, вызванное возможным рядом программных или механических неисправностей, становится причиной большого дискомфорта. Особенно это касается людей, которые активно общаются в режиме онлайн.
В большинстве случаев самостоятельное подключение камеры программным путем не вызывает особых трудностей. Рассмотрим наиболее распространенные способы активации функции видеосъемки в ноутбуках Asus.
Как установить несовместимые драйверы в Windows 10
Windows 10, несмотря на непрерывную работу Microsoft, по-прежнему имеет много недостатков и проблем. Одной из больших проблем с этим большим обновлением системы от Redmond является отсутствие драйверов. В этом руководстве вы увидите, как установить несовместимые драйверы в Windows 10, которые не были адаптированы к последнему обновлению системы.
Некоторые производители ноутбуков и компьютеров выпустили специальные заявления, в которых они предупреждают своих клиентов перед установкой Windows 10. Система не совместима с некоторыми драйверами. Например, эта проблема возникает со старыми принтерами. Хотя это случайные случаи, ранее такие ситуации были очень редкими. Windows 10 необходимо немного поработать с драйверами.
Поэтому может случиться так, что драйвер на вашем компьютере, особенно если компьютер старше, может просто не работать. И производители оборудования не хотят выпускать новые драйверы, адаптированные к Windows 10, — для более старого оборудования. Что делать в ситуации, когда у нас есть Windows 10 на борту, мы хотим использовать ее, и она не работает с драйверами на компьютере?
Выяснение причины сбоев
Обновление драйверов
Операция потребует нескольких минут свободного времени и работающее Интернет-соединение. Хотя и при его отсутствии есть возможность скачать драйверы на другом устройстве и в виде файлов переместить их во внутреннюю память ноутбука.
Возможна и установка необходимого обеспечения через диск с софтом. Обнаружение устаревших драйверов поможет понять, почему не работает Блютуз на ноутбуке, и найти способ легко решить проблему.
Как обновить микропрограммы? Для обновления драйверов Блютуз, если есть Интернет-соединение, нужно:
- Переместиться в «Диспетчер устройств».
- Выбрать пункт Bluetooth-модуля, нажать на его значке правой кнопкой мыши и «Обновить драйверы…». Появится окно с возможностью выбора места, откуда будут установлены микропрограммы. В данном способе необходимо нажать «Автоматический поиск обновлённых драйверов», что заставит систему самостоятельно выбрать самое новое программное обеспечение, доступное в Сети.
Если отключён модуль
Аппаратное отключение модуля беспроводной связи может быть причиной того, что пропал Bluetooth на ноутбуке. Некоторые серьёзные функции на лэптопах отдаются горячим клавишам, расположенным вверху или, реже, внизу блока с кнопками. Некоторые из них отключают модуль Bluetooth.
Чтобы восстановить работу Блютуз на ноутбуке, достаточно обратить внимание на клавиши, начинающиеся на F – на одной из них должен располагаться значок самолёта или беспроводной связи. Сперва следует попробовать нажать одну эту кнопку
Если модуль отключен в Windows
Как включить и настроить Блютуз на ПК под Windows 10, рассказано в следующем видео:
- Windows Через меню «Пуск» переходим в «Параметры», далее раздел «Устройства». Там можно включить беспроводной адаптер. Заодно проверьте, не включен ли на ноутбуке режим «В самолете». Это можно посмотреть также в «Параметрах Windows» в разделе «Сеть и Интернет».
Переустановка
При условии, что предыдущие способы не помогли разобраться с проблемой, можно попытаться переустановить Блютуз на ноутбуке. Возможно, причиной сбоев в работе служат повреждённые файлы. Для их переустановки нужно:
- Перейти в «Диспетчер устройств»;
- Выбрать устройство Bluetooth и нажать по значку правой кнопкой мыши;
- Нажать на пункт «Удалить».
Заключение
Это были основные способы решения проблемы, когда не работает Блютуз на ноутбуке. Если ни один из способов не помог, то лучше всего обратиться в сервис техподдержки. Вероятно, такая неполадка вызвана поломкой адаптера, с которой самостоятельно уже не справиться.
Если остались вопросы, обязательно напишите в комментарии или онлайн-чат! До скорой встречи на WiFiGid!
Купил ноутбук и хотел передать на него фотографии со своего телефона. Столкнулся с проблемой: ноутбук по Bluetooth в упор не хочет видеть телефон (как будет-то его нет).
Проверял два телефона между собой — друг друга видят и находят, так что, скорее всего, проблема именно с ноутбуком. Не подскажите, что можно сделать?
Доброго времени суток.
Несмотря на всю популярность беспроводной технологии обмена данными Bluetooth, такая проблема происходит довольно-таки часто (на мой взгляд, намного чаще, чем с тем же Wi-Fi). Односложно на этот вопрос не ответить, поэтому в этой статье разберу все самые основные причины такой «невидимости», и как это можно решить.
Как обновлять драйвера на компьютере
Есть несколько способов это сделать, можно все операции провести самостоятельно или воспользоваться одной из программ.
Обновление вручную
Для начала, пользователю потребуется зайти на сайт производителя ноутбука или устройства и ввести в строке поиска модель. После того, как она будет найдена, следует кликнуть по ней и зайти в раздел драйверов, обычно отсюда можно скачать самую новую версию. После загрузки останется только запустить скачанный файл и следовать инструкциям установщика, после окончания процесса потребуется перезагрузить компьютер.
Автоматическое обновление
В главном меню достаточно нажать на кнопку сканировать и дождаться окончания процесса.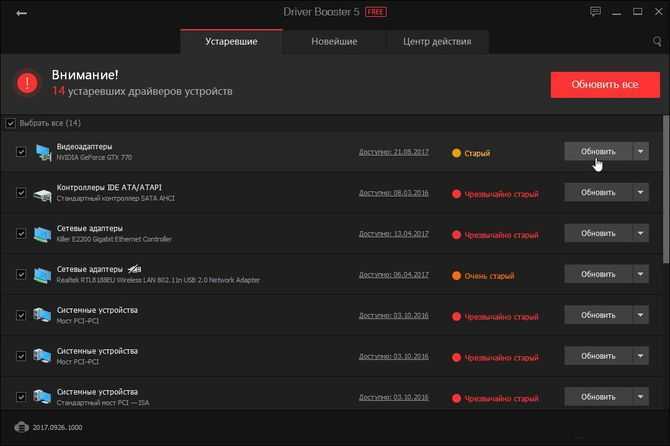
После этого программа покажет все драйвера, здесь можно обновить только нужные или все сразу, просто нажав верхнюю кнопку. Загрузка и установка может занять продолжительное время, после чего, потребуется перезагрузка.