Драйвер для CanoScan LiDE 110
 Canon CanoScan LiDE 110
Canon CanoScan LiDE 110
Windows XP / Vista / 7 / 8 / 8.1 / 10
Варианты разрядности: x32/x64
Размер драйвера: 9 MB
Нажмите для скачивания: CanoScan LiDE 110
Windows XP
Варианты разрядности: x64
Размер драйвера: 8 MB
Нажмите для скачивания: CanoScan LiDE 110
Как установить драйвер в Windows 10
Большинство пользователей ПК знакомы с устройствами компании Canon. Сканеры этой марки гарантируют бесперебойную работу и возможность быстрой печати документов в больших объемах. Это же можно отнести и к конкретной модели Canon CanoScan LiDE 110. Перед началом работы с устройством необходимо обязательно установить драйвер, который будет синхронизировать Canon и компьютер.
Ссылку на скачивание установщика драйвера можно заметить в начале данной статьи. Кликните по ней, чтобы загрузить файл. Он сохранится в папке, где находятся все скачанные через браузер файлы. Найдите файл с названием сканера и откройте его двойным кликом. На экране приветствия нажмите кнопку «Далее».
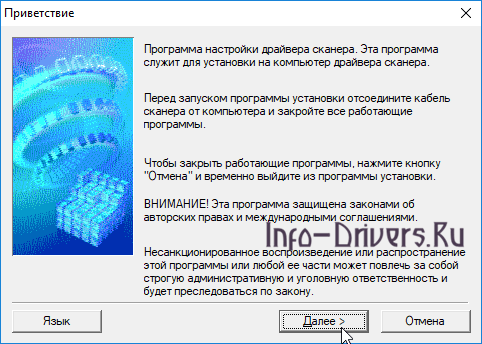
На втором этапе вы увидите текст лицензионного соглашения. Можно с ним ознакомиться или сразу кликнуть по кнопке «Да» для перехода к следующему шагу.
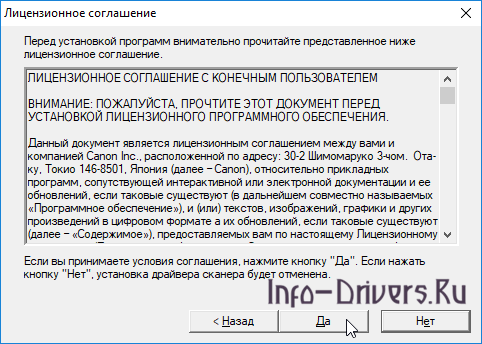
Теперь мастер установки и настройки определит подключенное устройство Canon. Предварительно проверьте соединение по USB-порту и обязательно включите сканер.
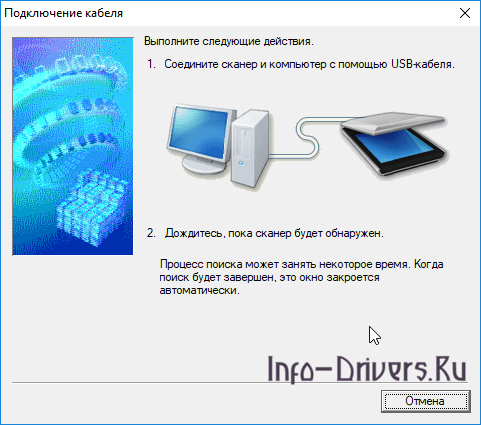
Подождите, пока программа выполнит настройку. Этот процесс не займет много времени. Если процедура завершена успешно, то данное окно закроется автоматически. После этого пользователь может начинать работу со сканером.
Устанавливаем драйвера для сканера на Windows 10
Если вашему сканеру больше 3 лет и диск с установочным ПО не подходит под разрядность и версию операционной системы, стоит перейти на сайт официального производителя устройства и скачать новые драйвера. Мы подготовили для вас список сайтов, где можно скачать нужное программное обеспечение:
- Canon;
- HP;
- Samsung;
- Dell;
- Xerox;
- Epson;
- Brother;
- OKI;
- Kyocera.
Скачиваем драйвера, подключаем сканер к ПК и запускаем установку драйверов. Перезагружаем ПК и проверяем устройство на работоспособность. Если данный метод не сработал и не работает сканер на ОС Windows 10, то стоит испробовать следующие методы.
Устраняем неполадки с подключенным сканером
Если подключаемый сканер на компьютере с Windows 10 не определяется, пробуем следующий метод решения проблемы:
Заходим в Проводник. Находим сканер и нажимаем правой кнопкой мыши на названии модели. Из списка выбираем «Устранение неполадок».
Запустится инструмент. Следуем подсказкам утилиты. Принтер или сканер в это время должен быть подключенный.
Если утилита не помогла решить проблему и Виндовс 10 не видит сканер, стоит проверить его установку. Для этого следуем следующей инструкции.
Жмём «Пуск», «Параметры», «Устройства».
В меню слева выбираем «Принтеры и сканеры». Нажимаем на крестик «Добавить принтер или сканер».
Откроется новое окно. Выбираем пункт «У моего принтера уже довольно большой возраст…». Кликаем «Далее».
Ждем, пока система найдет и сама установить ПК к принтеру и начнет его видеть.
Читайте на SoftikBox: Что делать, если после установки Windows 10 на компьютере пропал звук?
Хотите продолжать использовать свой CanoScan LiDE 60 на Windows 10 VueScan здесь, чтобы помочь!
Что такое VueScan?
VueScan – это приложение для сканирования документов, фотографий, фильмов и слайдов в Windows, macOS и Linux. VueScan поддерживает более 6000 сканеров от 42 производителей, даже если драйвер от производителя отсутствует.
Если у вас возникли проблемы с подключением сканера к компьютеру или вы хотите использовать программное обеспечение сканера с большинством функций, VueScan – это ваш инструмент.
Как это устроено
Работает на 6000+ сканерах
Работает на Windows, Mac OS X и Linux
Обновляется каждую неделю или две
Расширенный контроль сканирования
Работает на планшетном, документном и пленочном / слайд-сканере
Перевод на 28 языков
Инструмент для всех ваших потребностей в сканировании
У VueScan есть функции, которые вам нужны, независимо от того, что вам нужно сканировать
Сканирование документов
Если вам нужно сканировать одну страницу или стостраничную книгу, у VueScan есть инструменты, которые помогут вам.
Сканирование с помощью плоских и автоподатчиков документов (ADF)
Оптическое распознавание символов (OCR)
Автоматическое определение цвета
Малые размеры файлов документа
Автоматическая обработка документов
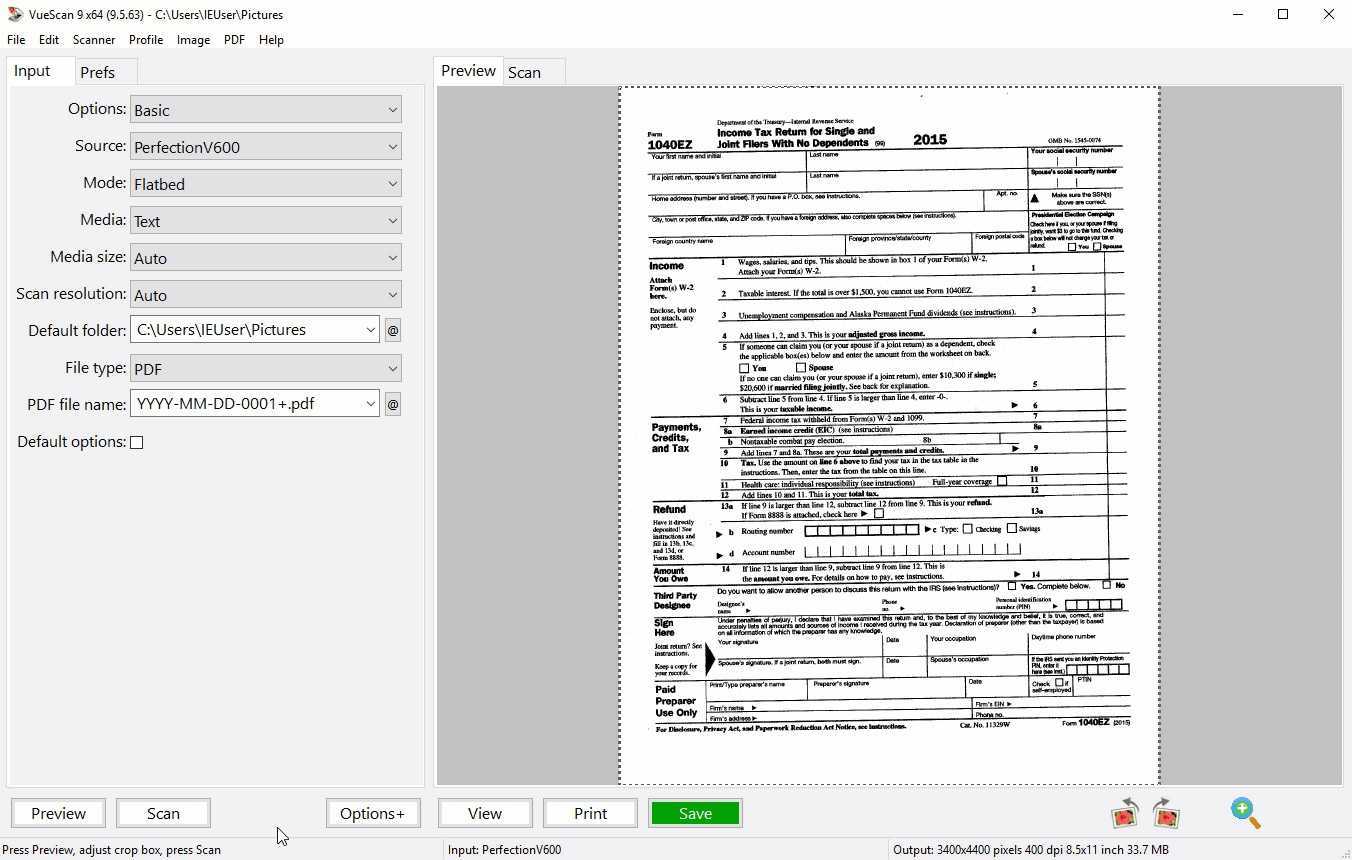
Сканировать фотографии
У вас есть коробки с фотографиями в ящике? Используйте VueScan, чтобы получить их на своем компьютере и вне списка дел.
Сканирование с помощью плоских и автоподатчиков документов (ADF)
Сканировать в JPEG или TIFF
Предустановленные размеры фотографий
Сканировать несколько фотографий на планшете
Автоматическое именование файлов
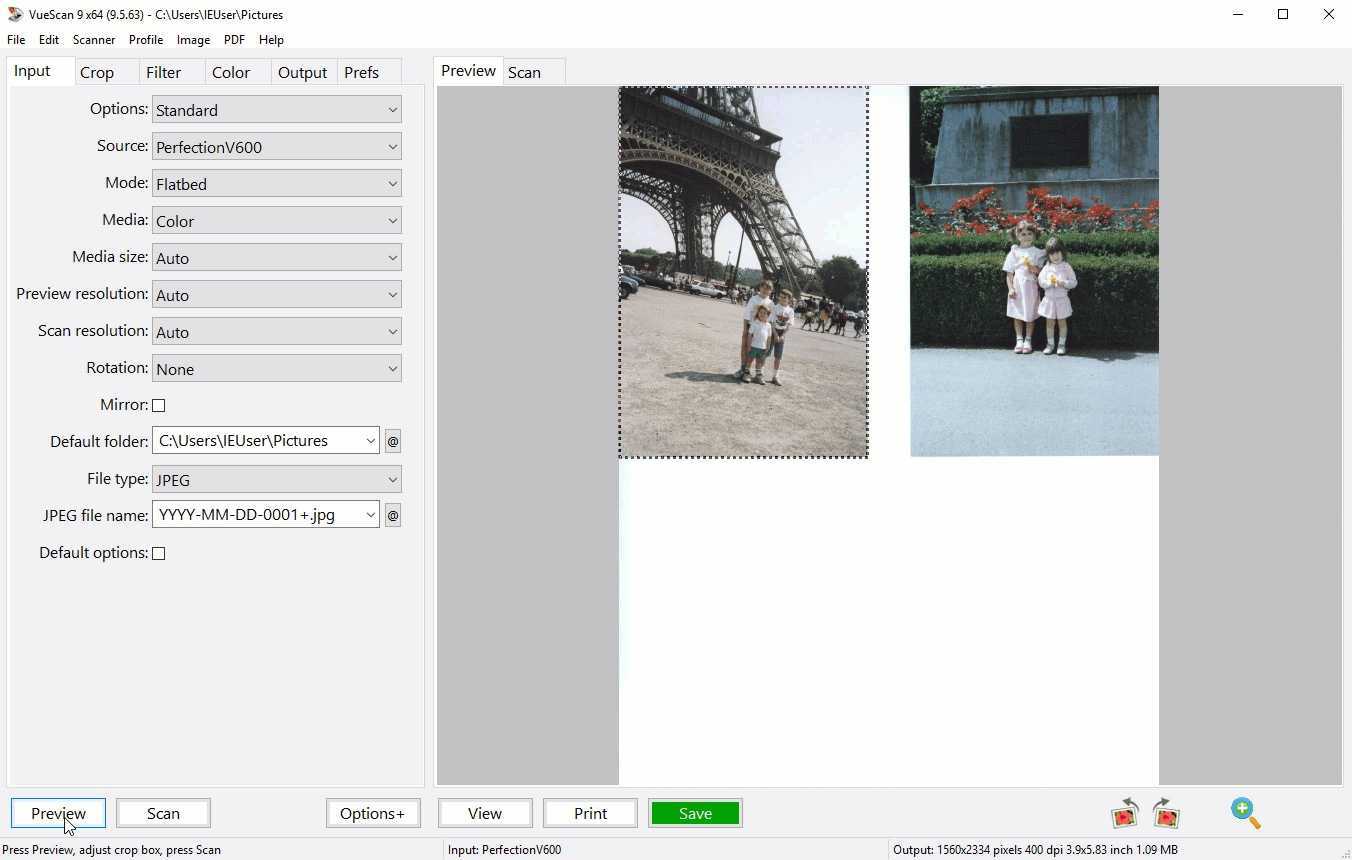
Canon LiDE 60
Техническая информация Canon LiDE 60
VueScan совместим с Canon LiDE 60 в Windows x86, Windows x64, Windows RT, Windows 10 ARM, Mac OS X и Linux.
Если вы используете Windows и установили драйвер Canon, встроенные драйверы VueScan не будут с ним конфликтовать. Если вы не установили драйвер Windows для этого сканера, VueScan автоматически установит драйвер.
Вы можете использовать этот сканер в Mac OS X и Linux без установки какого-либо другого программного обеспечения.
Клавиши и драйвера
Процесс эксплуатации устройства Canon Lide 110 не должен вызывать никаких затруднений. Сканировать можно непосредственно кнопкой, расположенной на панели управления. Запускать процесс разрешается также и посредством специальной компьютерной утилиты. На панели расположились стандартные клавиши: копирования, отправки по почте, автоматического сканирования и создания PDF-файла. Предпоследняя функция позволяет без пользователя обработать изображение, подобрать для него оптимальные настройки. Если есть необходимость, полученные в результате работы автоматического режима данные всегда можно изменить. Встроенные драйвера позволяют сканировать любую информацию из программы «Виндовс», которая поддерживает подобную функцию.

Установка драйвера в Windows 8
Программа для сканирования и печати CanoScan Toolbox устанавливается следующим образом: для начала запускаем процесс установки (запустите скаченный файл). В окне «Приветствие» нажимаем кнопку «Далее».
На следующем шаге традиционно нас ждет лицензионное соглашение. Подтверждаем согласие с ним нажатием кнопки «Да». В противном случае установка программы прекратится.
Программа установки предложит путь для размещения файлов по умолчанию. Если необходимо изменить адрес установки, то жмем кнопку «Обзор» и выбираем нужную папку. Как только адрес установки будет определен, можно переходить далее.
После нажатия «Далее» начнется распаковка и установка необходимых файлов в указанную папку. Программа установит CanoScan Toolbox и сообщит нам об успешном завершении установки. Для выхода из программы жмем «Завершено».
После успешной установки можем запустить утилиту CanoScan Toolbox. Интерфейс программы отображен на следующем скриншоте. В удобное меню вынесены все основные функции и возможности программы – копирование, печать, отправка по почте, распознавание текстов и т. д.
Теперь вам осталось использовать эту программу по назначению.
Для корректного отображения сайта, используйте один из этих браузеров:
|
Я являюсь обладателем этого замечательного сканера, но после апгрейда до 8-ки сканер не работал, а на сайте производителя были драйвера только до Windows 7. Мне нравится этот сканер. Он компактный, питается от USB и имеет хорошее качество. Но производитель выпустил драйверы только до Windows 7 (включая 64 битную версию).
Первое что я сделал скачал это драйвер для windows 7 и более того сканер нормально установился.
Но ни одна программа не видела сканер, включая стандартную «Факсы и сканирование Windows».
Программа, к которой я привык еще при Windows XP – это ScanGear CS. По идее эта программа ставится вместе с драйвером, но она не находилась в поиске установленных программ. Оказалось, что сканер заставить работать можно, но с единственной программой это CanoScan Toolbox которую тоже можно скачать с сайта производителя.
Эта программа отвечает за поведение кнопок на самом сканере, которыми я обычно не пользовался, и дает возможность вызвать одну из доступных опций.
После установки остается ее немного настроить. Нужно выставить программу просмотра изображений по умолчанию. Иначе сканировать не получится.
И поставить галочку «отобразить драйвер сканер»
И тогда мы получим долгожданную ScanGear CS
Таким образом понадобится
На всякий случай выкладываю архив с драйверами (Win 7 x32 + x64, RU) на этот сканер canon-canoscan-lide-60.zip |
Программы для сканирования документов Canon
Эти продукты предлагает компания Canon на своем официальном сайте. Каждая программа имеет свои преимущества и особенности.
IRISXtract
Дает возможность оперативно отправить информацию из любого места, где есть интернет. Классификация документов с помощью искусственного интеллекта позволяет обрабатывать большие пакеты разнотипных документов, без необходимости ручной сортировки и идентификации. Легко взаимодействует с большинством приложений и встраивается в рабочий процесс. Все технологии разработаны Canon, в том числе функции оптического распознавания и сжатия.
IRISPowerscan
Хорошее решение для тех, кому важна скорость оцифровки. 64-разрядная архитектура помогает почти 6 раз ускорить процессы сканирования, обработки и экспорта документов. Поддерживает сканеры других производителей, работает с облачным сервисом. Есть инструмент поиска по словам в отсканированном тексте, автоматическая сортировка по типу, функция распознавание текста на 130 языках, конвертация в разные форматы с хорошим сжатием и без потери качества.
uniFLOW Capture
Позволяет упростить процессы печати и сканирования, централизовано управлять ими. Настраиваемая персонализация, можно работать с любого устройства, устанавливать права доступа для разных групп пользователей. Высокий уровень безопасности, благодаря настройке разных способов авторизации. Опция единого интерфейса и входа в систему позволяет максимально повысить рабочую эффективность.
Kofax eCopy ShareScan 6
Позволяет эффективно оцифровывать документы. Интуитивное управление — удобные кнопки и опция предварительного просмотра на экране. Технологии OCR eCopy ShareScan помогают четко и быстро работать. Пользователи могут совместно работать и настраивать доступ к документам с помощью приложения Kofax Business Connect.
Scan2X
Как преимущества можно отметить: максимально простой интерфейс, полностью автоматизированные процессы распознавания документа. Программа, например, может распознать счета и отправить их в финансовый отдел. Также, добавим повышенные настройки безопасности, возможность выбора конфигурации – облачной или локальной, хорошая интеграция с рабочей средой.
Canon DocSetter
Используется в типографском производстве для ускорения процессов пре-пресс. Обеспечивает скоростную и качественную печать, имеет отличный пользовательский интерфейс. Производит сканирование и очистку документов с высокой скоростью. Предлагает полную автоматизацию предпечатной обработки.
Canon PRISMAprepare
Эта программа также используется для ускорения процесса предпечатной подготовки, помогает сэкономить время и деньги. Автоматическое определение цвета позволяет отказаться от приладки, а автоматизация операций — готовить документы ко всем манипуляциям вплоть до брошюровки, это дает возможность увеличить производительность при меньших временных затратах.
CaptureOnTouch Pro
Интуитивно понятный, простой и удобный интерфейс, можно выбрать трехступенчатое сканирование, установить ярлыки для повторяющихся задач. Предлагает пакетное разделение – когда большие пачки документов разделяются и сканируются в разные папки или файлы. Можно проиндексировать файлы для каждого документа, выбирая поля или зоны для распознавания. Поддерживает облачные ресурсы — Google Drive, Evernote, OneDrive, SharePoint, SugarSync и Dropbox.
Capture Perfect
Входит в комплект поставки моделей Canon DR, удобен на всех этапах от сканирования до печати, упрощает эти процессы. Позволяет сканировать прямо в электронную почту, преобразовывать в PDF или презентацию нажатием одной кнопки. Благодаря настройкам редактирования, помогает улучшить качество изображения, повернуть, исправить цвет, устранить перекос. Работает быстро и производительно.
Чтобы получить ПО от Canon, нужно сделать запрос на официальном сайте, заполнив форму.
Получение драйверов к Canon CanoScan LiDE 110
Производитель рассматриваемого сканера ещё не прекратил его поддержку, потому основная трудность заключается только в непосредственно поиске программного обеспечения. Отыскать его установочные пакеты можно четырьмя различными способами, с каждым из которых мы обязательно ознакомимся.
Способ 1: Интернет-ресурс компании Canon
Самым надёжным источником драйверов к тому или иному компьютерному оборудованию всегда был официальный ресурс производителя, поэтому ПО для сканера проще всего найти именно там.
- Откройте веб-портал Кэнон и воспользуйтесь блоком «Поддержка», расположенном в меню сайта, откуда перейдите к разделу «Загрузки и помощь», а затем – «Драйверы».
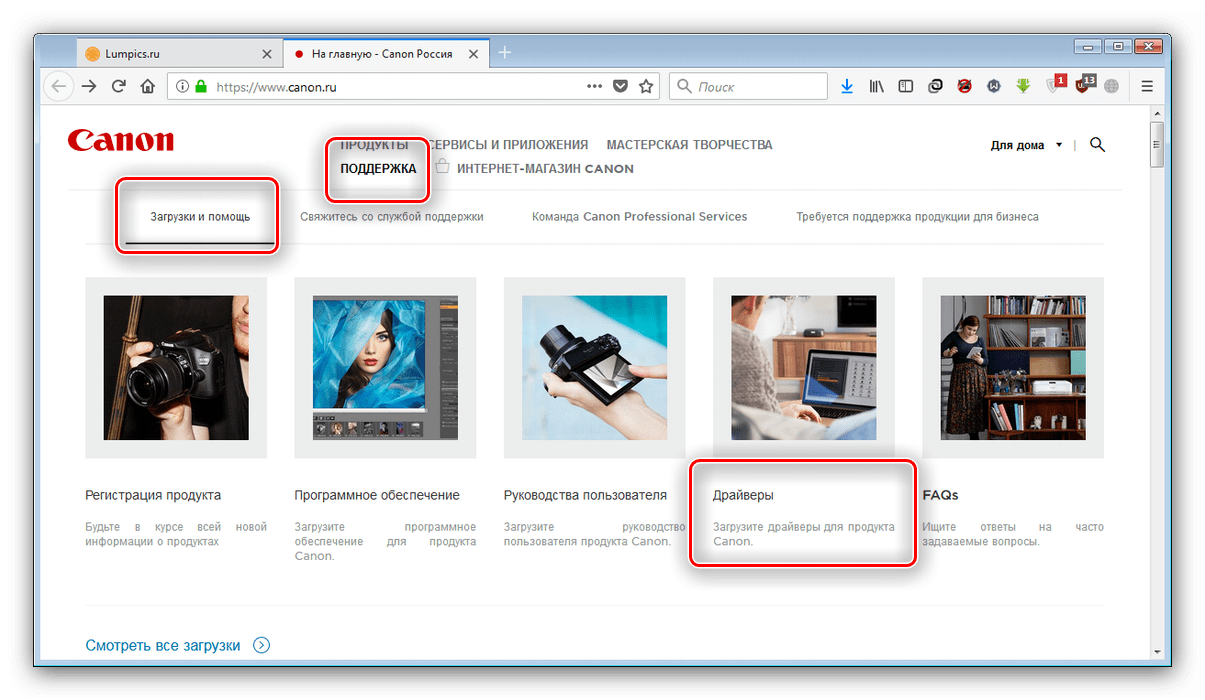
Теперь выберите продукт, ПО для которого требуется скачать. Это можно сделать двумя путями. Первый – выбрать нужное вручную из категорий устройств, в нашем случае «Сканеры».
Этот вариант, впрочем, достаточно трудоёмкий, поэтому проще воспользоваться вторым способом — перейти на страницу девайса через поисковик. Напечатайте в строке название модели сканера и кликните по результату ниже.
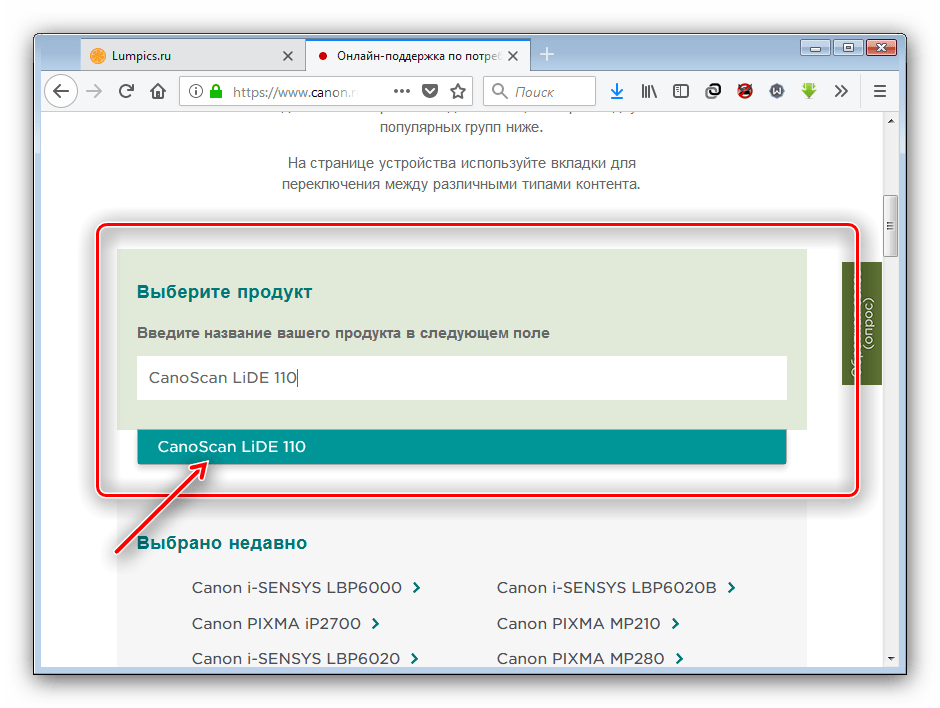
После загрузки страницы установите нужную операционную систему, если автоматическое определение дало сбой.
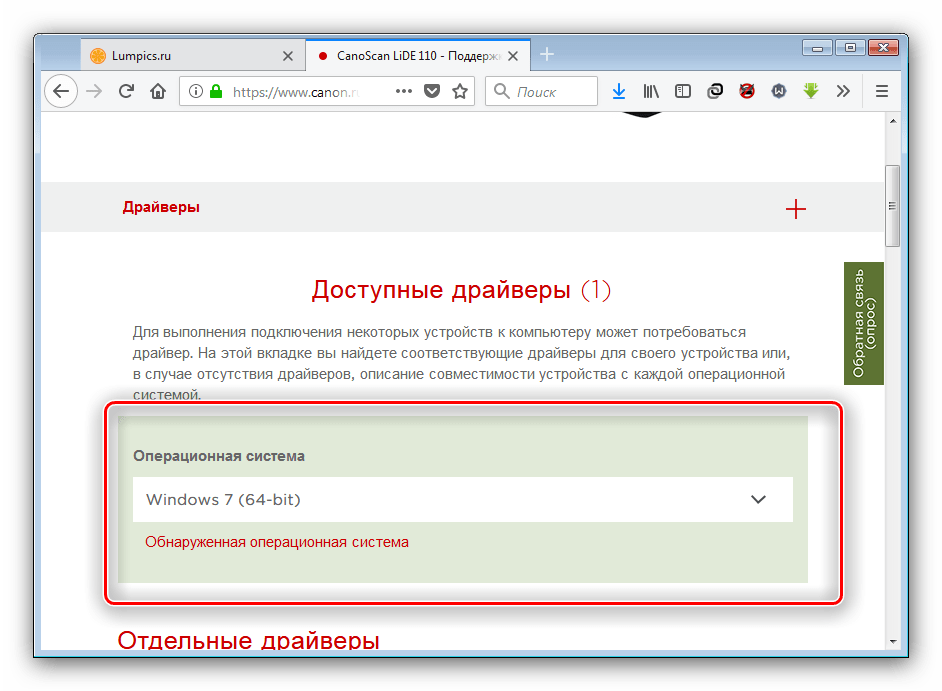
Далее доберитесь до раздела «Загрузки». Для большинства версий Виндовс доступен только один драйвер — его и скачайте, нажав на соответствующую кнопку.
Перед стартом загрузки понадобится также принять лицензионное соглашение.
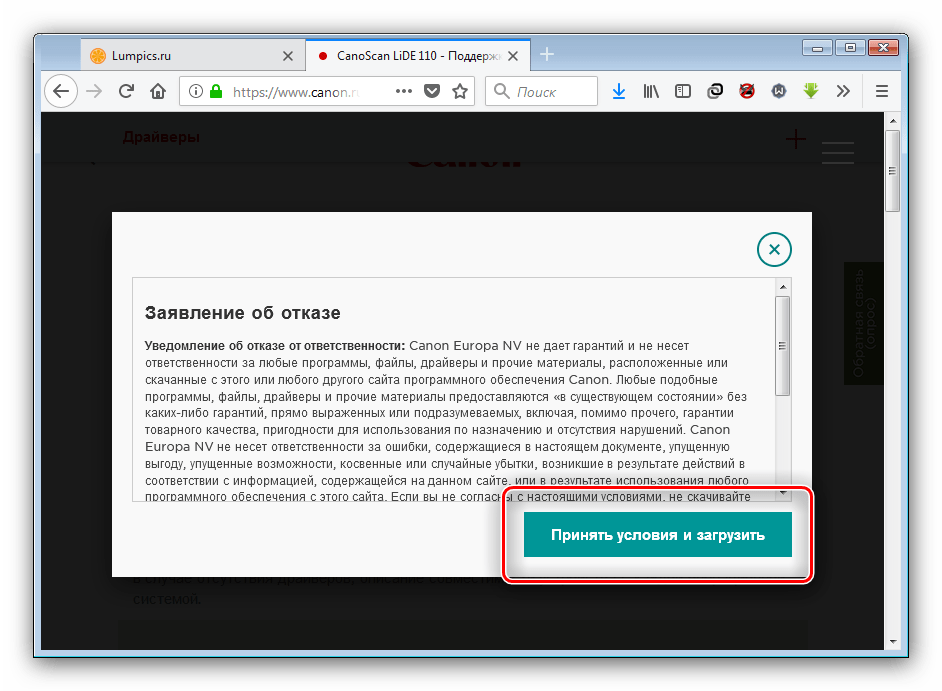
Дождитесь, пока инсталлятор будет загружен (он небольшого размера, в районе 10 МБ), и запускайте исполняемый файл. Внимательно прочитайте инструкцию в стартовом окошке «Мастера установки» и нажимайте «Далее».
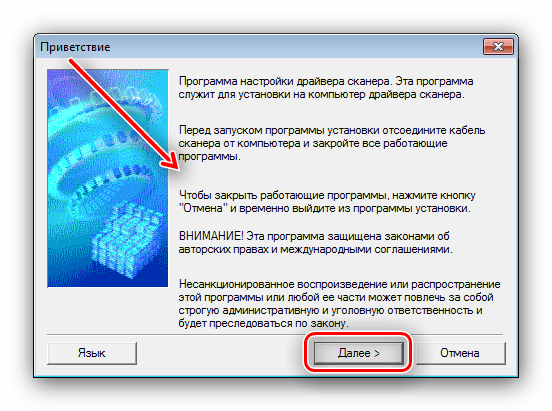
Опять понадобится принять лицензионное соглашение — нажмите «Да».
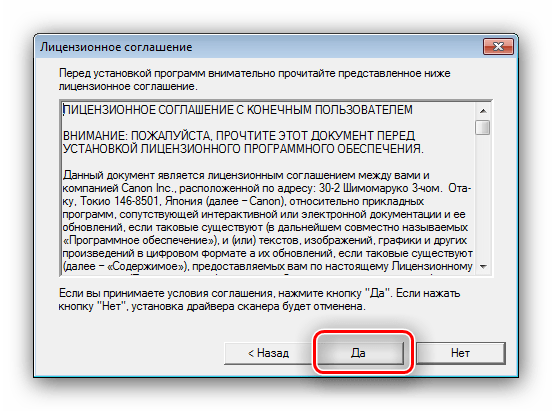
Продолжайте выполнять инструкции до сообщения о завершении инсталляции.
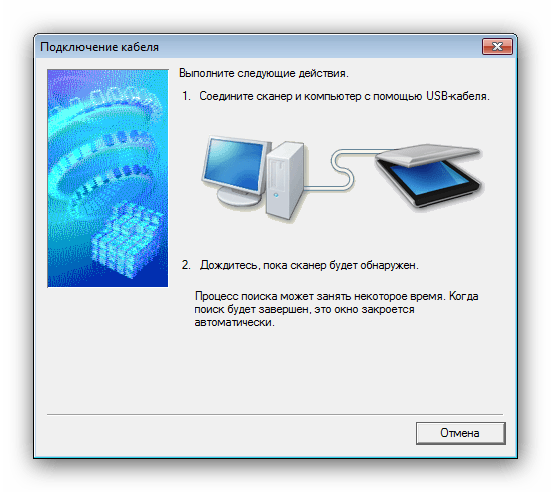
После окончания процедуры перезагрузите компьютер — теперь сканер должен функционировать как полагается.
Способ 2: Сторонние приложения
У компании Canon, в отличие от HP или Epson, нет фирменной утилиты обновлений, однако универсальные решения из этой категории софта прекрасно справляются с задачей. Рассматриваемый сегодня сканер представляет собой устаревшее устройство, поэтому нужно использовать драйверпак с обширной базой данных — например, DriverMax.
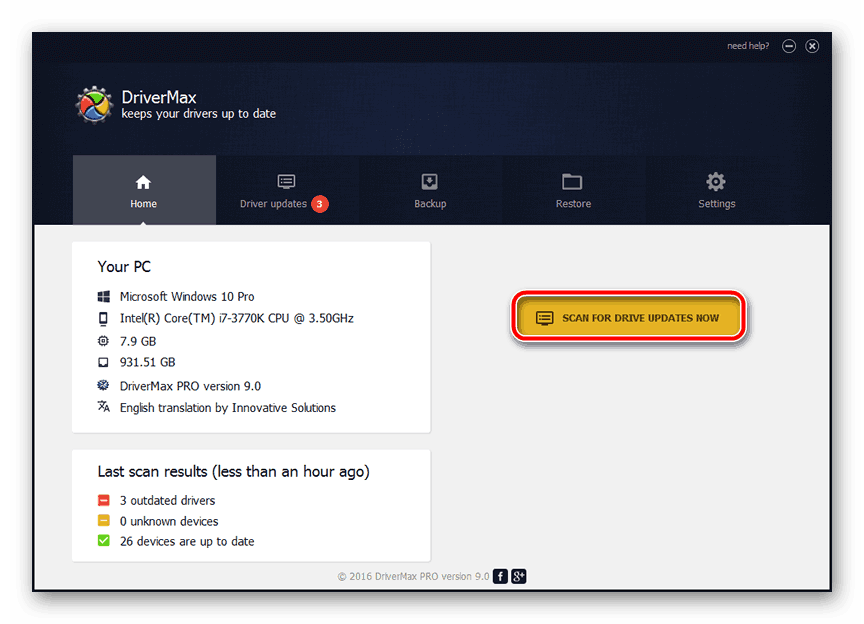
Урок: Использование DriverMax для обновления драйверов
Подробнее: Программы для обновления драйверов
Способ 3: Идентификатор оборудования
За каждой единицей оборудования закреплено аппаратное имя, уникальное для устройства или отдельного модельного ряда. Аппаратное имя, более известное как ИД оборудования, для Canon CanoScan LiDE 110 выглядит так:
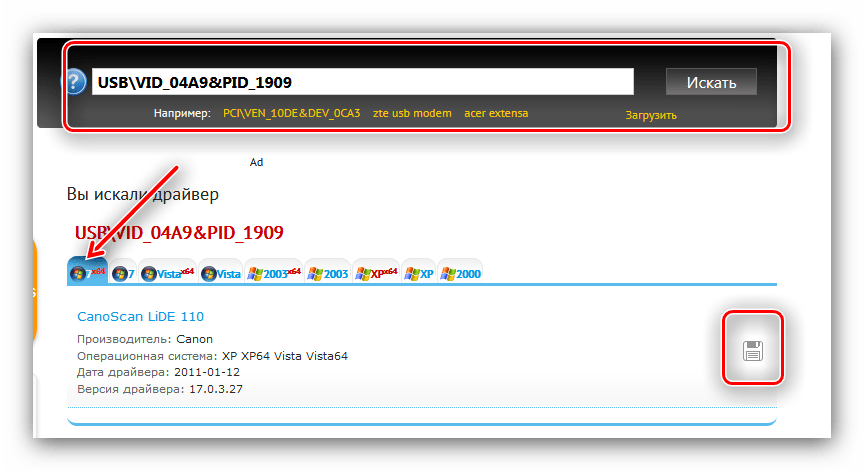
Подробнее: Поиск драйверов посредством ИД оборудования
Способ 4: Системный инструментарий
Среди возможностей Windows имеется и функция установки или обновления драйверов к распознанному оборудованию. Задействовать её можно через «Диспетчер устройств»: вызовите это средство, найдите в списке рассматриваемый сканер и кликните по нему правой кнопкой мыши. Далее выберите в контекстном меню вариант «Обновить драйверы» и дождитесь окончания процедуры.
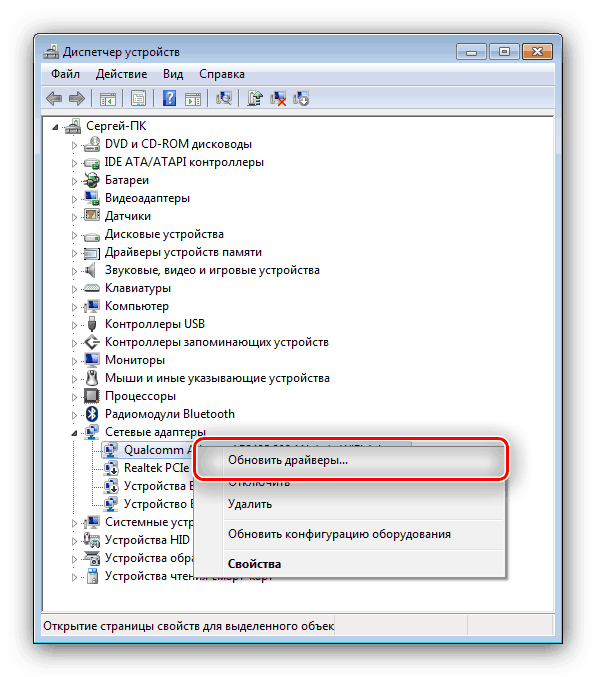
К сожалению, конкретно этот вариант задействования «Диспетчера устройств» не всегда эффективен, потому мы советуем ознакомиться с более детальным руководством, где описаны иные пути установки ПО через данный инструмент.
Урок: Обновление драйверов системными средствами
На этом закончим обзор методов получения ПО к сканеру Canon CanoScan LiDE 110. Как видим, на самом деле в процедуре нет ничего сложного, поскольку производитель не оставил поддержку девайса и сделал его совместимым с современными вариантами Виндовс.
Опишите, что у вас не получилось.
Наши специалисты постараются ответить максимально быстро.
Качество сканирования
Функция Canon Lide 110, отвечающая за автоматическое сканирование, показала себя при работе с отличной стороны. Практически нет случаев, когда настройки были подобраны неправильно, и изображение стало иметь плохое качество. Владельцы в единичных случаях вручную меняли юстировку и преображали картинку. Если имеется желание самостоятельно улучшить показатели, можно скачать обновленную версию драйвера, отвечающего за автоматический режим. Однако так называемая продвинутая модификация подойдет лишь тем пользователям, кто отлично владеет компьютерной грамотностью. Этот режим считается сложным, хотя и разрешает потребителю настраивать практически все доступные опции. Базовая версия является простой и понятной, но ее функциональность намного ниже.
Какие же опции предлагает к изменению драйвер? Благодаря ему можно менять яркость, разрешение, контрастность. Также он позволяет редактировать качество изображения посредством избавления от царапин, шума. Есть возможность менять цветовой фон и корректировать его.
Если сравнивать с предыдущей моделью, то Canon Lide 110 намного лучше осуществляет процесс сканирования. Его качество заметно повысилось и стало более оптимальным. В большей степени это зависит от того, что разработчик позаботился о повышении уровня контрастности. Конечно, если говорить о более дорогостоящих вариантах, у которых сканер намного качественнее, это устройство явно отходит на задний план, но и ценовая политика у них разная. Данная модель больше подходит для непрофессиональной работы, домашнего использования. Возможностей вполне будет достаточно для удобной эксплуатации.

Прочая информация
Даже с тем, что устройство Canon Lide 110 не подходит для офисной работы, производитель позаботился о том, чтобы оно с максимальной точностью распознавало текстовые документы. Не встроен автоподатчик, поэтому процесс сканирования объемных файлов будет довольно трудоемким
Перед покупкой нужно на этот факт обратить особое внимание
Устройство признано энергоэффективным. Оно получило несколько сертификатов, которые позволяют утверждать – сканер сделан из чистых и безопасных материалов. В качестве подсветки используется специальный диод. Потребляет электроэнергии немного, процесс питания осуществляется при помощи стандартного кабеля USB типа.

Драйвер для Canon CanoScan LiDE 110
Инсталляция дистрибутива для сканера CanoScan LiDE 110, как и для любых других моделей, нужна для правильной работы. Без этих действий, ваша покупка будет просто красоваться и пылиться на столе. Наши советы вам помогут не растеряться перед сложными терминами, и быстро завершить процесс. Сперва надо скачать драйвер CanoScan LiDE 110. Нажмите на ссылку, которая вы видите немного выше.
Перед инсталляцией закрываем все приложения, если они у вас открыты. Открываем папку, куда сохранился дистрибутив, и запускаем файл, который скачали. Жмем на него, как будто вы открываете папку. Первое окно информационное, приложение приветствует. Вы можете прочитать текст, потом нажмите «Далее».
Нажмите «Да» в новом окне, в текст можно не вникать.
Теперь можно подключать устройство. Возьмите провод, который есть в упаковке вместе со сканером, и с его помощью соедините оборудование. Если вы еще не подсоединили сканер к питанию, сделайте это, используя другой провод. Наживаем на кнопку включения на самом сканере. После этого надо немного подождать. Программа будет искать устройство. Когда это произойдет и будут выполнены последние настройки, это окно закроется само.
Итог
Девайс Canon Canoscan Lide 110 не стоит выбирать, если необходим сканер в офис или для регулярных созданий цифровой копии пленки. Если же потребитель собирается работать в основном с фотографиями и несколько раз в месяц обрабатывать текстовые документы, то вариант более чем подходящий. Сканер больше рассчитан на функционирование в домашних условиях. Использовать его удобно, он прост и с легкостью настраивается. Стоимость довольно привлекательная – в среднем 5000 рублей. Встроены полезные опции. Одна из них заключается в избавлении от пыли фотографий, что заметно улучшает качество изображений. В своем ценовом сегменте данное устройство считается одним из самых оптимальных.












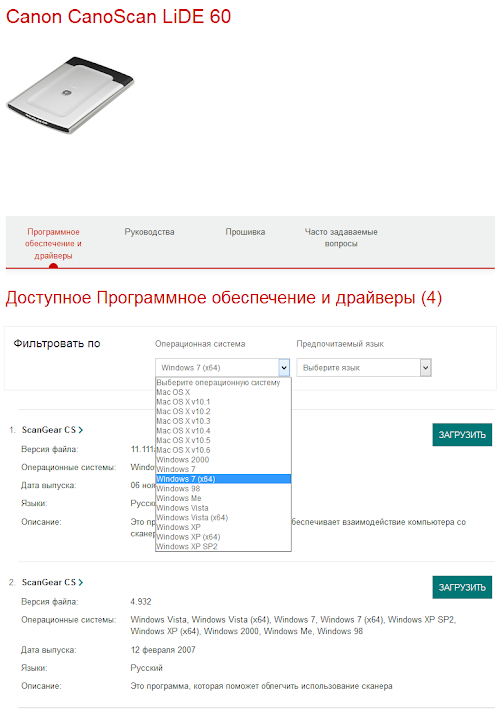

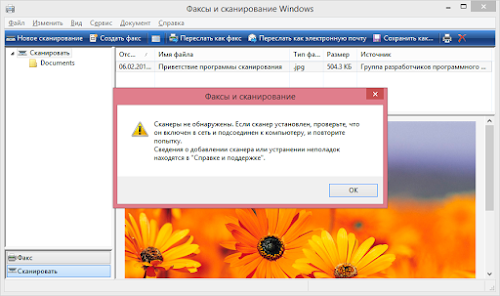
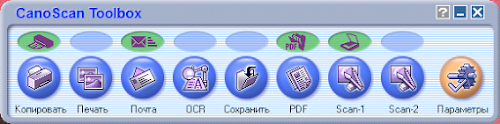
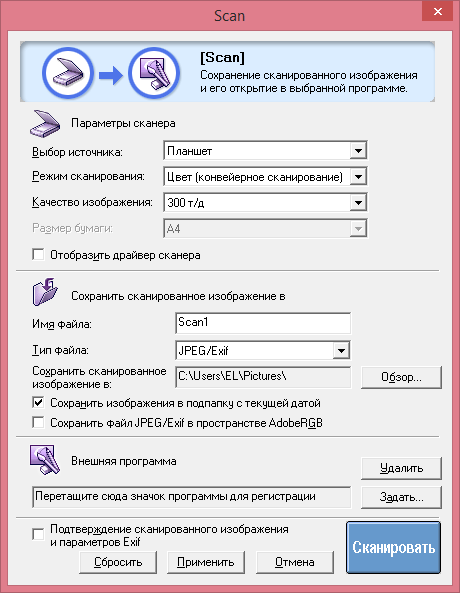
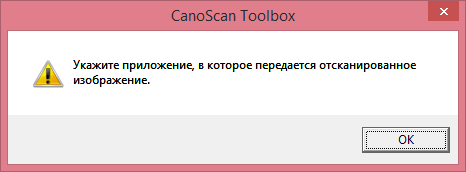
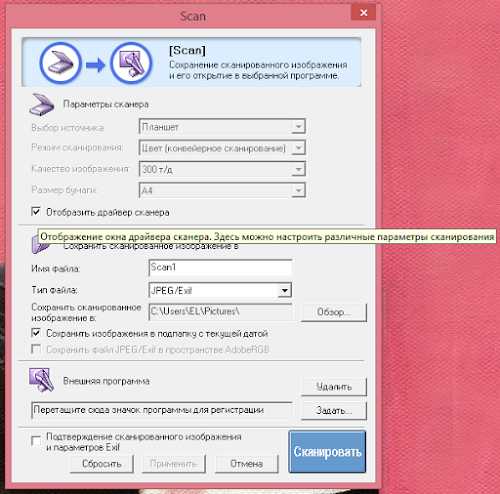
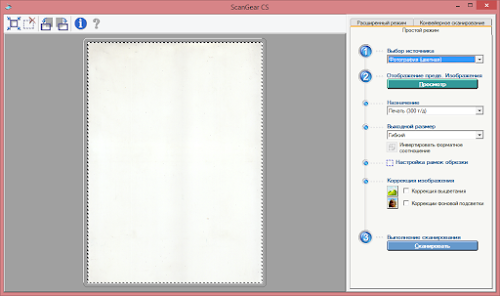



![Как восстановить застрявший сканер canoscan lide 90 ️ [инструкция с фото]](http://lpfile.ru/wp-content/uploads/f/b/1/fb1efa3e71c6cabfc9f7c04a281b2dde.png)



















