Исправление: измените уровень масштабирования на 0%.
Поскольку современные дисплеи не имеют проблемы с избыточным сканированием, нет необходимости в том, чтобы видеокарта противодействовала этой предполагаемой проблеме, уменьшая выходной видеосигнал, отправленный на нее.
Чтобы решить эту проблему, начните с установки последних версий драйверов AMD / ATI для вашей видеокарты и используемой операционной системы. Вы найдете их здесь: AMD Драйверы и ПО для графики.
Откройте Центр управления AMD Vision Engine (или Catalyst Control Center, как было указано в предыдущих версиях продукта).
Если вы используете Windows 7, перейдите к разделу «Рабочий стол и дисплеи -> Мои цифровые плоские панели -> Параметры масштабирования (цифровая плоская панель)» .
Если вы используете Windows 8, перейдите к «Мои цифровые плоские панели -> Параметры масштабирования (цифровая плоская панель)» .
Возьмите ползунок « Параметры масштабирования» и установите его на ноль.
Затем нажмите или коснитесь Применить, и проблема будет устранена. Вот как изображение выглядело на моем мониторе Asus после того, как было сделано это изменение:
Намного лучше, не так ли?
Для чего нужны эти программы?
Связующим звеном между компьютером и устройством внутри него является драйвер. Установка программного обеспечения даёт операционной системе доступ к аппаратной составляющей ПК, позволяя управлять им
Каким бы не было устройство, оно не будет работать без соответствующей программы, а потому важно уделять этой настройке особое вниманием
Современные версии ОС Windows автоматически определяют большинство комплектующих компьютера и устанавливают для них соответствующее ПО, однако полностью доверять данному методу нельзя и в какой-то момент пользователю придется делать всё собственноручно.
Почему появляется эта ошибка?
Если перевести ее текст на русский язык, то получается что драйвер попросту не видит подключенной к компьютеру видеокарты AMD Radeon. Далее вам предлагается подключить ее, чтобы драйвер определил ее модель и дал возможность перейти к настройке.
Случится это может по разным причинам. Такое случается если в ноутбуке с двумя видеокартами — Intel и AMD, сначала установить драйвер AMD, а потом на встроенную карту Intel.
Также это возможно если установить устаревший драйвер или его Beta версию.
В самом редком и худшем случае, ошибка «Radeon settings are currently not available» может появляться при выходе из строя видеокарты AMD.
Немного терминов!
CPU (central processing unit) — центральный процессор (ЦП; также центральное процессорное устройство — ЦПУ). Иногда называют микропроцессором или просто процессором.
GPU (graphics processing unit) — графический процессор. Отдельное устройство, выполняющее графический рендеринг.
APU (accelerated processor unit) — гибридный процессор (ускоренный процессор, процессор с видеоускорителем). Микропроцессорная архитектура, подразумевающая объединение центрального процессора с графическим в одном кристалле.
Интегрированное (integrated) — GPU является частью материнской платы, деля ресурсы с CPU и системной памятью.
Отдельная, внешняя (discrete) — GPU располагается на отдельной плате (видеокарте), обладая своей видеопамятью.
Отключение встроенного графического процессора (если применимо)
Если конфигурация ноутбука или ПК, в которой вы столкнулись с проблемой, имеет встроенный графический процессор ATI Radeon (скорее всего, ATI Radeon 3000), вполне вероятно, что утилита AMD Software попытается обновить ее вместо выделенного графического процессора.
Если вы все еще используете встроенный графический процессор ATI, вам нужно сначала отключить его в настройках BIOS, чтобы исправить ошибку AMD 182. И поскольку вы имеете дело с устаревшим интегрированным графическим процессором, то это также исправит множество других потенциальных конфликтов и несоответствий, которые.
В случае, если этот сценарий применим, вам необходимо отключить встроенный графический процессор — в зависимости от конкретного сценария может быть достаточно отключить его с помощью диспетчера устройств или вам может потребоваться отключить его в настройках BIOS.
Чтобы учесть оба сценария, мы создали два руководства: первое покажет вам, как отключить встроенный графический процессор из диспетчера устройств, а второе покажет, как это сделать прямо из настроек BIOS.
Вариант 1. Отключение встроенного графического процессора через диспетчер устройств
- Нажмите клавишу Windows + R, чтобы открыть диалоговое окно «Выполнить». Затем введите «devmgmt.msc» и нажмите Enter, чтобы открыть диспетчер устройств.Запуск диспетчера устройств
- Как только вы окажетесь в диспетчере устройств, прокрутите вниз список установленных устройств и разверните меню, связанное с адаптерами дисплея. Затем щелкните правой кнопкой мыши встроенный графический процессор и выберите «Отключить устройство» в контекстном меню.Отключение встроенного графического процессора
- После того, как вы это сделаете, и значок встроенного графического процессора будет изменен, чтобы показать, что он отключен, перезагрузите компьютер.
- При следующем запуске попытайтесь установить ожидающий драйвер AMD GPU еще раз и посмотрите, исправлена ли проблема.
Вариант 2. Отключение встроенного графического процессора через версию BIOS
- Инициируйте перезагрузку, если уязвимый компьютер уже включен. Когда вы попадете на начальный экран загрузки, несколько раз нажмите кнопку «Настройка» (кнопка BIOS), пока не получите доступ к настройкам BIOS.Нажмите кнопку «Настройка» для входа в настройки BIOS
Примечание. В большинстве моделей материнских плат клавиша настройки будет отображаться на начальном экране. Но в случае, если вы не видите его, найдите в Интернете конкретные шаги по доступу к настройкам BIOS.
- Перейдя в настройки BIOS, перейдите на вкладку «Дополнительно» и найдите категорию «Встроенные периферийные устройства» и отключите IGP или «Встроенную графику». Если у вас есть возможность выбора между интегрированной графикой и дискретной графикой, выберите дискретную графику. Принудительное использование дискретной графики в BIOS
Примечание. Точное название этой опции будет отличаться от производителя к производителю.
- Сохраните изменения, которые вы только что внесли, и дайте компьютеру снова загрузиться.
- Попытайтесь повторить обновление драйвера и убедитесь, что вы все еще видите ошибку AMD 182 во время последовательности установки драйвера.
Если та же проблема все еще возникает, перейдите к следующему потенциальному решению ниже.
Что такое UnifL?
UnifL (Unified Leshcat Drivers) — это специальный набор последних драйверов, который позволяет решить проблему конфликтов драйверов интегрированных видеокарт Intel и дискретных AMD. UnifL подходит для ноутбуков любых производителей, в том числе и для серии Dell Inspiron. Проблема совместимости драйверов существует у Dell Inspiron 3521, о чём писалось ранее в статье о решении проблемы установки видеодрайвера на Dell Inspiron 3521.
UnifL предназначен для всех ноутбуков с:
— Итегрированными видеокартами Intel HD/HD2000/HD2500/HD3000/HD4000 CPU Embedded Graphics.
— Дискретной видеокартой от AMD.
Ситемные требования:
— Windows 7 x64,
— Windows 8 x64,
— Windows Server 2008.
Достоинства:
— Всегда свежие драйвера.
— Работоспособность гарантирована ноутбуках любого производителя.
— Может быть установлена на «чистую» систему.
— Имеется подробное руководство.
— Имеется цифровая подпись.
Для большей эффективности убедитесь, что вы прочли и соблюли все требования.
Подготовка
Данное руководство применимо для Windows 7. Для Windows 8 смотрите другой раздел.
Эта тема будет охватывать следующие вопросы:
— Почему UAC (User Account Control) потенциально опасна для UnifL?
— Почему столь важно запретить автообновление драйверов в Windows?
I. Почему UAC (User Account Control) потенциально опасна для UnifL?
User Account Control, UAC или «Изменение параметров контроля учетных записей» с большой вероятностью может вмешиваться в работу UnifL и даже мешать установке.
По этой причине для успешной установки UnifL настоятельно рекомендуется отключить UAC.
Шаг 1. Откройте «Пуск» и введите в строке поиска «Изменение параметров контроля учетных записей» или «User Account Control settings». Веберите доступный пункт меню.
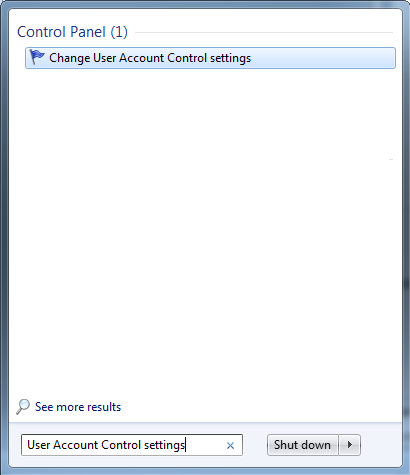
Рис. 1. Зайдите в пункт «Изменение параметров контроля учетных записей»
Шаг 2. Переместите ползунок в самый низ.
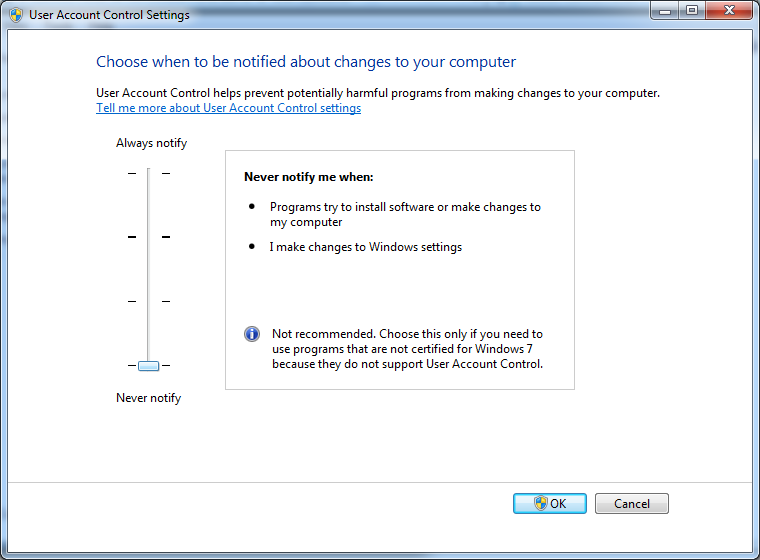
Рис. 2. Установите ползунок в нижнее положение
Перезагрузите ноутбук.
II
Почему столь важно запретить автообновление драйверов в Windows?
Иногда, когда даже драйверы UnifL установлены, Windows предлагает (а может и нет, в зависимости от конфигурации) установить/обновить AMD/Intel драйверы.
Если вы согласитесь обновить драйверы, то с большой вероятностью новые драйверы, предназначенные конкретно для одной видеокарты, поломают драйверы от UnifL.
Для запрета автообноления драйверов выполните следующие шаги.Шаг 1. Откройте Пуск и в строке поиска введите «Change device installation settings» или «Изменение параметров установки устройства»
Веберите доступный пункт меню.
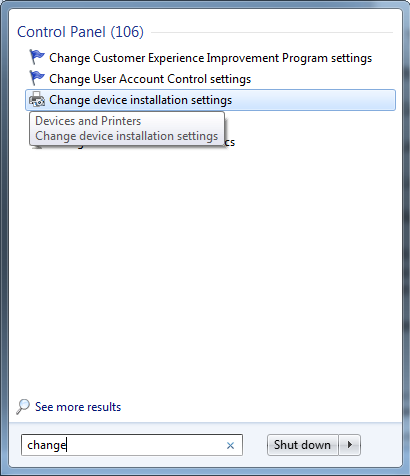
Рис. 3. Зайдите в меню «Изменение параметров установки устройства»
Шаг 2. Установите настройки так, как показано на Рисунке ниже:
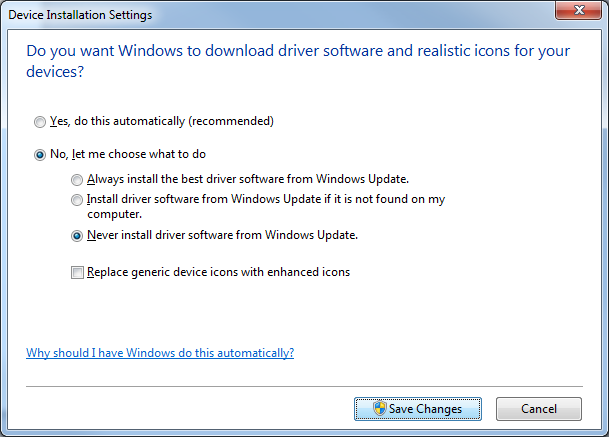
Рис. 4. Установите настройки так, как показано на изображении.
На этом всё!Новые ноутбуки поставляются с так называемым «Secure Boot». Эта опция доступна в BIOS. Её активность может помешать установке UnifL, поэтому отключите её.
Теперь можно перейти к настройке и установке драйверов UnifL.
Удаляем старое
Если возникла ошибка графического драйвера AMD, перед переустановкой полностью удалите его из системы. Если на вашем компьютере установлено сразу 2 видеокарты – интегрированная и дискретная, сбросьте драйвера для них обоих. Чтобы корректно убрать системные утилиты, действуйте так:
- Загрузите компьютер в безопасном режиме – для этого в начале загрузки нажимайте F8 или другую клавишу, соответствующую выбору вариантов запуска в вашем ПК. В появившемся списке кликайте на «Безопасный режим», в англоязычных версиях – Safe mode.
- Зажимайте Win+X и запускайте «Диспетчер устройств».
- Переходите в категорию «Видеоадаптеры».
- Кликайте на название видеокарты правой кнопки, открывайте ее свойства.
- Переходите на вкладку «Драйвер» и выбирайте «Удалить».
Удаление лучше проводить именно в безопасном режиме – в нем запускаются только базовые функции ОС. Это позволяет без проблем манипулировать драйверами, без опасений нарушить работу системы.
После сброса перезагрузитесь по-обычному. После запуска Windows начнет поиск нужных утилит вместо удаленных в автоматическом режиме. Но не всегда система может подобрать правильную версию ПО, поэтому лучше проводить установку самостоятельно, скачав нужные файлы с сайта производителя.
Исчезла видеокарта на компьютере — как исправить
Как же исправить ситуацию, при которой видеокарта не отображается в Диспетчере устройств вашего компьютера? Рекомендую выполнить следующие действия:
- Перегрузите ваш компьютер (если вы не делали этого до того). Если сбой имеет случайную природу – он исчезнет;
- Если у вас стационарный компьютер (desktop), и видеокарта вставлена в соответствующий разъём материнской платы, проверьте плотность подключения видеокарты к соответствующему разъёму материнки;
- Сбросьте БИОС до заводских настроек. Зайдите в БИОС при запуске компьютера, выберите сброс до заводских настроек и подтвердите изменения;
Сброс Биос
- Если проблема наблюдается у ноутбука – завершите его работу, выньте шнур блока питания из розетки, а затем изымите аккумулятор из корпуса вашего лэптопа. Подождите минуту, затем верните аккумулятор обратно и включите ваш ПК;
- Отобразите скрытые устройства в Диспетчере Задач. Перейдите в Диспетчер задач (нажмите на кнопку «Пуск», в строке поиска введите devmgmt.msc и нажмите ввод), нажмите вверху на «Вид», и выберите опцию «Показать скрытые устройства».
Открываем скрытые устройства
Если пропавшая карта отобразилась – удалите данное устройство, нажав на него правой клавишей мыши и выбрав «Удалить». Затем попробуйте заново установить драйвера к вашей видеокарте (можно использовать для этого специальные программы для установки драйверов уровня DriverEasy или DriverPack Solution).
Попробуйте удалить все драйвера для пропавшей графической карты, а затем установить их с нуля. Для удаления драйверов к графической карте используйте функционал программы DDU (Display Driver Uninstaller – Деинсталлятор драйверов дисплея). Загрузите и установите данную программу, перегрузите свой компьютер в «Безопасном режиме» (Safe mode), запустите DDU.
Затем выберите драйвер к своей пропавшей карте (NVIDIA, ATI и др.), и кликните на опцию «Clean and Restart» (Удалить и Перезагрузить). Программа полностью удалит драйвера к вашей карте, затем система перезагрузится и постарается заново установить драйвера к вашей графической карте (или сделайте это самостоятельно, скачав свежие драйвера к вашей карте с сайта производителя вашей графической карты (или вашего ноутбука)).
Альтернативой к DDU может стать использование другой подобной утилиты – Driver Fusion c подобным функционалом и соответствующей направленности действий;
- Попробуйте откатить систему до точки восстановления, при которой проблем с «исчезновением» видеокарты не наблюдалось. Нажмите на кнопку «Пуск», введите в строке поиска rstrui и нажмите на ввод. Затем выберите нужную точку восстановления и выполните откат системы на стабильный уровень;
- Проверьте систему на наличие вирусов (помогут Dr.Web CureIt!, Malware Anti-Malware и ряд других);
Dr.Web CureIt!
Попробуйте обновить ваш БИОС до самой свежей версии (поищите свежую версию БИОС на сайте производителя материнской платы вашего ПК).
Чистая установка драйвера графического процессора
Если ни одно из приведенных выше исправлений не помогло вам, скорее всего, вы имеете дело с серьезным повреждением файлов драйвера или зависимостей, из-за которого AMD Software не может установить новую версию драйвера.
В этом случае наиболее эффективное исправление, которое позволит вам обойти AMD Error 182, — это просто выполнить чистую установку графического процессора. Эта операция включает в себя обычное удаление драйвера, удаление корневой папки драйверов AMD, а затем использование стороннего мощного удаления драйвера графического процессора для удаления любых поврежденных файлов, чтобы убедиться, что установка гнезда выполняется без каких-либо помех для остаточных файлов.
Если вы решили пойти по этому пути, следуйте инструкциям ниже:
- Нажмите клавишу Windows + R, чтобы открыть диалоговое окно «Выполнить». Затем введите «appwiz.cpl» и нажмите Enter, чтобы открыть меню «Программы и файлы».Введите appwiz.cpl и нажмите Enter, чтобы открыть список установленных программ.
- В меню «Программы и компоненты» прокрутите список установленных элементов и удалите все, что опубликовано Advanced Micro Devices INC., Щелкнув по ним правой кнопкой мыши и выбрав «Удалить» в контекстном меню.
- На экране удаления следуйте инструкциям на экране для завершения процесса, а затем перезагрузите компьютер.Удаление каждого драйвера AMD
- После того, как ваш компьютер загрузится, откройте проводник, перейдите к C: / AMD и удалите все внутри, чтобы убедиться, что вы не оставили никаких оставшихся файлов.
- Посетите эту ссылку (Вот) и загрузите последнюю версию Display Driver Uninstaller.Деинсталляция драйвера дисплея
Примечание. Это бесплатное программное обеспечение сторонних производителей, способное к глубокой очистке любых остатков драйверов графического процессора.
- После завершения загрузки используйте утилиту, такую как 7zip или Winzip, чтобы извлечь содержимое архива DDU.Извлечение содержимого утилиты
- Следуйте инструкциям (здесь), чтобы перезагрузить компьютер в безопасном режиме.
- После того, как ваш компьютер загрузится, дважды щелкните исполняемый файл, который вы ранее распаковали, и нажмите Да, когда вы получите приглашение UAC (Контроль учетных записей).
- Как только вы окажетесь внутри основного интерфейса деинсталлятора драйвера дисплея, начните с выбора графического процессора в раскрывающемся меню «Выбор типа устройства» (правая часть экрана). Затем нажмите «Очистить» и перезапустите, чтобы начать процесс очистки.Очистка GeForce Experience и отображение драйверов с помощью DDU
- После завершения операции попробуйте установить драйвер AMD еще раз и посмотрите, видите ли вы по-прежнему ошибку AMD 182.
Если вы все еще видите ту же проблему, перейдите к следующему способу ниже.
Как узнать, какая видеокарта у Вас в компьютере или ноутбуке
Есть целая куча способов определить, какая видеокарта установлена у Вас в компьютере, включая платные и бесплатные программы сторонних разработчиков. Однако, всю эту информацию в большинстве случаев можно получить с помощью диспетчера устройств Windows.
Для того, чтобы запустить диспетчер устройств в Windows 7, вы можете нажать «Пуск», затем кликнуть правой кнопкой мыши по «Мой компьютер», выбрать «Свойства», а в открывшемся диалоговом окне нажать ссылку «Диспетчер устройств». В Windows 8 достаточно начать печатать «Диспетчер устройств на начальном экране», этот пункт будет в разделе «Параметры».
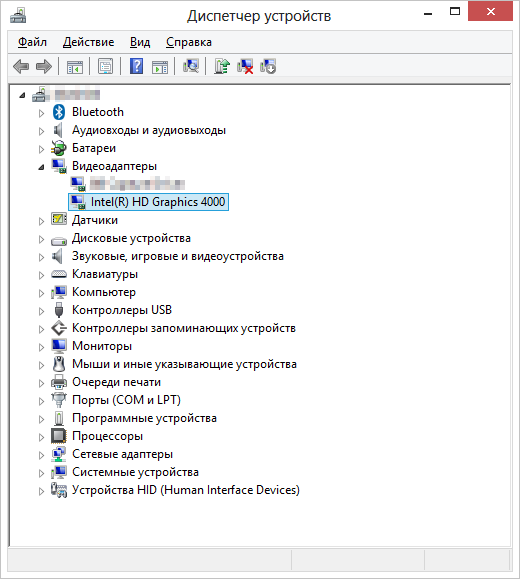
Как узнать какая видеокарта в диспетчере устройств
В диспетчере устройств откройте ветку «Видеоадаптеры», там вы сможете увидеть производителя и модель вашей видеокарты.
Если вы увидите сразу две видеокарты — Intel и NVidia на ноутбуке, это означает, что на нем используются как интегрированный, так и дискретный видеоадаптеры, которые автоматически переключаются для экономии энергии или более высокой производительности в играх. В этом случае рекомендуется обновить драйвера именно NVidia GeForce.
Отключение встроенного ядра
Если конфигурация ноутбука или ПК, на которой сталкиваетесь с ошибкой 182, имеет встроенный GPU ATI Radeon 3000 или ниже, скорее всего, утилита AMD Software пытается обновить его вместо дискретной видеокарты.
Если используете встроенную графику ATI, ее нужно отключить в Диспетчере устройств или настройках BIOS, чтобы исправить ошибку 182.
Отключение встроенной графики через Диспетчер устройств
Откройте Диспетчер устройств командой devmgmt.msc из окна Win + R.

Разверните вкладку Видеоадаптеры, щелкните правой кнопкой мыши на интегрированный графический процессор и выберите пункт «Отключить устройство».
После этого перезагрузите компьютер и еще раз попробуйте обновить драйвер AMD, который не удавалось из-за ошибки 182.
Отключение в настройках BIOS
Включите компьютер и при отображении первого экрана, кликните на кнопку которая указана в строке «Press _ to enter Setup», чтобы войти в настройки BIOS. Если настройки скрыты заставкой, найдите клавишу по запросу модели материнской платы в интернете.
В настойках перейдите в раздел Advanced (Дополнительно). Найдите категорию Integrated Peripherals и Disable IGP или Integrated Graphics. Активируйте опцию Discrete Graphics.
Сохраните изменения на F10 и дождитесь пока загрузится компьютер. Еще раз попробуйте обновить устройство.
Описание проблемы: Нет полноэкранного изображения с разрешением HD
У меня есть видеокарта AMD Radeon HD 6850 с монитором Asus VS278 с диагональю 27 дюймов и разрешением HD, например, 1920×1080. При первом подключении я не мог поверить, как все выглядит ужасно: «кристально чистое» изображение, которое я ожидал, было нигде не было видно, все выглядело размытым, изображение на экране занимало только около 90% экрана, углы и края экрана были черными, а качество изображения было плохим.
Все выглядело размытым, как будто изображение было уменьшено и уменьшено с помощью какого-то искусственного алгоритма. Ниже вы можете увидеть изображение моего монитора.
Я думал, что с моим монитором что-то не так, и боялся, что мне придется его вернуть. Однако я осмелился немного поискать и, к своему удивлению, узнал, что эта проблема не так редка, как я думал.
Это происходит на всех видах мониторов, от разных производителей, таких как Samsung, Asus или Acer. Это происходит со всеми видами видеокарт AMD / ATI, от более старых серий AMD HD 4000 до более новых серий AMD HD 6000 и 7000. Кроме того, эта проблема не относится только к определенному типу видео выхода. Вы можете столкнуться с этим при использовании обоих кабелей HDMI или DVI для подключения видеокарты к дисплею. Тогда проблема может возникнуть как в Windows 7 и Windows 8, так и при использовании нескольких версий Catalyst Control Center (CCC).
Сущность ошибки «Графический драйвер amd не установлен»
Как видно из самого текста ошибки, речь в данном случае идёт о дисфункции драйвера к графической карте AMD компьютера, при этом сама карта в диспетчере устройств «подсвечивается» восклицательным знаком, гласящим о проблемах в работе устройства.
Проблемы с драйвером
Обычно ошибка может возникнуть как внезапно, так и вполне закономерно, в ситуации, когда пользователь пробует установить к своей графической карте не соответствующий ей драйвер (например, предназначенный для другой операционной системы).
Также проблема «Графический драйвер amd не установлен или функционирует неправильно» может возникнуть в ситуации наличия на компьютере пользователя двух карт – встроенной и дискретной. При попытке обновить драйвера к своей дискретной карте пользователь и может встретиться с ошибкой.
Чем вызвана ошибка?
Сбой при обновлении драйверов видеокарты AMD, который сопровождается ошибкой 182, может возникнуть по ряду причин:
- Видеокарта не поддерживается программным обеспечением AMD. Если используете устаревший графический процессор или встроенную видеокарту, скорее всего, придется обновить драйвер вручную с помощью инструмента выбора продуктов AMD.
- AMD включает ряд моделей APU (процессорное ядро и графический процессор на одном кристалле), которые могут быть обновлены только через Центр обновления Windows.
- Неисправны файлы драйверов графического процессора. В этом случае требуется выполнение процедуры чистой установки.
- Обновление не работает из-за активированной опции Legacy Integrated GPU. Если используете устаревший интегрированный графический процессор ATI Radeon 3000 или ниже, скорее всего, программа пытается обновить встроенный драйвер вместо того, который принадлежит дискретной видеокарте.
Обновление за март 2022 года:
Теперь вы можете предотвратить проблемы с ПК с помощью этого инструмента, например, защитить вас от потери файлов и вредоносных программ. Кроме того, это отличный способ оптимизировать ваш компьютер для достижения максимальной производительности. Программа с легкостью исправляет типичные ошибки, которые могут возникнуть в системах Windows — нет необходимости часами искать и устранять неполадки, если у вас под рукой есть идеальное решение:
- Шаг 1: (Windows 10, 8, 7, XP, Vista — Microsoft Gold Certified).
- Шаг 2: Нажмите «Начать сканирование”, Чтобы найти проблемы реестра Windows, которые могут вызывать проблемы с ПК.
- Шаг 3: Нажмите «Починить все», Чтобы исправить все проблемы.
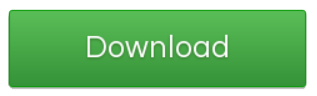
Делаем ремонтную установку / Чистую установку
Если ни один из вышеперечисленных методов не помог вам, единственное возможное исправление к настоящему времени — просто сбросить все компоненты Windows с помощью процедуры, такой как чистая установка или восстановление установки (восстановление на месте).
При восстановительной установке все компоненты ОС обновляются, не затрагивая ваши личные файлы. Думайте об этом, как о чистой процедуре установки, позволяющей сохранить приложения, игры и личные файлы на диске ОС.
Если вы не возражаете против какой-либо потери данных, вы можете перейти к традиционной процедуре чистой установки.
Post Views:
98
Чистая установка драйвера
Если предыдущими способами не удалось исправить ошибку 182, скорее всего, имеете дело с повреждением файлов драйверов или зависимостей, что делает невозможной установку новой версии ПО AMD.
В этом случае выполните чистую установку. Эта операции включает обычную деинсталляцию драйвера, удаление его корневой папки, а затем очистку оставшихся поврежденных файлов для гарантии того, что последующая установка выполнится без вмешательства оставшихся компонентов.
Откройте вкладку Программы и компоненты командой appwiz.cpl из строки Win + R.

Отсортируйте список по Издателю, и удалите все, что опубликовано Advanced Micro Devices INC.
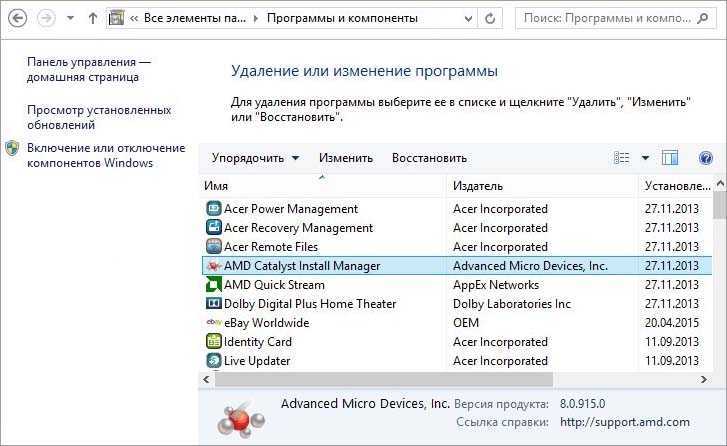
После перезагрузки компьютера откройте Проводник и перейдите в папку C:/AMD. Удалите все ее содержимое.
Затем загрузите с официального сайта последнюю версию Display Driver Uninstaller. Эта утилита способна очистить любые остатки графических драйверов.
После завершения загрузки используйте архиватор типа 7zip или Winzip для извлечения содержимого архива DDU.
Теперь для ее использования нужно загрузить компьютер в безопасном режиме. Если используете Windows 10, разверните меню Пуск и нажмите на кнопку питания. Затем удерживая Shift, кликните на кнопку «Перезагрузка». Отобразится экран выбора действия. Перейдите по пути Поиск и устранение неисправностей – Дополнительные параметры. Затем перейдите в Параметры загрузки кликните на F4 для запуска безопасного режима.
Откройте утилиту и укажите графический процессор. Кликните на кнопку «Удалить и перезагрузить», что бы запустить процесс очистки.
Как только операция будет завершена, попробуйте установить драйвер и посмотрите, блокируется ли их установка ошибкой AMD 182.
Единственный ATI/AMD GPU или единственный AMD APU.
-
Radeon HD 5xxx, 6xxx, 7xxx, 8xxx или Rx 2xx AMD. У вас 2 пути:
- открытый драйвер Radeon, который идёт по умолчанию и позволяет вам сразу же работать с видеокартой.
- закрытый драйвер AMD Catalyst. Возможно лучший вариант, так как управление видеокартой он осуществляет лучше, чем Radeon драйвер. НО иногда вы можете столкнуться с ситуацией, когда AMD Catalyst не устанавливается и придётся использовать Radeon.
- Radeon HD 4xxx, 3xxx, 2xxx или старые ATI карты. Вы НЕ МОЖЕТЕ использовать AMD Catalyst, так как AMD прекратила поддержку данных видеокарт и доступен только открытый Radeon. Для очень старых ATI карт, возможно, лучше подобрать лёгкую Убунту: Xubuntu, Lubuntu или Ubuntu MATE.































