Отключение элементов персонализации Windows 7
Внешний вид Windows оказывает влияние на производительность системы. Пользователю нужно решить, что для него важнее: более быстрая работа компьютера или красивый внешний вид.
Функция «Aero» обеспечивает эффект прозрачности, потребляя немало ресурсов, поэтому имеет смысл перейти на более легкую тему оформления.
Пройдите последовательные шаги:
- Щелкните правой кнопкой мыши по свободному месту на экране.
- В контекстном меню нажмите на пункт «Персонализация».
- В окне Изменение изображения и звука на компьютере» выберите базовую (упрощенную) тему: «Windows 7 — упрощенный стиль».
В этом случае оформление рабочего стола станет более привычным, а потребление ресурсов снизится.
Рассмотрите возможность обновления видеокарты
Этот пункт расположен у нас в списке на втором месте, но если вы серьёзный геймер, то, вероятно, вам следует обновить её в первую очередь. Если вы не являетесь серьёзным игроком, 3D-моделистом или 3D-аниматором, возможно, вам вообще не понадобится обновлять видеокарту.
Экономия на графическом процессоре – простой способ сэкономить на сборке компьютера, поэтому производители ПК, как правило, используют встроенные видеокарты, а не выделенные видеокарты. На современных системах интегрированной графики достаточно для большинства пользователей. Она позволит работать в Photoshop или смотреть видео 4K. Около 10 процентов пользователей Steam даже играют со встроенной графикой.
Отключение обновление штатными методами не работает. Как быть
Такое иногда случается, но универсального способа борьбы с проблемой не существует
А варианты, которые мы рассмотрим, не лишены определённых недостатков, степень важности которых для каждого пользователя своя. Итак, что можно сделать, если приложение упорно отказывается подчиняться правилам?. Управление доступом в сеть штатными средствами Android.
В зависимости от модели телефона соответствующая утилита может находиться в нескольких разделах меню
К примеру, в смартфоне Huawei она находится по адресу «Настройки» — «Все» — «Личные данные» — «Диспетчер прав» — «Доступ в Интернет». Для блокировки доступа в сеть нужно напротив нужной вам программы снять две галочки, которые отвечают за WLAN- и GPRS связь. Если этого окажется недостаточно, придётся дополнительно закрыть выход в интернет для всех приложений Google
Управление доступом в сеть штатными средствами Android.
В зависимости от модели телефона соответствующая утилита может находиться в нескольких разделах меню. К примеру, в смартфоне Huawei она находится по адресу «Настройки» — «Все» — «Личные данные» — «Диспетчер прав» — «Доступ в Интернет». Для блокировки доступа в сеть нужно напротив нужной вам программы снять две галочки, которые отвечают за WLAN- и GPRS связь. Если этого окажется недостаточно, придётся дополнительно закрыть выход в интернет для всех приложений Google.
Установка стороннего файервола.
Этот класс программ хорошо знаком пользователям ПК, но на смартфонах он пользуется значительно меньшей популярностью. Таким функционалом обладают как комплексные антивирусные пакеты (например, Dr.Web Security Space для Android), так и отдельные утилиты (NoRoot Data Firewall, Droid Wall). Их обзор выходит за рамки данного материала, но общие принципы работы во многом схожи с таковыми для средств, встроенных в ОС.
Как обновить драйвера на Windows 10 стандартным способом
Обновить драйвер можно стандартным способом при помощи диспетчера устройств.
Нажмите на кнопку Пуск и введите «диспетчер устройств»:
У вас откроется окно, где отобразятся все подключенные к компьютеру устройства:
После этого выберите строчку, соответствующую нужному вам устройству, и кликните по ней правой кнопкой мыши. Выберите «Обновить драйвер».
Далее вам нужно будет выбрать один из двух вариантов поиска – ручной или автоматический.
Примечание. Запуск диспетчера устройств нужно выполнять с правами администратора, так как иначе вы сможете только просматривать информацию об устройствах, без возможности внести изменения, о чем вас уведомит следующее предупреждение:
Примечание.Продвинутые пользователи также могут запустить диспетчер устройств с помощью команды: devmgmt.msc.
Автоматический поиск обновленных драйверов в Интернете
Рассмотрим автоматический способ.
Выбирайте его, если у вас доступен Интернет и вы хотите осуществить поиск драйверов в сети.
В том случае, если будет найдена подходящая версия драйвера, вам будет предложено обновить его. Действуйте согласно указаниям на экране, а когда установка завершится, то в зависимости от типа устройства, может понадобиться перезагрузка компьютера.
Второй вариант – это поискать в Центре обновления Windows. Здесь также нужно, чтобы у вас было подключение к Интернет.
Поиск обновленных драйверов в папке на ПК вручную
Альтернативный вариант обновления – поиск на компьютере вручную. Этот вариант может быть полезен, если вы точно знаете, что в конкретном каталоге у вас лежит свежее ПО драйвера – возможно на флэшке или оптическом диске, или, например, когда у вас отсутствует подключение ко всемирной сети.
Рассмотрим процесс подробнее.
Укажите в окне папку, в которой нужно начать поиск. Желательно с вложенными папками. После нажатия кнопки “Далее” система произведет поиск и предложит варианты драйверов.
Альтернатива – это выбор внизу из списка доступных драйверов на ПК.
Далее система установит выбранную версию ПО.
В заключительном окне надо убедиться, что процесс обновления завершился успешно.
Обновление приложения до актуальной версии
Между нами говоря, нужно держать своё программное обеспечение в актуальном состоянии. Ведь в каждую новую версию разработчики добавляют улучшенные способы защиты и повышают стабильность работы.
С вашего разрешения, предлагаю рассмотреть последовательность действий, которые, разумеется, нужно выполнить неприкоснительно.
В современном мире установилась нестабильная финансовая обстановка.
Инструкция обновления будет рассматриваться на основе Windows 10. Однако на других операционных системах никаких отличий не выявлено.
- Первым действием необходимо два раза кликнуть по ярлыку на рабочем столе.
- Этим действием мы запустим его работу.
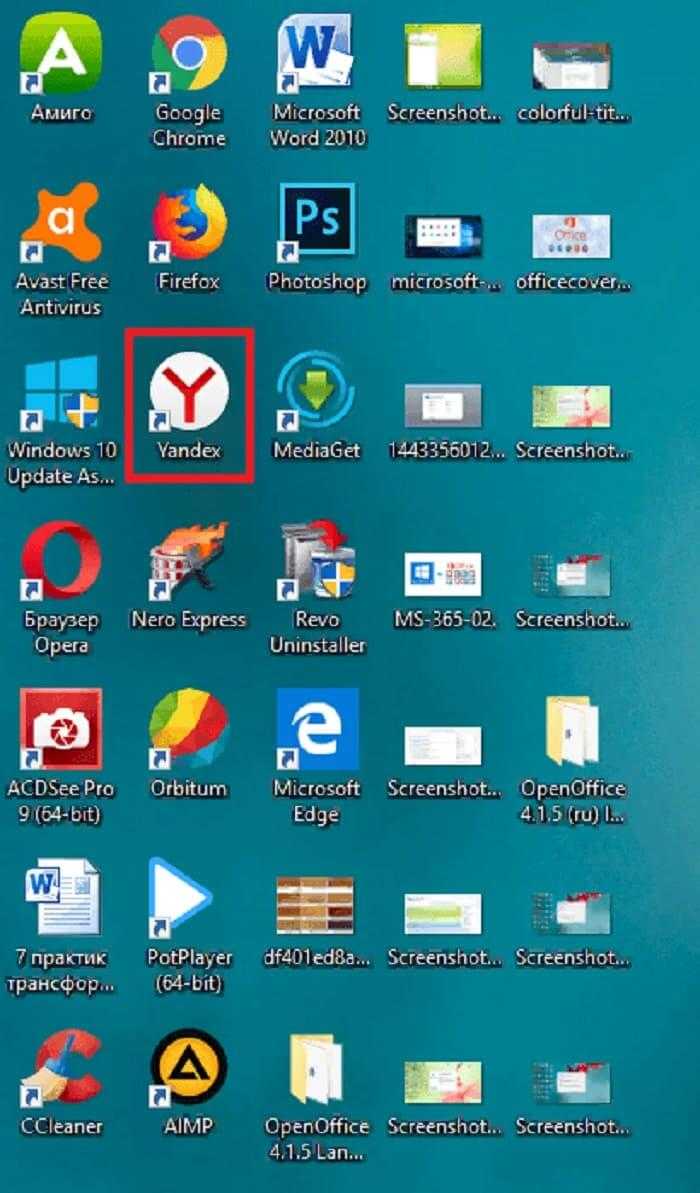
Переходим к следующему шагу. По вашему мнению, это сложно? Однако спешу вас успокоить.
Всего лишь нужно открыть «Меню» и в диалоговом окне кликнуть по кнопке «Дополнительно».
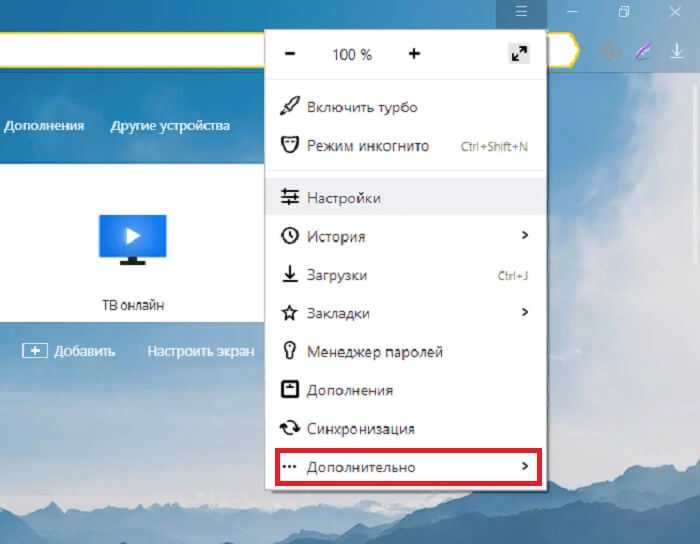
После этого откроется ещё одно окно, в котором нас будет интересовать строка с названием «О браузере».
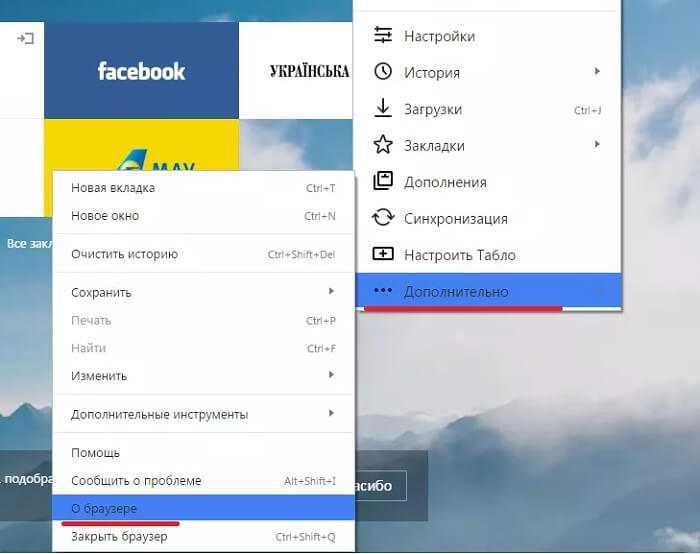
Вероятнее всего, вы сразу обнаружите номер сборки, которая установлена на компьютере.
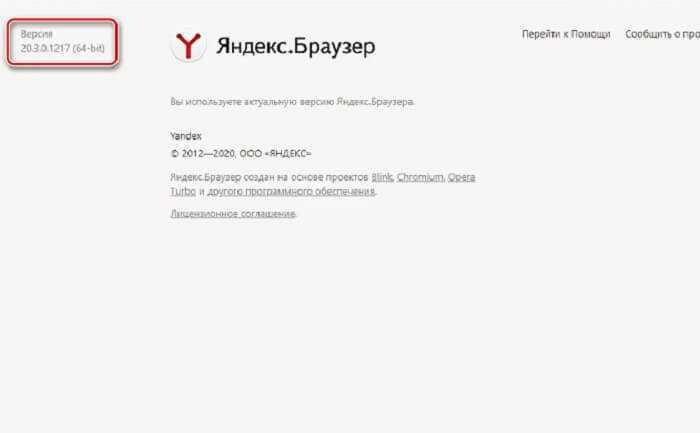
- В том случае если существует более новая версия, то будет видна надпись, что доступно обновление в ручном режиме.
- Значит, нам останется нажать на кнопку «Обновить».
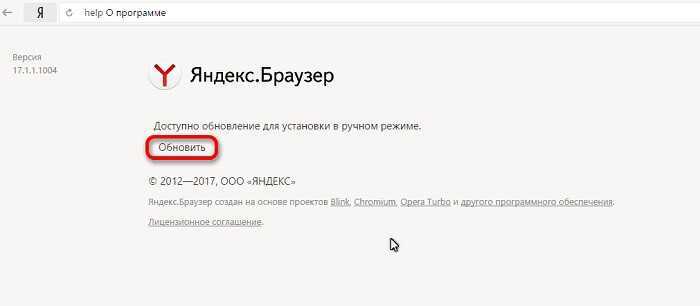
- После этого вы станете обладателем современной версии программы.
- После того как все файлы обновления загрузки будут установлены, работа в интернете станет более комфортной.
При покупке нового телефона необходимо перенести данные. Особенно этот процесс необходимо выполнить при покупке iPhone.
Отключение Update Assistant
В Windows есть специальные модуль, которые отслеживает сервера Microsoft. Он и является службой, которая загружает важные обновления на компьютер. Если вы хотите избавиться от сообщения и не устанавливать никакие обновления, его необходимо отключить. Также вам нужно воспользоваться предыдущей инструкцией, чтобы отключить службу обновлений. Но теперь вместо значения «Автоматически», нужно установить «Отключена». Для остановки работы ассистента:
- Возле кнопки «Пуск» в Windows 10 расположена строка поиска. Введите в ней запрос «Планировщик задач»;
- Выберите его в результатах и в следующем окне найдите и откройте папку «Microsoft»;
- В ней найдите папку «Windows» и откройте её. Здесь нужно отыскать следующую — «UpdateOrchestrator»;
- В ней нам предстоит найти несколько заданий: UpdateAssistantCalendarRun, UpdateAssistant, UpdateAssistantWakeupRun. Их нужно деактивировать;
- Для этого нажмите по одному из них ПКМ и выберите «Отключить».
После этого можно зайти в панель управления, открыть список установленных программ и удалить обычным способом утилиту Update Assistant. С ним исчезнет и сообщение о необходимости установки важных исправлений.
Автоматическое обновление Андроид
Самый доступный и наименее сложный способ обновления. Заходим в меню параметров и выбираем раздел «Сведения о телефоне». Здесь можно узнать версию установленной Андроид ОС.
Здесь заходим в пункт «Обновление ПО». На вашем девайсе этот раздел может находиться где-нибудь в другом месте, поэтому возможно, придется походить по настройкам.
Теперь тапаем на кнопке «Обновить», предварительно установив опцию загрузки обновлений только посредством Wi-Fi, дабы обновление не «съело» все ваши деньги со счета.
Опция в меню настроек для автоматического обновления ОС
Когда все данные с сервера производителя будут загружены, в возникшем меню тапаем кнопку «Установить» и ожидаем, пока завершится перезагрузка аппарата.
Поскольку описанном выше образом можно обновить мобильное устройство только до minor release-билда, стоит также воспользоваться специальной утилитой от производителя (для гаджетов Samsung –это Kies, для LG – PC Suite и т.д.) или обновиться «по воздуху» (большинство из компаний, выпускающих смартфоны или планшеты, обладают такой фирменной фичей).
Последнее обновление Андроид, если оно уже доступно на сервере, в любой момент можно закачать себе на устройство как раз при помощи такой программы.
Причина сообщения «Подготовка Windows. Не выключайте компьютер»
Как известно, функционал ОС Windows 10 позволяет в автоматическом режиме устанавливать все необходимые обновления. Обычно обновления загружаются в систему в фоновом режиме, а потом, при выключении-включении ПК, автоматически устанавливаются в системе.
При установке указанных апдейтов система может испытывать различные виды проблем – остановки, зависания, сбои, глюки и другие дисфункции. Одной из таких проблем является зависание системы на неопределённое время, сопровождающееся сообщением « Подготовка Windows. Не выключайте компьютер ».
Причины дисфункции могут быть следующими:
- Программный конфликт при установке обновлений;
- В системе пользователя существует проблема, препятствующая установке конкретных обновлений;
- Нестабильное обновление от Майкрософт;
- Нестабильная работы службы обновления Виндовс;
- Наличие на ПК пользователя вирусных зловредов;
- Проблемы с жёстким диском ПК (плохие сектора, «осыпание» диска и др.)
Давайте разберёмся, что делать если такое сообщение очень долго висит на вашем экране на Windows 10.
Отключение автообновления приложений и игр
По умолчанию Google Play предлагает автоматически обновлять каждое установленное вами приложение. Но, как уже сказано выше, это доставляет определенные проблемы при использовании бюджетного аппарата с медленной памятью. На подобных устройствах автообновление стоит отключить. Но как это сделать? Наверняка вы помните, что вопрос об автоматическом обновлении задавался вам только при первом использовании Google Play. В дальнейшем же этот пункт волшебным образом пропадал со страничек игр и программ. Всё это ради ускорения процесса скачивания и установки, а также для облегчения каждой странички и, соответственно, ускорения её загрузки. Найти данный пункт теперь можно другим образом:
1. Откройте Play Market.
2. Вытащите с левого края шторку с основным меню, после чего нажмите на пункт «Настройки».
3. Нажмите на «Автообновление приложений».
4. Здесь вы можете отключить эту функцию, установив флажок около пункта «Никогда».
5. Если вы не хотите получать оповещения о наличии обновлений, то для вас создан соответствующий подраздел в «Настройках». Просто уберите галочку с пункта «Наличие обновлений».
Вот так просто можно отключить обновления на Android. Но не забывайте, что время от времени нужно устанавливать новые версии программ и игр, так как разработчики регулярно улучшают стабильность их работы и ширину функционала.
Обновление операционной системы (ОС) – это совершенствования системы посредством добавления новых функций и модернизации старых, удаление багов и прочие полезные нововведения. Но не всегда они несут положительный характер.
Если автоматическое обновление Андроид не нужно пользователю, то лучше эту функцию отключить и обновлять ОС вручную в случае необходимости. А как это сделать, читайте в нашей статье.
В первую очередь для устранения недоработок, багов и дырок в безопасности. Как правило, такие апгрейды не всегда очень заметны пользователям
Если брать во внимание крупные обновления по типу новой версии системы, например, на момент написания статьи большинство смартфонов обновлялось до Android 8.0 Oreo, то тут уже все достаточно серьезно
В новых версиях ОС изменяется очень многое. Бывает, что это не только приносит что-то реально полезное, но и убирается по некоторым причинам что-то старое и привычное. Это случается из-за попытки обновить функционал, либо одна функция противоречит другой, и из-за этого, чтобы прокачать что-то одно, приходится нарочно делать деградацию второго.
Таким образом, иногда обновление системы добавляет что-то не очень приятное. Например, версия Android 8.0 Oreo, в отличие от своего предшественника Android 7.1.2 Nougat, принесла довольно много изменений, которые могут не понравиться пользователям, а именно:
изменен цвет шторки уведомлений;
полностью изменены настройки и их концепция;
некоторые функции теперь открывать не так удобно;
убрана ручная регулировка важности уведомления через ;
и прочие мелкие изменения.
Конечно, апдейт до Android 8.0 принес и много полезного, в частности очень эффективную систему регулирования ресурсов устройства, из-за чего энергопотребление стало более грамотным и эффективным. Но, увы, идеальную систему сделать не получится, ведь одна вещь может быть гениальная для одного человека, но в то же время совсем бредовая и ненужная для другого.
Нам приходится смириться с теми недостатками, которые несет за собой апдейт ОС. Но если вы вдруг не готовы их терпеть, то лучше отключить автоматическое обновление и не обновляться до тех пор, пока не выйдет что-то действительно достойное, до чего вы будете готовы адаптироваться. О том, как отключить автоматический апдейт Андроид читайте ниже.
Удаление обновлений
Бывает и так, что обновление не принесло улучшений или приложение стало работать хуже на определенном устройстве. Причин может быть много, но часто это несовместимость нового ПО с имеющимся «железом» или версией ОС. В таком случае остается одно – откатиться к прежней версии приложения. Если обновление было скачано, но не установлено, применяется очистка кэша и данных приложения.
Чтобы удалить загруженное обновление ПО на планшете-Android или смартфоне, следует:
- Войти в настройки гаджета.
- Перейти в раздел «Приложения».
- Тапнуть по иконке программы.
- Нажать на кнопки «Стереть данные» и «Очистить кэш».
Для отката уже установленного обновления, необходимо выбрать кнопку «Удалить обновления». При этом программа вернется не к предыдущей, а сразу к базовой (первой) версии. Если нужно откатить приложение, установленное из сети, это можно сделать только посредством переустановки.
Откат Windows 10 до стабильной ранней версии
Откат системы до стабильной версии может послужить удобным инструментом для решения проблемы «Подготовка Windows. Не выключайте компьютер».
Для этого выполните следующее:
- Загрузитесь в безопасном режиме, как указано выше;
- Нажмите на Win+R, и введите в появившейся рамке rstrui и нажмите ввод;
- Появится окно для восстановления системы;
- Среди перечня доступных для восстановления ранних дат выберите ту, при которой проблем с системой не наблюдалось (подойдёт любая ранняя дата);
- Выполните процедуру восстановления, после которой перезагрузите ваш ПК. Проблема может быть решена.
Удаление ненужных программ из автозагрузки
Переходим к настройкам ОС, которые нам помогут выполнить оптимизацию ноутбука Windows 7 или стационарного ПК
Особое внимание нужно уделить автозапуску программ
Часть приложений после установки прописывает себя в автозагрузке. Это значит, что эти программы автоматически запускаются после старта операционной системы Windows. Это ПО расходует память компьютера и увеличивает время запуска ОС.
Программное обеспечение работает в фоновом режиме, зачастую бесполезно потребляя ресурсы компьютера. Многие приложения используются очень редко, но продолжают все время работать.
Некоторые приложения должны находиться в автозагрузке, например, антивирус. Другим программам там нечего делать, потому пользователь может их самостоятельно запустить только тогда, когда понадобиться.
Для настройки автозагрузки выполните следующие действия:
- Нажимайте на клавиши «Win» + «R»
- В диалоговое окно «Выполнить» введите команду: «msconfig».
- Нажмите на кнопку «ОК».
- В окне «Конфигурация системы» откройте вкладку «Автозагрузка».
- В колонке «Элемент автозагрузки» снимите флажки напротив названия тех приложений, фоновый запуск которых не нужен сразу после включения компьютера.
- Перезагрузите ПК для применения изменений.
Опытные пользователи могут воспользоваться более продвинутым вариантом: бесплатной программой AutoRuns, в которой отображены все процессы, запускаемые при загрузке операционной системы.
Уменьшить время загрузки Windows, можно при помощи задержки запуска некоторых программ из автозагрузки. Программы заработают в фоновом режиме через некоторое количество секунд или минут, поэтому они не будут тормозить загрузку ОС. В этом случае, приложения загружаются по очереди, не мешая запуску Windows.
Подобная функция отложенного запуска программ имеется в приложении Autoruns Organizer.
Autorun Organizer — менеджер автозагрузки
Как настроить автоматическое обновление
В настройках Google Play имеется полезная функция выбора способа обновления приложений. Пользователям предлагается три варианта:
- «Никогда». В этом случае решение на обновление принимает пользователь, который оповещается о такой возможности.
- «Всегда». Обновление происходит автоматически, даже при подключении к мобильному интернету. Вариант плох тем, что стоимость услуг мобильных операторов зашкаливает, да и процесс грузит процессор и ОЗУ, как правило, в самый неудобный момент.
- «Только через Wi-Fi». В этом случае происходит автообновление приложений только через Wi-Fi на Android. Всё осуществляется также без участия пользователя, но в более комфортных условиях, быстрее и бесплатно.
Проверка компьютера на вирусы
Вредоносное программное обеспечение оказывает негативное влияние на работу компьютера. После заражения вирусами может замедляться работа системы, изменяться настройки Windows и приложений.
Антивирус, установленный на компьютере, не всегда может обнаружить опасное ПО. Поэтому имеет смысл проверить свое устройство на вирусы с помощью антивирусных сканеров от других производителей.
Лучшие антивирусные сканеры, не требующие установки на компьютер
Эти антивирусные программы не требуют установки на компьютер, они используются для разовой проверки на вирусы. После выполнения проверки, антивирусный сканер предложит удалить из системы найденное вредоносное программное обеспечение.
Обновление ОС Андроид
Для обновления прошивки нужно подключиться к wifi и выполнить несколько простых шагов:
- Зайти в раздел «Настройки».
- В списке найти пункт «О телефоне», а затем — «Обновление системы» или «Обновление ПО» (в зависимости от устройства).
- Если появится надпись «Загрузить», значит, доступна новая версия ОС для установки.
- Далее следует нажать кнопку «Загрузить».
- Дождаться завершения процесса загрузки.
- Кликнуть «Перезапустить и установить».
- После перезагрузки устройства обновление ОС Андроид будет продолжено и завершится в течение нескольких минут.
Совет. Для устройств Samsung доступно ПО Smart Switch, через которое удобно выполнять резервное копирование и обновление Андроид.
Загрузка системы в безопасном режиме
Использование безопасного режима полезно для диагностики дисфункции, позволяя использовать ОС с минимумом рабочих драйверов и служб. В нашем случае это позволит разгрузить систему от конфликтных программ, и установить в системе все необходимые апдейты.
- При включении системы и начале загрузки Windows быстро периодически жмите на клавишу F8 .
- При появлении системного меню выберите опцию « Безопасный режим » и дождитесь загрузки системы.
- После окончания загрузки перезагрузите ПК в стандартном режиме. Это поможет устранить зависание надписи «Не выключайте компьютер» в Виндовс 10.
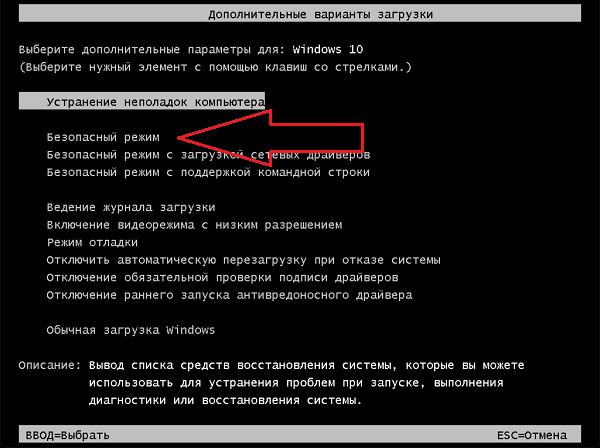
Загрузите систему в безопасном режиме
Центр обновления
Самое логичное решение задачи — перейти в «Центр обновления» Windows 7 и настроить его соответствующим образом. На выполнение алгоритма у пользователя уйдёт немногим больше пяти минут, а следовать инструкции не сложнее, чем отключить автозапуск программ: чтобы обновить компьютер, нужно:
Найти в «Проводнике» пункт «Компьютер» и выбрать на верхней панели «Открыть панель управления».
Перейти в раздел «Система и безопасность».
Отыскать «Центр обновления Windows 7» и кликнуть по расположенной под заголовком ссылке «Включение или отключение автоматического обновления».
Развернуть на новой странице выпадающий список.
И кликнуть по параметру «Устанавливать обновления автоматически».
По желанию — разрешить получение «необязательных» данных и приведение Windows 7 в актуальное состояние из-под любой учётной записи.
Теперь пользователь может сразу обновить ОС; если по каким-либо причинам не получается, следует предпринять дополнительные меры — благо это проще, чем ускорить работу компьютера Windows 7. Юзеру потребуется:
В уже известном разделе «Система и безопасность» перейти в подраздел «Центр поддержки».
Найти заголовок «Центр обновления Windows» и нажать на расположенную рядом с ним кнопку «Изменить параметры».
Выбрать пункт «Устанавливать обновления автоматически».
Отключение автоматического обновления приложений на Android — Всё об Android
Если вы не хотите, чтобы приложения на Android самостоятельно обновлялись, растрачивая мобильный трафик или нагружая систему в самый неподходящий момент, то запретите делать это в автоматическом режиме. Отключить обновление приложений можно несколькими способами через Play Market и настройки Андроид.
Отключить обновление отдельного приложения
Для начала разберемся, как отключить автообновление одного приложения. Иногда в результате модернизации программа начинает работать хуже, поэтому есть смысл оставить старую версию. Чтобы добиться этого:
- Запустите Play Market. Нажмите на три линии в строке поиска, чтобы вызвать боковую шторку.
- Зайдите в раздел «Мои приложения». Нажмите на программу, которой хотите запретить обновляться.
- Наверху будет кнопка в виде трех точек. Нажмите на неё и снимите галочку с пункта «Автообновление».
Как видите, на страничке установленного приложения в Play Market есть специальная кнопка «Обновить». Если возникнет необходимость установить новую версию программы вручную, то воспользуйтесь ей для начала процесса модернизации.
Отключить обновление всех приложений
Теперь посмотрим, как отключить автоматическое обновление всех установленных приложений в Android. Для этого также нужно зайти в Play Market и вызвать боковое меню. Дальше откройте раздел «Настройки».
Поставьте галочку «Уведомления» (на некоторых сборках нужно отметить пункт «Наличие обновлений» в поле «Оповещения»). Эта опция работает даже в том случае, если вы отключите автообновление приложений. В уведомлениях будут сообщения о выходе новой версии. Прочитав его, вы должны будете принять решение: внести изменения, или пусть программа остается в том виде, в котором она работает в данный момент.
Второй пункт настроек – «Автообновление приложений». Нажмите на него, чтобы раскрыть список доступных значений. Вы увидите три варианта:
- Никогда – полный запрет на автообновление. Обновить можно только в ручном режиме через Play Market.
- Всегда – новые версии программ скачиваются при любом подключении к сети. Не имеет значения, какой вид соединения используется: мобильный интернет или Wi-Fi. Выбор этого режима приведет к тому, что мобильный трафик будет очень быстро растрачиваться на скачивание апдейтов.
- Только через Wi-Fi. Программы обновляются лишь в том случае, если телефон выходит в сеть путем подключения к точке Wi-Fi. Если устройство использует мобильный интернет, то происходит отключение автообновления, то есть трафик не уходит на скачивание апдейтов.
Большинство пользователей выбирает обновление только через Wi-Fi, но вы можете и полностью отменить загрузку модернизированных версий, правда, в этом случае вы рискуете оказаться без новых функций, добавленных разработчиками программы.
Отключить обновление системы
Обновляются не только установленные приложения, но и встроенные программы и сама система. Поэтому чтобы разобраться, как полностью запретить обновление приложений на Андроид, нужно выполнить еще несколько манипуляций с мобильным устройством.
- Откройте настройки девайса. Перейдите в раздел «Об устройства» (может называться «О планшете» или «О телефоне»).
- Тапните по пунктику «Обновление ПО».
- Снимите галочку в пункта «Автообновление».
Здесь тоже есть возможность обновить прошивку вручную или установить, что скачивать апдейты можно только при подключении к интернету через Wi-Fi.
Многие пользователи задаются вопросом, как отказаться от установки обновления прошивки, если телефон уже его скачал и теперь настойчиво предлагает инсталлировать, выводя уведомления. Самый простой способ – игнорировать наличие апдейта на устройстве и отключить уведомления.
- Откройте раздел «Приложения» в настройках.
- Выберите «Сервисы Google Play» и уберите галочку «Включить уведомления».
Чтобы апдейт не занимал место, можно его удалить. Для этого на мобильном устройстве должны быть установлены права суперпользователя (root). Кроме того, нужен файловый менеджер Root Explorer. Если эти требования выполняются, то для удаления скачанного обновления достаточно перейти в системный каталог /cache/ и стереть файл update.zip.
Установите быстрый накопитель
Есть две причины обновить жесткий диск: вам не хватает места или вам нужна более высокая производительность.
Если вы сделали всё возможное, чтобы освободить место на жестком диске, но вам по-прежнему регулярно не хватает места, вам нужно будет заменить диск на более вместительный. Заполнение жесткого диска не только делает невозможным сохранение новых данных, но также влияет на производительность. По крайней мере, постарайтесь оставить минимум 10 ГБ свободного места для операционной системы.
Для дисков HDD рассмотрите возможность увеличения физической скорости. Если ваш компьютер в настоящее время оснащен диском со скоростью 5400 об/мин, то обновление до модели со скоростью 7200 об/мин даст вам хороший прирост скорости.
Но, одно из самых полезных обновлений компьютера – это переход на твердотельный накопитель. В них используется флэш-память вместо вращающегося диска, и они во много раз быстрее, чем обычный жесткий диск.
В среднем, диск HDD со скоростью 5400 об/мин может обеспечить скорость записи до 100 Мбит/с, диск 7200 об/мин – до 150 Мбит/с, а твердотельный диск на том же интерфейсе – более 500 Мбит/с. Твердотельные накопители более высокого класса, такие как Samsung 970 EVO Plus, имеют невероятно высокую скорость записи – 3300 Мбит/с и более.
В конечном итоге, более быстрый диск влияет на всю вашу систему. Это означает быстрое время загрузки, быстрое время запуска программ, более высокую скорость запуска игр и большую оперативность в программах, которые используют большие файлы (например, редактирование видео или редактирование фотографий RAW).
С применением Windows10Upgrade
Посетите веб-страницу загрузки утилиты обновления «десятки». Нажмите на кнопку «Обновить сейчас».
Сохраните исполняемый EXE-файл программного инструмента на HDD или SSD своего ПК. Откройте каталог с загруженными файлами в Проводнике или файловом менеджере, который вы предпочитаете.
Из контекстного меню исполняемого файла выберите пункт запуска от имени администратора.
Позвольте программе вносить изменения на своем устройстве («Да»).
Пользователю будет предложено обновить операционную систему до самой свежей на момент запуска утилиты версии. Чтобы произвести обновление, нажмите «Обновить сейчас».
Программный инструмент проверит совместимость вашего настольного компьютера или ноутбука с актуальной версией ОС. В случае успеха сообщит, что обновлению достаточно:
- Производительности центрального процессора
- Оперативной памяти
- Свободного пространства накопителя
На экране станет отображаться ход обновления (в процентах). Пользователь может отменить обновление, чтобы вернуться к нему в более удобное время.
Выводы статьи
Часть пользователей сталкивается с проблемами, связанными с низкой производительностью компьютера. Они вызваны объективными причинами: недостаточно мощного аппаратного обеспечения. Некоторые проблемы решаются с помощью программного обеспечения. Пользователь может провести оптимизацию Windows 7 для повышения производительности и ускорения работы операционной системы.
Похожие публикации:
- Автозагрузка Windows 7: настройка автозагрузки программ
- Переустановка Windows 7 без диска, флешки и BIOS
- Как открыть параметры папок в Windows — 10 способов
- Сравнение версий Windows 7: таблица
- Восстановление загрузчика Windows 7 — 3 способа
































