Download Dell Inspiron 15 3000 Series Driver Free
The Download Dell Inspiron 15 3000 Series Driver Free laptop computer needs these software application to make it possible for correct performance of elements such as web cams, video clip and also network cards to name a few. Dell Inspiron 15 3000 Note pad Software application driver is essentially software program that needs to be set up right into a computer system to assist in interaction with equipment parts.
Currently quit squandering your time looking for a reputable as well as appropriate graphics driver for your system. As you are currently at simply the proper location to meet your demand. driversuggestions.com gives you with graphics controller chauffeurs that are protected for your system which are of the upgraded variations So download the VGA driver for your laptop computer, Dell Inspiron 3000’s incorporated graphics card.
Dell Inspiron 15 3000 Series Driver Windows 7
Currently you will certainly obtain Dell Wireless Network Interface card driver for your laptop computer. This driver is produced you to give you a functioning net link. Additionally Inspiron Wireless Network Controller card driver is additionally offered for you.
Without Download Dell Inspiron 15 3000 Series Driver Free WLAN driver your laptop computer will certainly not have the ability to attach to the cordless network. We encourage you to select appropriate WIFI card driver for Wireless adapter. Review Also Some Dell Inspiron 15 3000 Specs as well as Manual Review.
Dell Inspiron 15 3000 Series Driver Download
To get over Dell WiFi or network driver problems, one of the most straight as well as reliable option is to download as well as upgrade your Dell cordless network vehicle drivers. We show 2 fast methods to assist you to download as well as upgrade Dell network vehicle drivers in the listed below flow.
his website includes information relating to placing the existing Download Download Dell Inspiron 15 3000 Series Driver Free making use of the dell driver upgrade tool. dell inspiron 3000 vehicle drivers are tiny. Windows 7 x64 (64-bit) drivers, applications, hands-on/ client summaries in addition to bios for dell inspiron 15 (3542): drivers: realtek alc3223 high-definition (hd) audio driver.
Dell Inspiron 15 3000 Series Driver Windows
Power by means of everyday in style: the new latitude Download Dell Inspiron 15 3000 Series Driver Freecollection is thinner and lighter as compared to previously and showcases one of the most current generation of intel core like Download Dell Inspiron 14 N4050 Driver Free.
This is one of the most current driver variant which is best for upgrade from the earlier variant of the Dell Inspiron 3000 lorry motorists in addition to Graphics driver, Chipset driver, Audio as well as Video Driver, Blue tooth driver, Wireless Driver, Multimedia Driver used with the package.
Dell Inspiron 15 3000 Series Driver Windows 8
Cant established wifi driver for my dell inspiron Download Dell Inspiron 15 3000 Series Driver Freecollection. Download Dell Inspiron 14 3000 Series Driver Free (3157) Laptop Windows 8.1, Windows 10 Drivers, Utilities, Software as well as Update. Download Intel Chipset Driver, Intel HD. Download DELL Latitude E52505250 Laptop Bluetooth 64bit, Download Dell.
You could utilize 2 methods to download motorists as well as upgrade vehicle drivers quickly and also swiftly from below. Adhering to is the checklist of chauffeurs we give. Or you could utilize Driver Download in order to help you download and also mount your Dell Inspiron 15 3542 motorists instantly.
Форматирование второго раздела жесткого диска (почему не виден HDD)
Если при установке Windows 7 вы полностью отформатировали жесткий диск, то второй раздел (так называемый локальный жесткий диск «D:») будет не виден! См. скриншот ниже.
Чтобы исправить это — нужно зайти в панель управления Windows и перейти во вкладку администрирование. Чтобы быстро ее найти — лучше всего воспользоваться поиском (справа, сверху).
Затем нужно запустить службу «Управление компьютером».
Далее выбираете вкладку «Управление дисками» (слева в колонке снизу).
В этой вкладке будут показаны все накопители: отформатированные и не отформатированные. Наше оставшееся место на жестком диске вообще никак не используется — нужно создать на нем раздел «D:», отформатировать его в NTFS и пользоваться им…
Для этого щелкните правой кнопкой мышки по не распределенному месту и выберите функцию «Создать простой том».
Далее указываете букву диска — в моем случае диск «D» был занят и я выбрал букву «E».
Затем выбираете файловую систему NTFS и метку тома: даете простое и понятное название диску, например «локальный».
На этом все — подключение диска завершено! После проделанной оперрации — в «моем компьютере» появился второй диск «E:»…
Трудности с включением ноутбука
Одна из распространённых причин обращений в сервисный центр с девайсами Dell — проблемы с включением. Под выражением «ноутбук не включается» пользователи могут подразумевать сразу две разных неисправности: трудности при самом включении и отсутствие инициализации. В первом случае при нажатии на кнопку питания Inspiron не подаёт никаких признаков работы. Если проблемы возникают с инициализацией, девайс запускается (об этом свидетельствуют мигание светодиодов и шум кулеров), но на экране ничего не происходит. Любые нажатия клавиатуры при этом не определяются, BIOS и Windows не загружаются.
Оба типа поломок исправляются аппаратным способом. Методы восстановления нормальной работы могут быть разными — от выключения сбойных компонентов до замены материнской платы. Поэтому для ремонта требуется выявить причину поломки, выполнив диагностику. Самая распространённая причина, из-за которой не включается лэптоп Dell Inspiron — проблемы с питанием. Для их выявления проверьте исправность блока питания. При наличии тестера замеряйте напряжение на выходе устройства. Если тестера нет, осмотрите БП на наличие повреждений
Особое внимание уделите кабелю и штекеру. Попробуйте использовать другой блок питания от аналогичной модели или универсальный БП с нужными характеристиками

Порядок установки драйверов на Dell Inspiron 3521
Добрый день, друзья. Сегодня я расскажу вам о том, в каком порядке нужно устанавливать драйвера на ноутбук Dell Inspiron 3521
Почему это важно? Всё очень просто. Иногда тот или иной драйвер просто-напросто не хочет устанавливаться
В других случаях установка проходит без ошибок, но устройство всё равно остаётся неработоспособным.
Так почему же возникают проблемы? Ответ пока не нашёл. Компания Dell тоже никак не реагирует. Большинство предположений пользователей сводится к тому, что конфликтует оборудование, операционная система и драйвера. Например, в моделях ноутбуков, где установлена видеокарта AMD HD 7600 Series, после переустановки ОС Windows напрочь отказывается работать видеокарта с установленным драйвером. Часто ли? Да загляните в поисковую систему с запросом: ”Это устройство было остановлено, поскольку оно сообщило о возникновении неполадок. (Код 43)”. О картах AMD RADEON HD 7600 Series полно сообщений на форумах. А что делают фирмы-производители для решения таких конфликтов? Да особо ничего. Всем приходится искать истину путём проб и ошибок. О подобной проблеме и её решении я написал вот в этой статье: Проблема с Dell Inspiron 3521 и видеокартой AMD Radeon HD 7670M.
Перестаём разглагольствовать и переходим к порядку установки драйверов на ноутбук Dell Inspiron 3521. Проверялся на ОС Windows 7 64-bit. Аналогично устанавливать на Windows 8. Соответствующие драйвера можно скачать по этой ссылке: Драйвера для ноутбука Dell Inspiron 3521 и Драйвера для ноутбука Dell Inspiron 3521 .
Загружаем драйвера в Dell Inspiron 15
Доступны несколько способов поиска и установки служебного ПО для указанного ноутбука. Они отличаются друг от друга по сложности реализации и точности полученных результатов, но это разнообразие позволяет пользователю выбрать наиболее для себя подходящий.
Способ 1: Сайт производителя
Большинство пользователей в поисках драйверов первым делом приходят на веб-ресурс производителя устройства, потому логичным будет начать именно с него.
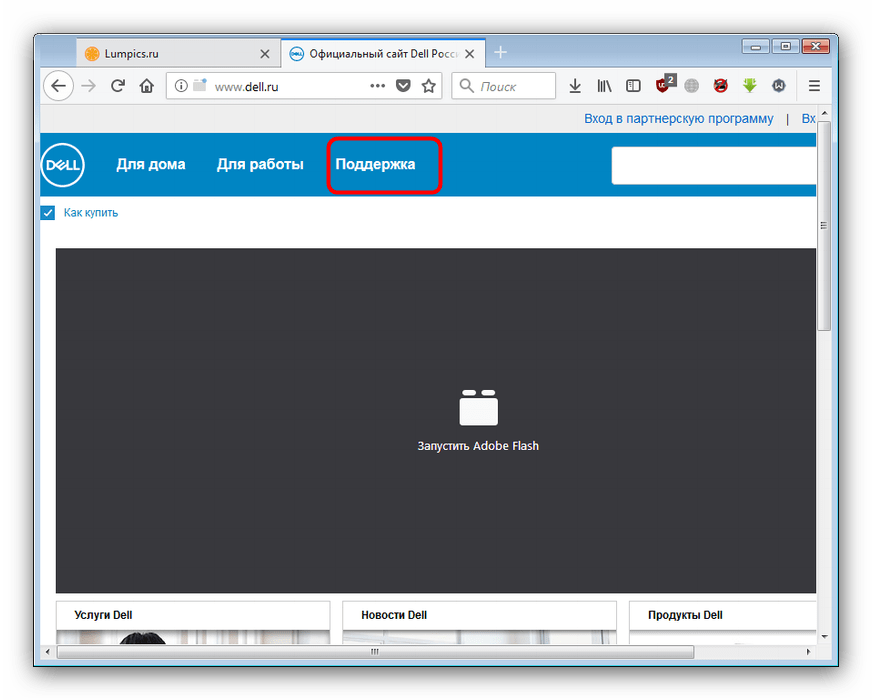
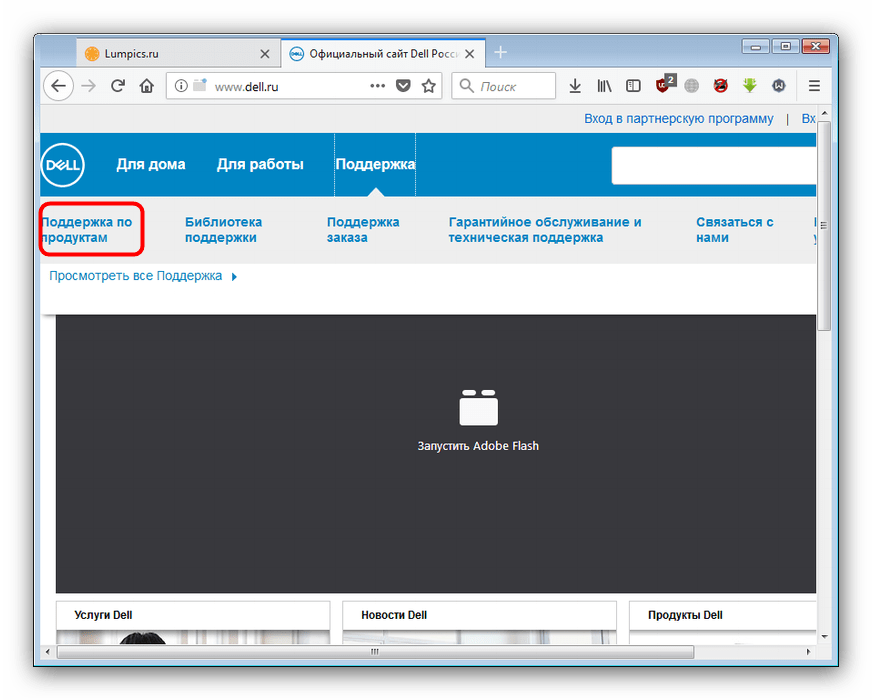
Затем под окном ввода сервисного кода нажмите на пункт «Выберите из всех продуктов».
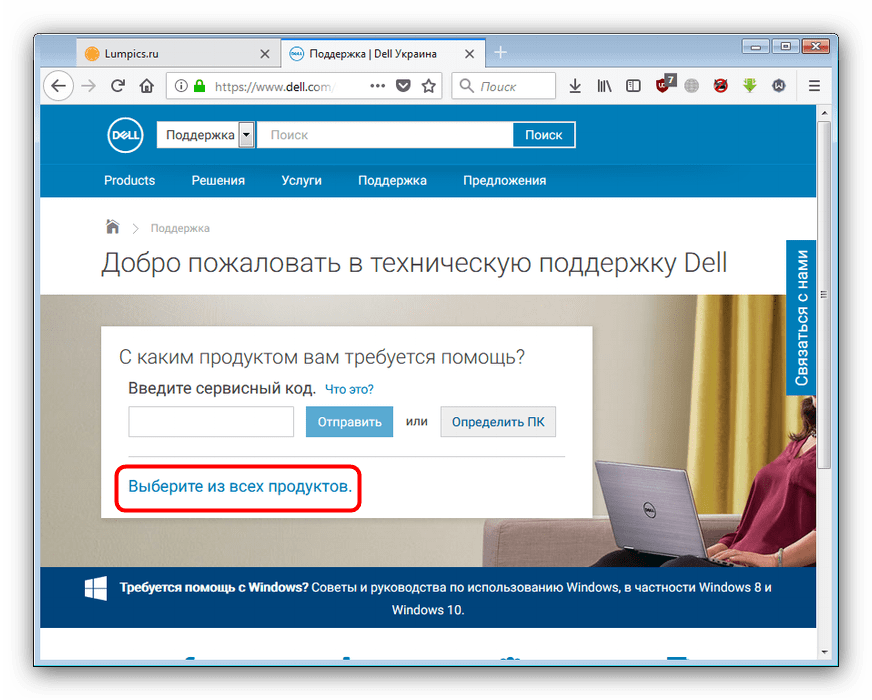
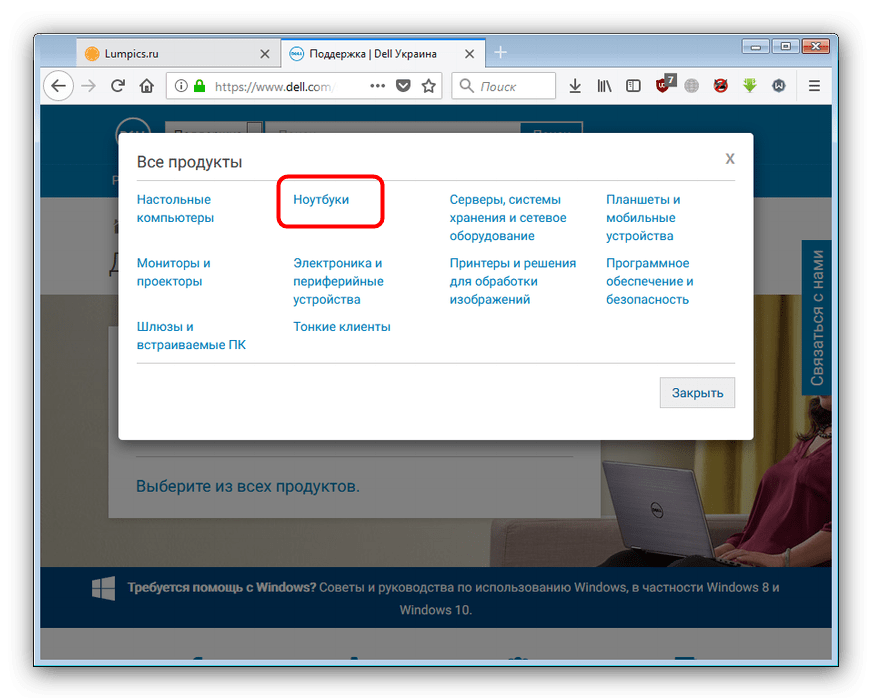
«Inspiron»
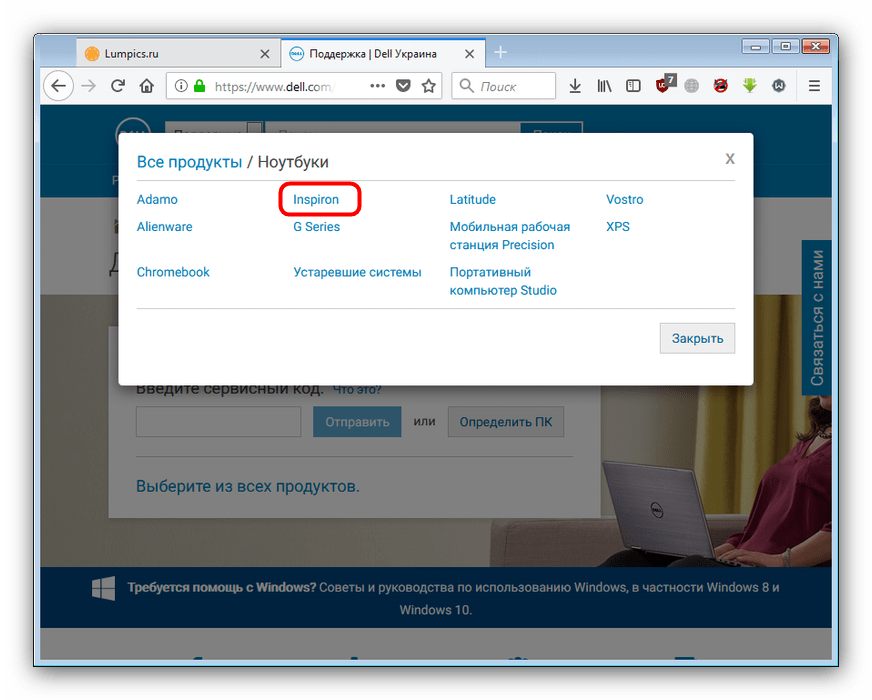
Теперь сложная часть. Дело в том, что название Dell Inspiron 15 принадлежит обширному ряду моделей со множеством индексов. Они подобны между собой, но технически могут серьёзно отличаться, потому необходимо точно узнать, какая именно у вас модификация. Сделать это можно, например, штатными средствами Виндовс.
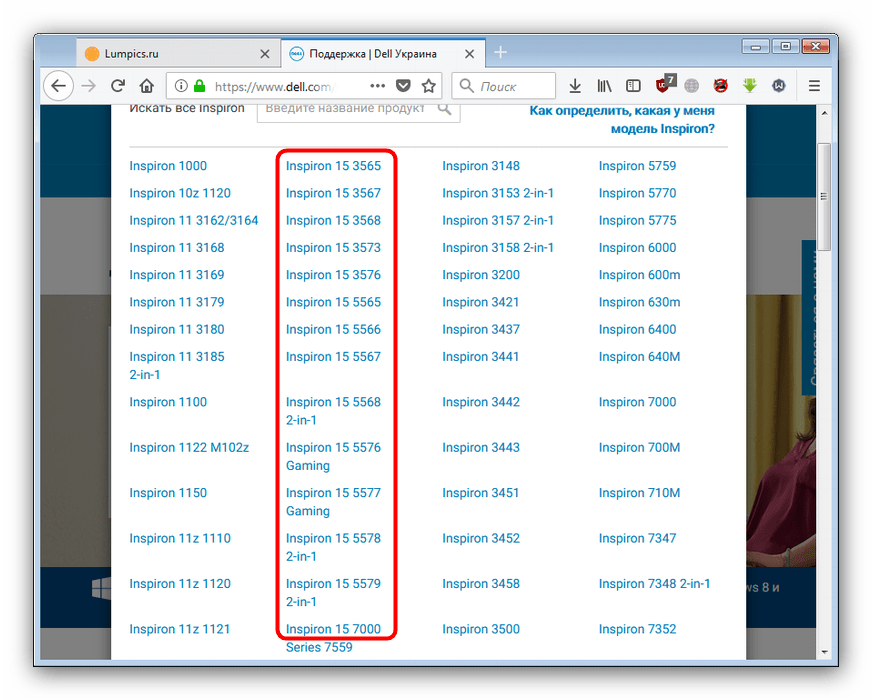
Нажмите на блок «Драйвера и загружаемые материалы», после чего прокрутите страницу вниз.
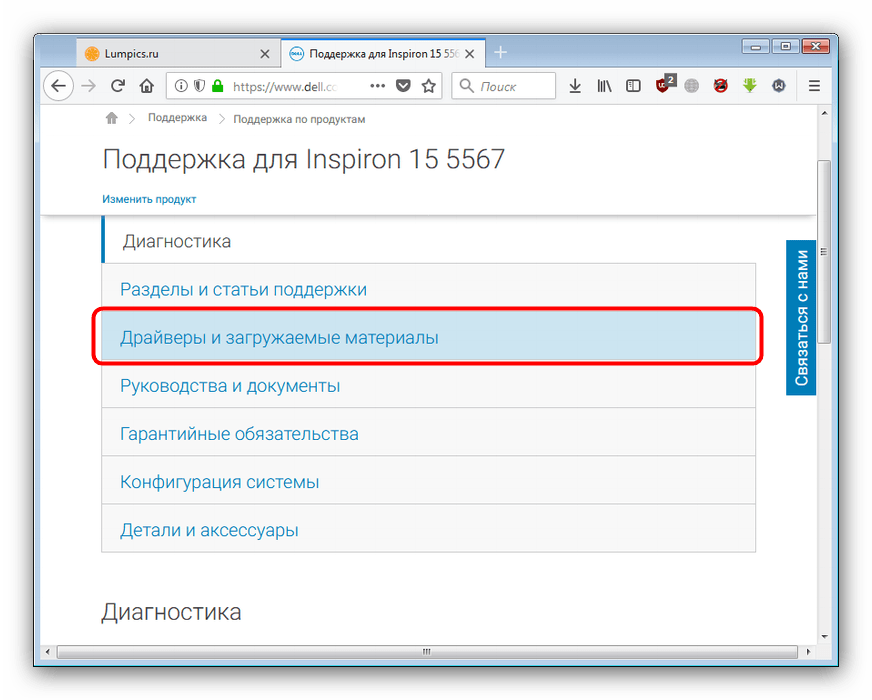
«видео»«звук»«сеть»
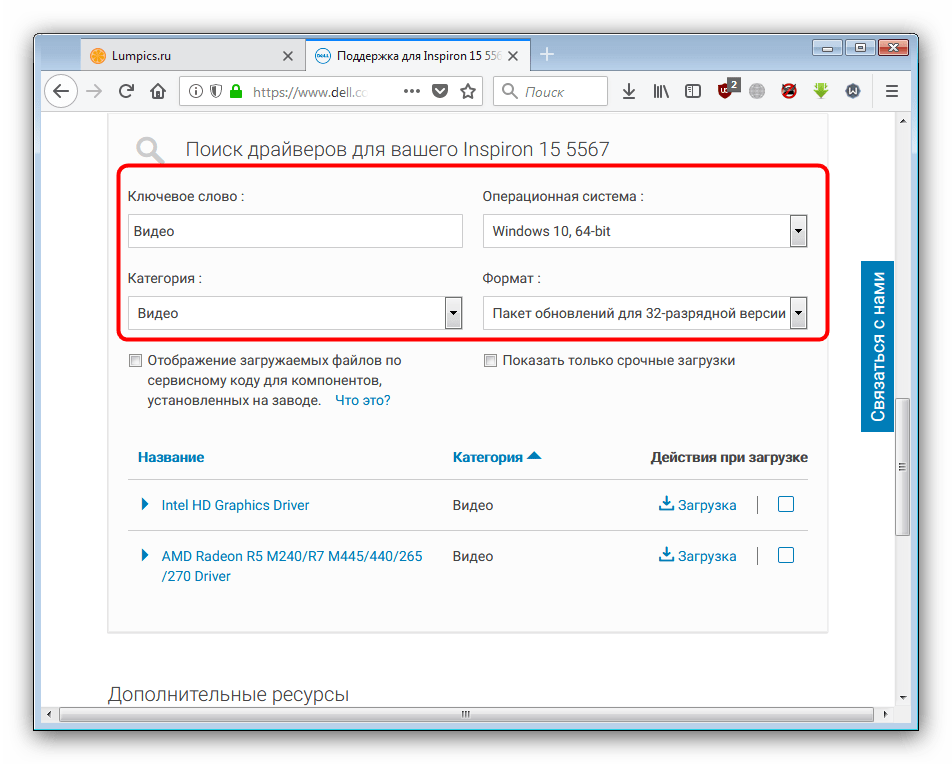
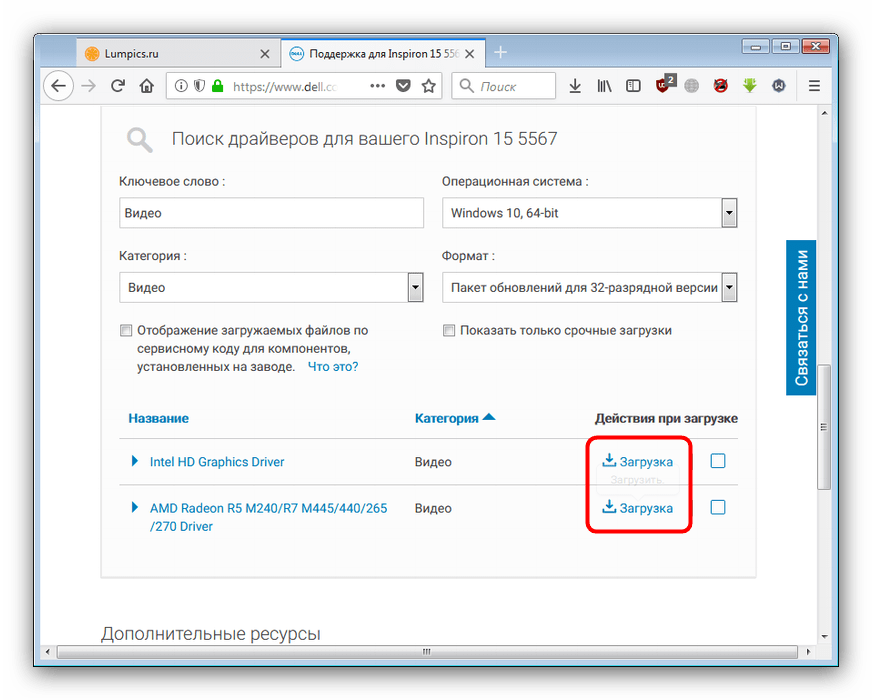
Установка компонента не представляет собой сложностей: достаточно просто следовать инструкциям Мастера по установке.
Повторите шаги 6-7 для всех остальных недостающих драйверов. Не забудьте каждый раз перезагружать устройство для применения изменений.
Данный способ довольно трудоёмкий, однако он гарантирует стопроцентный результат.
Способ 2: Автоматический поиск
Существует также менее точный, но более простой метод поиска драйверов на официальном сайте Dell, заключается он в автоматическом определении необходимого ПО. Чтобы воспользоваться им, проделайте следующее:
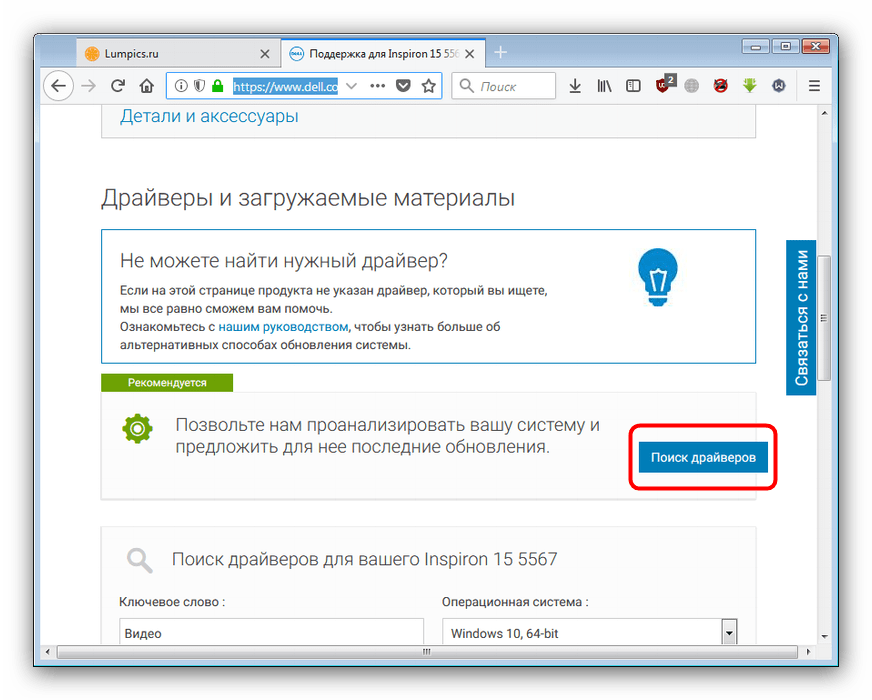
Начнется процедура загрузки, в конце которой сайт предложит вам загрузить утилиту для автоматического поиска и обновления ПО. Отметьте галочкой пункт «Мною прочитаны и приняты условия использования SupportAssist», после чего нажимайте «Продолжить».
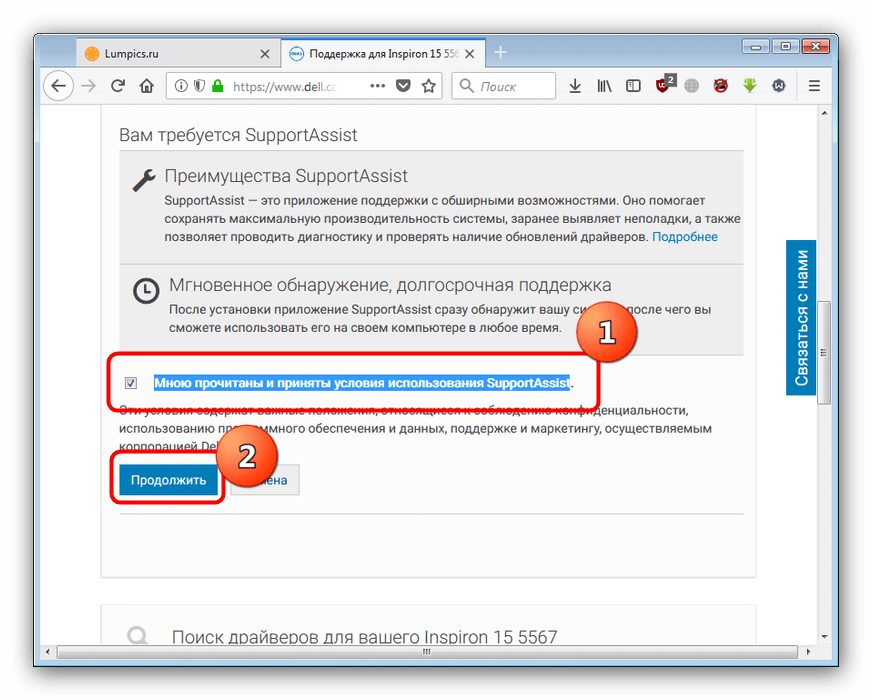
Появится окно скачивания установочного файла утилиты. Загрузите файл, после чего запустите и следуйте инструкциям приложения.
Автоматически откроется сайт с уже готовыми для скачивания инсталляторами драйверов и установите их, после чего перезагрузите компьютер.
Этот способ значительно упрощает работу с официальным сайтом, но порой утилита некорректно определяет оборудование или показывает отсутствие драйверов. В таком случае воспользуйтесь другими способами, представленными в настоящей статье.
Способ 3: Фирменная утилита
Своеобразной комбинацией первых двух вариантов решения нашей сегодняшней задачи будет использование фирменного ПО для обновления драйверов от Dell.
- Повторите шаги 1-6 из Способа 1, но в выпадающем списке «Категория» выберите вариант «Приложение».
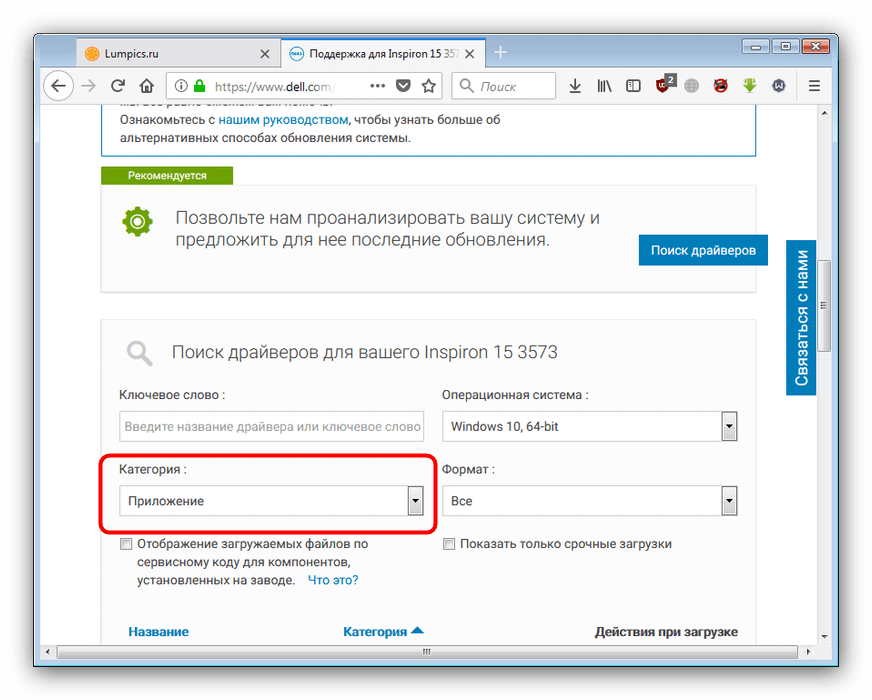
Найдите блоки «Dell Update Application» и откройте их.
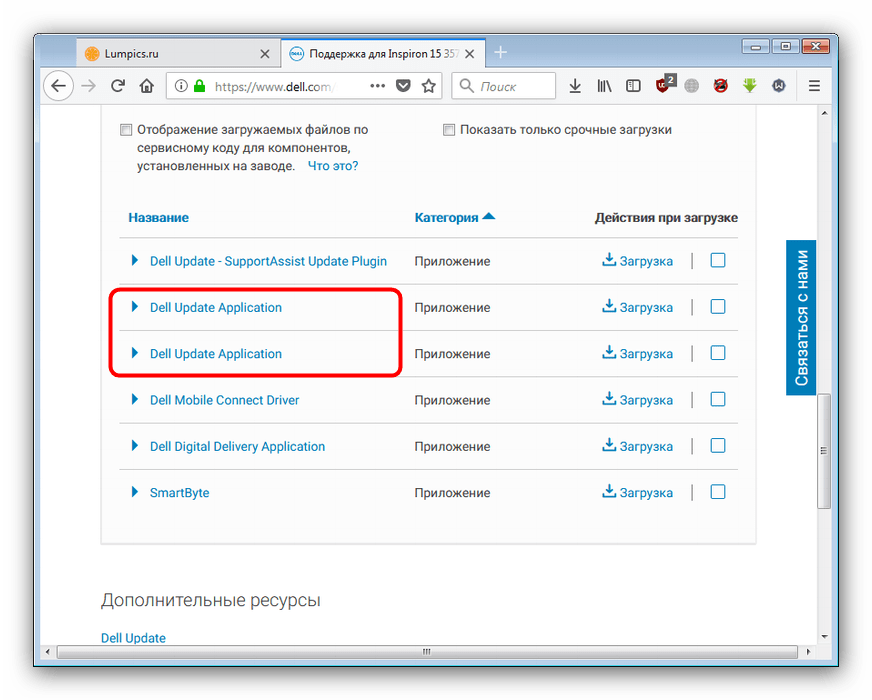
«Загрузка»
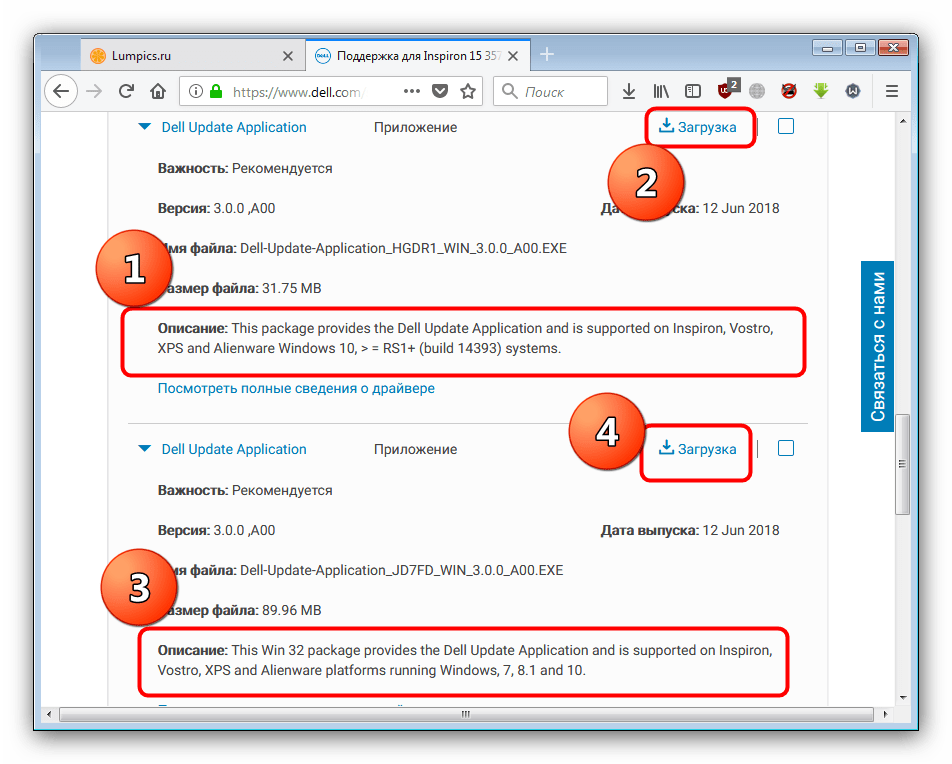
Загрузите инсталлятор в любое удобное место на компьютере, а затем запустите.
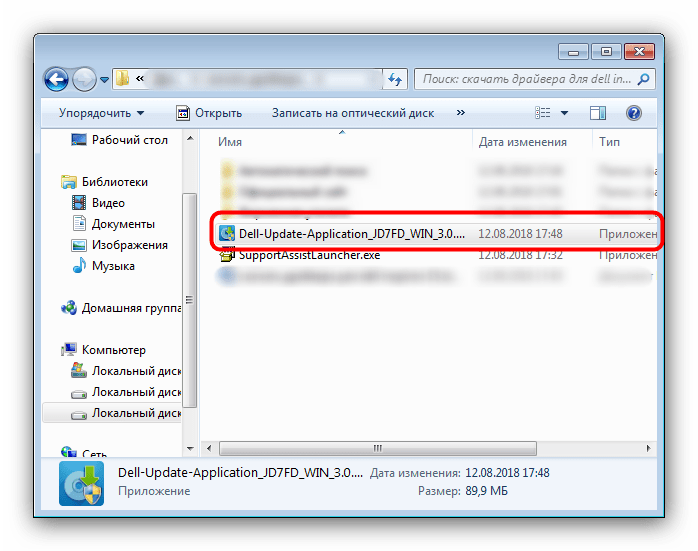
В первом окне нажмите «Install».
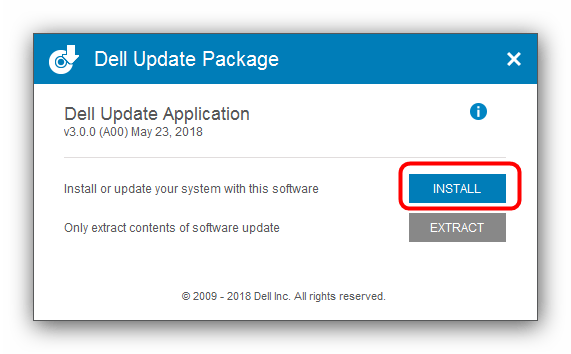
Установите утилиту, следуя инструкциям Мастера инсталляции. По окончании установки программа будет запущена в системном трее, и уведомит вас об обнаружении новых драйверов.
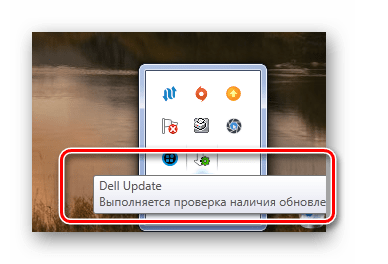
На этом работу с указанным методом можно считать оконченной.
Способ 4: Программы для установки драйверов
Фирменной утилите от Dell существует альтернатива в виде универсальных приложений для поиска и установки необходимого ПО. Вы можете ознакомиться с кратким обзором большинства программ такого класса на нашем сайте.
Одним из лучших решений такого типа будет программа DriverPack Solution – на её стороне обширная база данных и солидный функционал. Впрочем, у некоторых пользователей могут возникнуть проблемы с использованием этого приложения, потому рекомендуем обратиться к подготовленному нами руководству.
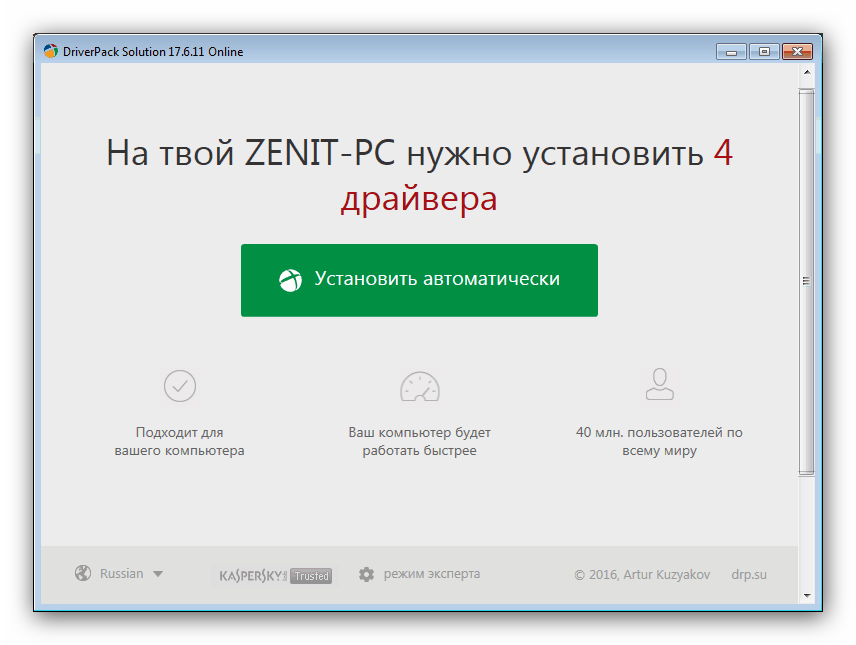
Способ 6: Встроенные средства Windows
Если по каким-то причинам использование сторонних средств установки драйверов недоступно, к вашим услугам «Диспетчер устройств» Виндовс. Этот компонент не только предоставляет информацию об оборудовании компьютера, но также способен искать и устанавливать недостающее ПО
Однако обращаем ваше внимание на то, что «Диспетчер устройств» часто устанавливает только минимально необходимый для работы драйвер: о расширенном функционале можно забыть
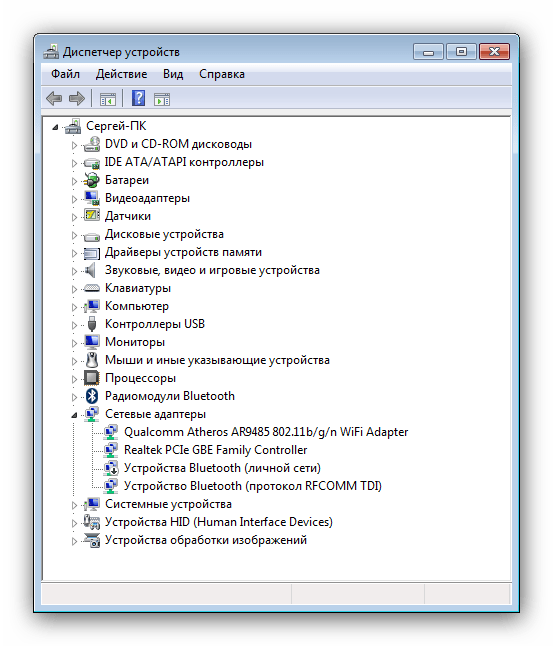
Inspiron 5368
Максимальная производительность для личных потребностей – DELL Inspiron 5368 для частного использования. Это сочетание мощной технической базы и комфортной эксплуатации. На таком личном компьютере работают (в том числе и в фотошопе), смотрят фильмы и играют в 3D игры. Что еще нужно современному человеку, если не Inspiron 5368?
Почему выбирают этот ноутбук?
1. Быстрый отклик на команды, высокая продуктивность, благодаря хорошей начинке — Intel Core.
2. Видеокарты того же производителя HD Graphics 520 будет достаточно на все задачи, только если вы не работаете с очень тяжелыми медио-файлами.
3. Дисплей 13,3-дюймовый вкупе с особенностью с Full HD и экран с сенсорным управлением, что приятно, удобно и современно.
4. Многофункциональность – просматривать файлы и работать можно в нескольких режимах (консоль и презентация), использовать модель как ноутбук, планшет.
5. Мобильность – тонкий корпус и вес 1,62 кг позволяют не привязываться к одному месту локации.
За свою стоимость личный компьютер справляется с задачами на оценку больше, чем просто «отлично». Из минусов: небольшой объем ОП (4 ГБ), нет отдельной памяти у видеокарты, потому сетевые игры и другие современные приложения работают неполноценно.

Как включить вай-фай на ноутбуке Делл
За включение беспроводного интернета «отвечают» несколько (две или три) кнопок клавиатуры или кнопка запуска на корпусе электронного устройства. Если в распоряжении юзера подержанный ноут, осведомиться о способе включения можно в соответствующем разделе официального сайта компании-производителя.
Завершив установку драйверов адаптера, пользователю необходимо вбить в формуляр поиска наименование модели ноутбука и нажать на «Поиск». Поисковик сайта выдаст всю информацию, касающуюся указанной модели.
Если даже после инсталляции уникальных драйверов и успешного включения адаптера соединение с сетью не налажено, возможно, Wi-Fi выключен. Для устранения неполадки достаточно задействовать клавишу включения Wi-Fi модуля. Возможно, ситуация изменится после посещения «Диспетчера устройств» и активации соответственной опции.
Подключение к беспроводной сети через интерфейс операционной системы Windows
Большинство современных производителей компьютерной техники, включая Dell, оснащают свои электронные новинки ОС Windows 10 (например, Inspiron 15 series 3000 или модель 15 5000). Драйверы для более ранних версий Виндовс не разрабатываются, поэтому вай-фай, даже если его удалось установить, может не подключаться или работать со сбоями.
В 7-й версии Windows для устранения неполадок можно использовать «Центр управления сетью…». После открытия этой вкладки нужно отыскать «Изменение параметров адаптера» или строчку с похожим названием. В открывшемся окне расположено изображение адаптера с надписью «Беспроводная сеть» или «Беспроводное соединение».
После клика на отображения прибора правой кнопкой мыши откроется меню, из которого следует выбрать и активировать команду «Включить». Если отображение адаптера отсутствует, значит, драйвер не был инсталлирован на данном устройстве.
 Интерфейс Dell Inspiron 1501 с ПО Windows 7
Интерфейс Dell Inspiron 1501 с ПО Windows 7
Программное обеспечение Виндовс 7 на сегодняшний день поддерживают модели, способные «видеть» ОС всех типов:
- Inspiron 1501, 1525, 5110, Inspiron Mini 1010, 1011, 10v, 11z, Инспирон 3521;
- Dell 500, практически все Studio, Studio XPS, Adamo 13, Latitude, Dell Precision Mobile, Vostro.
Как включить вай-фай на ноутбуке Dell с ОС Windows 8
Убедившись в наличии и работоспособности адаптера (папка «Сетевые подключения»), пользователю, возможно, удастся подключиться к сети, изменив параметры беспроводной связи (нужно открыть одноимённую вкладку в «Изменении параметров…»).
Свидетельством о не включении Internet является серый маркер и надпись «Выкл.» под строчкой меню «Беспроводная сеть». Для включения Wi-Fi необходимо отодвинуть ползунок вправо.
Как включить вай-фай на ноутбуке Делл с ПО Windows 10
Отсутствие соединения, даже после подключения адаптера беспроводной сети к электронному устройству, свидетельствует о том, что Wi-Fi выключен. Значит юзеру предстоит найти соответствующую кнопку на корпусе Делл или убедиться, что беспроводной интернет настроен должным образом.
Необходимо либо открыть панель уведомлений, либо отыскать кнопку «Вкл.» в разделе «Сеть и интернет».
Что делать, если проблема осталась не решённой
Прежде всего, стоит выяснить, адаптер какой модели подключен к этому компьютеру и все ли скачанные драйверы установились. Для выполнения проверки нужно зайти в «Диспетчер устройств». Открыв папку «Мой компьютер» и кликнув правой кнопкой мыши по пустой области, пользователь найдёт нужную вкладку в «Свойствах системы».
Название адаптера найдено — значит, установка драйверов прошла успешно. Теперь юзеру нужно убедиться в работоспособности прибора. В случае отсутствия наименования адаптера в списке можно попробовать заставить его включиться, изменив свойства прибора или выполнив повторную установку.
Использование встроенного образа восстановления на ноутбуке Dell
На старых ноутбуках Dell с предустановленной Windows 7 для запуска восстановления из встроенного образа нужно было выполнить такой порядок действий: при включении нажимать клавишу F8, пока не откроется меню, а затем выбрать пункт «Repair your computer».
На новых ноутбуках с заводской Windows 10 и 8.1 можно зайти в особые варианты загрузки (в Windows 10 — Пуск — Параметры — Обновление и безопасность — Восстановление — Перезагрузить сейчас, либо на экране блокировки, удерживая Shift нажать по кнопке питания и пункту «Перезагрузка»), а затем найти пункт «Восстановление из образа» в дополнительных параметрах восстановления. Однако, после переустановки ОС или обновлений системы пункт может пропадать.
В случаях, когда нужного пункта нет или если компьютер не запускается и ни один из способов не помогает, вы можете использовать официальную утилиту Dell Recovery & Restore, доступную на странице https://www.dell.com/support/home/ru/ru/rudhs1/drivers/keyincloud. Для загрузки Dell Recovery & Restore также ввести сервисный код устройства.
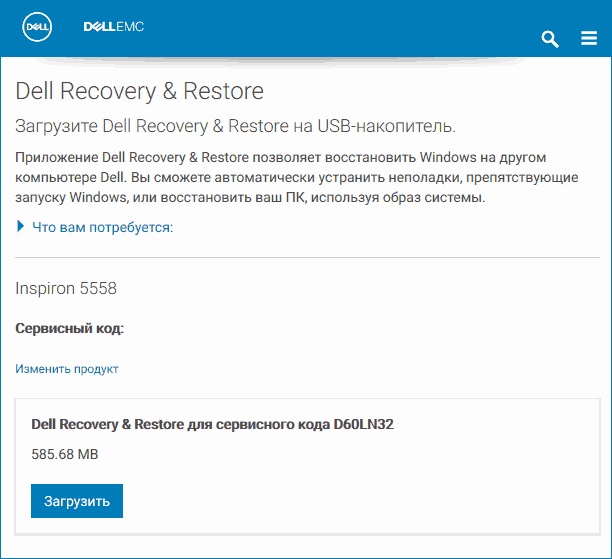
- Подключите USB флешку (данные с нее будут удалены) и запустите утилиту. Сделать это можно и на другом компьютере.
- Выберите флешку в списке и нажмите кнопку для записи. В моем тесте Dell Recovery and Restore отображалась странно (как на скриншоте), но отработала исправно. Если вы тоже столкнетесь с таким отображением, убедитесь, что не подключены другие съемные накопители (потому как могут быть затронуты данные на них).
- По завершении работы вы получите загрузочную флешку со средствами восстановления Dell. После загрузки ноутбука с неё и выбора языка появится следующий экран.
- После нажатия «Continue» будет выполнена попытка восстановления уже имеющейся системы на диске, а при неудаче — предложено и начато восстановление из встроенного образа, если он присутствует на жестком диске.
Настройка БИОС ноутбука для загрузки с флешки
Чтобы БИОС смог загрузиться с вашей загрузочной флешки — необходимо поменять очередь загрузки в настройках раздела BOOT (загрузка). Сделать это можно только зайдя в БИОС.
Для входа в БИОС разные производители ноутбуков, устанавливают разные кнопки входа. Обычно, кнопку входа в БИОС можно заметить при включении ноутбука. Кстати, чуть ниже я привел ссылку на статью с более подробным описанием данной темы.
Кстати, настройки в разделе BOOT ноутбуков разных производителей очень похожи друг на друга. В общем случае нам нужно поставить строчку с USB-HDD выше, чем будет строка с HDD (жесткий диск). В результате, ноутбук будет сначала проверять USB диск на наличие в нем загрузочных записей (и пытаться загрузиться с него, если они есть), а только потом уже загружаться с жесткого диска.
Чуть ниже в статье приведены настройки раздела BOOT трех популярных марок ноутбуков: Dell, Samsung, Acer.
Ноутбук DELL
После входа в БИОС, нужно зайти в раздел BOOT и передвинуть строку « USB storage Device » на первое место (см. рис. 8), так чтобы она была выше, чем Hard Drive (жесткий диск).
Затем нужно выйти из БИОС с сохранением настроек (раздел Exit , выбрать нужно пункт Save and Exit ). После перезагрузки ноутбука — должна начаться загрузка с установочной флешки (если она вставлена в порт USB).
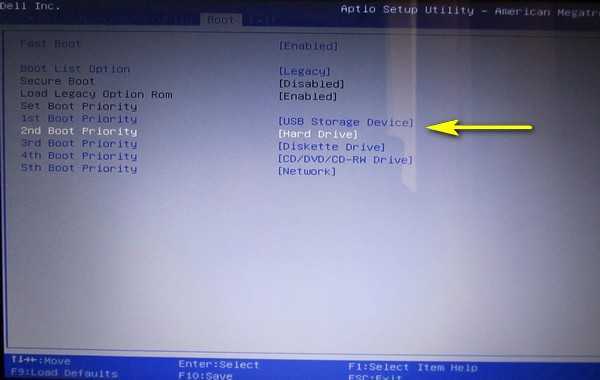
Рис. 8. Настройка раздела BOOT / ноутбук DELL
Ноутбук Samsung
В принципе, здесь настройки аналогичны ноутбуку Dell. Единственное, название строки с USB диском несколько различается (см. рис. 9).
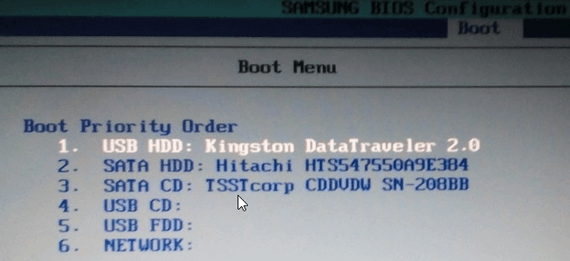
Рис. 9. Настройка BOOT / ноутбук Samsung
Ноутбук Acer
Настройки аналогичны ноутбуку Samsung и Dell (небольшое различие в названиях USB и HDD дисков). Кстати, кнопки для перемещения строки — F5 и F6.
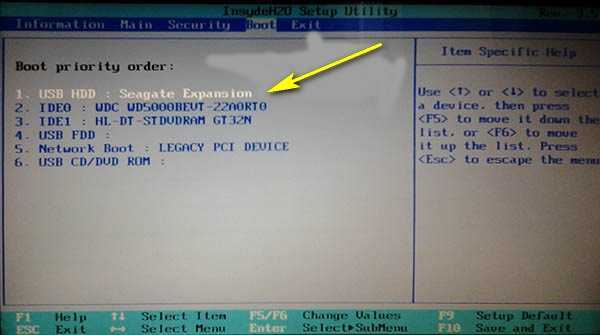
Рис. 10. Настройка BOOT / ноутбук Acer
Клавиатура и тачпад
Говоря о методах ввода, начать стоит с клавиатуры. В обозреваемом ноутбуке используется технология, совмещающая в себе резиновую мембрану и ножничный механизм клавиш. Таким образом достигается максимальный баланс и высокая скорость отклика. Отдельные клавиши не ходят ходуном и нажимаются полностью. Клавиатура установлена на отдельной платформе, но серьезного прогиба обнаружено не было. Используются клавиши островного типа, прямые, без явного углубления в рабочей области. Между клавишами присутствует заметная пустота, что значительно снижает вероятность опечатки, и благоприятствует быстрому слепому вводу. Гравировка на клавишах белого цвета, благодаря чему она хорошо заметна даже в темноте. Буквы разбросаны по углам. Имеется ряд функциональных клавиш, объединенных с F1-F12, они работают только при наличии специализированного программного обеспечения для Dell Inspiron 15 3000. Драйвера можно отыскать на официальном сайте производителя.
Тачпад выполнен из материала, похожего на тот, что используется для отделки крышки. Скорость отклика высокая, курсор не дергается и не путает положение пальца. Случайные касания не распознаются, палец на «застревает» при прокрутке и перетаскивании объектов. Есть возможность настроить скорость работы сенсора для повышения точности наведения курсора. Отдельные «мышиные» кнопки отсутствуют, но имеется визуальный разделитель, который обозначает примерное положение левой и правой кнопок.

линейка ноутбуков Dell для офиса
Серия Dell Vostro
Vostro — серия ноутбуков с улучшенной графикой (могут быть установлены отдельные видеокарты), есть машины с DVD рекодерами, позиционируется производителем как машины для среднего бизнеса. Ноутбуки для работы в офисе на постоянной основе. Также подойдёт домой если вы не играете в видео игры с высоким разрешением.
Серия Dell Latitude
Latitude — позиционируется как премиум серия, но основная её фишка это качество сборки ноутбуков, обладая довольно посредственными ресурсами, графика как правило встроенная небольшой жёсткий диск, имеют небольшую толщину и рассчитаны на работу в движении, экономичные, прочные ноутбуки. Дома можно использовать, но игры будут работать на минимальных или средних режимах отображения графики.
Серия Dell Precision
Precision — ноутбуки с хорошей графикой, предназначены для работы с программами предназначенными для обработки графики их также можно отнести к разряду игровых.
Серия Dell XPS
XPS — компьютеры с мощной графикой и сенсорными дисплеями, гибрид ноутбука и планшета, такой компьютер подходит как для работы в офисе так и для игр. Фишка IPS дисплеии и безрамочный дизайн.
Программное обеспечение и гарантия
Компания Dell, как обычно, весьма скупа на предустановленное программное обеспечение, которое впрочем имеет сомнительную ценность. Данный ноутбук поставляется с приложением Dell Power Manager, которое дает информацию о батарее и позволяет изменять настройки. Также в комплекте идет пользовательский чат, аналогичный тому, что вы можете найти на веб-сайте компании. Dell также включила некоторые дополнительные приложения: Netflix, McAfee Security и Dropbox с 20 Гб свободного места для новых пользователей.
Остальной софт — это то, что вы найдете в любой сборке Windows 10, включает Keeper, Drawboard PDF, Candy Crush Soda Saga, Bubble Witch 3 Saga, Minecraft: Windows 10 Edition и Plex.
Dell продает Inspiron 15 7000 Gaming с гарантией на один год.
Коммуникации
Компьютер оснащается обширным набором портов и беспроводных интерфейсов.
На правой грани «машины» расположились:
- Стандартный универсальный аудиопорт (3,5 мм jack).
- Два порта стандарта USB-A второго поколения.
На левой грани расположились:
- Гнездо для подключения адаптера питания.
- Решетка радиатора.
- «Картовод» (с поддержкой SDHC).
- HDMI-порт.
- Один порт стандарта USB-A третьего поколения.

Из портов отсутствует только стандартное гнездо для подключения сетевого кабеля, что весьма нетипично для «машины» таких габаритов. Отсутствует и некогда популярный замок Кенсингтона, механизм похожий за велосипедный замок, предотвращающий кражу ноутбука.
Из беспроводных интерфейсов стоит назвать Wi-Fi, поддерживающий частоты 802.11 b/n/g и Bluetooth 4.0 для подключения беспроводной акустики или обмена данными.
Как восстановить систему Windows 7, используя резервную копию
Возобновить операционку с запасной копии по силам даже неопытному пользователю. Для этого требуется только следовать инструкции.
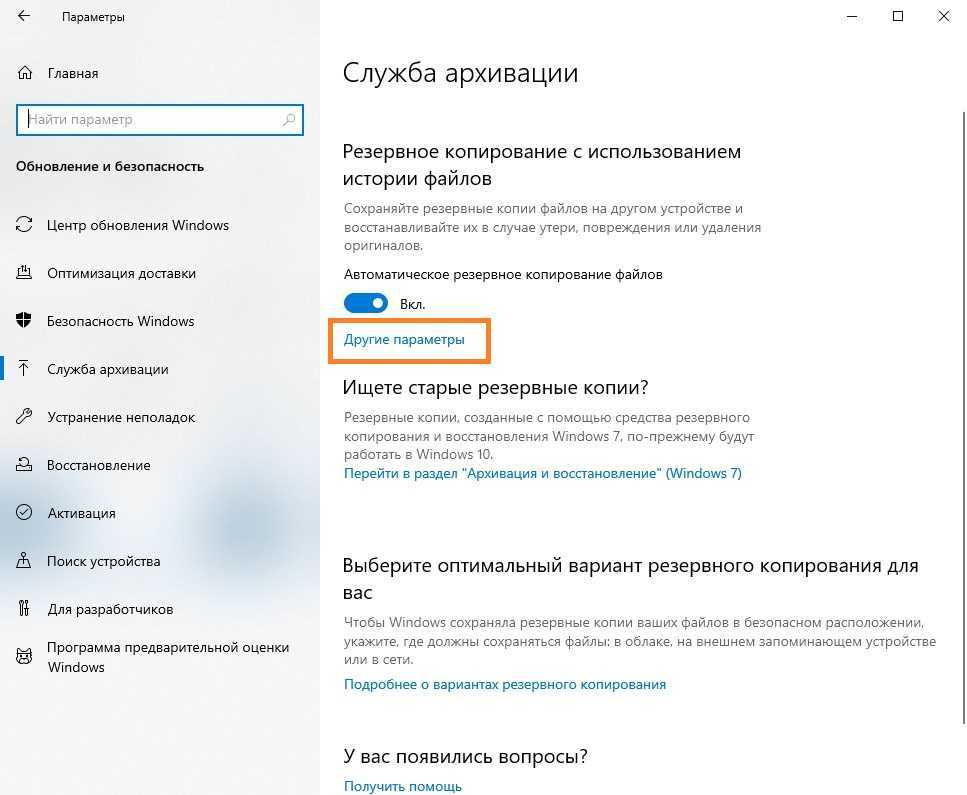
Восстановление потерянных данных с резервной копии
Windowsimagebackup: как восстановить систему Windows 7? Что для этого делать? Для начала нужно иметь сами источники. Они могут храниться несколькими способами. То есть заранее следует скопировать данные образа системы, используя один из носителей информации:
- флеш-накопитель;
- диск;
- облако.
Диск или флешка
Если копия сделана при помощи первых двух вариантов, то алгоритм действий выглядит так:
- Диск или флешку вставить в компьютер. Флеш-карта втыкается в USB-порт, а диск вставляется в дисковод.
- Включить компьютер и открыть диалоговое окно, нажав одну из клавиш, которая привязана к марке компьютера. Для Асер и HP это будет F9, для Самсунг — F10, для Делл и Леново — F12, а для Асус — Esc.
- Удерживать кнопку до появления меню со списком устройств для загрузки. Для каждого бренда вид меню будет разным.
- Выбрать устройство загрузки (CD-дисковод/флеш-накопитель). Символы в названии устройства могут быть такие: ODD, CD, DVD, USB. Если использовать флешку, то высветится ее название.
- Нажать «Enter».
- Если загрузка с диска, на экране компьютера появится новая строка. Действовать нужно по запросу.
- Далее нажать на нужную клавишу для загрузки.
- Из появившегося окна нужно выбрать страну, язык, клавиатуру. Нажать «Далее».
- В новом окне нужно выбрать вкладку «Восстановление системы».
- Из следующего списка выбрать строку «Восстановление образа системы».
- Выбрать язык и раскладку. Нажать на кнопку «Далее».
- Из появившегося списка отметить вкладку «Восстановление компьютера с помощью созданного ранее образа системы». Нажать на клавишу «Далее».
- Всплывет окно с автоматический выбранным образом Windows 7, который был создан раньше пользователем. Для продолжения процесса нужно нажать «Далее».
- В новом окошке следует нажать на пункт «Готово», согласиться с процессом восстановления ОС.
Спустя определенное время загрузка будет завершена. ПК заработает на установленной с резервного устройства операционке в штатном режиме.После переустановки информация с диска будет стерта.
Облачное хранилище
Резервное копирование Windows 7 также возможно в облачном хранилище.
К сведению! Облачное хранилище информации является одной из моделей онлайн-хранилища. Вернее, сообщество многочисленных серверов в просторах сети интернет. Сервера не привязаны к месту нахождения пользователя. Их физическое расположение, внутренняя структура, данные других пользователей и другие сведения не доступны клиенту.
Привлекает такой способ хранения данных возможностью доступа из любого ПК, который может выходить в сеть интернета. Также интересна возможность коллективной работы с информацией. К тому же пользователь платит только за определенное место хранилища. Больше никаких расходов нет.
После первого копирования на компьютере создается программа быстрого доступа к сохраненной информации. Ярлык появится в списке индивидуальных хранилищ. Для получения данных нужно:
- Развернуть группу «Хранилища».
- Выбрать вкладку «Индивидуальные».
Открыть хранилище по адресу электронной почты, вернее по имени, с которым осуществляется вход в облако. Там будет показан весь список копий. С ними можно проводить следующие операции:
- Просмотреть любую копию.
- Восстановить информацию из нужной копии.
- Удалить ненужные копии.
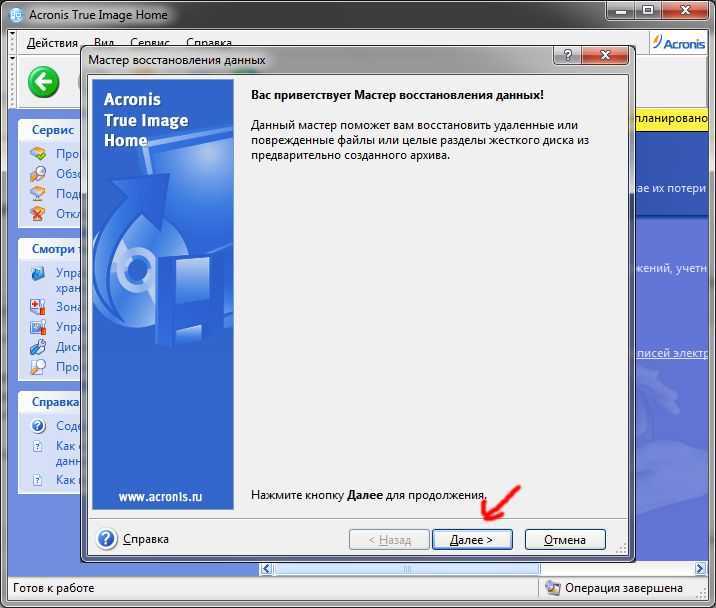
Восстановление диска Акронис
Пошаговый процесс восстановления данных из облачного хранилища в нужную папку:
- Активировать Acronis Backup.
- Щелкнуть кнопку «Восстановить».
- Выбрать вкладку «Выбор данных» и нажать на кнопку «Обзор».
- Из выпадающего списка выбрать и развернуть группу «Индивидуальные».
- Выбрать нужное хранилище (по имени пользователя).
- Нажать на «ОК».
- Отметить нужные для восстановления файлы и подтвердить выбор кнопкой «ОК».
- Выбрать место назначения, с указанием папки, куда требуется поместить восстановленную информацию. Выбор подтвердить кнопкой «ОК».
После этих действий начнется восстановление резервной копии с облачного хранилища.
Важно! В хранилище могут находиться несколько копий одного документа. Тогда для поиска нужно задать требуемые интервалы дат
































