Steps to Install OpenSSH Server on Debian 11
Also Read: How to Install Jsonnet on Ubuntu 20.04 LTS{Easy Steps}
Step 1: Prerequisites
a) You should have a running System.
b) You should have or access to run privileged commands.
c) You should have and command available in your Server.
Step 2: Update Your Server
In the first step you need to update your Server by using or command as shown below. This command will download and install all the latest updates from the Debian Repository.
Advertisements
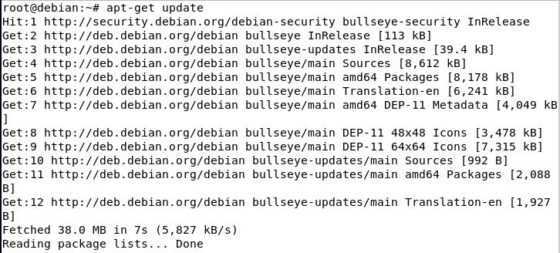
Step 3: Install OpenSSH Server
Once updated you can now install openssh-server package using or command. This command will download and install openssh-server package along with its dependencies from Debian Repository as you can see below.
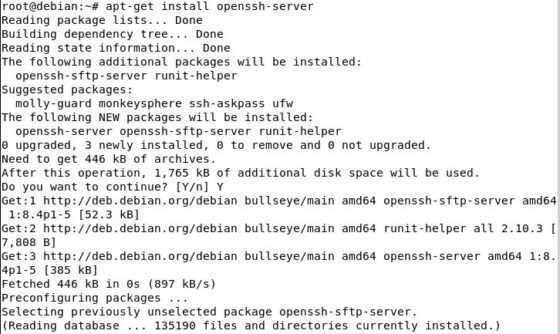
Step 4: Verify Installed Package
You can verify the installed package by querying the package name from the list of installed package using command as shown below.
root@debian:~# dpkg-query -l | grep -i openssh-server ii openssh-server 1:8.4p1-5 amd64 secure shell (SSH) server, for secure access from remote machines
Step 5: Check OpenSSH Version
You can use ssh -V command to check the OpenSSH version as shown below. As you can see here installed version is .
root@debian:~# ssh -V OpenSSH_8.4p1 Debian-5, OpenSSL 1.1.1k 25 Mar 2021
Step 6: Check SSH Service
You can check the ssh service status by using systemctl status sshd command as you can see below. If it shows active and running then it means ssh service is up and now you can try connecting Server using ssh port.
root@debian:~# systemctl status sshd ● ssh.service - OpenBSD Secure Shell server Loaded: loaded (/lib/systemd/system/ssh.service; enabled; vendor preset: e> Active: active (running) since Mon 2021-09-27 01:15:39 PDT; 3min 36s ago Docs: man:sshd(8) man:sshd_config(5) Process: 461 ExecStartPre=/usr/sbin/sshd -t (code=exited, status=0/SUCCESS) Main PID: 483 (sshd) Tasks: 1 (limit: 2325) Memory: 4.7M CPU: 103ms CGroup: /system.slice/ssh.service └─483 sshd: /usr/sbin/sshd -D 0 of 10-100 startups
If you want to restart ssh service then you can use command.
systemctl restart sshd
Similarly if you want to stop or start ssh service then you can use or command.
systemctl start sshd systemctl stop sshd
Step 7: Test Your SSH Connection
Finally to test your SSH Connection, you can try connecting Debian Server through putty software by using Server IP Address and SSH as you can see below. Since my Debian Server is having an IP Address of so I am giving this IP and selecting SSH protocol to connect. Then I will just Click on Open. If there are no other SSH issues then we should be able to connect and then it will ask for Username and password to authenticate. Once you provide that it will login successfully.
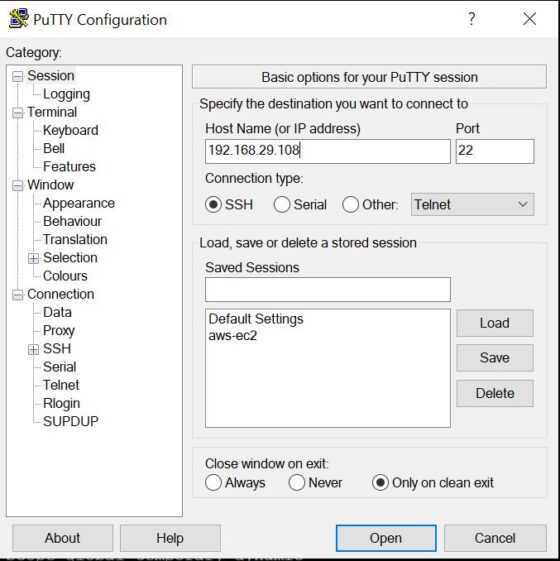
Step 8: Remove OpenSSH Server
Once you are done with the SSH Service, you can also remove it by simply using or command.
root@debian:~# apt-get remove openssh-server
Определить IP-адрес
Чтобы подключиться к удаленному устройству через SSH, вам необходимо знать IP-адрес аппарата. У вас есть два простых способа найти его:
- Запустите терминальную команду
- Проверьте свой роутер
Чтобы просмотреть IP-адрес удаленной системы, войдите и запустите
Это вернет IP-адрес устройства, поэтому запишите его. В предыдущих версиях Linux может обеспечить лучшие результаты.
Вы также можете проверить свой маршрутизатор, чтобы увидеть подключенные устройства. ПК или сервер Linux будут перечислены в списке, как правило, по имени операционной системы или устройства. Это должно упростить идентификацию.
Чтобы просмотреть общедоступный IP-адрес, войдите на сервер и откройте whatsmyip.org .
Используемый вами IP-адрес должен соответствовать вашему соединению. Поэтому, если устройство находится в той же сети, что и клиент, используйте локальный IP-адрес. Для интернет-соединений используйте публичный IP-адрес. Если компьютер находится в другой сети, убедитесь, что порт 22 перенаправлен на компьютер.
Варианты использования
SSH вместо RSH
student@hostX$ ssh -l user1 gate "uname -a" student@hostX$ cat /etc/hosts | ssh -l user1 gate "cat > hosts.bak" student@hostX$ cd /; sudo tar -cf - etc/ | ssh -l user1 gate "cat > etc.tar" server# ssh switch "show cdp neighbors"
SSH вместо RCP (SCP)
$ scp -P 2222 val@radio.specialist.ru:/usr/local/www/apache22/data/unix/virus.zip . server# scp switchN:running-config /srv/tftp/switchN-running-config server# sshpass -p cisco scp switchN:running-config /srv/tftp/switchN-running-config
Использование SSH Chroot
SSH вместо FTP (SFTP)
www# cat /etc/ssh/sshd_config
...
# Subsystem sftp /usr/libexec/sftp-server
Subsystem sftp internal-sftp
...
Match group user1
ChrootDirectory %h
ForceCommand internal-sftp
www# chown root ~user1/ www# mkdir ~user1/public_html www# chown -R user1:user1 ~user1/public_html/
Chroot shell через SSH
gate# cat /etc/ssh/sshd_config
... X11Forwarding yes ...
SSH вместо VPN (привязка к порту клиента)
windows desktop Putty Session HostNameIP 192.168.X.10 Connection->SSH->Tunnels Source port 3101 Destination 192.168.100+X.101:3389 linux desktop$ ssh -L 3101:192.168.100+X.101:3389 192.168.X.10 Remote Desktop Connection->127.0.0.1:3101
server# cat /etc/ssh/sshd_config
... GatewayPorts yes ...
lan# ssh -N -R 2222:localhost:22 user1@server.corpX.un lan# ssh -N -R 3101:192.168.100+X.101:3389 user1@server.corpX.un
Запись загрузочного usb диска
dd if=/home/andreyolegovichru/Downloads/image.iso of=/dev/sdb1 bs=1M
Где послеif= — пишем путь до образа, например,
/home/andrei/Downloads/debian-7.1.0-amd64-DVD-1.iso а
/dev/sbd1 — это ваш usb диск.
Определить путь до usb диска можно следующим образом: вытащить usb диск, сделать команду:
fdisk -l
Затем вставить usb диск и выполнить эту команду повторно. Появится пара новых
строк, это и есть
ваш диск. При использовании dd нужно указать общую часть этих двух строк,
т.е. если было sdb и sbd1 нужно оставить sbd.
| Клавиша | Результат |
|---|---|
| ВЛЕВО | — 10 сек назад |
| ВПРАВО | — 10 сек вперед |
| ВВЕРХ | — 60 сек вперед |
| ВНИЗ | — 60 сек назад |
| 9 | — Уменьшить громкость |
| — Увеличить громкость | |
| { | — Уменьшить скорость воспроизведения |
| } | — Увеличить скорость воспроизведения |
| SPACE (пробел) | — Пауза |
| F | — Полный экран |
Первая проблема, которая может возникнуть — ненастоящий fullscreen.
Картинка остается маленькой, а все свободное
место занимает чёрный фон. Мне помог запуск mplayer с ключом
-vo sdl
Если нужно посмотреть видео на языке оригинала, да ещё и с субтитрами (в наше время скачать можно и не такое)
потребуется кое-какая информация о видеофайле.
Поэтому первое что мы делаем это узнаем какие дорожки поддерживает наше видео:
mplayer -vo null -ao null -frames 0 -v file_name | grep aid
mplayer -vo null -ao null -frames 0 -v file_name | grep sid
После того как узнали возможные связки, а их у нас 2, используем их, а если быть точным то одну из них.
Для начала 1ая в которой мы указываем -aid (ID аудио) -sid (ID субтитров):
mplayer -aid 1 -sid 1 file_name
или 2ая в которой указываем напрямую -alang (язык аудио) или -slang (язык субтитров):
mplayer -alang eng -slang eng file_name
Сгенерировать пару ключей
Первый шаг — это генерация пары ключей. Обычно это делается на клиентской машине.
Например, на вашем ноутбуке.
Основная команда ssh-keygen создаст 2048-битную пару RSA ключей. Для
большей надёжности можно добавить флаг -b 4096
Выполните
ssh-keygen -b 4096
Чтобы сгенерировать ключ в /home/$(whoami)/.ssh
или
sudo ssh-keygen -b 4096
Чтобы сгенерировать ключ в /home/root/.ssh
Generating public/private rsa key pair.
Enter file in which to save the key (/root/.ssh/id_rsa):
Нужно придумать имя ключа.
Я назову ключ
andrei-key101
а сохранять буду в текущую директорию.
Enter file in which to save the key (/root/.ssh/id_rsa): andrei-key101
Enter passphrase (empty for no passphrase):
Enter same passphrase again:
Нужно два раза ввести пароль. Если он вам нужен. Обычно нет.
Your identification has been saved in andrei-key101
Your public key has been saved in andrei-key101.pub
The key fingerprint is:
SHA256:abcd/abcdefghijklmnopqrstuvwxyz1234567890ab root@urn-su
The key’s randomart image is:
+——-+
|=o oo++ |
|= oo o. = o |
|+ |
|Oo=o . . |
|B+.o S . |
|+o.o |
|+.0. . |
|o+= . E |
|+=oo. . . |
+———+
Ключи готовы. Я сохранил их в текущую директорию поэтому увижу их сделав ls
ls
andrei-key101 andrei-key101.pub
Важно помнить, что если вы генерируете ключ для другого пользователя нужно
позаботиться о правильных правах доступа к этому ключу.
Создание ключей SSH в Debian
Перед созданием новой пары ключей SSH сначала проверьте существующие ключи SSH на вашем клиентском компьютере Debian. Вы можете сделать это, выполнив следующую команду ls :
Если вывод команды выше содержит что-то вроде или это означает, что у вас нет ключей SSH, и вы можете перейти к следующему шагу и сгенерировать новую пару ключей SSH.
Если есть существующие ключи, вы можете использовать их и пропустить следующий шаг или создать резервную копию старых ключей и сгенерировать новые.
Начните с создания новой 4096-битной пары ключей SSH с вашим адресом электронной почты в качестве комментария, используя следующую команду:
Результат будет выглядеть примерно так:
Нажмите чтобы принять расположение и имя файла по умолчанию.
Затем вам будет предложено ввести безопасную парольную фразу. Если вы хотите использовать кодовую фразу, решать вам. С парольной фразой к вашему ключу добавляется дополнительный уровень безопасности.
Если вы не хотите использовать кодовую фразу, просто нажмите .
В целом взаимодействие выглядит так:
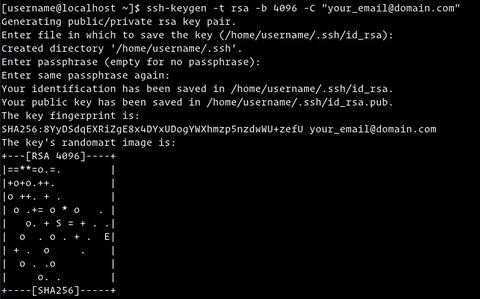
Чтобы убедиться, что пара ключей SSH была создана, введите:
Результат должен выглядеть примерно так:
Настройка ssh клиента
В Debian настройки клиентской части ssh делятся на глобальные и пользовательские. Глобальные клиентские настройки находятся в файле /etc/ssh/ssh_config и применяются ко всем пользователям. Пользовательские настройки могут находиться в домашнем каталоге пользователя, в ~/.ssh/config и применяются к одному пользователю. Файл пользовательских настроек не создаётся автоматически в отличие от файла глобальных настроек клиентской части ssh. Для большинства выполняемых задач подойдут настройки по умолчанию, но для удобства использования, так сказать для тюнинга или для выполнения нестандартных задач клиентские настройки изменяются. Рассмотрим вкратце некоторые из этих настроек. Полезно помнить о приоритетах настроек: высший приоритет имеют ключи командной строки, затем следуют настройки пользователя, а после них используются глобальные настройки клиентской части.
Параметр Host. Ограничивает множество хостов, к которым применяются последующие (до ближайшей новой директивы Host) директивы, по указанным шаблонам (хост должен соответствовать хотя бы одному шаблону). Шаблон, состоящий из одного символа *, соответствует любому хосту. Под хостом в данном контексте понимается аргумент имя_хоста передаваемый в командной строке (т.е. никаких преобразований перед сравнением не выполняется).
Параметр HostName. Устанавливает соответствие между псевдонимами, сокращениями и настоящими именами хостов. По умолчанию используется имя, передаваемое в командной строке. Допустимо непосредственное указание IP-адресов.
Параметр Port. Порт на удалённой машине, к которому следует подключаться. Значение по умолчанию — 22
Параметр User. Имя пользователя, которое следует использовать при регистрации в удалённой системе. Полезно, когда на разных серверах используются разные имена, т.к. избавляет от надобности вспоминать каждый раз нужное имя.
В качестве примера я создам файл пользовательских настроек /home/selifan/.ssh/config следующего содержания:
Host sunup
HostName sunup.aitishnik.local
Port 2203
User andrey
Host windbag
HostName windbag.nnov.ru
Port 2280
User joker
Host 212.177.65.1
HostName 212.177.65.1
Port 2222
User forester
Теперь при подключении к компьютерам sunup.aitishnik.local, windbag или по ip адресу 212.177.65.1 мне не нужно вспоминать, ни имя пользователя, ни ssh порт подключения, достаточно после ssh набрать имя сервера. Просто и удобно! Описания всех параметров, значений и некоторых примеров находятся в man ssh_config.
Подключение с использованием открытого ключа
Для подключения с авторизацией по открытому ключу сначала нужно сгенерировать секретный ключ на стороне клиента. Делаем это с правами обычного пользователя:
$ ssh-keygen –t rsa
В процессе генерации пары ключей сначала будет предложено ввести желаемое название файла ключа, а так же ввести и подтвердить пароль. Вместо имени файла нажимаем Enter – будут созданы файлы ключей с именами по умолчанию. Секретную фразу тоже не вводим, особенно если планируем удалённо запускать скрипты. В противном случае нужно будет каждый раз вводить секретную фразу или работать с помощью ssh-agent. Пароль для файла ключа может оказаться полезным в случае попадания ключа в чужие руки, но такие вещи как секретные ключи надо беречь, даже если они защищены хорошим паролем. Полезно знать, что файлы закрытых ключей должны быть недоступны для чтения/записи всем кроме их владельца (режим 600). Открытые ключи для чтения должны быть доступны всем, но право на запись должен иметь только владелец (режим 644). В идеале лучше хранить ключи на Tokenе. Как это организовать я расскажу в одной из следующих статей – следите за новостями на www.aitishnik.ru!
И так, были сгенерированы два RSA ключа с именами id_rsa и id_rsa.pub. Теперь нужно скопировать на сервер открытый ключ в директорию, указанную в файле /etc/ssh/sshd_config, в параметре AuthorizedKeysFile, но сначала на сервере в домашней директории нужно создать скрытую поддиректорию .ssh, если её нет:
$ mkdir ~/.ssh
Теперь с клиента копируем сгенерированные ключи на сервер, воспользовавшись утилитой scp, входящей в пакет OpenSSH:
$ scp –P 2203 ~/.ssh/id_rsa.pub andrey@sunup:.ssh/authorized_keys
Совсем отключаем аутентификацию по паролю. Для этого на сервере в файле /etc/ssh/sshd_config меняем параметр PasswordAuthentication:
PasswordAuthentication no
Подключаемся к серверу:
$ ssh andrey@sunup –p 2203
Вот и вся настройка! Теперь можно копировать открытый ключ на любое количество серверов и без проблем удалённо к ним подключаться.
Вперёд >
Установка ssh сервера
Сначала, обновим списки пакетов с помощью команды:
Списки пакетов должны обновиться как на скриншоте ниже.
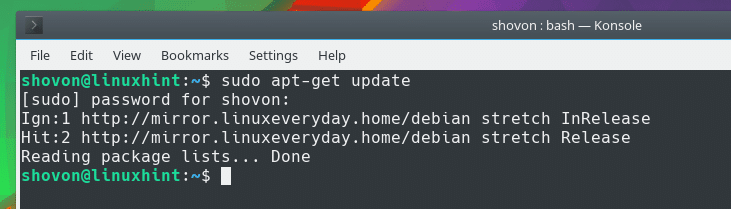
В Debian SSH-сервер представлен в виде пакета «openssh-server». Чтобы установить OpenSSH в Debian, выполните следующую команду:
Введите «Y» и нажмите для продолжения.
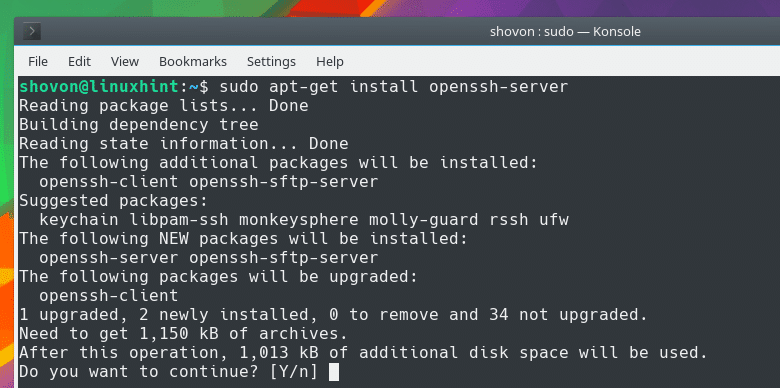
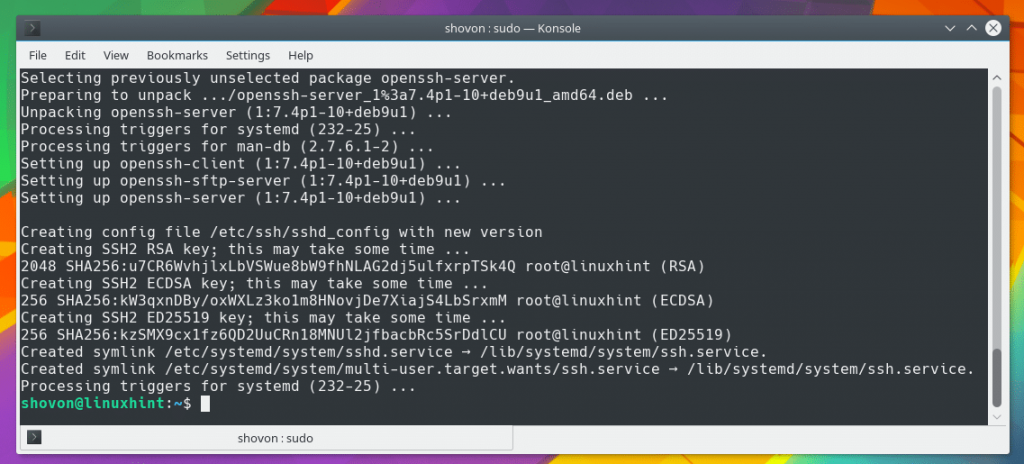
В Debian по умолчанию сервер OpenSSH работает так, что он запускается автоматически после установки. Вы также можете проверить работу с помощью следующей команды:
Вы должны увидеть статус «active (running)», как показано на скриншоте ниже. Это означает, что сервер SSH работает. Он прослушивает порт 22.
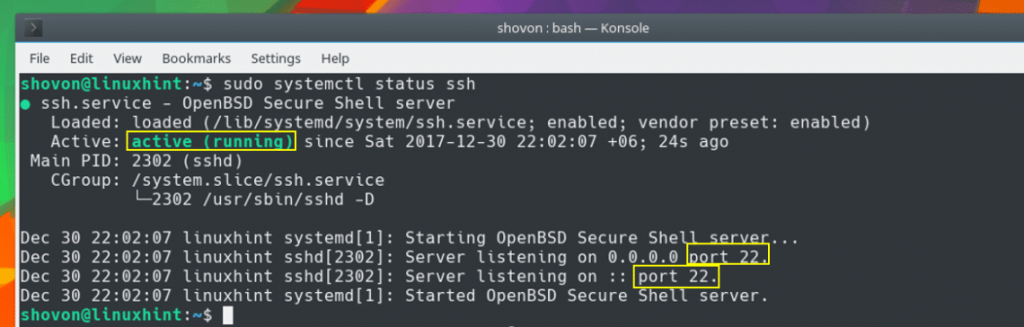
Если ssh-сервер не работает, вы можете использовать следующую команду, чтобы запустить его.
Протокол RDP
rdesktop
Первый инструмент, который будет представлен, — это Rdesktop, который реализует протокол RDP и позволяет нам удаленно входить в систему Windows в системе Linux. В качестве примера возьмем систему Deepin, установите Rdesktop, используя следующую команду.
После завершения установки используйте команду, подобную следующей, для доступа к удаленной системе Windows.
После входа в систему интерфейс похож на следующий. Конечно, для соответствующей системы Windows не забудьте включить удаленное подключение к этому компьютеру, иначе будет невозможно подключиться ни к одному клиенту. Если есть проблема с подключением, отмените параметр «Разрешать подключения только к компьютерам с удаленными рабочими столами, использующими проверку подлинности на уровне сети» в Windows.
rdesktop
Ниже кратко поясняется значение этих параметров.
| параметр | значение |
|---|---|
| -g | Ниже представлено разрешение, которое будет использоваться. |
| -P | Включить кеширование растровых изображений |
| -z | Включить сжатие потока данных RDP |
| -x l | Используйте качество изображения на уровне LAN |
| -r sound:off | Выключить звук |
| -u windowuser | Укажите пользователя для использования |
| айпи адрес | IP-адрес и номер порта подключаемого компьютера. |
В частности, если вы хотите авторизоваться удаленно в полноэкранном режиме, вы можете использовать параметр -g. Если вам нужны более подробные инструкции, используйтеЗапросите встроенную справочную страницу.
Рекомендуется здесьArchWikiХотя этот веб-сайт является веб-сайтом энциклопедии ArchLinux, многие знания могут быть применены к другим системам Linux. Я также ссылаюсь на соответствующее содержание ArchWiki здесьwiki.archlinux.org/index.php/Rdesktop。
grdesktop
Конечно, иногда бывает сложно использовать командную строку. Для Rdesktop, естественно, есть соответствующий графический интерфейсный инструмент, grdesktop — хороший инструмент, это интерфейс удаленного входа в систему рабочего стола Gnome. Мы можем использовать следующую команду для установки.
Откройте интерфейс, похожий на этот, введите соответствующую информацию, а затем подключитесь.
grdesktop
После подключения аналогично рисунку ниже.
grdesktop
krdc
krdc — это инструмент для подключения rdp и vnc рабочего стола KDE. Мы используем следующую команду для установки krdc.
После открытия, как показано на рисунке. При использовании вам необходимо ввести адрес компьютера, к которому вы хотите подключиться, а затем нажать Enter, чтобы выполнить дальнейшие настройки во всплывающем диалоговом окне.
krdc
После успешного подключения в правой половине главного окна должно отображаться содержимое удаленного рабочего стола, но я не знаю, что происходит, когда мой krdc все еще не может успешно подключиться, поэтому нет возможности сделать снимок экрана.
xrdp
Предыдущий инструмент rdesktop позволяет нам удаленно входить в систему Windows в системе Linux.Если, в свою очередь, мы надеемся использовать протокол RDP для удаленного входа в систему Linux в Windows, что является более хлопотным. Для этого требуется xrdp. Это сервер RDP, который позволяет нам входить в систему Linux с помощью удаленного рабочего стола.
Сначала установите xrdp.
Затем запустите службу xrdp.
Теперь вы должны иметь возможность использовать инструмент удаленного рабочего стола, поставляемый с Windows, для подключения к системе Linux.
xrdp
После ввода имени пользователя и пароля подождите некоторое время, и должен отобразиться рабочий стол Linux.
рабочий стол доступа xrdp
Что ж, это введение в некоторые инструменты, использующие протокол RDP. На скриншоте видно, что одним из недостатков протокола RDP является то, что эффект отображения на самом деле очень плохой, если платформа отличается. У меня еще два компьютера в локальной сети, чем больше расстояние, тем хуже будет. Протокол RDP больше подходит для использования между Windows. Кросс-платформенный протокол VNC, описанный ниже, является более мощным.
Установка утилит mc, htop, iftop
Следующим шагом я настраиваю некоторые полезные утилиты, которыми регулярно пользуюсь в повседневной работе. Первая из них это всем известный двухпанельный файловый менеджер Midnight Commander. Установим mc на наш сервер:
# apt install mc
И сразу же для него включаю подсветку синтаксиса всех файлов, которые не обозначены явно в файле /usr/share/mc/syntax/Syntax синтаксисом для sh и bash скриптов. Этот универсальный синтаксис нормально подходит для конфигурационных файлов, с которыми чаще всего приходится работать на сервере. Перезаписываем файл unknown.syntax. Именно этот шаблон будет применяться к .conf и .cf файлам, так как к ним явно не привязано никакого синтаксиса.
# cp /usr/share/mc/syntax/sh.syntax /usr/share/mc/syntax/unknown.syntax
Я сразу же ставлю редактором по-умолчанию mcedit. Для этого просто выбираю его из меню при первом редактировании какого-нибудь файла. Если у вас такое меню не появляется, можете вызвать его сами и выбрать необходимый редактор по-умолчанию:
# select-editor Select an editor. To change later, run 'select-editor'. 1. /bin/nano <---- easiest 2. /usr/bin/mcedit 3. /usr/bin/vim.tiny Choose 1-3 : 2
Так же я рекомендую очень удобный диспетчер задач — htop. Мне он помог, к примеру, решить проблему Взлома сервера CentOS. Ставим его на сервер:
# apt install htop
Полезной утилитой, позволяющей смотреть сетевую загрузку в режиме реального времени, является iftop. Очень рекомендую. Более простого и удобного инструмента мне не попадалось, хотя я много перепробовал подобных вещей. Устанавливаем iftop на сервер:
# apt install iftop
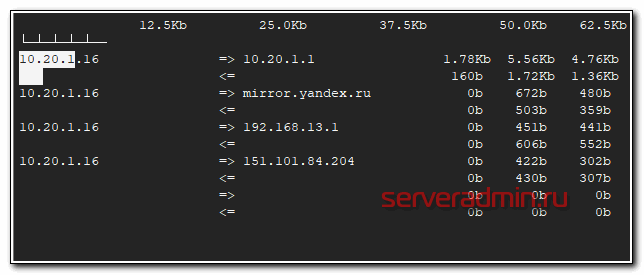
5 Steps to Enable SSH on Debian
When you’re connecting remotely, a secure connection is important – without it, a hacker could intercept usernames, passwords, and configuration files that could compromise the security of your server. These five (5) steps will guide you throughout the process of establishing a secure connection.
Step 1: Update the Package Manager
Before installing new software, update the software repository list with the following command:
The screen confirms that the packages have been updated:

Step 2: Install SSH Server
On the system that acts as a server, run the following command:
Enter your password when prompted, then press Y to continue the installation. In this case, the output states that the newest version is already installed.

You can check the status of the SSH service with the following command:
The system confirms that the SSH service is running.
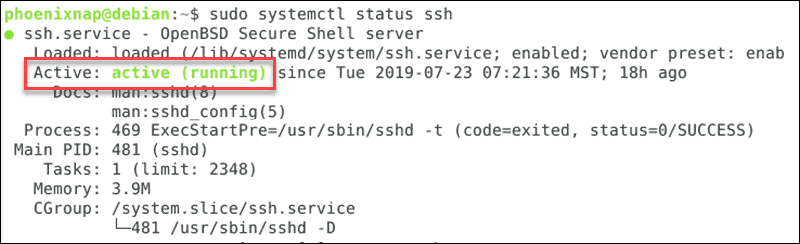
Step 3: Start and Stop the SSH Server
Since SSH controls connections, it can be handy to know how to start and stop the service.
To stop the SSH host server, enter the following:
If you check the status of the service at this point the system indicates that SSH is inactive. It also indicates the exact date and time it stopped.

To start the SSH service, use the following command:
Stopping the service only lasts until the next reboot.
To turn off SSH indefinitely, enter:
To re-enable the SSH service, simply replace disable with enable.
Step 4: Get Your Server IP Address
If you’re configuring a server locally, you can display the IP address from a terminal window with the following command:
The IP address will be in a format like this:
If you’re connecting to a server that’s already configured, you’ll want to get the IP address from the server’s administrator. Or, you can log in using the server’s hostname or domain name.
Step 5: Install SSH Client Service (Optional)
If you’re connecting to a server that’s already set up, or you’ve completed the previous steps on your server, open a terminal window on your client system and update the package list:
By default, most Linux systems have the SSH client installed. If yours doesn’t, enter the following command:
This example has the newest version already installed.

Почему не получается подключиться к SSH под root
Если в качестве проверки соединения вы попробуете подключиться под root, то после отправки пароля, сервер будет постоянно ругаться и выдавать Access Denied. Сделано это намерено, т.к. нечего давать возможность подключаться root’ом к серверу. Правильней создать отдельного пользоваться, и при необходимости выполнять команды от root с помощью su. Если вы отдаете отчет своим действиям и хотите подключиться по ssh под root’ом, то тогда потребуется отредактировать конфигурационный файл службы ssh:
Находите директиву PermitRootLogin и заменяете текст после нее на yes. Должно получится так:
Сохраняйте изменения (ctrl + o) и перезапустите службу OpenSSH:
Все, после этого вы сможете подключиться к серверу с под учетной записью root.
Настройка для пользователя
Предоставление SFTP-доступа для пользователя user1 без активной shell-оболочки c ограничением доступа только к домашней директории (chroot).
Создаём пользователя user1 с /home/user1 в качестве домашней директории и оболочкой /usr/sbin/nologin:
# adduser -d /home/user1 -s /usr/sbin/nologin
Владельцем и группой для директории, которая будет указываться как корневая ChrootDirectory, а также для её родительских директорий, должен быть root:
# chown root:root /home/user1
В противном случае пользователь не сможет загружать или изменять файлы и директории.
Устанавливаем права на чтение/запись/выполнение для корневой директории пользователя:
# chmod 755 /home/user1
В /etc/ssh/sshd_config указываем:
# Subsystem sftp /usr/lib/openssh/sftp-server Subsystem sftp internal-sftp Match User user1 ChrootDirectory /home/user1 ForceCommand internal-sftp AllowTCPForwarding no X11Forwarding no
ChrootDirectory — поддерживает различные переменные:
%u - имя пользователя; %h - домашняя директория пользователя
Для того, чтобы user1 мог, например, загружать файлы — в корневой директории пользователя создаём директорию upload с владельцем и группой user1:
# mkdir /home/user1/upload # chown user1:user1 /home/user1/upload
Неудачная попытка настройки XRDP на CentOS 7
В репозитории Epel присутствует свежая версия xrdp.x86_64 1:0.9.2-10.el7 что сразу порадовало. Установка проходит без проблем и все сразу работает после старта службы.
В CentOS, как я понял, работают в основном над своим рабочим окружением Gnomе и стараются поддерживать KDE. Для терминального сервера окружение Gnome и KDE тяжеловаты. Можно установить XFCE, LXDE или MATE но они в урезанном виде и пришлось поковыряться, чтобы настроить нужные элементы на панели не говоря уже о других неудобных моментах в настройке.
Дальше я мучатся с настройкой этой системы не стал, так как в Debian все для меня настроилось гораздо проще и удобней.
Управление XRDP
Управление службой стандартное для систем Debian.
service xrdp restart service xrdp start service xrdp stop service xrdp status
Так выглядит статус после старта службы:
service xrdp status ● xrdp.service - xrdp daemon Loaded: loaded (/lib/systemd/system/xrdp.service; enabled) Active: active (running) since Вт 2017-05-23 15:05:32 MSK; 32s ago Docs: man:xrdp(8) man:xrdp.ini(5) Process: 759 ExecStart=/usr/sbin/xrdp $XRDP_OPTIONS (code=exited, status=0/SUCCESS) Process: 730 ExecStartPre=/bin/sh /usr/share/xrdp/socksetup (code=exited, status=0/SUCCESS) Main PID: 949 (xrdp) CGroup: /system.slice/хrdp.service └─949 /usr/sbin/хrdp май 23 15:05:31 хrdp systemd: PID file /run/xrdp/xrdp.pid not readable (yet?) after start. май 23 15:05:32 хrdp systemd: Started xrdp daemon. май 23 15:05:33 хrdp xrdp: (949)(140156439295744) starting хrdp with pid 949 май 23 15:05:45 хrdp xrdp: (949)(140156439295744) listening to port 3389 on 0.0.0.0






![Сервис_ssh [методические материалы лохтурова вячеслава]](http://lpfile.ru/wp-content/uploads/0/a/5/0a57feb9362e88a49cbabdce1aae5857.png)


























