Серия принтеров HP LaserJet Pro MFP M28-M31
 Выбрать другие серии продуктов
Выбрать другие серии продуктов
Cтатус гарантии: Не определен — Проверка статуса гарантии Срок действия гарантии изготовителя истек — Подробнее Действует гарантия изготовителя Действует расширенная гарантия. , Осталось месяцев: Осталось месяцев: Осталось дней: Осталось дней: — Подробнее
Дата окончания действия гарантии:
Типы статуса гарантии
Гарантия изготовителя — это гарантия, предоставляемая с продуктом при первой покупке.
Расширенная гарантия — это любое дополнительное гарантийное покрытие или план защиты продукта, приобретаемый за дополнительную плату, который расширяет или дополняет гарантию производителя.
Типы гарантий
Гарантия снята с продукта: Этот продукт был предназначен для возврата в HP. Таким образом, гарантия была снята с этого продукта.
Гарантия отозвана — восстановленный продукт: Относится к гарантии, которая больше не применяется, потому что продукт был восстановлен, как при покупке без гарантии
Продукт продан третьей стороне: Этот продукт был продан третьей стороной. Любая необходимая гарантийная поддержка будет выполнена третьей стороной, которая продала продукт
Продукт был обменен: Этот продукт был обменен на новый или восстановлен. Пожалуйста, используйте номер продукта и серийные номера нового продукта для подтверждения статуса гарантии.
Товар продавался без гарантии: Этот продукт был продан посредником. Любая необходимая гарантийная поддержка будет выполнена посредником, который продал продукт.
Что делать в Windows 10
«Десятка» может перестать видеть печатающей принтер, если последний сильно старой модели. Особенно много проблем возникает, если производитель долго не обновлял ПО для устройства.
Обычно работа нарушается после очередных обновлений Windows.
Средство устранения неполадок
- Нажмите «Пуск», далее кликните по значку шестеренки (раздел параметров).
- Выберите раздел «Устройства».
- Слева в меню перейдите в «Принтеры и сканеры».
- Справа выберите нужную модель, которую не видит стационарный компьютер или ноутбук.
- Кликните на кнопку «Управление».
- Нажмите на ссылку «Запустить средство устранения неполадок».
Дождитесь сканирования системы на выявление возможных неполадок. Если будут обнаружены неполадки, система покажет их и попытается устранить. При отсутствии проблем напишет, что неполадки не выявлены.
Ручное добавление принтера в Windows
Подключить принтер к компьютеру, если он его не видит в автоматическом режиме, может помочь ручная установка. Для этого следуйте инструкции:
- В том же меню «Параметры»-«Устройства»-«Принтеры и сканеры» нажмите на кнопку «Добавить принтер или сканер».
- Windows 10 начнет сканирование и попытается обнаружить подключенный аппарат. Если принтер не обнаружится, появится ссылка «Необходимый принтер отсутствует в списке».
- На выбор доступно несколько вариантов добавления. Возможно добавить как локальный принтер, подсоединенный по USB или беспроводной связи (Bluetooth, Wi-Fi), так и сетевой. Если соединение сделано USB-проводом, выберите последний вариант с параметрами заданными вручную.
- Порт не меняйте, оставьте LPT1.
- Выберите в списке производителя и модель принтера. Если в перечне необходимая модель и даже бренд отсутствует, сделайте обновление базы, нажав на кнопку «Центр обновления Windows». Дождитесь загрузки системой нужных данных и попробуйте отыскать модель в списке еще раз. Если есть диск, укажите путь к нему через кнопку «Установить с диска».
- После начнется установка, в конце потребуется выполнить простую настройку — назвать принтер, предоставить общий доступ или нет, выставить устройство по умолчанию.
Ручная инсталляция драйверов
Если принтер не отображается на компьютере, попробуйте установить оригинальные драйвера с компакт-диска. Альтернативным вариантом установки выступает запуск загруженного файла с интернета.
Ранее установленное ПО и сильно старые версии рекомендуется перед новой инсталляцией удалить:
- жмете «Win+R» и прописываете «printui /s»;
- на вкладке «Драйверы» найдите тот пакет, который следует удалить. Кликните по нему левой кнопкой мышки, выберите «Удалить» и подтвердите деинсталляцию.
Что говорят производители
Все популярные бренды принтеров (HP, Epson, Canon) утверждают, что никаких проблем с совместимостью их оборудования в Windows 10 нет. Единственная существенная рекомендация от производителей заключается в необходимости всегда поддерживать ПО устройства в актуальном состоянии
Особенно важно обновляться, если присутствуют подобного рода проблемы, в частности, когда ПК не видит ваш принтер
Программы от производителей
Для решения различных задач производители разработали свой фирменный софт:
- HP – Print and Scan Doctor;
- Canon – Canon My Printer;
- Epson – Epson Status Monitor;
- OKI – Brmainte;
- Samsung – Samsung Printer Diagnostics;
- Brother – BRAdmin Professional.
Печать
Печать документов, как по USB, так и Wi-Fi интерфейсу нареканий не вызывает. Скорость вывода прямо зависит от характера документа и выбранного режима. PDF файл, содержащий только текст, принтер печатал со скоростью около 9 страниц в минуту в стандартном режиме, и 12 страниц в минуту в режиме черновика. При двухсторонней печати скорость снизилась вдвое. Скорость печати документов, содержащих цветные элементы и фотографии, не превысила 4,5 страниц в минуту. В режиме высокого качества скорость снизилась за счет увеличения количества проходов головок над каждым элементом изображения до 1,5-2 страниц в минуту, при этом качество печати на обычной бумаге практически не изменилось.
Почему принтер не печатает
Все причины, которые приводят к сбоям и полному отказу системы печати, условно делятся на 3 большие группы:
- Проблемы с установкой и настройкой печатающего устройства в операционной системе. Прочие виды программных неполадок.
- Проблемы с картриджами или системой непрерывной подачи чернил (СНПЧ).
- Неполадки в аппаратной части самого принтера.
Первая группа наиболее проста для диагностики и устранения самим пользователем. Справиться с ней удается примерно в 90% случаев. Группа проблем, связанных с картриджами, не всегда поддается решению в домашних условиях, однако если позволяют средства, достаточно просто купить новый картридж. Третья группа решается лишь при простых и типовых неполадках, вроде замятия бумаги, залома соединительного кабеля и т. п. Проблемы, связанные с неисправностью аппарата, требуют обращения в сервис.
Настройки печати
Инструкция по эксплуатации принтера почти полностью изучена. Точнее, мы научились подключать этот девайс и подготавливать его к печати.
Перед непосредственной распечаткой документов необходимо установить настройки печати. Как это сделать?
Пошагово процесс выглядит так:
- Открыть «Пуск»-«Панель управления»-«Принтеры».
- Кликнуть ПКМ по изображению нужного устройства.
- Выбрать там параметр «Использовать по умолчанию».
- Открыть документ, который хочется распечатать.
- Кликнуть на кнопку «Файл»-«Печать. «.
- В появившемся окне установить параметры печати — с какой страницы по какую распечатывать, сколько экземпляров. Иногда приходится дополнительно указывать в разделе «Устройство печати» используемый принтер.
- Нажать на кнопку «Ок».
Теперь остается только ждать. Принтер должен замигать, а затем начать распечатку документа. Но что делать, если этого не произошло?
Если рядом есть другой компьютер
С точностью определить, в каком устройстве проблема, можно через подключение принтера к другому компьютеру. Выполните соединение по стандартной схеме и установите драйвера. Последние возьмите с диска или скачайте с официального сайта производителя по названию модели устройства. Попробуйте воспользоваться принтером, что-то распечатать.
В зависимости от результата можно предположить, почему комп не видит принтер:
- Если аппарат стал отображаться в системе Windows и принимает задания на печать, то с принтером все нормально. Искать и устранять причину нужно на проблемном компьютере. Вероятны две причины: не работает кабель или выход из строя принтера.
- Если принтер не устанавливается, то причина либо в повторных неправильных действиях, либо в USB, либо также в неисправности аппарата.
Поврежден USB-кабель или порт
Если подключение выполняется комплектным кабелем, а принтер только куплен, то проверять шнур нет смысла. Кабель новый, значит, вероятность повреждений сводится к нулю. А вот старый кабель требует внимательного исследования.
Осмотрите внешнюю оболочку кабеля. Любые повреждения изоляции, а, особенно если заметны оголенные участки проводников, являются поводом для замены кабеля.
Если внешне кабель в хорошем состоянии, взгляните на контакты штекера. Внутри может скапливаться много пыли и грязи. В редких случаях контакты даже обугливаются. Это приводит к тому, что нарушается контакт разъема с кабелем и, как следствие, компьютер или ноутбук не видит принтер через USB.
Аналогичная ситуация с разъемом на компе. При частой и небрежной эксплуатации порты повреждаются. Контакты тоже засоряются, разъем сильно расшатывается и отходит от платы. В итоге на компьютер не поступает сигнал от принтера, сканера, МФУ или другого устройства.
Проверить работу порта можно тестовым подключением другого девайса, например, флешки, шнура от зарядки телефона и т. д.
Исправляем ошибку
В качестве первой рекомендации, советую провести очистку головки блока, и активных элементов принтера. Желательно использовать специальный раствор. Спирт и прочие «домашние» очистители могут привести к сгоранию микросхем (если речь идет о считывающей головки и чипе). Если это не помогло, можно попробовать следующий метод печати юстировочной страницы. Пример будет разобран на принтере HP Photosmart C 4283.
- Убедитесь что устройство находится в выключенном состоянии, но шнур питания подключен
- Нажмите и удерживайте кнопку «Отмена» (значок Х), и одновременно нажимайте кнопку включения.
- Если все верно, принтер должен запросить у вас код.
- В качестве ответа, следует нажать кнопки в такой цветовой последовательности: Голубая, Зеленая, Серая.
- Вы перейдете к следующему окну — здесь нужно нажать Голубую кнопку.
- В том случае, если все предыдущие шаги сделаны правильно, вы должны увидеть Information Menu.
- Нажатием сначала Зеленой кнопки, затем Серой, вы вызовите операцию checksum for relock data.
- Вызываем номер, нажатием Зеленой кнопки. Если он высветился на дисплее, подтверждаем операцию нажатием кнопки Отмена (Х). После того, как он пропадет с дисплея, следует снова нажать Отмена — два раза.
- На экране появится сообщение о печати юстировочной страницы, подтверждайте операцию, и дождитесь ее завершения.
Как правило, большинство проблем с картриджем, в частности ошибка «картридж поврежден или отсутствуют», пропадают.
Чернильное преимущество
Для начала несколько слов о словосочетании Ink Advantage, которое с прошлого года стало появляться в названиях пользовательских струйных принтеров и МФУ от HP. Как известно, ценовая конкуренция на рынке бытовых печатающих устройств уже давно привела к тому, что производители продают их практически в убыток себе, рассчитывая заработать впоследствии на продаже расходных материалов. Однако этот маркетинговый ход срабатывает не всегда. Истратив стартовый комплект чернил, пользователи неожиданно обнаруживают, что стоимость оригинальных картриджей сравнима с ценой самого устройства. И тогда часть из них просто ставят принтер на полку, решив для себя, что домашняя печать им не по карману, а часть находят альтернативное решение ― покупают неоригинальные расходные материалы, занимаются дозаправкой картриджей или осваивают системы непрерывной подачи чернил. В обоих случаях проигрывают все. Производитель не получает заслуженную прибыль, а пользователь либо теряет деньги, вложенные в покупку принтера, либо сталкивается с непредсказуемым качеством и долговечностью отпечатков и риском повредить печатные головки принтера, используя контрафактные или совместимые чернила.
Чтобы разорвать порочный круг, HP представила программу Ink Advantage, направленную на желающих снизить расходы на печать, но при этом использовать фирменные чернила HP. Модели, имеющие в своем названии словосочетание Ink Advantage, имеют несколько более высокую по сравнению с одноклассниками начальную цену, но обходятся заметно дешевле в эксплуатации. Экономия на чернилах может достигать 50% при максимальной допустимой загрузке принтера. В случае с HP DeskJet 6525, средняя стоимость комплекта чернил с ресурсом в 600 условных страниц в Москве составляет 1400 рублей, что действительно значительно дешевле всех имевшихся ранее вариантов. Насколько новые картриджи экономичны в реальной эксплуатации, покажет время.
HP Deskjet 1513 Driver and Software Download
File size: 93.9 MB
HP Deskjet 1513 All-in-One Printer series Full Feature Software and Drivers
Additional Information. If you do not know how to connect an additional device to your computer, and you need instructions on how to connect it correctly, you can use the search bar on this website (located in the upper right part of any page) or write to us.
To use any computer device, software (driver) is required. It is recommended to use the original software that came with your computer device.
If you do not have the software, and you cannot find it on the website of the manufacturer of the computer device, then we will help you. Tell us the model of your printer, scanner, monitor or other computer device, as well as the version of the operating system (for example: Windows 10, Windows 8, etc.).
Find operating system info in Windows 10
![]()
Find operating system info in Windows 7, Windows 8, Windows 8.1. Read more.
Find out which macOS your Mac is using (Use About This Mac to see the version of Mac operating system installed on your Mac, and find out whether it’s the latest version).
From the Apple menu in the corner of your screen, choose About This Mac. You should see the macOS name, such as macOS Mojave, followed by its version number. If you need to know the build number as well, click the version number to see it.
Post navigation
|
How to install a driver if there is no setup.exe file. How to Manually Install a Driver Using an .INF File. A driver package you downloaded doesn’t include an installer application (like setup.exe or install.msi). In these cases, you can use the Setup Information file (.INF) to manually install the driver. |
|
The most necessary software for any computer — If you bought a new computer or reinstalled the operating system, then on this page of the site you will find all the necessary software and instructions for installing it. |
|
SSD Hardware Installation for Notebooks and Desktops. Transferring data. A step-by-step walkthrough showing how to install your Kingston SSD into a Desktop or Notebook system with the included Acronis software. |
Driver is a computer program that operates or controls a particular type of device that is attached to a computer.
Connection, repair and maintenance of computer devices
If you do not know how to connect an additional device to your computer, and you need instructions on how to connect it correctly, you can use the search bar on this website (located in the upper right part of any page) or write to us.
The site provides information on the use of computer hardware and software. Also on the site you can find answers to complex questions that arise when using printers, scanners, monitors, laptops and other computer devices.
Computer hardware drivers
A driver provides a software interface to hardware devices, enabling operating systems (Windows, Linux, Mac, etc.) and other computer programs to access hardware functions without needing to know precise details about the hardware being used.
Copyright 2021 DriverNew. Assistance in connecting computer devices. Solving problems associated with the use of a PC. Contact form
голоса
Рейтинг статьи
Как установить более старый принтер с помощью расширенной настройки
Если система не определяет ваш старый принтер автоматически, вы все равно можете добавить устройство вручную в зависимости от типа подключения и возраста принтера.
Важное замечание: Прежде чем продолжить, убедитесь, что ваш компьютер подключен к Интернету, чтобы Центр обновления Windows мог загружать дополнительные драйверы
Автоматическая установка принтера
Если вы пытаетесь добавить старый принтер локально с помощью USB-кабеля или беспроводного соединения, выполните следующие действия:
- Откройте Настройки .
- Нажмите на устройства .
- Нажмите на Принтеры и сканеры .
-
Нажмите кнопку Добавить принтер или сканер .
- Подождите несколько минут.
-
Выберите нужный принтер, которого нет в списке .
-
Выберите Мой принтер немного старше. Помоги мне найти это. вариант.
- Выберите свой принтер из списка.
-
Нажмите кнопку Далее .
- Введите имя для принтера.
-
Нажмите кнопку Далее .
- Выберите опцию Не делиться этим принтером .
-
Нажмите кнопку Далее .
-
Выберите опцию « Распечатать тестовую страницу», чтобы убедиться, что устройство работает.
- Нажмите кнопку Готово .
Выполнив все эти шаги, вы сможете начать печать на устройстве.
Установка сетевого принтера вручную
В случае, если вы имеете дело с сетевым принтером, вы можете попытаться создать ручное соединение, используя IP-адрес устройства, выполнив следующие действия:
- Откройте Настройки .
- Нажмите на устройства .
- Нажмите на Принтеры и сканеры .
-
Нажмите кнопку Добавить принтер или сканер .
- Подождите несколько минут.
-
Выберите нужный принтер, которого нет в списке .
-
Выберите опцию Добавить принтер, используя адрес TCP / IP или имя хоста .
- Нажмите кнопку Далее .
- Используйте раскрывающееся меню «Тип устройства» и выберите параметр « Устройство TCP / IP» .
-
В поле «Имя хоста или IP-адрес» введите IP-адрес принтера. Например, 10.1.2.175.
Примечание. Если вы не знаете конфигурацию TCP / IP вашего принтера, вы сможете найти эту информацию, используя встроенный экран устройства. Однако не все принтеры одинаковы, что означает, что вам нужно проверить веб-сайт поддержки производителя для получения более подробной информации.
-
В поле «Имя порта» оставьте имя по умолчанию (рекомендуется) или введите новое имя.
- Проверьте запрос принтера и автоматически выберите драйвер для использования (рекомендуется).
- Нажмите кнопку Далее .
-
Введите имя для принтера.
- Нажмите кнопку Далее .
-
Выберите опцию Не делиться этим принтером .
- Нажмите кнопку Далее .
-
Выберите опцию « Распечатать тестовую страницу», чтобы убедиться, что устройство работает.
- Нажмите кнопку Готово .
После выполнения этих действий сетевой принтер должен быть готов к любому применению.
Установка локального принтера вручную
В качестве альтернативы, если предыдущие шаги не сработали, и вы пытаетесь подключить старый принтер с помощью параллельного или последовательного (USB) кабеля, который ОС не обнаруживает, выполните следующие действия:
- Откройте Настройки .
- Нажмите на устройства .
- Нажмите на Принтеры и сканеры .
-
Нажмите кнопку Добавить принтер или сканер .
- Подождите несколько минут.
-
Выберите нужный принтер, которого нет в списке .
-
Выберите опцию Добавить локальный принтер или сетевой принтер .
- Нажмите кнопку Далее .
-
Выберите порт (интерфейс), который вы используете в данный момент, в раскрывающемся меню «Использовать существующий порт». Например, если вы используете USB-кабель, выберите опцию USB . Если вы используете параллельный кабель с адаптером DB-25, затем выберите порт LPT1 .
- Нажмите кнопку Далее .
-
Нажмите « Обновить» .
Примечание. Windows 10 больше не поставляется с основными драйверами принтера и сканера, поэтому при нажатии кнопки « Обновление Windows» потребуется некоторое время для заполнения драйверов из облака.
- Слева выберите производителя принтера.
-
Справа выберите модель принтера.
Совет. Если модель вашего принтера отсутствует в списке и у вас нет контроллера, вы можете попробовать выбрать ближайший доступный драйвер. Кроме того, вы можете нажать кнопку « Установить с диска» , чтобы указать драйвер принтера.
- Нажмите кнопку Далее .
-
Введите имя для принтера.
- Нажмите кнопку Далее .
-
Выберите опцию Не делиться этим принтером .
- Нажмите кнопку Далее .
-
Выберите опцию « Распечатать тестовую страницу», чтобы убедиться, что устройство работает.
- Нажмите кнопку Готово .
После того, как вы выполнили эти шаги, если тест напечатан успешно, устройство должно быть доступно из всех приложений.
Решение проблем отображением принтера
Иногда случается так, что в окне «Устройства и принтеры» вовсе не отображается никакого оборудования. Тогда рекомендуем провести чистку и восстановление реестра. Возможно, скопившиеся временные файлы или возникшие повреждения мешают функционированию определенных служб. Развернутые руководства по этой теме ищите ниже.
Кроме этого доступно и ручное восстановление повреждений реестра, однако оно подходит только для принтеров. Осуществляется это следующим образом:
- Запустите «Выполнить», зажав горячую клавишу Win + R. В строке напечатайте regedit и нажмите Enter.
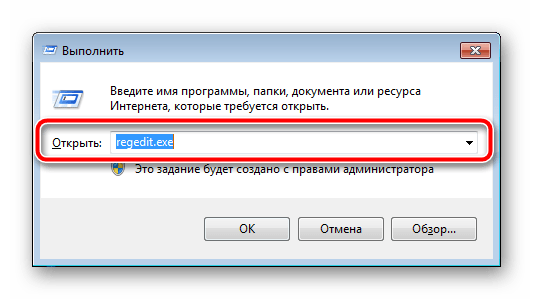
Перейдите по следующему пути:
HKEY_LOCAL_MACHINESOFTWAREMicrosoftWindowsCurrentVersionExplorerControlPanelNameSpace
В папке NameSpace на любом пустом месте нажмите правой кнопкой мыши и создайте новый раздел.
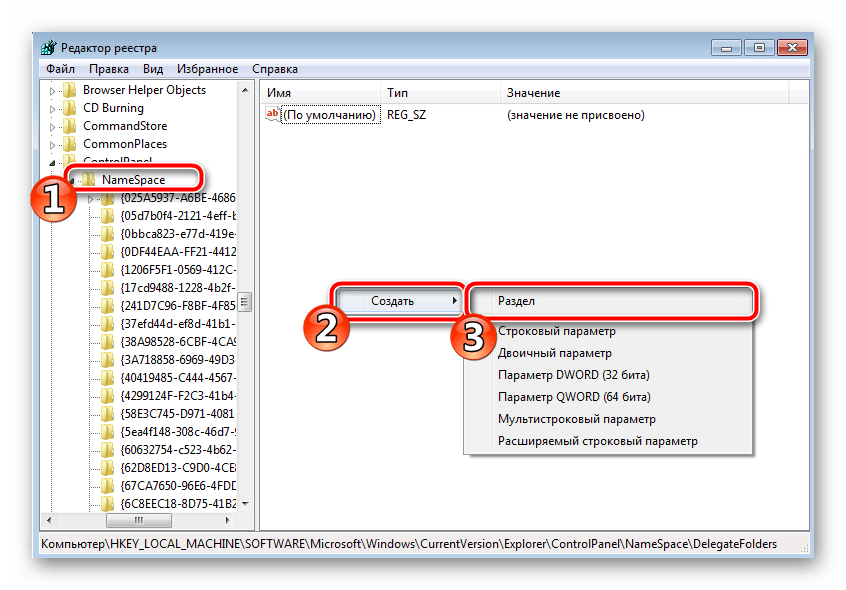
Задайте ему имя:
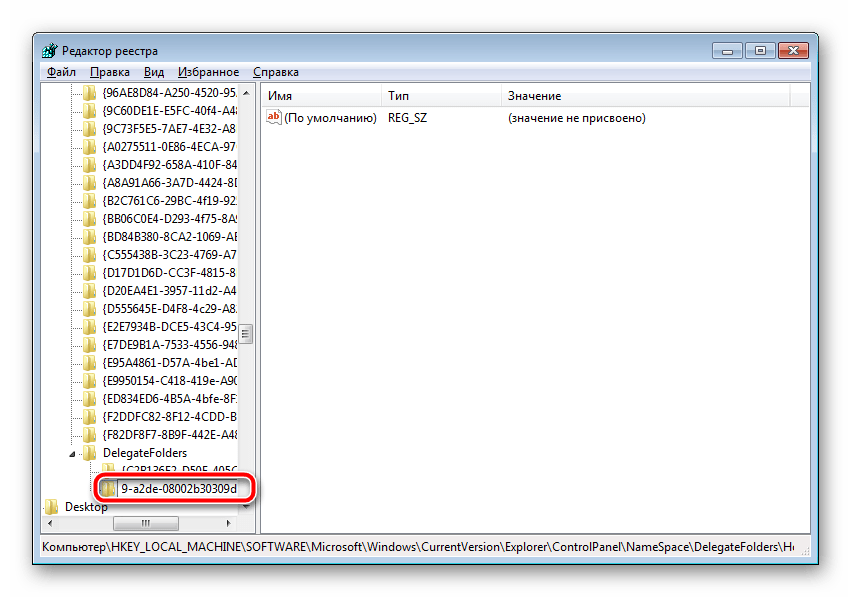
В нем будет находиться лишь один параметр «По умолчанию». Кликните по нему ПКМ и выберите пункт «Изменить».
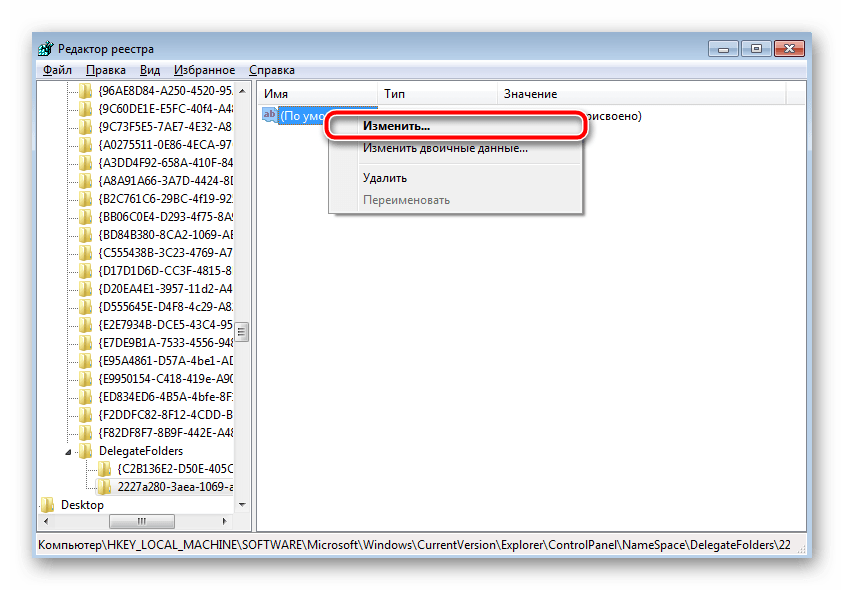
Присвойте значение «Принтеры» и нажмите «ОК».
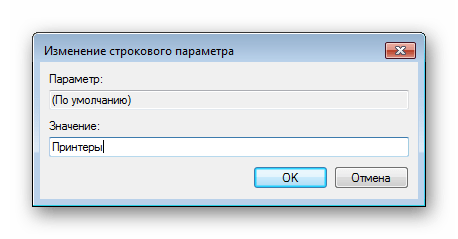
Осталось только перезагрузить компьютер, после чего в «Панель управления» создастся новый раздел с именем «Принтеры», в котором и должны отображаться все необходимые устройства. Там можно обновлять драйверы, настраивать и удалять оборудование.
Добавить принтер в список устройств несложно, однако иногда все же появляются определенные трудности. Надеемся, наша статья помогла во всем разобраться, у вас не возникло никаких ошибок и вы быстро справились с поставленной задачей.
Перед установкой принтера в компьютер, прочтите инструкцию, прилагаемую к нему. Перед подключением одних принтеров нужно установить специальное программное обеспечение, другие же принтеры можно подключать сразу.
Включите компьютер и выполняйте то, что написано в инструкции к вашему принтеру.
- Если принтер относится к устройствам типа Plug-and-Play (подключай и работай), подключите его и включите питание. Windows выполнит все необходимые действия автоматически.
- Вставьте диск (или диски), входящие в комплект поставки принтера, в дисковод оптических дисков и следуйте инструкциям, появляющимся на экране.
- Выполните команду Пуск>Устройства и принтеры.
- Если подключается беспроводной принтер, выполните команду Пуск>Устройства и принтеры и в появившемся окне щелкните на ссылке Установка принтера. Выберите параметр Добавить сетевой, беспроводный или Bluetooth-принтер и следуйте инструкциям.
Если в выбран третий вариант, в появившемся окне Устройства и принтеры щелкните на ссылке Установка принтера, отображенной в верхней части окна.
В окне мастера установки принтера (диалоговое окно Установка принтера) щелкните на параметре Добавить локальный принтер и на кнопке Далее.
В диалоговом окне Выберите порт принтера, щелкните на стрелке вниз, отображенной справа от поля Использовать существующий порт, и выберите порт. Можете также оставить порт, рекомендованный Windows. Щелкните на кнопке Далее.
В следующем окне мастера установки — Установка драйвера принтера — выберите производителя и принтер. Доступны следующие возможности:
- Если у вас есть диск от изготовителя принтера, вставьте его в соответствующий привод для оптических дисков и щелкните на кнопке Установить с диска. Затем щелкните на кнопке Далее.
- Если же такого диска нет, щелкните на кнопке Центр обновления Windows, чтобы просмотреть список драйверов, которые можно загрузить с веб-сайта Microsoft. Затем щелкните на кнопке Далее.
- В диалоговом окне Введите имя принтера, введите имя принтера. Щелкните на кнопке Далее.
- В следующем диалоговом окне щелкните на кнопке Готово, чтобы завершить работу программы мастера по установке принтера.
Если компьютер подключен к сети, программа установки отобразит дополнительное диалоговое окно, позволяющее открыть общий доступ к принтеру по сети. Установите переключатель Нет общего доступа к принтеру, чтобы запретить другим пользователям доступ к этому принтеру. Если же вы хотите разрешить доступ к этому принтеру, установите переключатель Разрешить общий доступ к принтеру, чтобы его могли использовать другие и в поле Имя ресурса введите сетевое имя принтера в сети. В этом случае принтер смогут использовать все пользователи сети.

![[решено] драйвер принтера недоступен в windows](http://lpfile.ru/wp-content/uploads/0/5/9/059ff73bf62eb5d470359018f426d942.png)












![[решено] драйвер принтера недоступен в windows](http://lpfile.ru/wp-content/uploads/e/4/7/e4713e8d956dc4974b9948fb2b814b5f.png)


















