Если заблокированы только некоторые сайты
Если подключение к интернету работает нормально, а ошибка с неправильным DNS появляется только на отдельных ресурсах – это означает, что они были заблокированы провайдером или администратором сети. Часто такое встречается на рабочем компьютере, при попытке зайти в социальную сеть или развлекательный портал.
Обойти такое ограничение можно – для посещения закрытых ресурсов используйте анонимайзеры или VPN. Анонимайзеры – это сайты, которые замаскируют запрещенные адреса. Похожим способом действуют и VPN – их можно установить в браузер в качестве соответствующего расширения или использовать Opera, в которой есть встроенная функция VPN.
Проверяем службу ДНС-клиент
На компьютере может быть отключен ДНС-клиент. В этой ситуации все предыдущие шаги будут неэффективны. Проверить состояние клиента, при этом включить его поможет следующая инструкция:
- Нажмите на клавиатуре сочетание клавиш Win + R (клавиша Win имеет иконку Windows).
- В окне «Выполнить» введите строку «services.msc» (без кавычек).
- В окне служб найдите строку «DNS-клиент», а затем правой кнопкой мыши нажмите по ней. Выберите пункт «Свойства».
- В графе «Тип запуска» выберите «Автоматически». Если кнопка «Запустить» активна, нажмите на нее. Кликните по «Применить», а затем закройте окна.
Теперь вы знаете одну из причин, почему не отвечает DNS-сервер. Активация клиента позволит убрать ошибку, чтобы свободно пользоваться Интернетом.
Проблемы с маршрутизатором
Самые встречаемые проблемы с DNS-серверами — неполадки, возникающие на роутере. Для того чтобы определить, что «виноват» именно он, компьютер или ноутбук подключают напрямую к кабелю, проведенному в квартиру поставщиком интернет-услуг. Если все работает, DNS-сервер блокируется роутером. Проще всего решить проблемы, спровоцированные маршрутизатором, — сбросить настройки до заводских. В зависимости от модели и производителя это делается разными способами. Иногда достаточно зажать кнопку WPS/RESET либо вставить что-то вроде иголки в специальное отверстие. При желании роутер настраивается изнутри, для чего нужно перейти по адресу 192.168.1.1 и решать проблему в интерфейсе администратора.
DNS-сервер не отвечает. Как исправить?
Причина появления ошибки DNS может скрываться в настройках браузера. Скачайте какой-нибудь другой браузер и попробуйте открыть в нём сайт. Если ошибка исчезла, значит следует переустановить проблемную программу или перейти на ту, что работает. В некоторых случаях DNS отказывается работать на всех браузерах. Следовательно, проблема в настройках компьютера или в деятельности какой-нибудь программы.
Зайдите в «Сетевые подключения» и поищите там подозрительные подключения. Иногда недобросовестное приложение создаёт одно или несколько новых соединений с интернетом, которые мешают нормальной работе. Отключите все непонятные подключения и проверьте работоспособность DNS. Если это не помогло, то загрузите систему в безопасном режиме и попытайтесь открыть сайт. Всё работает нормально? Значит, загрузитесь в обычном режиме и войдите в диспетчер задач Windows. Закрывайте одно приложение за другим, пока DNS не заработает. Таким образом вы сможете выявить программу, мешающую нормальной загрузке веб-страниц.
Что такое DNS
От Английского Domain Name System – определённая система или сервер, которые при запросе отправляет полную информацию о домене. Всемирная паутина или Интернет сеть, построена по определённому принципу. Каждый компьютер имеет свой IP адрес при подключении к глобальной паутине.
На некоторых из них располагаются сайте, интернет-сервисы, магазины или другие источники информации, к которым обращаются люди. Для человека не удобно обращаться к серверу по IP адресу, именно поэтому придумали систему домен имён, которые предоставляют возможным обращаться к машинам в интернете по удобному для человека имени, а не по IP.
Пользователи обычно запускают процесс устранения ошибок при обнаружении желтого восклицательного знака на иконке Интернет. После проведения процедуры система может выдать сообщение «DNS-сервер не отвечает». Что это означает и как с этим бороться, мы расскажем в статье. Решение может быть банальным (например, перезагрузка роутера или смена браузера), в отдельных ситуациях придется проверить работоспособность службы DNS или почистить кэш.
Что такое DNS-адрес и зачем он нужен при подключении к интернету
Функционирование всемирной паутины без использования DNS протокола невозможно, так как он отвечает за обработку пользовательского запроса, определение доменного имени и дальнейшего соединения с ним. Именно при помощи DNS-сервера производится переход на конкретный сайт, после ввода запроса в поисковую строку. Также при помощи данного сервиса присваивается индивидуальный IP вашему устройству, при помощи которого становится доступна обратная связь между сайтом и компьютером.
Первичная настройка сети включает в себя ввод параметров DNS сервера Ростелекома в соответствующие поля. Данная процедура также может производиться в автоматическом режиме. Также реестр DNS может включать в себя список запрещенных для просмотра сайтов, куда входят: вирусные, мошеннические, порнографические и другие проекты, запрещенные законодательством. Так вы сможете обезопасить пользователя ПК от посещения таких проектов.
Подводя итоги вышеуказанного, можно выделить следующие факторы:
- без DNS вы не сможете получить доступ к сайтам, расположенным во всемирной паутине;
- протокол может выступать в качестве своеобразного «фильтра» от нежелательного контента;
- быстродействие соединения, задержка между передачей пакетов данных и некоторые другие технические параметры также зависят от выбора обслуживающего сервера.
DNS сервер не отвечает (Билайн или Ростелеком)
Все перечисленные способы ликвидации ошибки рассчитаны на то, что проблемы возникли именно у пользователя. Но практика демонстрирует, что в большинстве случаев неполадки возникают у провайдера по ряду причин, например технические неисправности.
По этой причине необходимо при возникновении ошибки не спешить, а подождать некоторое время: можно за этот период перегрузить компьютер и роутер, не трогая никакие настройки. Если ситуация не изменилась, то рекомендуется связаться с представителями компании-провайдера и рассказать о сложившейся проблеме, сообщив специалисту данные, которые он требует: номер договора, фамилию, IP-адрес или другую информацию. Если проблема возникла у поставщика услуг по интернет-связи, то он сообщит об этом и скажет примерные сроки устранения аварии. Особенно это актуально для владельцев интернета от компании Ростелеком (я сам из таких, поэтому знаю, о чем говорю). Очень полезные номера:
- 8 800 302 08 00 — техподдержка Ростелеком для физических лиц;
- 8 800 302 08 10 — техподдержка Ростелеком для юридических лиц.
Если проблема возникла не у провайдера, то специалист компании может в некоторых случаях помочь пользователю решить ее, дав грамотный совет или рекомендации.
Одной из самых частых ошибок связанных с подключением к интернету в Windows, является ошибка: «DNS-сервер не отвечает». При этом, пропадает доступ к интернету. На значке подключения скорее всего будет желтый треугольник, а в браузере, при попытке открыть сайт, вы скорее всего увидите ошибку «Не удается найти DNS-адрес», «err name not resolved «, или что-то в этом роде. Проблема эта вызвана сбоем в работе DNS-сервера, который отвечает за перенаправленные IP-адреса на домен. Если говорить о причинах возникновения этой ошибки, то виновником может быть как сам компьютер, так и маршрутизатор, или оборудование на стороне провайдера.
Сама ошибка «DNS-сервер не отвечает» появляется в результате диагностики сетей Windows. Запустить диагностику очень просто. Достаточно нажать правой кнопкой мыши на значок подключения к интернету, и выбрать «Диагностика неполадок».
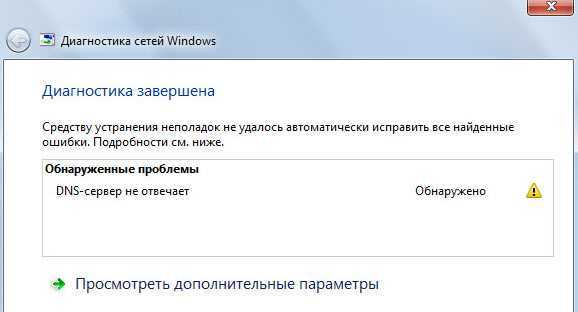
Иногда, может появляться ошибка: «Параметры компьютера настроены правильно, но устройство или ресурс (DNS-сервер) не отвечает».
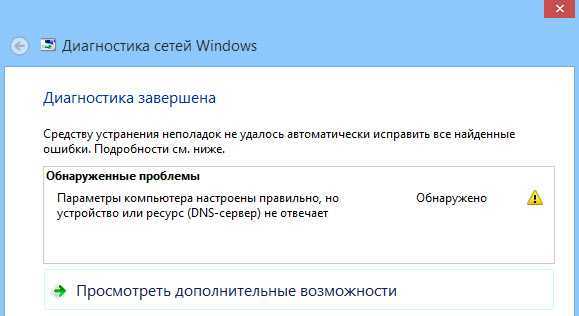
Вот такие ошибки. Если вы не знаете что делать, то сейчас мы рассмотрим несколько эффективных советов, которые должны помочь избавится от данных ошибок. В итоге, интернет на вашем компьютере заработает, и сайты начнут открываться. Решения будут одинаковыми для Windows 10, Windows 8, и Windows 7.
Восстановление системы
Операционная система имеет свойство ломаться, при этом системные файлы и библиотеки начинают работать неправильно. Это может произойти из-за вирусов, конфликта программ или драйверов.
Как-то раз установил драйвер обновления, из-за которого и перестала работать сетевая, оказалось, что виноваты разработчики, которые не сделали её кроссплатформенной для 7 винды. Помогло при этом только восстановление, а переустановка драйверов не дало результатов, так как обновлённый драйвер поломал одну из ОС библиотек.
- Заходим в меню «Пуск».
- «Все программы».
- «Стандартный» ищем папку «Служебные».
- Теперь нажимаем «Восстановление системы».
- Нажимаем «Далее».
- Нажмите на галочку «Показать другие точки восстановления».
- Если вы устанавливали какой-то драйвер или программу, то система должна была автоматически создать точку. В противном случае выбираем ближайшую, потом «Далее».
- Ждём, когда процесс восстановления закончится и машина перезагрузится.
Восстановление системы
Операционная система имеет свойство ломаться, при этом системные файлы и библиотеки начинают работать неправильно. Это может произойти из-за вирусов, конфликта программ или драйверов.
Как-то раз установил драйвер обновления, из-за которого и перестала работать сетевая, оказалось, что виноваты разработчики, которые не сделали её кроссплатформенной для 7 винды. Помогло при этом только восстановление, а переустановка драйверов не дало результатов, так как обновлённый драйвер поломал одну из ОС библиотек.
- Заходим в меню «Пуск»;
- «Все программы»;
- «Стандартный» ищем папку «Служебные»;
- Теперь нажимаем «Восстановление системы»;
- Нажимаем «Далее»;
- Нажмите на галочку «Показать другие точки восстановления»;
- Если вы устанавливали какой-то драйвер или программу, то система должна была автоматически создать точку. В противном случае выбираем ближайшую, потом «Далее».
- Ждём, когда процесс восстановления закончится и машина перезагрузиться.
IPv6
Firefox поддерживает IPv6 по умолчанию, который может вызывать проблемы с подключением на некоторых системах. Чтобы отключить IPv6 в Firefox:
-
Введите about:config в адресной строке и нажмите EnterReturn. Может появиться страница с предупреждением. Щёлкните по Я принимаю на себя риск!Принять риск и продолжить, чтобы перейти на страницу about:config.
- В поле Поиск введите network.dns.disableIPv6
- В списке настроек дважды щёлкните по щёлкните по кнопке Переключить рядом с network.dns.disableIPv6, чтобы изменить её значение с false на true.
Firefox не может загружать определенные веб-сайты
Если вы обнаружите, что Firefox может загружать одни веб-сайты, но не может загружать другие, сначала очистите ваши куки и кэш Firefox:
-
Щёлкните по кнопке меню , чтобы открыть панель меню.
Щёлкните по кнопке Библиотека на вашей панели инструментов. (Если вы её не видите, щёлкните по кнопке меню , затем щёлкните Библиотекащёлкните по кнопке меню ). - Щёлкните Журнал и выберите Удалить историю….
- В выпадающем меню Удалить: выберите Всё.
- Под выпадающием меню выберите Куки и Кэш. Убедитесь, что другие элементы, которые вы хотите сохранить, не выбраны.
- Щёлкните по кнопке ОК.
Проверьтесь на наличие вредоносных программ
Если очистка куков и кэша не позволила вам загружать веб-сайты, не работающие в Firefox, то вы должны проверить ваш компьютер на наличие вредоносных программ. Известно, что некоторые типы вредоносных программ, нацелены на Firefox и могут блокировать загрузку различных веб-сайтов:
- Если у вас установлена антивирусная программа или программа Интернет-безопасности, обновите свою антивирусную базу данных и проивзедите полное сканирование системы.
- Если проблемы не исчезли, прочтите статью .
Подключение другого устройства
Попробуйте подключиться с помощью других устройств. Если проблема появляется и там, то ошибка связана либо с самим роутером, либо исходит со стороны сервера. Этот шаг поможет более точно определить метод ее устранения. Если у вас используется маршрутизатор и есть возможность подключить сеть сразу к компьютеру без промежуточных устройств, попробуйте сделать это. Если все заработает, то проблема именно в роутере или маршутизаторе..
Если оно предоставлено провайдером, то стоит обратиться к провайдеру для замены. В противном случае придется приобрести новую модель.
Проверить настройки
Пришло время внести изменения в настройки использования DNS сервера. Если вы выходите в интернет только через один компьютер, то менять настройки лучше на нем. Если используется несколько устройств, то можно обратить к настройкам роутера. Первым делом рассмотрим процедуру изменения настроек для одного ПК. Рекомендуется придерживаться следующего алгоритма:
- Вновь найдите иконку подключения в системном трее и нажмите на нее правым кликом мыши. Выберите пункт «Открыть «Параметры сети и интернет»».
- На следующем этапе необходимо перейти в «Настройки параметров адаптера». Если вы пользуетесь Windows 7 и более ранними версиями, то этот пункт появится еще на 1 этапе. Если это Windows 10, то нужно выбрать соответствующий пункт в открывшемся окне.
- Теперь найдите свое подключение в открывшемся списке. Это может быть Ethernet или Wi-Fi. 2 раза нажмите на него, после чего выберите пункт «Свойства».
- В открывшемся списке найдите пункт «Internet Protocol Verion 4», «IP версии 4» или подобное. Выберите ее и нажмите «Свойства».
-
Обычно здесь установлен флажок «Получить адрес DNS-сервера автоматически». Если это не так, то установите флажок. На этом этапе стоит попробовать несколько вариантов. Если автоматическое определение не помогло, то поэтапно вводите вручную следующие варианты и проверяйте результат:
- 8.8.8.8 и 8.8.4.4;
- 77.88.8.8 и 77.88.8.1;
- 48.194.36 и 213.158.0.6 — сервер от Ростелекома;
- После ввода нажмите на «Ок», закройте окно настроек и перезапустите компьютер.
Очистить кэш ДНС
Вполне возможно, что проблема не в настройках DNS, а в засоренности его кэша. К счастью, очистить его довольно просто, если соблюдать инструкцию. Способ подходит для любых версий Windows. Придерживайтесь следующего алгоритма:
- Первым делом необходимо открыть Command Line Interpreter. Для этого нажмите на комбинацию клавиш «Win + R». Откроется стандартная утилита «Выполнить». Введите в ней комбинацию «cmd» и нажмите Enter.
- В открывшемся окне введите поэтапно введите следующие комбинации. После каждой из них нужно нажимать Enter.
- После выполнения всех команд обязательно перезапустите компьютер и проверьте результат.
Убедиться в работе службы DNS клиента
Связь с DNS-клиентом на компьютерах происходит с помощью специальной стандартной службы Windows. Иногда проблемы возникают именно с ней. Поэтому рекомендуется проверить ее работоспособность. Для этого выполните следующие действия:
- Опять понадобится утилита «Выполнить». Нажмите на комбинацию клавиш «Win + R» и введите команду «services.msc», после чего нажмите на Enter.
- Откроется окно со всеми службами Windows. Найдите в списке пункт «DNS-клиент» и кликните по нему 2 раза.
- В пункте «Тип запуска» переключатель должен стоять на значении «Автоматически». Если кнопка «Запустить» не окрашена в серый цвет, то нажмите на нее.
- Нажмите на «Применить», закройте настройки и перезапустите ПК.
Проверить драйвера на сетевой карте
Вполне возможно, что ваша сетевая карта оснащена старой версией драйверов, что не позволяет ей правильно функционировать. Хоть такая проблема встречается крайне редко, рекомендуется не исключать ее. Сделайте следующее:
- Кликните правой кнопкой по меню «Пуск» на рабочем столе и выберите пункт «Диспетчер устройств».
- Здесь нужно найти вашу сетевую карту. Она находится в разделе «Сетевые адаптеры». Найдите нужный пункт и кликните по нему 2 раза.
- Откроется окно подробных сведений об устройстве. Перейдите на вкладку драйвер. Здесь можно ознакомиться с его версией, удалить или обновить.
Не забудьте перезапустить устройство после работы с драйверами.
Проверить правильность настройки антивируса
Вполне возможно, что проблема возникает из-за неправильных настроек антивируса. Рекомендуется полностью деактивировать программу и проверить возможность соединения с рассматриваемым сервером после этого. Если все заработало, то нужно изменить настройки антивируса. Однако в каждом случае они будут индивидуальными.
Ваш DNS-сервер может быть недоступен
Прежде чем начать, вы должны проверить «ping status» и попробовать использовать другой браузер. Если вы сталкиваетесь с проблемами потери пакетов или ни один из ваших браузеров не может открыть какой-либо веб-сайт, вам необходимо следовать этим решениям.
Если вы долгое время использовали ОС Windows, вы можете знать, что вы можете решить большинство проблем, связанных с подключением к Интернету, очистив DNS-кеш Windows. Это помогает, когда некоторые сайты открываются, а некоторые нет. Так что откройте командную строку с правами администратора и выполните эту команду:
ipconfig/flushdns
По завершении работы вы увидите сообщение Успешно сброшенный кэш DNS Resolver Cache .
Вы можете также обновить IP-адрес, выполнив следующие команды в окне CMD:
ipconfig/release ipconfig/renew
Проверьте, работает ли это для вас.
2] Используйте общедоступный DNS Google
Если на вашем DNS-сервере возникла проблема, измените настройки DNS. Вы можете временно переключиться на Google Public DNS. Чтобы начать, нажмите Win + R , введите ncpa.cpl и нажмите кнопку «Ввод». Нажмите правой кнопкой мыши на активный профиль сети и выберите Свойства . Вы должны найти в списке Интернет-протокол версии 4 (TCP/IPv4) , который необходимо выбрать, прежде чем нажимать кнопку Свойства .
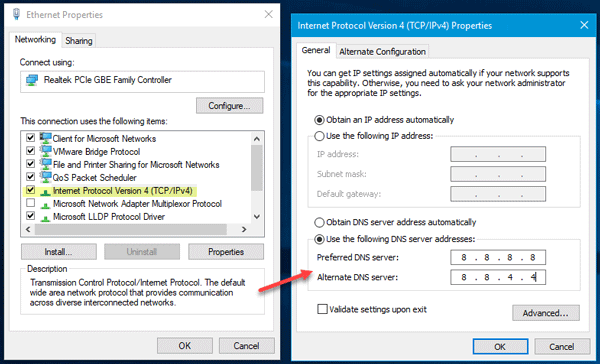
После этого выберите Использовать следующие адреса DNS-серверов и введите следующие адреса:
- Предпочитаемый DNS-сервер: 8.8.8.8
- Альтернативный DNS-сервер: 8.8.4.4
В случае, если вы используете IPv6; вам нужно использовать эти
- Предпочитаемый DNS-сервер: 2001: 4860: 4860 :: 8888
- Альтернативный DNS-сервер: 2001: 4860: 4860 :: 8844
Сохраните свои настройки и проверьте, получаете ли вы какие-либо проблемы или нет.
3] Отключите программное обеспечение VPN/антивирус/брандмауэр
Если вы недавно установили какое-либо программное обеспечение VPN, антивирус или брандмауэр, попробуйте отключить его. Иногда такое программное обеспечение, как известно, создает проблемы – и поэтому мы должны исключить эту возможность.
4] Отключить прокси
Если вы используете какой-либо прокси-сервер в своей системе, вы должны отключить его, чтобы проверить, создает ли он проблемы или нет. Для этого нажмите Win + I , чтобы открыть панель настроек Windows. После этого перейдите в Сеть и Интернет > Прокси-сервер . Теперь убедитесь, что включена только опция Автоматически определять настройки . Если какой-либо другой параметр включен, вам нужно нажать эту кнопку, чтобы отключить его.
Если какое-либо вредоносное или рекламное ПО недавно атаковало вашу систему, вам нужно открыть другой параметр в настройках Local Area Connection (LAN). Для этого найдите Свойства обозревателя в окне поиска на панели задач или в Cortana. После открытия окна свойств Интернета перейдите на вкладку Подключения и нажмите Настройки локальной сети . Теперь убедитесь, что Использовать прокси-сервер для вашей локальной сети выключен.
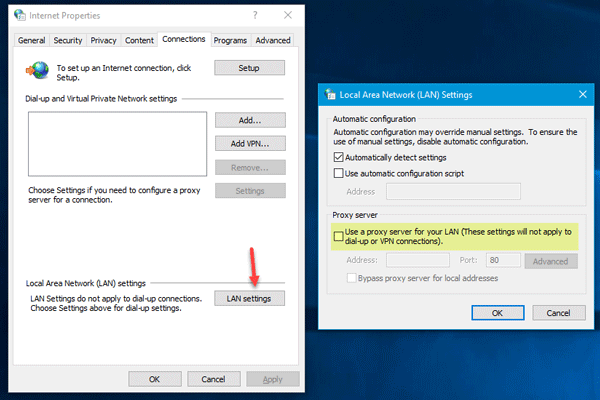
Если нет, отключите этот параметр и сохраните изменения.
5] Сброс маршрутизатора
Иногда маршрутизатор Wi-Fi может создавать такие проблемы с подключением к Интернету в Windows 10. Если другие решения не работают, попробуйте сбросить его один раз. Вы можете проверить руководство, которое было предоставлено производителем, так как разные маршрутизаторы Wi-Fi имеют различные способы сброса. Какой бы маршрутизатор вы ни использовали, вам нужно еще раз ввести все IP-адреса.
6] Сброс TCP/IP
Чтобы исправить поврежденный TCP/IP, сброс является лучшим вариантом, который вы должны выбрать. Чтобы сбросить TCP/IP, введите в командной строке с повышенными правами и выполните следующую команду:
netsh int ip reset resettcpip.txt
Вам необходимо перезагрузить компьютер, чтобы выполнить это действие.
Некоторые другие связанные с этим проблемы и исправления:
- DNS-сервер не отвечает
- Как исправить неопознанную сеть.
Если заблокированы только некоторые сайты
Если подключение к интернету работает нормально, а ошибка с неправильным DNS появляется только на отдельных ресурсах – это означает, что они были заблокированы провайдером или администратором сети. Часто такое встречается на рабочем компьютере, при попытке зайти в социальную сеть или развлекательный портал.
Обойти такое ограничение можно – для посещения закрытых ресурсов используйте анонимайзеры или VPN. Анонимайзеры – это сайты, которые замаскируют запрещенные адреса. Похожим способом действуют и VPN – их можно установить в браузер в качестве соответствующего расширения или использовать Opera, в которой есть встроенная функция VPN.
Что это и зачем нужен
Прокси север — это связующее звено между вашим компьютером и веб-ресурсом, с которым устанавливается соединение. Запрос от вашего компьютера поступает сначала на прокси-сервер (удалённый компьютер), а потом уже в сеть. Обратная связь происходит также с помощью «посредника».
Схема подключения с помощью прокси-сервера
Прокси сервер позволяет быть анонимными на просторах интернета. Он имеет свой IP-адрес, а так как связь с сетью выполняется через него, ваш IP-адрес остаётся незамеченным. Это основное преимущество, из которого вытекают несколько причин, зачем стоит установить прокси на свой компьютер.
Для своих экспериментов мы купили несколько приватных прокси на Proxy-Sale.Com, выбрав российские IPv4-прокси.
-
Существуют сайты, на которых полностью или частично ограничен доступ, например, для жителей определённых стран. Чтобы обойти запрет, достаточно подключится к прокси-серверу в той стране, где доступ к информации не ограничен.
- Подключение к прокси так же решит проблему обхода запрета на сайт, где вас забанили.
- Ещё одно преимущество — кэширование. Кэширование позволяет ускорить доступ в сеть. Когда вы впервые заходите на сайт, прокси сохраняет в кэш некоторые элементы страниц (фото, аудио- и видеофайлы и т. п.). При повторном обращении к сайту, загружать из интернета нужно уже намного меньше данных, благодаря чему загрузка происходит быстрее.
- Использование прокси-сервера позволит разгрузить каналы связи в локальных сетях.
Блокировка социальных сетей на предприятиях
Крупные предприятия блокируют доступ к развлекательным сайтам для своих сотрудников. Социальные сети забирают уйму рабочего времени у офисных работников, так что администраторы блокируют их на сервере, в результате чего можно наткнуться на ошибку «DNS-сервер не отвечает». Что делать в этой ситуации? Специально для сотрудников офиса, страдающих без любимой социальной сети, были придуманы сайты-анонимайзеры, позволяющие получить запретный плод.
Анонимайзер преобразует стандартный адрес веб-страницы в набор символов. В результате сервер пропускает пользователя на запрещённый портал, так как при подключении используется другой адрес. Некоторые анонимайзеры могут быть заблокированы администратором сети, но, к счастью, их так много, что едва ли коварный админ сможет заблокировать все.
Если сайты для обхода блокировки не помогают, то можно воспользоваться одним из прокси-серверов. Выбирайте сервер из близлежащих стран, чтобы соединение было быстрым. Как видите, проблемы с DNS-сервером можно легко устранить своими силами. Если ни один из методов не помог, то следует обратиться к специалисту.
Перезагрузить маршрутизатор и ПК
Первый и самый легкий метод — это перезагрузка всех систем. Вполне возможно, что сбой разовый и он будет исправлен при повторном запуске оборудования. Рекомендуется перезапустить как сам компьютер (или устройство, через которое вы выходите в интернет), так и роутер.
Запустить диагностику
На следующем этапе стоить воспользоваться средством автоматической диагностики. Хоть и редко, но бывают ситуации, когда система сама выявляет проблему (если она исходит со стороны клиента) и решает ее. Выполните следующие действия:
- Найдите иконку интернет-подключения в системном трее в нижнем правом углу экрана компьютера. Она может выглядеть по-разному в зависимости от типа подключения (кабельное или беспроводное).
- Кликните по ней правой кнопкой и выберите пункт «Диагностика неполадок». Стоит отметить, что название функции может отличаться в зависимости от версии Windows.
- Откроется специальное окно «Диагностика сетей Windows». Сразу начнется проверка вашего подключения и выявления проблем. Придется подождать несколько секунд или даже минут. После этого система отобразит найденные проблемы и варианты их решения.

![[решено] ошибка: dns сервер не отвечает: что делать - 4 способа решить проблему](http://lpfile.ru/wp-content/uploads/a/2/e/a2e123876e18302de4a499758a666668.jpeg)










![[решено] ошибка: dns сервер не отвечает: что делать - 4 способа решить проблему](http://lpfile.ru/wp-content/uploads/4/2/1/42190d97235e7297394cfb08e19bd7bd.gif)


















