Как установить драйвер в Windows 10
Для того, чтобы устройство печати от японской компании Brother работало безошибочно, требуется предварительная установка программы-драйвера. Если не выполнить все нюансы, то принтер просто-напросто откажется работать. Все неочевидные моменты мы описали в нашей пошаговой инструкции.
Чтобы начать установку, необходимо скачать драйвера для принтера Brother HL-1112R. Проще всего сделать это, если перейти по гиперссылкам, которые размещены в верхушке данной страницы. Начнется закачка дистрибутива, который после завершения необходимо запустить. В стартовом окне не будет никаких настроек. Надо только выбрать язык и нажать «Да».
Вторым этапом является прочтение лицензионного договора. Он описывает условия использования принтера, а также разрешение на использование интеллектуальной собственности компании. Для согласия с условиями жмем «Да».
Режим установки выбираем в соответствии с рекомендацией изготовителя оборудования – «Стандартная установка». После этого нажимаем «Далее».
Из комплекта принтера выбираем дата-кабель и присоединяем так, как это показано на картинке в окне установщика. Подключаем питание и переходим «Далее».
Программа самостоятельно завершит настройку принтера. Это займет 4-5 минут. После этого для завершения щелкаем «Готово».
Как установить драйвер
Загруженный дистрибутив надо запустить. Кликните по нему дважды мышкой и начнется установка. В первом окне надо выбрать язык – Русский, и нажать «Ок».
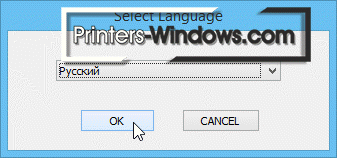
Жмите «Да». В окне вы видите текст лицензионного соглашения. Для всех программных продуктов он почти одинаковый.
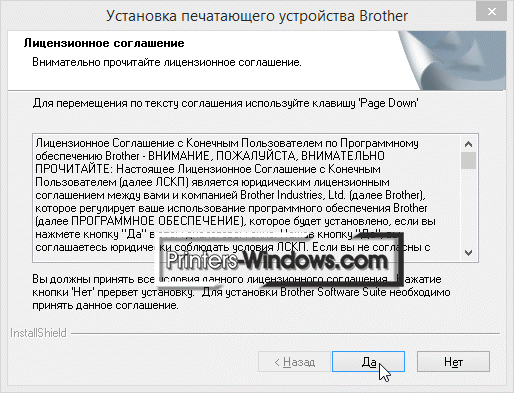
Нажмите по кружочку около надписи «Стандартная». Она выделится, жмите «Далее».
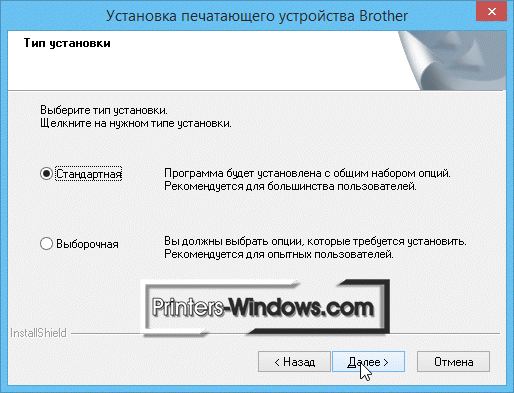
Выполняем подключение так, как прописано в последнем окне. Все провода должны быть в комплекте. Закрывать окно не надо. Вам остается немного подождать, система будет завершать установку. Когда все окна закроются, поместите в лоток бумагу, проверьте картридж и можете печатать. Если не получается, перезагрузите компьютер.
Как перезагрузить принтер brother
Добрый день! Уважаемые читатели и гости популярнейшего IT блога pyatilistnik.org. Наверняка во многих организациях используется сервер централизованной печати, и это правильно, так как все удобно для управления из одного места, и если возникают какие проблемы, то они так же локализованы. Сегодня ко мне обратились представители технической поддержки, с таким вот вопросом. У них в одном из филиалов перестала идти печать и в консоли управления статус принтера был «отключен (Offline)«. В очереди печати скопилось много заданий. Таких принтеров оказалось около половины из всех представленных на сервере. Давайте я покажу, как я вышел из этой ситуации, без перезагрузки сервера печати.
Как обнулить принтер через меню
Обычно МФУ от компании Brother оснащены экраном, который показывает ошибки и помогает выполнять базовые действия по обслуживанию и управлению устройством. Так, через меню дисплея доступна и операция сброса, как чипа на картридже, так и барабана.
Сначала покажем процедуру программного (системного) сброса с помощью кнопок на панели управления для популярной модели Brother DCP-7057R. Эта же инструкция поможет убрать ошибку с экрана на устройствах, которые работают с картриджами TN-2235, TN-2275, TN-2290, TN-2090, TN-2080.
- Включите аппарат кнопкой на корпусе. Дождитесь окончания подготовки устройства к печати, механизм должны прекратить шуметь.
- Откройте крышку спереди, на экране должно появиться соответствующее предупреждение.
- Нажмите на кнопку с обозначением стрелки назад и названием «Очистить».
- Сразу нажмите кнопку «Старт».
- По очереди нажмите кнопки, сначала «Вверх» (+), а потом «Вниз» (-). На дисплее в итоге отобразятся два нуля «00». Подтвердите сброс нажатием на центральную кнопку «OK».
- Можете закрыть крышку и проверить результат работы. На экране через небольшое время покажет ресурс картриджа – 100%.
Также можно убедиться в успешном обнулении фотобарабана. Для этого перейдите в меню, далее зайдите в раздел «Информация об устройстве» и пролистайте до пункта «Состояние барабана», кликните «OK». Удовлетворительным считается, если напишет «Осталось: 100%».
Фотобарабан исчерпал свой ресурс.
Остановка печати происходит, когда установленный производителем лимит отпечатков заканчивается. В среднем, конструкция рассчитана на 10 000 листов. На причину проблемы указывает тройное мигание с небольшим интервалом.

Ресурс драм картриджей Brother намного больше и фотобарабан способен прослужить в два раза дольше официально заявленного лимита. Чтобы сбросить счетчик и продолжить работу, необходимо открыть доступ к картриджу и 4 раза нажать на кнопку включения.При полном исчерпании ресурса, отпечатки станут не такими яркими и приобретут более бледный тон печати. В этом случае фотобарабан подлежит полной замене.
Принтер этикеток Brother печатает с полосами: что делать
Расскажем, что делать, если принтер этикеток Brother печатает с полосами. Проблема возникает в случае загрязнения ролика либо печатающей головки грязью или бумажной пылью. В таком случае требуется их очистка. Печатающая головка очищается с помощью ватной палочки. Для большего эффекта ее можно смочить в этиловом спирте. Загрязнение ролика легко устраняется при помощи целлофановой пленки.
Термоголовка при перегреве может оставлять темные пятна на носителе. Обычно это происходит при непрерывной печати большого объема информации. При возникновении подобной проблемы рекомендуется прекратить работу и дать термоголовке остыть. Кардинально решить вопрос можно путем уменьшения плотности печати и удаления темных участков в изображении. Не следует создавать препятствия для вентиляции принтера. С этой целью не рекомендуется устанавливать его в замкнутом пространстве.
Принтер начинает печатать неожиданно, или печатает непонятные символы.
- Проверьте, чтобы кабель для подключения принтера был не слишком длинным. Рекомендуется использовать параллельный кабель или кабель USB не длиннее 2 метров.
Проверьте, чтобы кабель для подключения принтера не был повреждён.
Если вы используете устройство переключения интерфейсов, удалите его. Подсоедините принтер напрямую к компьютеру и повторите печать.
Убедитесь, что в драйвере принтера выбраны правильные настройки:
- Нажмите Пуск => Настройки => Принтеры .
Нажмите Пуск => Принтеры и факсы .
Нажмите Пуск => Панель управления => Оборудование и звук => Принтеры .
Правой клавишей мыши нажмите на иконке устройства и выберите » Настройки печати «.
Проверьте название драйвера принтера. Если название принтера отображается сверху в окне Настройка печати , значит выбран правильный драйвер.Если название принтера не отображается, переустановите нужный драйвер принтера, следуя «Руководству по быстрой установке», доступному в разделе «Руководства» на данном сайте. Чтобы перейти в раздел «Руководства», нажмите на ссылку » Руководства » на этой странице.
- Нажмите на иконку Apple и откройте » System Preferences «.
Нажмите на » Print & Fax » или » Print & Scan «. Появится окно Print & Fax или Print & Scan .
- Слева выберите название принтера. Убедитесь, что название вашего принтера отображается в поле Selected Printer in Print Dialogue . В противном случае, выберите ваш принтер.
Нажмите » Printer Setup «.
- Слева выберите ваш принтер. Убедитесь, что в поле Default Printer отображается ваш принтер. В противном случае, выберите ваш принтер.
Нажмите » Open Print Queue «.
В верхнем меню нажмите иконку Printer Setup (для Mac OS X 10.5: нажмите иконку Info ).
Нажмите » Driver » и проверьте драйвер принтера. Если название драйвера принтера соответствует названию вашего принтера, значит выбран правильный драйвер.В противном случае переустановите нужный драйвер принтера, следуя «Руководству по быстрой установке», доступному в разделе «Руководства» на данном сайте. Чтобы перейти в раздел «Руководства», нажмите на ссылку » Руководства » на этой странице.
Проверьте, чтобы принтер не был подключен к тому же порту, к которому подключено запоминающее устройство или сканер. Отсоедините все остальные устройства и подключите к порту только принтер.
Выключите Status Monitor :
- Если Status Monitor отображается на рабочем столе, нажмите правой кнопкой мыши на окне Status Monitor.Если Status Monitor отображается на панели задач, нажмите правой кнопкой мыши на иконке Status Monitor.
Нажмите Выход .Status Monitor выключится.
Нажмите на крест X вверху окна Status Monitor.Status Monitor выключится.
—ИЛИ—Нажмите в меню Brother Status Monitor => Quit Brother Status Monitor .Status Monitor выключится.
Настройка brother
Подключение по Wifi. Если вы изменили параметры вашей точки доступа, или же перенесли ее куда-либо, то причиной того, что не печатает Bother может быть отсутствие сигнала. Чтобы проверить подключение, распечатайте на принтере отчет о локальном подключении WLAN, если в нем имеются коды ошибок, то скорее всего проблема в них. На официальном сайте компании bother имеется вся необходимая информация, которая позволит вам узнать причину данной ошибки, а также устранить ее. Единственным неудобством может быть отсутствие русскоязычной версии сайта, но это можно исправить, просто используя переводчик или специальное расширение для браузера.
Способ 6: Разблокировка печати
Блокировка печати принтеров происходит по разным причинам, которые чаще всего связаны с ошибками в поставленных в очередь задачах. Например, питание было резко прервано, пользователь вручную прекратил печать, потащил за лист или вызвал другие сбои. Из-за этого задача может задержаться в очереди, не только блокируя дальнейшую печать, но и не позволяя очистить очередь. Тогда потребуется выполнить целый ряд действий, которые помогут избавиться от возникшей трудности.
- Перейдите к целевому устройству через то же меню «Принтеры и сканеры», выберите его и нажмите по кнопке «Открыть очередь».
![]()
Разверните выпадающее меню «Принтер» и нажмите по пункту «Очистить очередь печати». Вполне возможно, что сейчас ни одна из задач не удалится, однако на данном этапе это не важно.
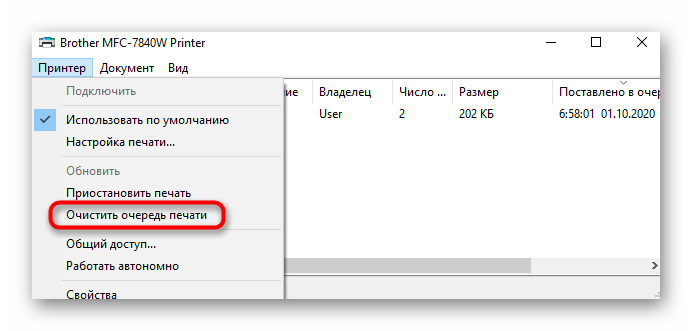
Найдите приложение «Службы» через поиск в «Пуске» и запустите его.
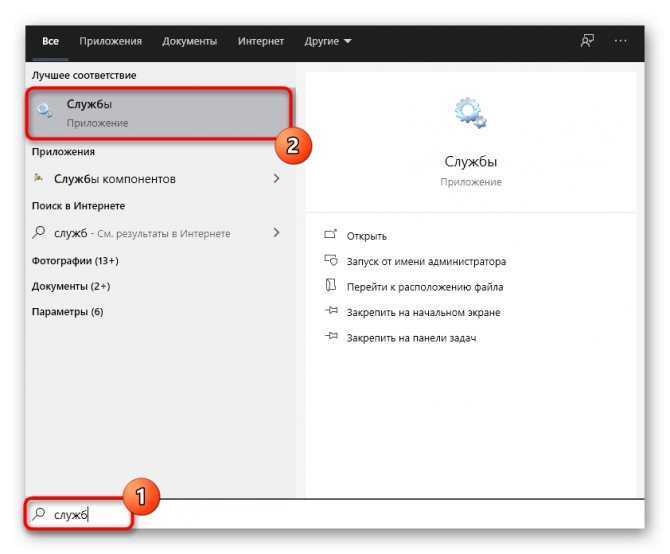
Отыщите службу под названием «Диспетчер печати» и дважды нажмите по ней для открытия свойств.
![]()
Остановите ее и нажмите «Применить», после чего можно покинуть данное меню.
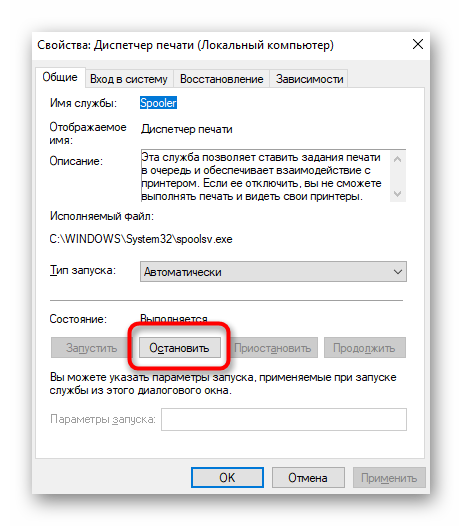
В «Проводнике» перейдите по пути C:\Windows\System32\Spool\PRINTERS, где располагаются задачи печати.
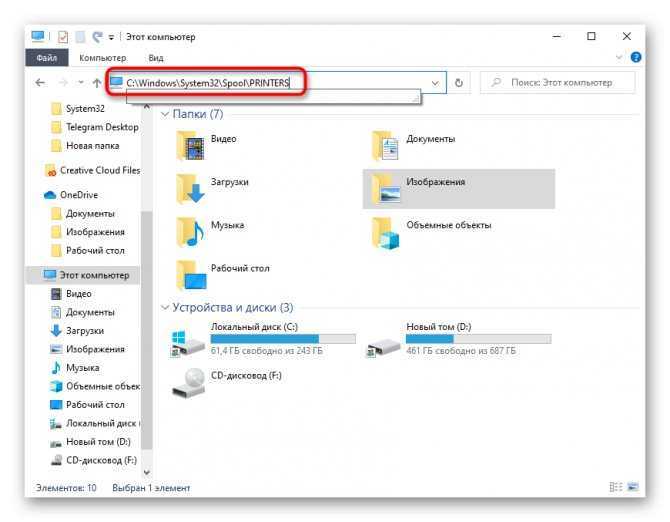
Выделите все находящиеся там файлы и удалите их.
![]()
Остается только вернуться в меню «Службы» и включить тот компонент, о котором шла речь выше, чтобы повторный запуск печати стал возможным. Запустите тестовую печать или выберите для этого любой пользовательский документ, тестируя эффективность выполненной операции.
Выберите свою операционную систему
В зависимости от используемого браузера семейство и версия ОС могут определяться автоматически.
- Windows 10 (32-bit)
- Windows XP (32-bit)
- Windows 10 (64-bit)
- Windows XP (64-bit)
- Windows 8.1 (32-bit)
- Windows Server 2016
- Windows 8.1 (64-bit)
- Windows Server 2012 (64-bit)
- Windows 8 (32-bit)
- Windows Server 2008 R2 (64-bit)
- Windows 8 (64-bit)
- Windows Server 2008 (32-bit)
- Windows 7 (32-bit)
- Windows Server 2008 (64-bit)
- Windows 7 (64-bit)
- Windows Server 2003 (32-bit)
- Windows Vista (32-bit)
- Windows Server 2003 (64-bit)
- Windows Vista (64-bit)
- macOS (10.15)
- OS X (10.10)
- macOS (10.14)
- OS X (10.9)
- macOS (10.13)
- OS X (10.8)
- macOS (10.12)
- Mac OS X (10.7)
- OS X (10.11)
- Mac OS X (10.6)
Переустановка/обновление драйвера
Драйвер устанавливается при подключении принтера к новому компьютеру, также его нужно постоянно обновлять до новой версии или переустанавливать в случае повреждения вирусами или самим пользователем по неосторожности. Переустановка или обновление «дров» делается по следующему алгоритму:
- Заходите в свойства системы путем одновременного нажатия кнопок Win+Pause.
- Кликаете на ярлык «Диспетчер устройств».
- В открывшемся списке находите «Принтеры» или «Устройства обработки изображений», раскрываете раздел.
- Выбираете свою модель и на верхней панели инструментов кликаете на «Обновить драйвер».
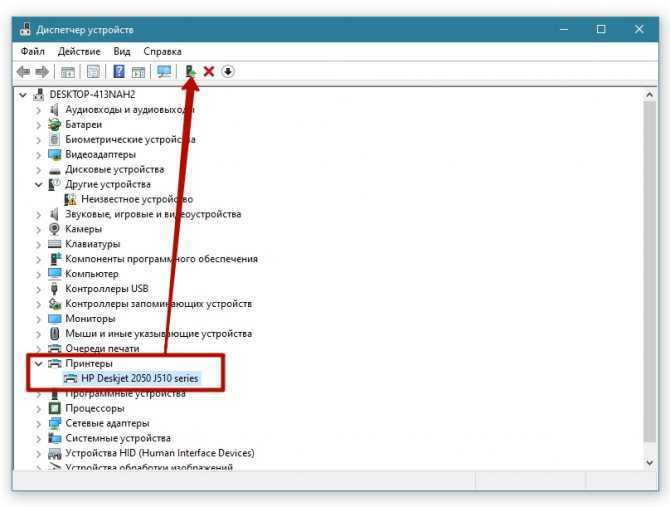
Драйвер берется с загрузочного диска, который шел в комплекте, или скачивается на ресурсе производителя. Программа устанавливается через диспетчер, при этом последовательно выполняются все его указания. Когда предлагается два варианта установки – скачивание с сети и установка с компьютера – выбирается второй вариант и указывается папка с распакованной программой. После установки драйвера перезагрузите компьютер.
2 Драйвер и программное обеспечение
Драйвер принтера
2
Драйвер принтера — это программа, переводящаяданные из формата, используемого компьютером, в необходимый принтеру формат. Как правило, этим форматом является язык описания страниц
(PDL).
Драйверы принтера для поддерживаемых версий ОС Windowsнаходятся на прилагаемом компакт-диске, а для ОС Macintosh — на веб-сайте Brother Solutions Center по адресу http://solutions.brother.com/. Установитеэтидрайверы, следуяинструкциям, приведеннымвдокументе «Руководство по быстрой установке». Самую последнюю версию драйверов принтера для ОС
Windowsи Macintosh можно загрузить с веб-сайта Brother Solutions Center по адресу:
http://solutions.brother.com/
Для ОС Windows
Драйвер принтера Windows(наиболее подходящий драйвер принтера для данного изделия)
Для Macintosh
Драйвер принтера Macintosh (наиболее подходящий драйвер принтера для данного изделия)
Для ОС Linux1 2
Драйвер принтера LPR
Драйвер принтера CUPS
1Для получения дополнительной информации и загрузки драйвера принтера для Linux посетите страницу используемой модели на вебсайте http://solutions.brother.com/ или воспользуйтесь ссылкой на прилагаемом компакт-диске.
2Драйвер доступен не для всех версий Linux или может быть выпущен после выхода первоначальной версии используемой модели.
Автоматическая установка
Driver Install Tool – специальная утилита от производителя, определяющая какое устройство подключено к системе. Утилита скачивает из Интернета все необходимые драйвера для принтера и сканера.
После загрузки Driver Install Tool, распаковываем архив. В консоли можно командой gunzip linux-brprinter-installer-*.*.*-*.gz . Например:
И запускаем от имени суперпользователя, указав название устройства:
Установщик предупредит о пакетах, которые будут устанавливаться:
brdcp7030lpr-2.0.2-1.i386.deb cupswrapperDCP7030-2.0.2-1.i386.deb brscan3-0.2.13-1.amd64.deb brscan-skey-0.2.4-1.amd64.deb
Соглашаемся, нажав “y” (на английской раскладке). Затем ещё дважды соглашаемся с условиями лицензий на устанавливаемые драйвера:
На запрос об адресе сетевого принтера (URI) отвечаем “n”, если принтер подключен к компьютеру напрямую, иначе (если принтер сетевой) отвечаем “y” и вводим URI.
Печатаем тестовую страницу:
Далее следует установка драйверов сканера. Соглашаемся с двумя лицензиями:
К сожалению установщик не до конца регистрирует сканер в ОС, поэтому придётся прописать вручную:
Открываем на редактирование файл 60-libsane1.rules:
Название файла может отличатся в разный версиях ОС. Чтобы выяснить его выполняем:
Ubuntu 18.04+: Где-нибудь в списке устройств нужно добавить слудующую строку:
Проблемы с тонером
Рассмотреть возникающие ошибки можно на примере принтера Brother. Часто бывает так, что картридж заправлен, но устройство отказывается работать. При этом мигает индикатор toner. Что можно сделать в этом случае? Порядок действий зависит от модели принтера и его конструкции.

Клавиша «Старт»
Сброс ошибки принтера Brother, связанной с краской, выглядит примерно так:
1.Включить устройство. 2.Поднять крышку. Пусть побудет в таком положении. 3.Выключить устройство. 4.Зажать клавишу «Старт» и снова включить принтер
Стоит обратить внимание на индикаторы – они должны светиться. 5.Отпустить клавишу и снова нажать (дважды)
Отпустить на несколько секунд. 6.Нажать клавишу «Старт» 5 раз подряд. 7.Закрыть крышку, выключить и включить устройство.

Поднятая крышка
После этих манипуляций индикатор toner не должен светиться.
Как исправить ситуацию, если ошибку выдает МФУ Brother, к примеру, модель DCP-7057?
1.Поднять крышку. 2.Повернуть стрелку назад. 3.Один раз нажать кнопку «Старт». 4.Нажимать стрелочку до тех пор, пока дисплей не покажет 2 нуля. 5.Подтвердить действия, нажав «Ок». 6.Опустить крышку.

Brother DCP-7057R
Если принтер Brother выдает ошибку toner в моделях HL-1112R и HL-1110, действовать нужно по-другому:
1.Toner-картридж вытащить, а драм-картридж оставить. 2.Зажать датчик сброса. Обычно он расположен слева за входным лотком. Достать до него можно, полностью убрав бумагу. 3.Опустить крышку. 4.Зажимать датчик до тех пор, пока устройство не начнет работать. 5.Оставить датчик на пару секунд и снова зажать. Держать руку на нем до прекращения работы. 6.Поставить картридж на место.

Модель HL-1112R
После всех этих действий ошибка toner в принтере Brother будет исправлена.
Закончился тонер-картридж
Нередко пользователи Brother hl 1110 series, чтобы снизить затраты на обслуживание, применяют повторную заправку тонером. Правда, самостоятельный ремонт картриджей способен привести к сбою в системе, которая перестает опознавать вновь заправленные расходники, выдавая ошибку, сигнализирующую о недостаточном количестве тонера.

Важно! Узнать о причине неисправности можно по единоразовому миганию с промежутком в несколько секунд. Исправление проблемы заключается в следующих действиях: на стартовом картридже обнуление производится через принтер, на конструкциях с функцией сброса в виде флажка, шестерня устанавливается в первоначальное положение
Исправление проблемы заключается в следующих действиях: на стартовом картридже обнуление производится через принтер, на конструкциях с функцией сброса в виде флажка, шестерня устанавливается в первоначальное положение.
Проблемы с бумагой: замятие, неправильный формат, пустой лоток
Наиболее распространенные проблемы не только с Brother HL-1110R, но и с абсолютным большинством лазерных и струйных принтеров являются: замятие бумаги, отсутствие поддержки определенного формата листа или пустой лоток.
Признак ошибки: двойное мигание индикатора (!) с последующей паузой в 1 секунду.
Обход неисправности лежит на поверхности:
- нужно поправить бумагу;
- вставить в лоток необходимое количество листов;
- использовать совместимые форматы – A4 или Letter.
Ручное обнуление счетчика Brother
Подразумевает ручное вмешательство в конструкцию принтера.
Для сброса страниц на принтерах фирмы Brother монтируется флажок. Инструкция зависит от модели МФУ или одиночного принтера. Но в целом есть две основные модификации устройств – картридж вынимается спереди или сверху.
Суть всех способов заключается в имитации вращения шестерни, которая зацепляет флажок при движении.
Модели с картриджами TN-1075
Оригинальный стартовый картридж, который при покупке стоит в следующих моделях МФУ и лазерных черно-белых принтерах: HL-1110R, HL-1112R, HL-1210WR, HL-1212WR, DCP-1510R, DCP-1512R, DCP-1610WR, DCP-1612WR, MFC-1810R, MFC-1815R, MFC-1912WR.
Инструкция по сбросу Brother перечисленных выше моделей одинакова:
- Выключите печатающий агрегат с кнопки.
- Откройте переднюю или верхнюю крышку. На МФУ сначала придется поднять сканирующий узел.
- Выньте картридж с устройства, потянув за ручку.
- Отделите драм-картридж от тонер-картриджа. Первый вставьте обратно в аппарат.
- В левой части будет виден черный флажок.
- Просуньте руку через лоток, пальцем нажмите и удерживайте флажок.
- Закройте крышку сверху, не убируя руку и палец с флажка.
- Кнопкой запустите принтер.
- Дождитесь начала вращения механизмов.
- Сразу отожмите флажок и через секунду снова нажмите, не делая удержания.
- Еще раз отпустите и нажмите, но уже не отпускайте. Удерживать придется до окончания вращения валов.
- Если все прошло удачно, то индикатор с восклицательным знаком перестанет мигать.
- Достаньте драм-картридж, соедините с другой частью и верните в принтер.
- Опустите крышку, вставьте листок бумаги, распечатайте тестовый лист, чтобы убедиться в положительном сбросе.
Картриджи TN-2280, TN-2290
Подходит для Brother HL-2130R, HL-2132R, DCP-7057R, DCP-7057WR, DCP-7055R, DCP-7060DR, DCP-7065DNR, DCP-7070DWR.
- Откройте фронтальную крышку.
- Движением на себя выньте весь картридж.
- Отсоедините тонер-тубу от драм-картриджа.
- Часть с фоточувствительным валом вставьте в принтер.
- Крышка с левой стороны связана с внутренней частью принтера небольшим пластиковым рычажком, который нужно отсоединить от крышки и задвинуть внутрь аппарата.
- На корпусе справа есть небольшой прорез, за которым расположен датчик закрытия крышки. Требуется «обмануть» систему принтера, засунув спичку, тонкую отвертку или стержень от шариковой ручки.
- Аппарат должен начать гудеть. Сначала может заработать только вентилятор, а уже потом закрутятся валы, об этом узнаете из-за увеличенного шума.
-
Необходимо дождаться именно вращения валов и 2 раза нажать флажок.
Если есть проблемы с доступом к флажку рукой, можно воспользоваться отверткой и фонариком.
- Возвращаем рычаг на место, высовываем драм-картридж, соединяемся с порошковой частью и вставляем в устройство.
- Закрываем крышку, дожидаемся готовности аппарата и пробуем распечатать. Писать о необходимости замены больше не должно.
Выполнение описанной инструкции требует сноровки. Пробуйте повторять шаг 8 до тех пор, пока сброс не закончится успешно.
Другие рабочие способы
Если алгоритм выше никак не срабатывает, попробуйте использовать другие способы, чтобы сброс удался.
Попробуйте сначала зажать флажок, а потом активировать датчик крышки. А после того как начнется работа механизмов, флажок отпускаете и нажимаете, и так дважды. Второе нажатие нужно удержать до окончательной остановки.
Исходной считается позиция, при которой флажок немного отклонен от дальнего края и расположен практически вертикально.
После, нужно выключить и выключить устройство с кнопки, соблюдая при этом исходное положение.
Как только увидите, что валы завращались, не спеша, прислоните флажок к дальнему краю, потом к ближнему и вернитесь в начальное положение.
Суммарно на все движение должно уйти примерно 3-секунды.
Чтобы максимально правильно понять суть, смотрите видео ниже.
Проверка типа драйвера принтера, установленного при подключении с помощью USB- или параллельного кабеля.
В процессе установки драйвера принтера при подключении с помощью USB- или параллельного кабеля полная установка оригинального драйвера Brother могла не завершится, и вместо него мог установится встроенный драйвер Windows. Так как встроенные драйверы поддерживают только базовые функции устройства Brother, рекомендуется использовать оригинальный драйвер принтера Brother.
Выполните шаг A, чтобы проверить, установился ли полностью оригинальный драйвер Brother. Если драйвер не установился, выполните шаг B, чтобы заменить установленный драйвер оригинальным драйвером принтера Brother.
Шаг A: проверьте, установился ли полностью оригинальный драйвер Brother.
- Откройте Панель управления (Control Panel) . (Нажмите здесь, чтобы узнать, как открыть «Панель управления».)
- Нажмите Оборудование и звук (Hardware and Sound) => Устройства и принтеры (Devices and Printers) .
- Щёлкните правой мыши по устройству Brother и выберите Настройка печати (Printing preferences) .
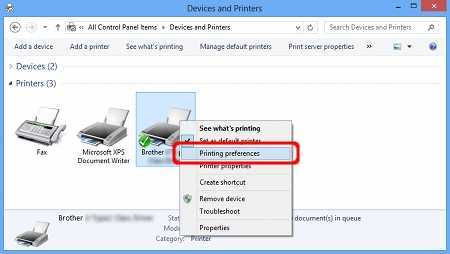
Проверьте, если ли в окне Настройка печати (Printing preferences) вкладка Дополнительные (Advanced) или кнопка Поддержка ( Support) .
- Если в окне есть вкладка Дополнительные (Advanced) или кнопка Поддержка ( Support) , значит оригинальный драйвер принтера Brother установился полностью. Нажмите OK , чтобы закрыть окно Настройка печати (Printing preferences) .
В противном случае нажмите OK , чтобы закрыть окно Настройка печати (Printing preferences), и перейдите к шагу B, чтобы заменить установленный драйвер оригинальным драйвером принтера Brother.
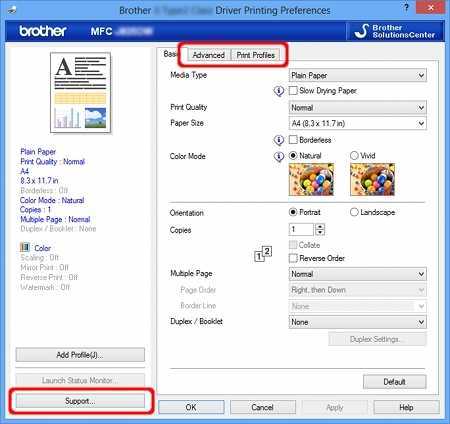
- Перейдите в раздел Файлы на данном сайте на странице вашей модели устройства, скачайте последнюю версию драйвера принтера (» Драйвер принтера «, » Драйвер принтера и драйвер сканера для локального подключения » или » Драйвер принтера для локального подключения «) и распакуйте загруженный файл.
Нажмите Оборудование и звук (Hardware and Sound) => Диспетчер устройств (Device Manager) .
Выберите Вид (View) => Показать скрытые устройства (Show Hidden devices) .
Нажмите Принтеры (Printers) . Щёлкните правой кнопкой мыши на устройстве Brother и выберите Обновить драйвер (Update Driver Software) .
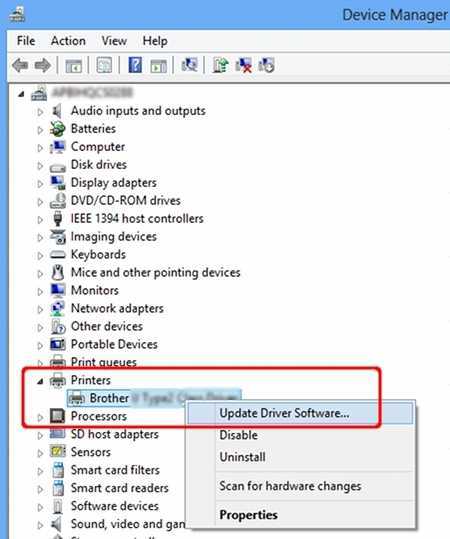
Нажмите Выполнить поиск драйверов на этом компьютере ( Browse my computer for driver software) .
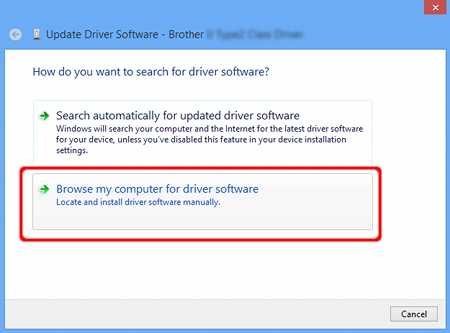
Нажмите Выбрать драйвер из списка уже установленных драйверов ( Let me pick from a list of device drivers on my computer) , а затем нажмите Далее (Next) .
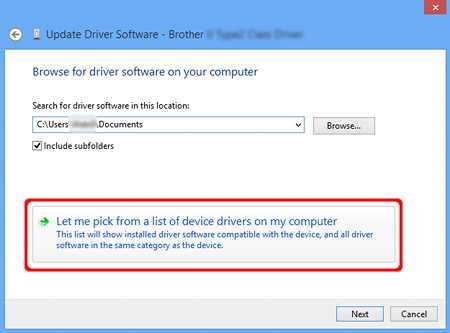
Нажмите Установить с диска (Have Disk) .
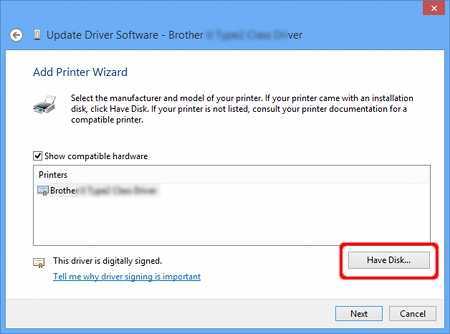
Нажмите Обзор (Browse) .
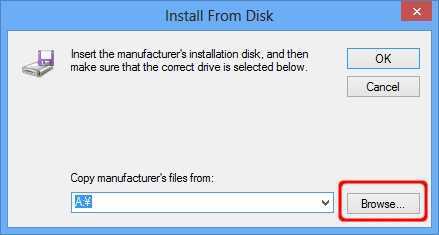
Выберите папку, в которую был распакован загруженный файл в шаге 1, а затем выберите файл с расширением INF » brxxxx.inf «. Нажмите Открыть (Open) .
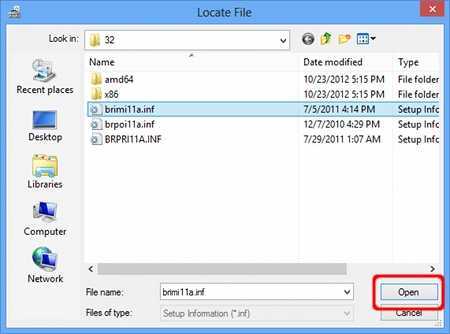
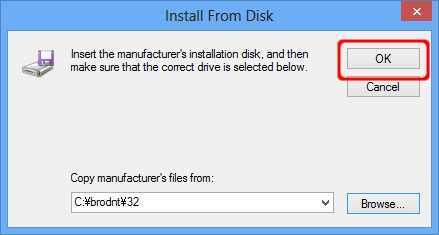
Проверьте, что имя принтера обозначается как Brother xxxxx Printer или Brother xxxxx series , и нажмите Далее ( Next) .
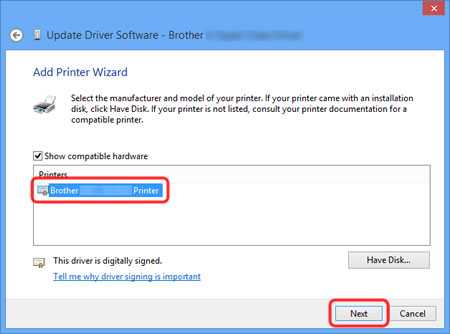
Установка оригинального драйвера принтера Brother завершена. Нажмите Закрыть (Close) .
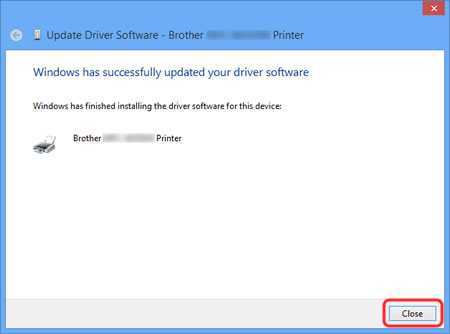
Полный
Windows 10 — XP
Язык: Версия: B1Дата: 07 января 2016
HL-1110-instB1-EEU.EXE — .
Полный комплект включает:
- Драйверы принтера
- Status Monitor
- Status Indicator
В процессе установки принтера Brother HL-1112R (или любой другой модели) можно выбрать компоненты.
Mac OS X 10.15 — 10.6
- OS 10.15, , v1.5.0 от 27.09.2019 — PrinterDrivers_MonochromeLaser_1_5_0.dmg — 38.65 .
- OS 10.14, , v1.3.0 от 19.10.2018 — PrinterDrivers_MonochromeLaser_1_3_0.dmg — 38.58 .
- OS 10.13-10.12, , v4.0.4 от 26.09.2016 — Printer Drivers_Monochrome Laser_1_2_0.dmg — 35.2 .
- OS 10.11, , v4.0.3c от 13.10.2015 — Printer Drivers_Monochrome Laser_1_1_0.dmg — 26.3 .
- OS 10.10, , v4.0.3b от 22.10.2014 —Printer Drivers_Monochrome Laser_1_0_0.dmg — 28.9 .
- OS 10.9, , v4.0.3 от 18.10.2013 —ML Drivers_450a.dmg — 22.7 .
- OS 10.8-10.6, , v1.01 от 13.05.2013 — HL-1110_WEB_101.dmg — 9.70 .
Перепрошиваем NVRAM принтера
Итак что нужно сделать:
- Устанавливаем драйвера принтера (для Windows 7 64-bits можно скачать ниже);
- Запускаем скачанную программу;
- Выбираем пункт «Read/write NVRAM»:
- В этом пункте указываем что принтер подключен через USB и в выпадающем списке выбираем нашу модель «HL-2035».
- Нажимаем «Read».
- Во временной директории системы появится файл «HL2030—2040-2045_».
- В этом файле обнуляем значения переменной DATA. Делаем это в ручную или заменой значений в редакторе, который поддерживает регулярные выражения. Это намного быстрее.
- Сохраняем измененный файл, снова открываем пункт «Read/write NVRAM», но теперь нажимаем кнопку «Write».
- Все. Выключаем принтер и включаем его. После этого все будет работать.
Обратите внимание, что были обнулены ошибки принтера, серийный номер, счетчики тонера и блока проявки. Воспользовавшись той же утилитой вы можете восстановить нужные значения
К примеру, серийный номер.
Если кто-то из читающих этот материал подскажет какой точно байт в NVRAM нужно обнулить для сброса ошибки — будем весьма признательны!
Файл и программы для скачивания
Прошу обратить внимание, что прошивка любого устройства может привести его в негодность, поэтому вы должны понимать, что делаете прошивку на свой страх и риск!


































