Почему я хочу сбросить свой ноутбук HP?
Если вам нужно дать вашему ноутбуку HP новый старт, возвратить его обратно в заводское состояние – это быстрое и простое решение. Вы можете часами переделывать настройки, очищать файлы, деинсталлировать программы, дефрагментировать ваш жесткий диск … список можно продолжать. Иногда просто легче стереть его и начать с нуля – следовательно, сброс настроек HP. Asus анонсировала новый флагманский смартфон ZenFone AR.
(сброс настроек HP)
сброс настроек HP в новое состояние может быть полезно по ряду причин. Возможно, у вас были проблемы с производительностью с ноутбуком, вирусом, вредоносным ПО. Вы просто хотите продать его и удалить все свои программы, файлы, пароли и другую конфиденциальную информацию. Независимо от вашей ситуации, мы рассмотрим все более подробно, чтобы вы оказались на правильном пути. Мы составили специально для вас список лучших бюджетных смартфон лета 2020.
Форматы SSD
На сегодняшний день наиболее распространены 2 формата SSD дисков — SATA и M.2
SATA SSD подключается обычными проводами для подключения SATA дисков. Таким диском можно заменить любой Жесткий диск (кроме давно устаревшего IDE формата).
SSD диски формата M.2 устанавливаются только в специальный разъем на материнской плате. Такой твердотельный накопитель можно установить в системы, оснащенные слотом M.2 — не забудьте проверить эту информацию перед покупкой такого диска.
В свою очередь диски формата M.2 отличаются по габаритам (2242, 2260, 2280) и ключу ( B, M).
Разберем обозначение габаритов, например, 2280. Эти цифры обозначают размер — диска 22 мм в ширину и 80 мм в длину.
Что обозначают ключи B и M? Не будем в даваться в теорию (для этого можно открыть Википедию), а попытаемся объяснить на пальцах: эти ключи используются для защиты от установки несовместимых устройств. Например, в материнскую плату с разъемом M.2 с ключом B вы не сможете установить SSD M.2 с ключом M. Однако, есть твердотельные накопители, которые оснащены двумя ключами B и M одновременно. Их можно устанавливать практически в любую системы.
Вкратце разобрались, теперь переходим к установке!
Список драйверов HP Pavilion 15-e000su для Windows 7 (64-бит)
- hp_pavilion_15-e000su_windows_7_x64_drivers_full_package/sp65079.exe
- hp_pavilion_15-e000su_windows_7_x64_drivers_full_package/sp64989.exe
- hp_pavilion_15-e000su_windows_7_x64_drivers_full_package/sp64986.exe
- hp_pavilion_15-e000su_windows_7_x64_drivers_full_package/sp65086.exe
- hp_pavilion_15-e000su_windows_7_x64_drivers_full_package/sp65167.exe
- hp_pavilion_15-e000su_windows_7_x64_drivers_full_package/sp65051.exe
- hp_pavilion_15-e000su_windows_7_x64_drivers_full_package/sp65046.exe
- hp_pavilion_15-e000su_windows_7_x64_drivers_full_package/sp65031.exe
- hp_pavilion_15-e000su_windows_7_x64_drivers_full_package/sp64988.exe
- hp_pavilion_15-e000su_windows_7_x64_drivers_full_package/sp65078.exe
- hp_pavilion_15-e000su_windows_7_x64_drivers_full_package/sp65063.exe
- hp_pavilion_15-e000su_windows_7_x64_drivers_full_package/sp65061.exe
- hp_pavilion_15-e000su_windows_7_x64_drivers_full_package/sp66089.exe
- hp_pavilion_15-e000su_windows_7_x64_drivers_full_package/sp65178.exe
- hp_pavilion_15-e000su_windows_7_x64_drivers_full_package/sp65183.exe
- hp_pavilion_15-e000su_windows_7_x64_drivers_full_package/sp65177.exe
- hp_pavilion_15-e000su_windows_7_x64_drivers_full_package/sp65176.exe
- hp_pavilion_15-e000su_windows_7_x64_drivers_full_package/sp65125.exe
- hp_pavilion_15-e000su_windows_7_x64_drivers_full_package/sp65123.exe
- hp_pavilion_15-e000su_windows_7_x64_drivers_full_package/sp65083.exe
- hp_pavilion_15-e000su_windows_7_x64_drivers_full_package/sp65170.exe
- hp_pavilion_15-e000su_windows_7_x64_drivers_full_package/sp64950.exe
- hp_pavilion_15-e000su_windows_7_x64_drivers_full_package/sp62435.exe
- hp_pavilion_15-e000su_windows_7_x64_drivers_full_package/sp61660.exe
- hp_pavilion_15-e000su_windows_7_x64_drivers_full_package/sp61409.exe
- hp_pavilion_15-e000su_windows_7_x64_drivers_full_package/sp61292.exe
- hp_pavilion_15-e000su_windows_7_x64_drivers_full_package/sp63599.exe
- hp_pavilion_15-e000su_windows_7_x64_drivers_full_package/sp65787.exe
- hp_pavilion_15-e000su_windows_7_x64_drivers_full_package/sp65795.exe
- hp_pavilion_15-e000su_windows_7_x64_drivers_full_package/sp65790.exe
- hp_pavilion_15-e000su_windows_7_x64_drivers_full_package/sp63425.exe
- hp_pavilion_15-e000su_windows_7_x64_drivers_full_package/sp63552.exe
- hp_pavilion_15-e000su_windows_7_x64_drivers_full_package/sp66581.exe
- hp_pavilion_15-e000su_windows_7_x64_drivers_full_package/sp66582.exe
- hp_pavilion_15-e000su_windows_7_x64_drivers_full_package/sp66580.exe
- hp_pavilion_15-e000su_windows_7_x64_drivers_full_package/sp65122.exe
- hp_pavilion_15-e000su_windows_7_x64_drivers_full_package/sp62265.exe
- hp_pavilion_15-e000su_windows_7_x64_drivers_full_package/sp61037.exe
- hp_pavilion_15-e000su_windows_7_x64_drivers_full_package/sp60051.exe
- hp_pavilion_15-e000su_windows_7_x64_drivers_full_package/sp66123.exe
- hp_pavilion_15-e000su_windows_7_x64_drivers_full_package/sp63863.exe
- hp_pavilion_15-e000su_windows_7_x64_drivers_full_package/sp61632.exe
Скачать полный комплект драйверов HP Pavilion 15-e000su для Windows 7 (64-бит), менеджер загрузок DriversFree (~10.8M, zip)
Драйвера
Windows 7 (64-бита)
Windows 8 (64-бита)
Описание
Версия
Размер (Мб)
Прямая ссылка
Программа установки и драйвер чипсета Intel
9.2.0.1030
2.4
Драйвер Intel MEI (Management Engine Interface)
7.0.0.1144
10.4
Драйвер Intel Rapid Storage Technology
10.6.0.1002
11.4
Драйвер контроллера хоста USB 3.0 — Fresco Logic, NEC Electronics, Renesas Electronics
3.3.44.0
5.5 (7) (8.1)
Графический драйвер AMD High-Definition
8.882.2.3000
339
Графический драйвер Intel High-Definition (HD)
8.15.10.247
85
Аудиодрайвер Conexant USB для мультимедийного стыковочного устройства HP USB
1.29.10.0
3
Аудиодрайвер IDT High Definition (HD)
6.10.6381.0
38.6
Драйвер сенсорной панели Synaptics
15.3.11.0
105.8
Драйвер устройства чтения карт памяти Realtek
6.1.7601.83
11
Драйвер датчика отпечатков пальцев Validity
4.3.205.0
30.6
Драйвер беспроводной сети (Wi-Fi) Broadcom, Intel Wireless/PROSet и My WiFi, Ralink
5.100.82.13
35.3 (158.9) (10.8)
Драйвер адаптеров Ralink/Motorola и Intel PROSet Bluetooth
3.0.43.307
48.7 (147.8)
Драйвер локальной сети Realtek
7.41.216.201
5.8
ПО Intel PROSet/Wireless WiMAX с WiMAX Connection Manager
BBY_WIMAX_6.5B
65
Основные системные обновления
5.0
31
Программа HP Power Manager
1.4
7.2
Описание
Версия
Размер (Мб)
Прямая ссылка
Программа установки и драйвер чипсета Intel
9.3.0.1021
2.6
Драйвер Intel MEI (Management Engine Interface)
8.1.0.1263
31.8
Драйвер Intel Rapid Storage Technology
11.5.4.1001
8.8
Графический драйвер AMD High-Definition
9.0.0.0
297.2
Графический драйвер Intel High-Definition (HD)
9.17.10.2817
136.5
Аудиодрайвер IDT
6.10.6418.0
43
Драйвер сенсорной панели Synaptics
16.2.10.12
125.8
Драйвер устройства чтения карт памяти Realtek
6.2.8400.28124
11.1
Драйвер датчика отпечатков пальцев Validity
4.4.232.0
35.4
Драйвер беспроводной сети (Wi-Fi) Broadcom
6.30.59.49
24.5
Драйверы Intel Wireless
15.3.50.2
157.7
(Вы можете установить драйвер
автоматически)
Как загрузиться с флешки на ноутбуке HP через стандартное встроенное меню?
Итак, для начала остановимся именно на встроенном инструментарии, который можно найти в стартовом меню, которое в большинстве случаев вызывается нажатием кнопки Esc сразу после включения ноутбука (об этом прямо свидетельствует появление соответствующей строки на экране).
Далее и появляется список всех тех действий, которые можно использовать на выбор. Но нас в контексте загрузки более всего интересуют пункты старта с возможностью выбора устройства (Boot Device Options — F9) без установки аналогичных параметров в первичной системе и пункт настроек BIOS (BIOS Setup — F10). Вход в первичную систему может потребоваться для изменения некоторых настроек, которые могут блокировать использование съемных накопителей для старта с них, что и делает невозможной установку другой операционной системы, кроме той, которая уже имеется.
После нажатия клавиши F9, если опции блокировки не активны, из списка выбираете свой накопитель, после чего и стартует загрузка ноутбука HP Pavilion с флешки. Но иногда старт может и не происходить. Почему же тогда загружается установленная ОС, а флешка игнорируется? Все дело в некоторых параметрах первичной системы.
Как зайти и настроить BIOS ноутбука HP 17-E – 15-E серии для установки WINDOWS 7, 8 с флешки.
Чтобы загрузиться с флешки или с привода для установки Windows на ноутбук HP 17-E – 15-E серии.
Включаем ноутбук, нажимаем на клавиатуре F10, чтобы попасть в BIOS.
Перед нами главное меню BIOS.
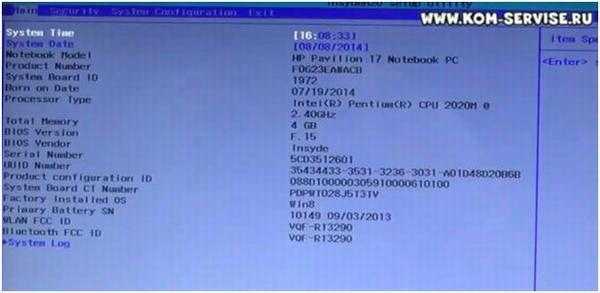
Для того, чтобы выбрать способ установки Windows (с флешки или с привода), необходимо перейти в меню System Configuration.
В выбранном меню находим строку Boot Options, нажимаем Enter.
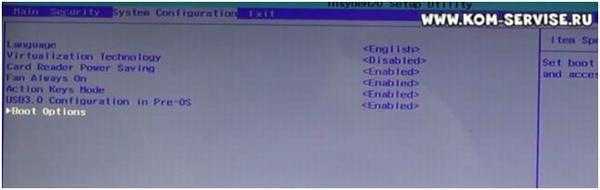
В открывшемся меню необходимо выбрать строку Legacy Support, видим в столбце напротив значение Disabled, его следует изменить.
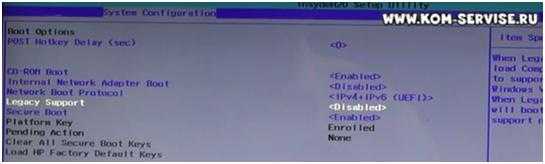
Нажимаем Enter, изменяем значение на Enabled
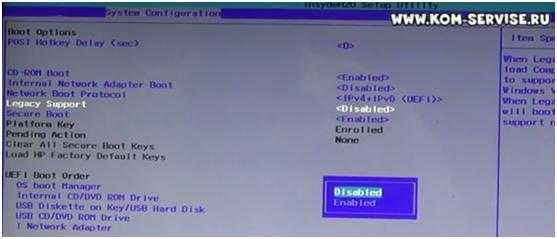
Для подтверждения изменения системных настроек выдается соответствующее сообщение, соглашаемся.
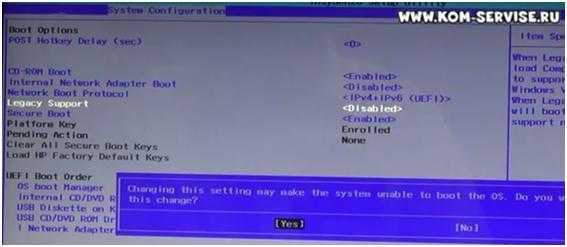
Опускаемся ниже в раздел Legacy Boot Order.
Если первым в списке стоит жесткий диск, а нужно выбрать USB Diskette для загрузки с флешки, то опускаемся на строку USB Diskette, нажимаем клавишу F6 на клавиатуре и она поднимется на одну строку выше, нажмём F6 ещё раз и нужная нам строка станет верхней.
При нажатии F6 строки будут перемещаться на одну позицию вверх, при нажатии F5 – на однк позицию вниз.
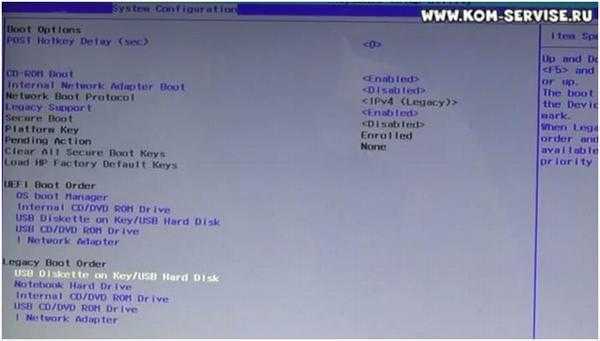
После проделанных действий нажимаем клавишу Esc для выхода в предыдущее меню .
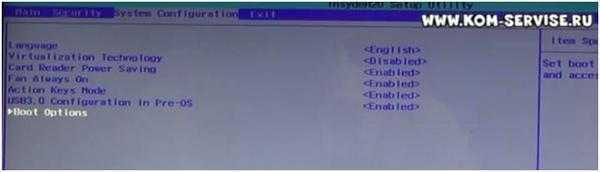
Изменения в настройках BIOS требуется сохранить.
Для этого переходим во вкладку Exit, выбираем строку Exit Saving Changes и дважды нажимаем Enter.
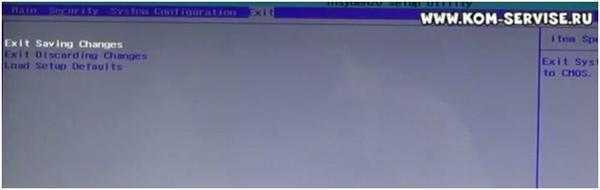
Дожидаемся всплывающего сообщения о сохранении изменений, подтверждаем.
После этого ноутбук начинает перезагружаться.
Сразу же во время перезагрузки на черном фоне спрашивается, действительно ли мы хотим применить данные настройки, либо их отменить.
Для того, чтобы отменить настройки предлагается нажать Esc.
А для того, чтобы настройки сохранить предлагается набрать 4 цифры (каждый раз разные) и нажать Enter.
Набираем их на клавиатуре, жмём Enter, сразу же после этого нажимаем клавишу F9 и видим Boot Menu, в котором уже отображается заранее установленная флешка.
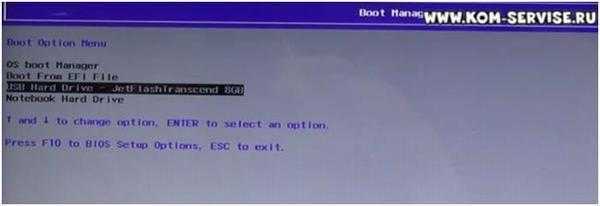
Теперь можно опуститься на строку с флешкой, нажать дважды Enter и начинается загрузка Windows.

HP Recovery Manager
Начнем с самого простого способа. Фирменная утилита HP Recovery Manager требует от пользователя всего нескольких нажатий кнопок, после чего восстановление до заводских настроек выполнится автоматически. Запустить данное средство можно при включении ноутбука:
- При включении компьютера на начальном экране необходимо нажать на клавишу F11.
- После этого появится меню с выбором действий. Здесь можно перейти к настройкам BIOS, запустить безопасный режим и начать сброс. Выберите пункт System Recovery.
- Теперь появится меню на русском языке. Здесь нужно выбрать пункт «Восстановление системы».
- Обязательно сделайте резервные копии данных, если вы заранее не перенесли важную информацию на внешний накопитель.
- Затем запустится процедура восстановления операционной системы. Остается подождать окончания процесса.
- После окончания вы увидите соответствующее окно, в котором нужно кликнуть «Готово». Следом начнется перезагрузка компьютера.
- Готово! При включении ноутбука вы увидите начальный экран операционной системы Windows, который предложит вам выполнить первоначальные настройки. Теперь перед вами устройство с заводскими параметрами.

Если клавиша F11 не запускает меню восстановления, то попробуйте перейти к данной утилите обходным методом. Сначала необходимо зайти в средство восстановления системы через «Устранение неполадок компьютера». Открыть данное меню можно нажатием на клавишу F8.
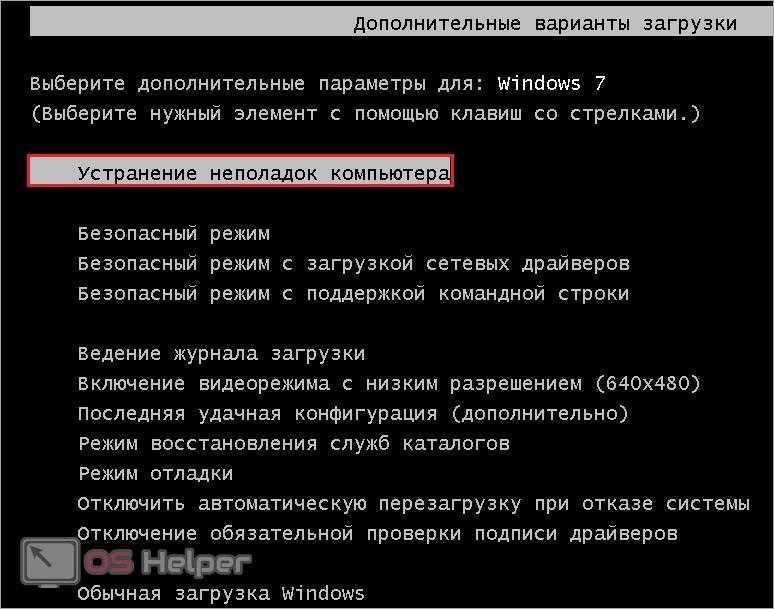
Использовать данную утилиту от компании HP можно не только описанным методом. Вы можете запустить приложение из-под включенной операционной системы. Для этого необходимо найти одноименную программу через меню «Пуск» и запустить ее. Интерфейс приложения не отличается от того, что вы видите при запуске System Recovery до включения Windows.
Варианты решения проблемы
Имеется несколько методов, позволяющих устранить данную проблему. Рассмотрим каждый из них подробнее.
Способ 1: OCX/DLL Manager
OCX/DLL Manager – это маленькая программа которая может помочь зарегистрировать библиотеку или файл OCX.
Для этого вам нужно будет:
- Нажать на пункт меню «Register OCX/DLL».
- Выбрать тип файла, который будете регистрировать.
- При помощи кнопки «Browse» указать местоположение DLL.
- Нажать на кнопку «Register» и программа сама зарегистрирует файл.
OCX/DLL Manager также умеет отменять регистрацию библиотеки, для этого понадобится выбрать в меню пункт «Unregister OCX/DLL» и в последствии проделать все те же операции, как и в первом случае. Функция отмены может вам понадобиться для сравнения результатов при активированном файле и при отключенном, а также в процессе удаления некоторых компьютерных вирусов.
В процессе регистрации, система может выдать вам ошибку, говорящую о том, что требуются права администратора. В таком случае, нужно запустить программу нажав на неё правой кнопкой мыши, и выбрать «Запуск от имени администратора».
Способ 2: Меню «Выполнить»
Можно зарегистрировать DLL, используя команду «Выполнить» в стартовом меню операционной системы Windows. Для этого нужно будет произвести следующие действия:
- Нажать клавиатурную комбинацию «Windows + R» или выбрать пункт «Выполнить» из меню «Пуск».
Ввести имя программы, которая будет регистрировать библиотеку — regsvr32.exe, и путь, по которому размещен файл. В итоге должно получиться так:
regsvr32.exe C:\Windows\System32\dllname.dll
где dllname — это имя вашего файла.
Этот пример подойдёт вам в том случае, если операционная система установлена на диск С. Если она находится в другом месте, то нужно будет поменять букву диска или воспользоваться командой:
%systemroot%\System32\regsvr32.exe %windir%\System32\dllname.dll
В таком варианте программа сама находит папку где у вас установлена ОС и запускает регистрацию указанного DLL файла.
В случае с 64-разрядной системой у вас будет две программы regsvr32 — одна находится в папке:
C:\Windows\SysWOW64
и вторая по пути:
C:\Windows\System32
Это разные файлы, которые используются раздельно для соответствующих ситуаций. Если у вас 64-битная ОС, а файл DLL 32-битный, тогда сам файл библиотеки должен быть помещен в папку:
и команда будет выглядеть уже так:
%windir%\SysWoW64\regsvr32.exe %windir%\SysWoW64\dllname.dll
Нажмите «Enter» или кнопку «OK»; система выдаст вам сообщение о том, успешно или нет была зарегистрирована библиотека.
Способ 3: Командная строка
Регистрация файла через командную строку не сильно отличается от второго варианта:
- Выберите команду «Выполнить» в меню «Пуск».
- Впишите в открывшемся поле для ввода cmd.
- Нажмите «Enter».
Перед вами появится окно, в котором нужно будет вводить те же команды, что и во втором варианте.
Надо отметить, что у окна командной строки имеется функция вставки скопированного текста (для удобства). Найти это меню можно, нажав правой кнопкой на пиктограмме в левом верхнем углу.
Способ 4: Открыть с помощью
- Откройте меню файла, который будете регистрировать, нажав по нему правой кнопкой мыши.
- Выберите «Открыть с помощью» в появившемся меню.
Нажимаете «Обзор» и выберете программу regsvr32.exe из следующей директории:
или в случае, если вы работаете в 64-битной системе, а файл DLL 32-разрядный:
Откройте DLL с помощью этой программы. Система выдаст сообщение об успешной регистрации.
Возможные ошибки
«Файл не совместим с установленной версией Windows» — это означает, что вы, скорее всего, пытаетесь зарегистрировать 64-разрядную DLL в 32-битной системе или наоборот. Воспользуйтесь соответствующей командой, описанной во втором способе.
«Точка входа не найдена» — не все библиотеки DLL можно зарегистрировать, некоторые из них просто не поддерживают команду DllRegisterServer. Также, возникновение ошибки может быть вызвано тем, что файл уже зарегистрирован системой. Существуют сайты, распространяющие файлы, которые в реальности не являются библиотеками. В таком случае, естественно, зарегистрировать ничего не выйдет.
В заключение нужно сказать, что суть всех предложенных вариантов одна и та же — это просто разные методы запуска команды регистрации — кому как удобнее.
Как исправить ошибку «Загрузочное устройство не найдено» на HP
Для решения вопроса с Boot Device Not Found на HP рекомендую выполнить следующее:
- Измените значение параметра «Legacy Support» в БИОС с «Disabled» на «Enabled». Перейдите в БИОС (обычно это получается путём нажатия на Escape, а потом на F10), выберите вкладку «System Configuration», найдите там параметр «Legacy Support», и измените его значение с «Disabled» на «Enabled». Затем нажмите на F10 для сохранения изменений и перезагрузите ваш HP. После перезагрузки компьютер может попросить вас ввести код (его значение будет на экране) и нажать Enter для подтверждения изменений. Введите указанный код, нажмите Enter и компьютер произведёт стандартную загрузку ОС;
Установите опцию Legacy Support в значение EnabledИзмените значение ряда параметров БИОСа. Перейдите в БИОС, выберите вкладку «System Configuration» — «Boot option». Измените значение опции «Security Boot» с «Enabled» на «Disabled». Затем жмём на «Clear all secure boot keys», вводим цифры (pass code), которые расположены чуть выше и жмём на ввод.
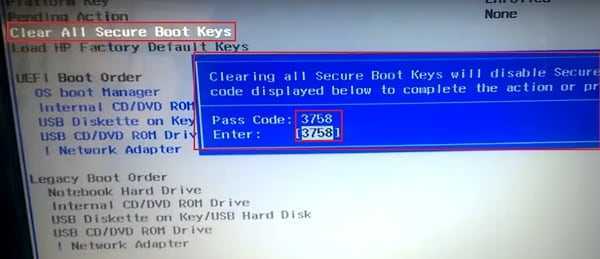 Вводим указанные цифры ключа
Вводим указанные цифры ключа
Затем меняем значение параметра «Legacy Support» из «Disabled» на «Enabled». В опции «Legacy boot order» выбираем, с чего мы хотим загружаться (обычно, это жёсткий диск ноутбука – hard disk). Для сохранения произведённых изменений жмём на F10, потом на «Yes», и перезагружаем наш ПК, это может помочь избавиться от ошибки Boot Device Not Found на ноутбуке HP;
- Проверьте, виден ли в БИОС ваш жёсткий диск, для исправления Boot Device Not Found. Если нет, тогда проверьте плотность его подключения (выключаем лэптоп, отключаем блок питания, снимаем нижнюю крышку, батарею, отключаем жёсткий диск, визуально проверяем его контакты, подключаем обратно жёсткий диск, батарею, ставим обратно крышку, подключаем блок питания и включаем ноутбук). Если винчестер вновь не виден, тогда есть вероятность, что он вышел из строя (проверьте работоспособность в сервисном центре) или повреждены шлейфы к нему (встречается довольно редко);
- Выполните hard reset вашего HP. Выполнение аппаратного сброса вашего лэптопа (hard reset) позволяет очистить память и восстановить корректные связи между БИОС и аппаратной начинкой ПК. Отключите все внешние, подключенные к ПК, устройства (в частности, USB и блок питания), изымите аккумулятор из ноутбука. Затем нажмите на кнопку питания (Power) и держите её нажатой в течение 15 секунд.
Потом подключите обратно аккумулятор и блок питания, другие внешние устройства не подключайте. Нажмите на кнопку питания, в появившемся меню выберите «Обычная загрузка Виндовс» (Start Windows Normally), и нажмите ввод.
- Загрузите настройки БИОС по умолчанию. Перейдите в БИОС, нажмите на F9 и загрузите настройки БИОС по умолчанию. Затем нажмите на F10, подтвердите изменения, и перезагрузите ваш компьютер;
- Выполните тест вашего компьютера с помощью HP PC Hardware Diagnostics UEFI. Выключите ваш компьютер, затем включите его и быстро нажимайте на клавишу F2. Когда меню HP PC Hardware Diagnostics UEFI появится на экране, выберите тест компонентов (Component Tests). Тестируем компоненты нашего ПК с помощью HP PC Hardware Diagnostics UEFI
В данном меню уделите особое внимание тесту жёсткого диска (Hard Drive – Extensive Test – Run Once). Просмотрите полученные результаты, возможно ваш накопитель попросту вышел из строя, и необходима его замена
Комплект драйверов для HP Pavilion 15 под Windows 7 / Windows 8

Ноутбук HP Pavilion 15 – это недорогое, но качественное решение для большинства современных задач. Внешне эта модель выглядит достаточно строго благодаря своему классическому черному корпусу, внутри которого спрятано много достоинств. Это и хорошая эргономика, качественный дисплей, прекрасные показатели автономной работы и, конечно же, высокая производительность.
Список содержимого архива для HP Pavilion 15А под Windows 7
Аудиодрайвер Realtek High-Definition (HD) — Версия6.0.1.7083 Графический драйвер AMD High-Definition (HD) — Версия13.201.1.1000 Графический драйвер AMD High-Definition (HD) — Версия13.152.1.3000 Драйвер сенсорной панели Alps — Версия8.201.1711.126 Драйвер сенсорной панели Synaptics — Версия17.0.15.0 Драйвер устройства чтения карт памяти Realtek — Версия6.2.9200.29070 Драйвер беспроводной сети Realtek RTL8188EE 802.11b/g/n — Версия2012.6.1218.2013 Драйвер локальной сети Realtek — Версия8.20.815.2013 Обновление системы BIOS ноутбуков HP (с процессорами AMD) — ВерсияF.0E
Список содержимого архива для HP Pavilion 15 под Windows 8
Аудиодрайвер Realtek High-Definition (HD) — Версия6.0.1.7083 Графический драйвер AMD High-Definition (HD) — Версия13.201.1.1000 Графический драйвер AMD High-Definition (HD) — Версия13.152.1.3000 Драйвер сенсорной панели Alps — Версия8.201.1711.126 Драйвер сенсорной панели Synaptics — Версия17.0.15.0 Драйвер HP Wireless Button — Версия1.1.2.1 Драйвер устройства чтения карт памяти Realtek — Версия6.2.9200.29070 Адаптер беспроводной ЛВС (WLAN) MediaTek (Ralink) 802.11 — Версия5.0.45.0 Программный драйвер MediaTek (Ralink) Bluetooth — Версия11.0.752.0 Драйвер адаптера беспроводной сети 802.11 Mediatek — Версия5.0.37.0 Драйвер беспроводной сети Realtek RTL8188EE 802.11b/g/n для Microsoft Windows — Версия2012.7.1231.2013 Драйвер беспроводной ЛВС серии Qualcomm Atheros QCA9000 для Microsoft Windows — Версия1.00 Драйвер Qualcomm Atheros QCA9000 Series Bluetooth 4.0+HS для Microsoft Windows — Версия1.00 Драйвер локальной сети Realtek — Версия8.20.815.2013 Драйвер адаптера беспроводной сети 802.11 Mediatek — Версия1.00 Обновление системы BIOS ноутбуков HP (с процессорами AMD) — ВерсияF.0E
Для извлечения драйверов требуется установленный на ваш компьютер архиватор. Например, WinRAR
Условно бесплатный архиватор WinRAR можно скачать здесь (32 bit) и здесь (64 bit) (русские версии)
*Внимание: из-за большого размера архивов, в некоторых случаях скачивание происходит через специальный загрузчик, чтобы избежать обрывов соединения во время скачивания. Все драйвера тщательно проверены различными антивирусами
Дополнительные меры
Иногда все эти действия не помогают устранить ошибку при инсталляции ПО. В этом случае можно попытаться устранить другие источники проблемы, среди которых и зависание службы печати, и вирусы, и поломка оборудования.
Проверка на вирусы всего компьютера
Вредоносное ПО может не только украсть личные данные пользователя, но и заблокировать работу некоторых устройств. Для проверки факта вмешательства вирусов в работу компьютера скачивают любой бесплатный антивирус с официального сайта и выполняют быстрое сканирование всей системы. Если какие-то объекты будут найдены, то их нужно ликвидировать, а затем заново попытаться установить драйвера.
Профилактика принтера
Иногда нужно выполнять профилактику самого печатающего устройства: менять в нем картриджи, чистить его от пыли или обслуживать устройство программно. Windows обладает такими функциями. Если ничего из этого не помогает, то необходимо проверить оборудование на другом ПК и отнести его в ремонт.
Перезапуск службы печати
Служба печати также может иногда зависать и ее можно перезапустить. Делается это так:
- Выполняем поиск утилиты «Службы» в меню «Пуск».
- Переходим в соответствующую программу.
- Находим среди списка пункт «Диспетчер службы печати» и убеждаемся, что служба активно выполняется.
- Если нет, то включаем ее, нажав ПКМ и выбрав пункт «Включить». Желательно также поменять значение запуска на «Автоматический».
- Сохраняем настройки и выходим из утилиты «Службы».
Причин, которые вызывают ошибки при инсталляции драйверов, множество. Понять, что именно мешает, практически нельзя, поэтому рекомендуется выполнять все описанные инструкции.
Установка драйверов для HP Pavillion 15 Notebook PC
Существует несколько способов поиска и установки ПО для указанного ноутбука. Каждый из них мы подробно рассмотрим ниже.
Способ 1: Сайт производителя
Загрузка драйверов с официального сайта производителя гарантирует отсутствие проблем с работоспособностью и безопасностью, потому мы хотим начать именно с него.
С точки зрения безопасности, это наилучший метод, пусть и самый трудоёмкий из представленных.
Способ 2: Официальная утилита
Любой крупный производитель ПК и ноутбуков выпускает фирменную утилиту, с помощью которой можно за несколько простых шагов загрузить все необходимые драйвера. Не стала исключением из правила и компания HP.
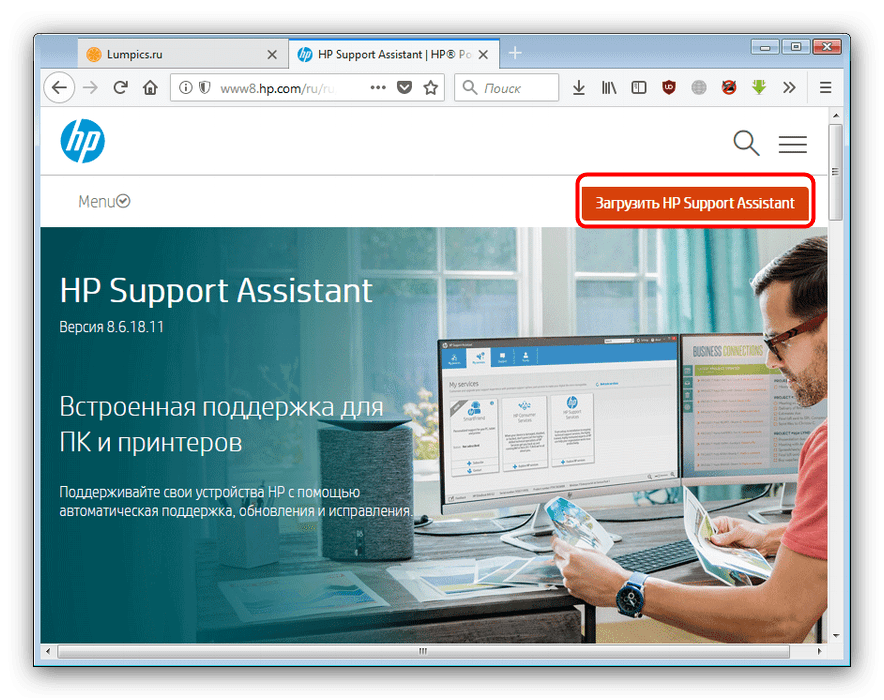
Сохраните установочный файл в подходящее место на винчестере. По окончании скачивания запустите инсталлятор. В окне приветствия нажмите «Next».
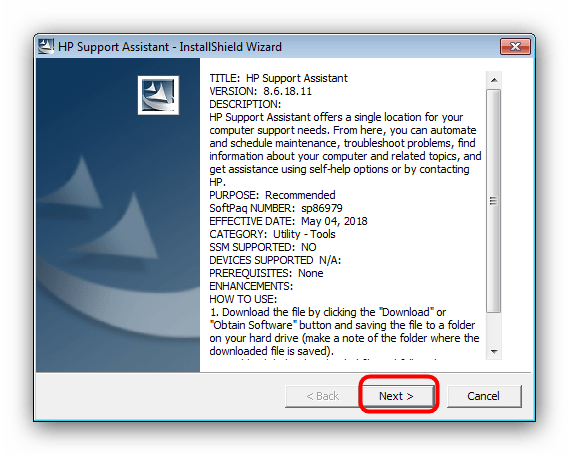
Далее следует ознакомиться с лицензионным соглашением и принять его, отметив вариант «I accept the terms of license agreement». Для продолжения установки снова кликните «Next».
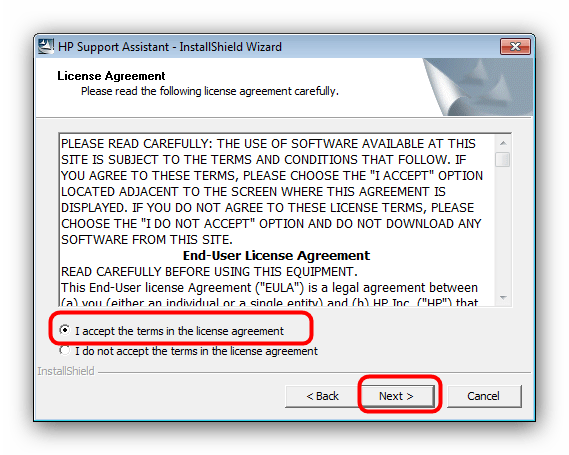
По окончании установки утилиты на компьютер нажмите «Закрыть» для завершения работы инсталлятора.
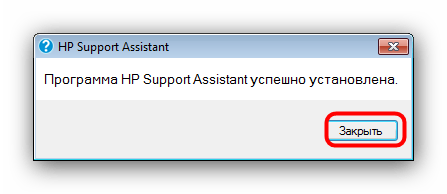
Во время первого запуска HP Support Assistant предложит настроить поведение сканера и тип отображаемой информации. Отметьте нужное и нажмите «Далее» для продолжения.
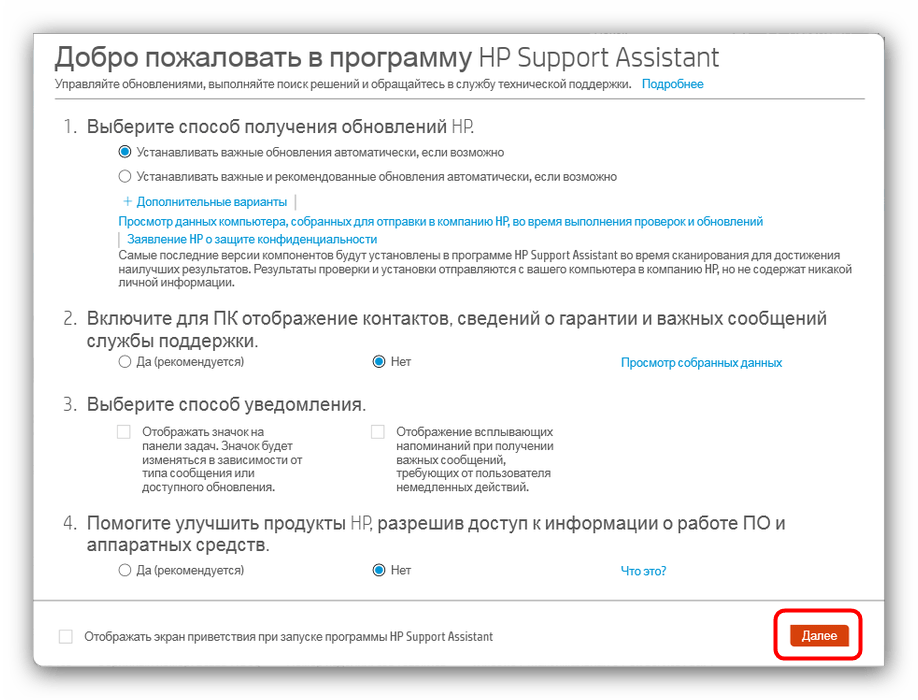
В главном окне программы переходим на вкладку «Мои устройства». Далее находим нужный ноутбук и нажимаем на ссылку «Обновления».

Нажмите «Проверить наличие обновлений и сообщений».
Дождитесь, пока утилита закончит поиск доступных элементов.
Отметьте найденное, поставив галочки напротив нужных компонентов, после чего нажмите «Загрузить и установить».
Не забудьте перезагрузить устройство после окончания процедуры.
Фирменная утилита по своей сути мало чем отличается от установки драйверов с официального сайта, но все же сильно упрощает процесс.
Способ 3: Приложения для поиска драйверов
Подробнее: Программы для установки драйверов
В случае с HP Pavillion 15 Notebook PC неплохо себя показывает приложение DriverMax. На нашем сайте есть инструкция по работе с этой программой, потому рекомендуем с ней ознакомиться.
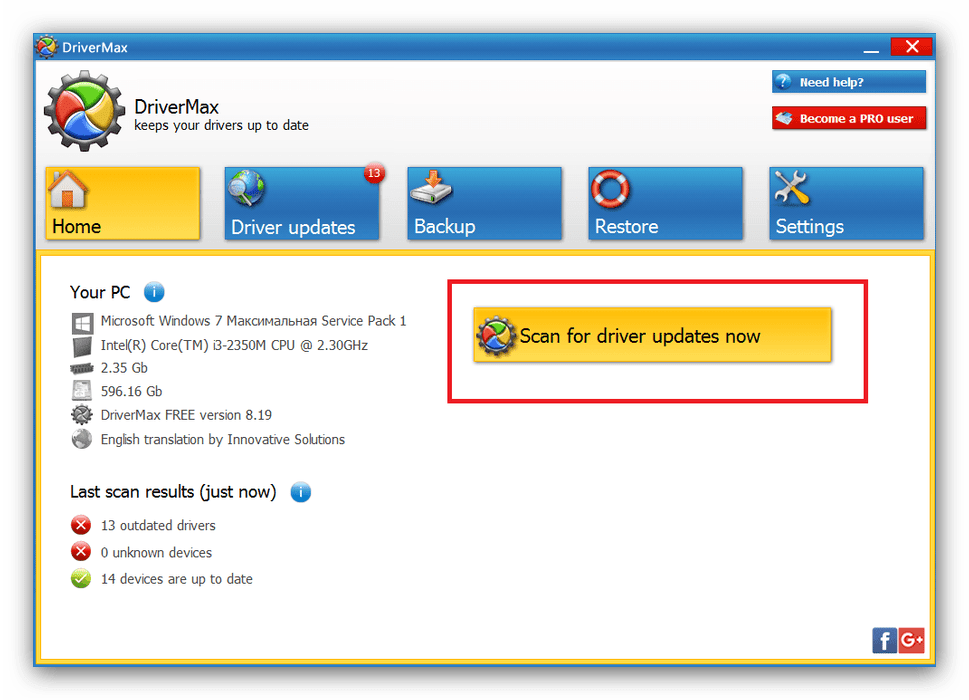
Урок: Обновляем драйвера с помощью DriverMax
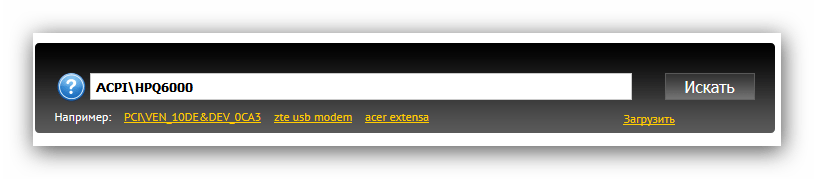
Подробнее: Используем ID для установки драйверов
Способ 5: «Диспетчер устройств»
В ОС семейства Windows существует инструмент для менеджмента оборудования под названием «Диспетчер устройств». С помощью него можно искать и загружать драйвера для тех или иных компонентов ПК и ноутбуков. Впрочем, использование «Диспетчера устройств» подходит лишь для крайних случаев, поскольку устанавливается только базовый драйвер, не обеспечивающий полный функционал компонента или компонентов.
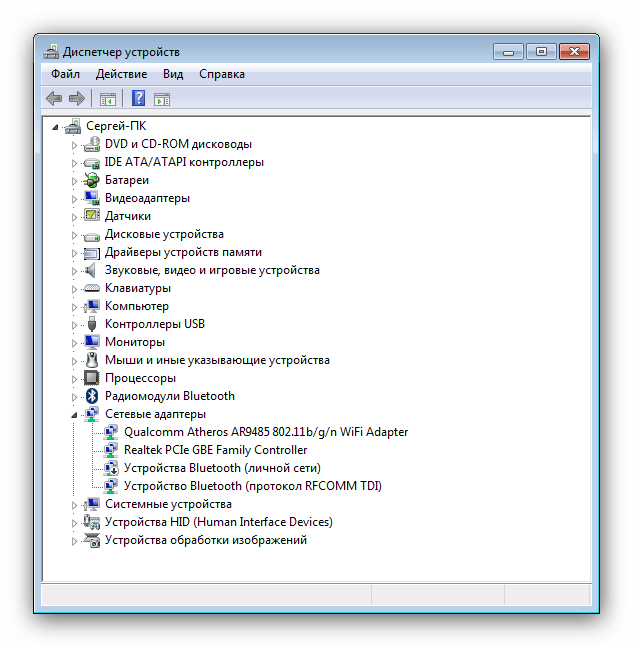
Подробнее: Устанавливаем драйвера штатным средством Windows
Заключение
Как видим, установить драйвера для HP Pavillion 15 Notebook PC не сложнее, чем для других ноутбуков Hewlett-Packard.
Опишите, что у вас не получилось.
Наши специалисты постараются ответить максимально быстро.
Как правильно установить драйвера на компьютер или ноутбук
В зависимости от того как был собран драйвер будет определятся как его устанавливать. Ниже приведена дополнительная информация о каждом из способов установки на операционную систему Windows.
Ниже приведены некоторые идеи, которые помогут предотвратить любые дополнительные ошибки, которые могут возникнуть во время установки драйверов.
В настоящее время драйвера на дискетах не предоставляются, но все же, вдруг вы обладаете устройствами для которых драйвера предоставляются на дискетах. Из за этого мы все таки решили рассмотреть этот способ установки.
Почти все компьютерные производители предоставляют драйвера для различных устройств и довольно часто возникает ситуация когда драйвера отличаются в зависимости от версии Windows.
Например, при покупке принтера вместе с ник в комплекте идут и драйвера для десяткой различных принтеров. Не только вы покупаете принтер, а это значит, что при установке драйверов убедитесь в правильности выбранной модели и версии Windows.
Ниже приведен примет того, как может выглядеть файловая структура на вашем диске.
Если, вы приобрели PrinterA100 и у вас установлена операционная система Windows XP вы найдете свои драйвера в каталоге PrinterA100\ WinXP.
Почти все драйвера вы скачиваете одним файлом, если это не сжатый образ, который содержит все необходимые драйвера.
Для того что бы установить драйвер, в первую очередь необходимо будет распаковать файл. 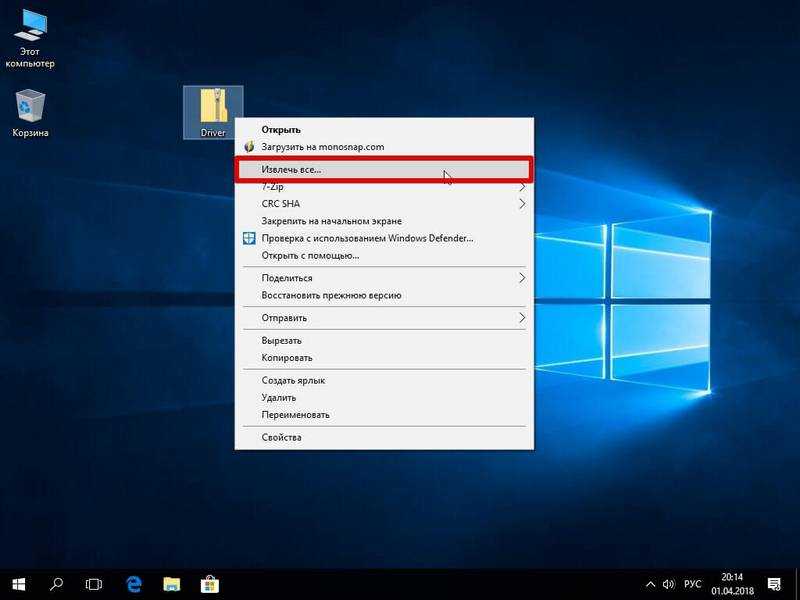
При извлечении или распаковки файлов не забудьте запомнить место куда вы решили распаковать папку содержащую драйвера, так как потом вам необходимо будет указать ОС Windows эту папку при установке драйверов.
Я обычно рекомендую пользователям распаковывать драйвера в папку на рабочем столе, это место очень сложно забыть =)
Многие разработчики программного обеспечения для компьютеров, ноутбуков и различный периферийных устройств упаковывают драйвера в исполняемые файлы или в файлы установки, а это значит, дважды щелкнут файл установки и загруженный файл должен установить драйвера на компьютер автоматически.
Большинство исполняемых файлов имеют расширение exe, в разговорном языке их принято называть «экзэкшник».
Многие разработчики могут архивировать свои драйвера, это означает прежде чем искать исполняемый файл вам необходимо распаковать скаченный файл.
Как это сделать было объяснено выше. Если после распаковки файла он по — прежнему не содержит исполняемого файлы, или у вас не получается установить этот файл, тогда читайте статью далее.
Если драйвера были успешно установлены, необходимо перезагрузить компьютер или ноутбук для завершения установки.
Часто производители устройств могут разместить драйвера на компакт — дисках, дискетах что бы выполнить установку во время определения оборудования.
Ниже приведены шаги по установке драйверов для нового устройства и способ обновления драйверов.
- Установка нового устройства
- Обновление драйверов для существующего устройства.
- Откройте Диспетчер устройств Windows
- В диспетчере устройств убедитесь, что необходимое оборудование не установлено. Если же устройство установлено не правильно необходимо удалить его и перезагрузить компьютер.
- После перезагрузки компьютера или ноутбука появится новый мастер установки оборудования, если Windows обнаружит новое устройство с помощью этого мастера, то необходимо указать папку содержащую драйвера: это может быть компакт — диск, папка, дискета.
Если Windows не обнаруживает новое оборудование необходимо открыть «Панель управления» и дважды щелкнуть на значок «Установка оборудования» и запустится мастер оборудования.
Дальше необходимо следовать инструкциям которые вам будет предлагать операционная система и выполнить установку драйверов.
После того, как драйвера установлены необходимо выполнить перезагрузку.
- Откройте Диспетчер устройств Windows
- В диспетчере устройств найдите устройство для которого необходимо обновить драйвера.
- Щелкните правой кнопкой мышки по устройству и выберите «Свойства»
- В окне «Свойства» выберите вкладку «Драйвер».
- Нажмите «Обновить» драйвер.
После обновления драйверов выполните перезагрузку.
- Зайдите в «Свойства системы», для этого нажмите на «Мой компьютер» правой кнопкой мыши и выберите «Свойства».
- Выберите «Дополнительные параметры системы» в Windows 10
- Далее «Оборудование» — «Параметры установки устройств».
- Выставить галочки как показано на рисунке ниже.
Как восстановить БИОС на ноутбуке «Асус»
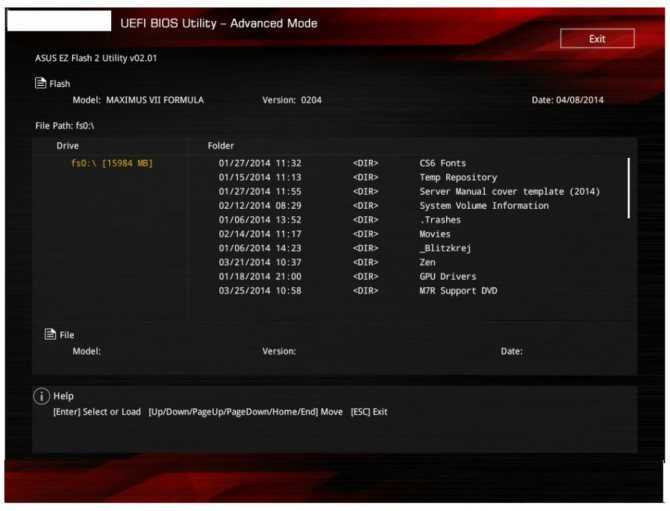
Для того чтобы вернуть заводские настройки на устройстве , выполните следующие действия:
- Включите ноутбук. Как только начнется загрузка или появится логотип Asus, нажмите на клавишу F2. В некоторых старых моделях ноутбуков может потребоваться нажатие клавиши Del — «удалить».
- Дождитесь появления экрана настроек БИОС. Если будет предложено ввести пароль, введите его и нажмите клавишу Enter. Если вы не успели нажать на клавишу F2, то выключите и включите устройство и проделайте действия из первого пункта еще раз.
- Для того чтобы вернуть заводские настройки БИОС, нажмите кнопку F7.
- Сохраните конфигурацию с помощью кнопки F10 и выйдите из утилиты.
В случае если у вас слетел БИОС, как восстановить на ноутбуке Asus его, мы описали выше. Также если ваш БИОС на ноутбуке грузится, вы можете самостоятельно прошить его с помощью на необходимую вам версию, которую можно скачать с официального сайта компании под ваше устройство. Помните, что делать это лучше на ноутбуке, который подключен к зарядному устройству, так как нельзя допустить выключения ноутбука при выполнении такого действия.
Заключение
Если представленные в статье клавиши не приводят к открытию BIOS или Boot menu, «загуглите» модель своего ноутбука или найдите её через сайт производителя – иногда комбинации, которые закладывает производитель, изменяются.
Очень многие пользователи ноутбуков, в том числе и такого известного производителя, как , достаточно часто жалуются на то, что загрузиться со съемного устройства в виде самой обычной флешки, содержащей установочный дистрибутив операционной системы или специализированные средства восстановления, не получается, несмотря на то, что флешка вставлена в соответствующий порт и вроде бы лэптопом определяется. Дело в том, что многие нынешние модели ноутбуков оборудованы встроенными средствами, позволяющими получить доступ к определенным функциям устройства, включая и изменение выставленных по умолчанию параметров загрузки или даже сброса параметров до заводского состояния. Далее предлагается посмотреть, как загрузиться с флешки на ноутбуке HP. Несмотря на кажущуюся узкую направленность, некоторые пункты из предлагаемого ниже материала будут полезны для ознакомления и многим другим пользователям, столкнувшимися с такими проблемами.















![Usb-порт ноутбука hp не работает [решено]](http://lpfile.ru/wp-content/uploads/9/8/c/98cc404738cbf332a7eb3efdbfdf1bb8.png)

















