How to use AirDrop on your iPhone, iPad, or iPod touch — Apple Support
How to use AirDrop on your iPhone, iPad, or iPod touch — Apple Support
Обмен информацией между устройствами по беспроводной связи — это то, что ценится в наши дни. Отсутствие необходимости беспокоиться о различных кабелях для передачи данных приносит уровень удобства, который испортил нас к лучшему, я бы сказал. Обычно проводное соединение обеспечивает более высокую скорость передачи, что желательно для передачи больших файлов. Однако для повседневных передач, таких как совместное использование документов, такой тип соединения может стать громоздким и не является абсолютно необходимым.
Экосистема Apple для iOS и Mac позволяет осуществлять беспроводной обмен с использованием различных методов. мы рассмотрим, как достигается беспроводной обмен в этой экосистеме с помощью AirDrop и AirPlay. Вероятно, возникает вопрос: «В чем разница между этими двумя вещами?». Эта статья посвящена исследованию этих различий.
десантный
AirDrop позволяет передавать файлы между двумя соседними устройствами iOS или MAC без проводов.
Примечание. Чтобы использовать AirDrop, необходимо иметь одно из следующих:
- Mac с OSX Yosemite или более поздней
- IPhone 5 или более поздняя версия
- IPad Pro под управлением iOS7 или новее под управлением iOS 7 или новее
- IPad mini или более поздней версии под управлением iOS 7 или более поздней версии
- IPod touch (5-го поколения) или более поздней версии под управлением iOS 7 или более поздней версии
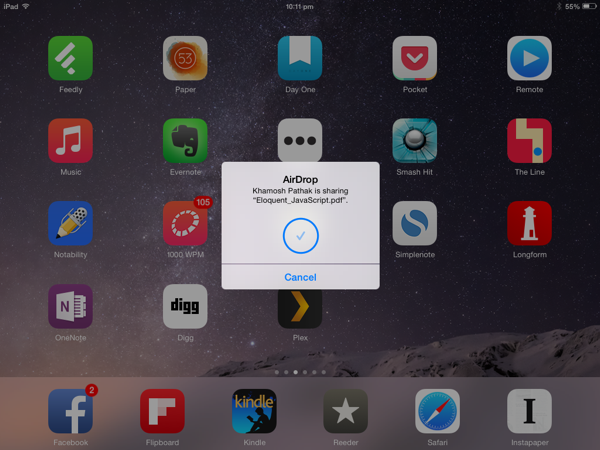
Wi-Fi и Bluetooth также должны быть включены. С AirDrop вы можете сделать себя доступным для всех, вы можете полностью отключить эту услугу или сделать себя доступным только для своих контактов. Если для вашего параметра общего доступа установлено значение « Только контакты» , обе стороны должны войти в iCloud.
После правильной настройки вы сможете обмениваться файлами и даже местоположениями между устройствами, упомянутыми выше.
AirPlay
AirPlay, с другой стороны, обеспечивает совместное использование мультимедиа между совместимыми устройствами посредством потоковой передачи. Фотографии, видео и музыку можно делиться. Фотографии и видео можно передавать на Apple TV 2-го поколения или более поздней версии, а музыку — на динамики a, Airport Express или на динамики с поддержкой AirPlay. Для потоковой передачи содержимого магазина iTunes требуется подключение к Интернету. Примечание: потоковое вещание в эфире может осуществляться со следующих устройств:
- iPhone 4 или новее Для AirPlay Mirroring, который является совместным использованием дисплея устройства iOS через Apple TV, требуется iPhone 4S или более поздняя версия.
- iPad, iPad mini, iPad 2 или более поздняя версия для AirPlay Mirroring
- iPod touch (4-го поколения) или более поздней версии, в то время как 5-е поколение или более поздней версии требуется для AirPlay Mirroring.
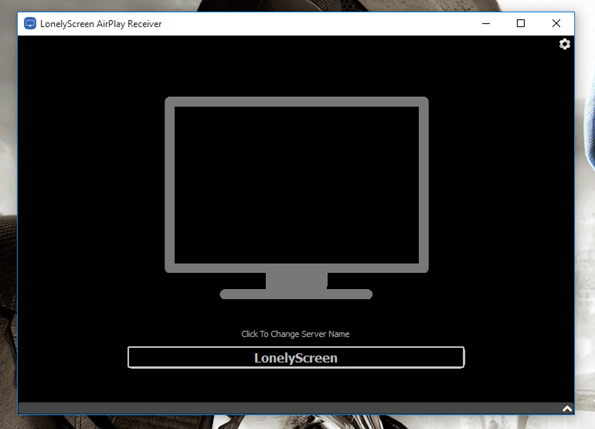
AirPlay можно использовать, когда оба устройства подключены к одной и той же сети Wi-Fi, или Wi-Fi и Bluetooth могут быть включены для обоих устройств, чтобы обеспечить равноправный доступ к AirPlay.
Заключение
Обе эти функции, обнаруженные в экосистеме Apple, позволяют обмениваться информацией. AirDrop позволяет обмениваться файлами, в то время как AirPlay предназначается для потоковой передачи мультимедиа на совместимые устройства. Если вам требуются дополнительные сведения о AirDrop и о том, как его настроить, их можно найти здесь, а дополнительные сведения о том, как настроить AirPlay, можно найти здесь.
Этот тип беспроводного обмена делает жизнь проще, и замечательно, что совместимые устройства Apple предлагают этот тип функциональности «из коробки».
ТАКЖЕ ЧИТАЙТЕ: Топ-4 iOS-приложений помогут вам мотивировать

Являются ли два файла с одинаковым именем одинаковыми? Узнайте быстро с помощью удобного ExamDiff Pro.

Beats 1 Radio — это не то же самое, что Apple Music Radio. Мы объяснили различия и подчеркнули, что делает каждую услугу уникальной.

В этом году Motorola выпустила три разных варианта Moto X. Каковы основные различия между ними? Это именно то, что мы рассмотрели здесь.
Как пользоваться AirDrop на iPhone
время чтения: 3 минуты
Здравствуйте дорогие друзья! Многие из Вас, кто уже слышал, а может даже уже и установил себе новую прошивку iOS 7 знают, что в ней появилась новая интересная функция AirDrop, которая призвана наконец-таки восполнить то отсутствие передачи данных между устройствами, за отсутствие которой многие пользователи Android «тыкали» всех пользователей техники Apple. Ну давайте же посмотрим, как эта функция работает и что нужно знать, чтобы ей пользоваться! Давайте сначала определим, что такое AirDrop.
Вот определение из самой Wikipedia:
«AirDrop — технология передачи файлов по Wi-Fi, разработанная компанией Apple, и представленная ею в операционной среде Mac OS X Lion и iOS 7. Apple позиционирует технологию, как простой способ (без предварительной настройки) передачи файлов между компьютерами используя среду Wi-Fi и Bluetooth для аутентификации iOS 7 устройств.».
Да, вроде как всё здорово. Но проблема в том, что мобильный AirDrop не так хорош как стационарный, разработанный для OS X. Во-первых, число устройств, которые смогут работать с AirDrop, на данный момент ограничено лишь только iPhone 5, iPod touch 5 и iPad 4-го поколения.
Без столь необходимой функции остались обладатели еще вполне актуальных iPhone 4S и iPad 3-го поколения.
Но если в этом случае можно сослаться на недостаточную производительность железа этих устройств, то отсутствие работы с AirDrop для OS X просто обескураживает.
Ну да ладно, Apple всегда отличалась таким вот «урезанием» функций, так что нам не привыкать
ещё одна вещь, которой стоит уделить внимание, это то, что AirDrop требует для того, чтобы он мог правильно функционировать, работающих Wifi и Bluetooth. Но самое интересное, что подключение к интернету не нужно
А теперь поговорим о том, как же всё-таки пользоваться AirDrop на iPhone.
Центр контроля
Сначала нам нужно активировать всё, что нужно, в Центре контроля, так же новой функции iOS 7. Для этого просто проводим пальцем с самого низа экрана вверх и как-бы «вытягиваем» Центр контроля снизу. Затем вы увидите надпись AirDrop. Нажмите на неё.
Надпись станет белого цвета, и автоматически включится Bluetooth.
Настройка AirDrop
После того, как вы нажали на надпись AirDrop, появится всплывающее окно с вопросом о том, кому вы будете видны при включении AirDrop.
По умолчанию в настройках стоит только «от контактов» (только людям из списка контактов).
Чтобы гарантированно получить файл с другого устройства выберите «Для всех».
Передача данных через AirDrop
Теперь выбираем файл для передачи. Это может быть вообще всё, что угодно, то есть фото, видео, заметки, события. После того, как вы выбрали файл для передачи, нажимаем на кнопочку «Поделиться», которая выглядит примерно вот так:
Для примера, откройте приложение «Фото», выберите любое изображение и внизу появится панель с этим значком. Нажмите на него.
Появится вот такой экран.
Если в зоне действия есть устройство на которое можно передать файл, то вы увидите список тех людей, у которых уже активирован AirDrop. Выберите одного из них и подождите.
В это время на устройстве получателя появится предложение о принятии файла. Ему следует согласиться и после некоторого времени передаваемый вами файл будет на устройстве получателя.
Вот и вся премудрость! После использования, не забудьте выключиться Wifi/Bluetooth либо в Центре контроля нажать на AirDrop и во всплывающем окне, о котором я говорил выше, а затем нажать на «Выключить».
Способ 2. Пункт управления
Кроме настроек в операционной системе iOS есть еще один способ быстрого изменения параметров важных функций — Пункт управления.
- Первым делом надо открыть «Пункт управления», который находится снизу (необходимо смахнуть экран вверх) или сверху (требуется опустить «шторку» сверху»). Способ открытия зависит от модели, и начиная с iPhone X работает второй вариант.
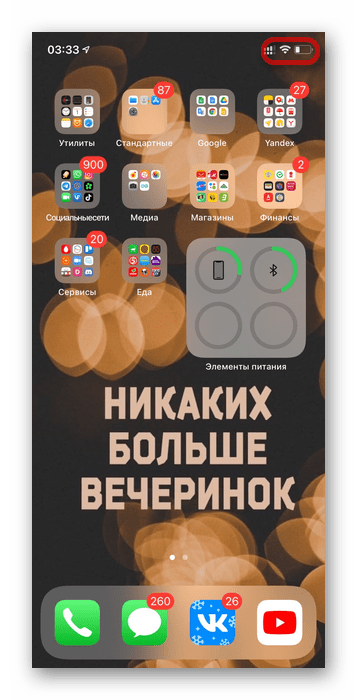
Далее следует открыть меню с настройками связи, зажав и удерживая для этого показанное на следующем изображении окно в левом верхнем углу.
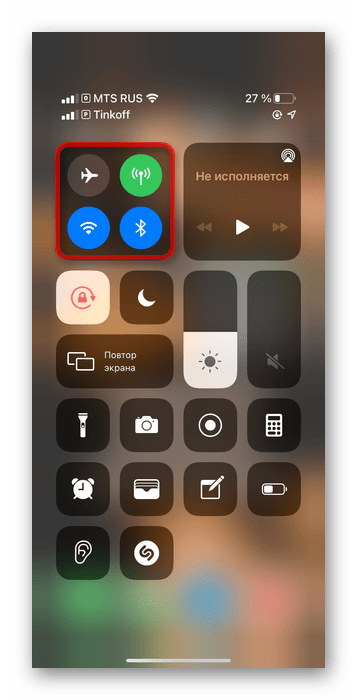
Появятся расширенные параметры различной связи, где необходимо удерживать пункт «AirDrop».
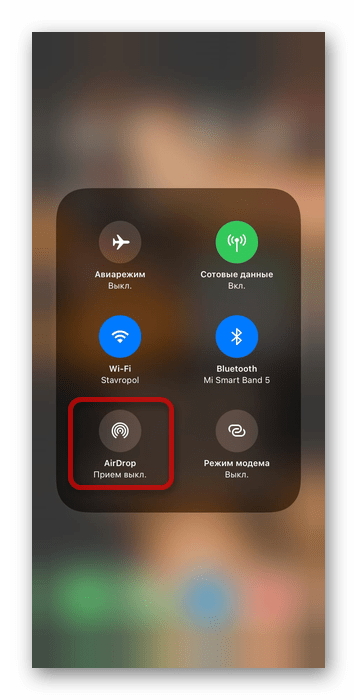
Тут все аналогично первому способу. Надо выбрать, для кого включить передачу AirDrop, и нажать на соответствующую кнопку.
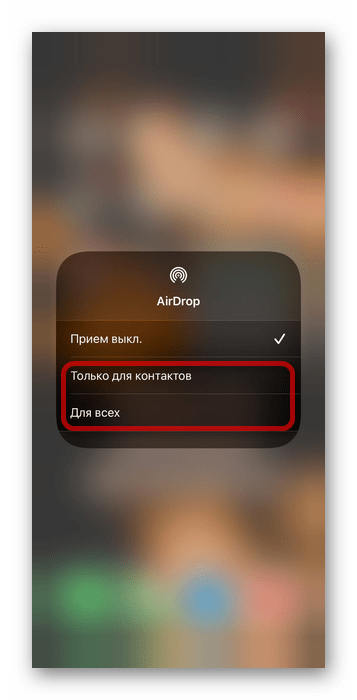
Мы рады, что смогли помочь Вам в решении проблемы.
Опишите, что у вас не получилось. Наши специалисты постараются ответить максимально быстро.
История эйрдропов
По словам CEO Omise Джуна Хасегавы, его компания разработала концепцию эйрдропа на базе сети эфириума в августе 2021 года. Тогда она объявила о том, что передаст токены OMG в каждый кошелек с балансом не менее 0,1 ETH.
Omise решила провести эйрдроп, чтобы люди узнали об этом проекте. Однако Хасегава говорит о более широких преимуществах такой модели распределения:
Реальная ценность эфириум-проектов с эйрдропом для всех владельцев эфира состоит в том, что это экономический механизм, призванный сблизить все эфириум-сообщества — от разработчиков до пользователей.
Пример Omise с его эйрдропом взяли на вооружение как PR-стратегию многие новые проекты. Если в августе 2021 года среднее количество эйрдропов в месяц равнялось двум, то теперь каждый день происходит не меньше пяти таких раздач.
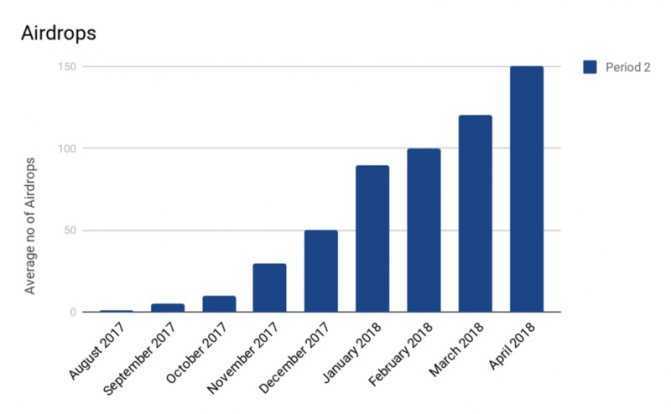
Статистика эйрдропов за 2021 и 2021 годы
Как видно из диаграммы, за указанный период наблюдается экспоненциальный рост количества эйрдропов. Это напоминает тенденцию для ICO.
Чем этот метод лучше этого
Любой взлом и обман системы всегда проходит эволюцию. Как правило, она имеет четкое направление: от простого – к сложному. В прошлом мануале нам доводилось терпеливо преодолеть 30 различных по сложности шагов, вручную править святая-святых системные файлы и возиться с программным кодом.
В этот раз мы ограничимся скачиванием одного файла, его запуском, установкой и рестартом. Уровень осознания того, что вы делаете сводится к минимуму, а на выходе получите рабочий Handoff и возможность осуществлять звонки, отправлять СМС прямо с Mac (при соблюдении определенных условий совместимости).
Не видно получателя
Если соединение не осуществляется, то выключаем и включаем AirDrop на всех девайсах и выполняем повторное подключение. Если этот способ не помог, то снова отключаем опцию, перезагружаем девайсы и пробуем наладить соединение.
Режим «Для всех»
Очень часто AirDrop не видит девайс, когда используется режим «Только для контактов» и получатель есть у отправителя в списке контактов. Необходимо на время попробовать активировать режим «Для всех» и проверить, нормализовалась ли ситуация.
Меняем настройки
Распространены ситуации, когда из-за настроек девайсов не происходит передача данных.
Для Айфона проверяем следующее:
Отключаем режим модема, если он включен на одном из девайсов («Настройки», «Режим модема», отключаем напротив одноименного пункта ползунок).
Активируем опцию Handoff (переходим в «Настройки», «Основные», «Handoff», затем включаем напротив пункта Handoff ползунок).
Активируем опцию Continuity (переходим в «Настройки», «FaceTime», включаем ползунок возле «Сотовые вызовы iPhone»).
Для компьютеров Apple:
Активируем галочку Handoff (переходим «Системные настройки», «Bluetooth», затем «Основные», где отмечаем раздел «Разрешить Handoff между&hellip,» галочкой).
Необходимо отключить «Блокировать все подключения» (идем в «Системные настройки», потом в «Безопасность», выбираем «Защита и безопасность» и «Брандмауэр», где со строчки «Блокировать все входящие подключения» снимаем галочку).
Создание пары
Во время активации AirDrop создание Bluetooth-связки должно выполниться автоматически, но иногда это не происходит. В данной ситуации действуем по алгоритму:
- Открываем «Настройки», затем «Bluetooth».
- Если не включена опция, то ее активируем и ожидаем, пока будет завершен поиск доступных устройств.
Когда в списке появится нужное устройство, то по нему тапаем и ожидаем, пока система осуществит подключение.
Для компьютеров Apple:
- Открываем «Системные настройки», затем Bluetooth.
- Ожидаем, пока будет загружен список с доступными устройствами. Во время появления необходимого нажимаем на «Создать пару».
На мониторе девайсов, между которыми налаживаем связь, будет отображен одинаковый код. Необходимо согласиться на создание пары.
Другие способы
Если проблема заключается в то, что сама опция AirDrop не отображается в пункте контроля, но девайс ее должен поддерживать, выполняем такие шаги:
Открываем «Настройки», «Основные», затем «Ограничения».
Указываем пароль ограничений, после чего активируем ползунок напротив строки «AirDrop» в разделе «Разрешить».
Еще можно обновиться до последней версии iOS. Подобная проблема связана с некоторыми ошибками ОС, которые пользователь самостоятельно не может исправить. Перед обновлением можно создать резервную копию устройства, чтобы сохранить данные.
Решить вопрос с работой AirDrop можно путем сброса сети. Для этого открываем «Настройки», «Основные», выбираем «Сброс» и «Сброс настроек сети».
Если вышеприведенные инструкции не помогли решить проблему, то стоит обратиться в службу поддержки Apple.
iPhone X (s/r)/8/7/6 не видит MacBook или iMac через AirDrop4 (80%) 4 чел.
Полезная статья? Проголосуй!
Решаем возникшие проблемы
В случае, если что-то пошло не так или работать Handoff отказывается:
– Убедитесь, что подключены к одной WiFi сети и на iPhone (iPad) / Mac включен Bluetooth.
– Если что-то пошло не так и наблюдаются сбои в работе WiFi, при помощи утилиты KextDrop установите кексты-исходники (вы должны были скопировать их в пункте 7 данной инструкции) и повторите все снова.
– AirDrop имеет свойство периодически «отваливаться». Чтобы этого не происходило: откройте Системные настройки – Bluetooth и просто сверните окно в трей.
– Убедитесь, что на Mac и iPhone включена связка ключей.
– Оба устройства должны быть заряжены не менее, чем на 25%.
– Исправьте права доступа в Дисковой утилите Mac.
Все вышеперечисленные шаги были проделанны мной на MacBook Air mid 2011 и в результате я получил рабочий Handoff и AirDrop. Спасибо пользователю dokterdok. Надеюсь, у вас также все получится. Удачи!
С выходом OS X Yosemite пользователи получили сразу целый ряд действительно полезных функций, но самый большой восторг вызвали HandOff и Continuity. Установка новой системы доступна целому ряду пользователей, а ее быстродействие зависит исключительно от аппаратной начинки ноутбука или компьютера. Несмотря на радость от возможности бесплатного обновления на новую OS X Yosemite, пользователей, работающих на «старых»…
AirDrop – что это такое и как им пользоваться на iPhone в iOS?
Начиная с Mac OS X Lion и iOS 7, AirDrop использует высокоскоростной протокол с низкой задержкой. Это работает для двух рядом находящихся устройств при помощи включенного Bluetooth 4.0 и Wi-Fi.
Чтобы использовать вышеупомянутую функцию, ваш Mac не обязательно должен быть подключен к той же сети Wi-Fi, что и ваш iPhone, iPod touch, iPad или другой Mac, как в случае с AirPlay. Более того, Wi-Fi и Bluetooth автоматически включаются, когда AirDrop активен.Также, для работы AirDrop не требуется iCloud, если только вам не нужно что-либо отправить кому-то из ваших контактов. Тогда вы оба должны быть зарегистрированы в iCloud. Объем передаваемого содержимого не ограничен.
Для безопасности AirDrop шифрует файлы при передаче.
AirDrop работает как между iPhone (5, 6, 7, 8, X), iPod touch и iPad версии iOS 7 или позднее и Mac на OS X Mavericks и позднее, так и между Mac на OS X Yosemite и iPhone, iPod touch и iPad на iOS 11 или позднее.
Подготовка
- Убедитесь, что получатель находится поблизости, а также в зоне действия Bluetooth и Wi-Fi.
- Убедитесь, что у вас и у получателя включены Wi-Fi и Bluetooth. Если у одного из пользователей включен режим модема, выключите его.
- Убедитесь, что для функции AirDrop у получателя включен параметр «Только для контактов». Если это сделано и вы включены в список контактов, для работы функции AirDrop в вашей карточке контакта у получателя должен быть указан ваш адрес электронной почты или номер мобильного телефона.
- Если вы не включены в список контактов получателя, попросите его выбрать в настройках приема AirDrop вариант «Для всех», чтобы он смог получить файл.
В настройках приема AirDrop можно в любое время указать «Только контактам» или «Прием выкл.», чтобы управлять видимостью вашего устройства для обнаружения и отправки содержимого с помощью функции AirDrop.
Использование AirDrop
- Откройте программу и коснитесь кнопки «Поделиться» . В программе «Фото» можно смахивать влево или вправо для выбора нескольких фотографий.
- Выберите пользователя AirDrop*, которому хотите отправить содержимое. AirDrop можно также использовать для обмена данными между своими устройствами Apple. Не видите пользователя AirDrop или другое свое устройство? Узнайте, что делать.
* Если пользователь, которому вы отправляете содержимое, есть в вашем списке контактов, вы увидите имя и изображение его контакта. Если пользователя нет в списке контактов, вы увидите только его имя.
Как включить AirDrop на iPhone с iOS до 11 версии
Рассмотрим, как включить Airdrop на iPhone. Эта информация будет полезна и для тех, кто задается вопросом, как включить Airdrop на iPhone 6 и 7. На версиях операционной системы вплоть до 11 (начиная с нее расположение включения немного изменено), для активации функции понадобится сделать следующее:
- Открыть панель управления, для чего смахнуть снизу-вверх.
- Нажать на кнопку AirDrop.
- Выбрать тип обнаружения: «Только контактам» или «Всем».
После этого смартфон будет видимым для приема файлов от других пользователей. Отметим, что способа обнаружения есть два:
- Только контактам. В таком случае обнаружить вас смогут только те пользователи, которые занесены в контакты.
- Всем. В этом случае все пользователи iPhone поблизости со своего смартфона увидит ваш гаджет и сможет отправить вам файл.
Как включить AirDrop на iPhone с iOS 11, 12
Для операционной системы iOS 11 включение отличается. Как включить Airdrop на iOS 11:
- Вытянуть пункт управления.
- Находим раздел, в котором указаны Wi-Fi, Блютуз и др.
- Зажимаем на этом окне, после чего оно откроется, показывая дополнительные иконки.
- Среди них находим AirDrop и включаем его.
Также понадобится выбрать способ включения, как и в прошлых моделях.
- Вытягиваем снизу экрана Пункт Управления.
Сверху слева находится квадрат с переключателями Bluetooth, Wi-Fi и др. Если используется модель Айфон 6s или новее, то нажимаем на данный виджет при помощи 3D Touch. Если используется более старая модель, то виджет просто зажимаем.
Виджет будет расширен на весь экран, на нем отобразится иконка AirDrop.
Зажимаем иконку AirDrop, пока не отобразится окно с тремя вариантами &ndash, «Для всех», «Только для контактов» и «Прием выкл.». Выбираем подходящий, после чего вы обратно вернетесь на экран Пункта Управления.
AirDrop не работает: в чем причина?
AirDrop – еще довольно «сырая» технология, поэтому сбои при ее использовании – распространенное явление. Среди пользователей Apple чаще остальных встречаются две жалобы на AirDrop:
- Устройство отправителя «не видит» iPhone желаемого получателя.
- Значка AirDrop в «Центре Контроля» вообще нет.
Первую проблему наверняка поможет решить одна из следующих рекомендаций:
Перезагрузите оба устройства. Производить перезагрузку рекомендуется перед каждым сеансом передачи данных по AirDrop.
Проверьте, активированы ли так называемые Bluetooth-пары (Bluetooth + Wi-Fi) на обоих устройствах. Для этого достаточно открыть «Центр Контроля» свайпом снизу-вверх и посмотреть, не затемнены ли иконки Wi-Fi и Bluetooth.
Если обе иконки горят белым, значит, причина неисправности кроется отнюдь не в Bluetooth-паре.
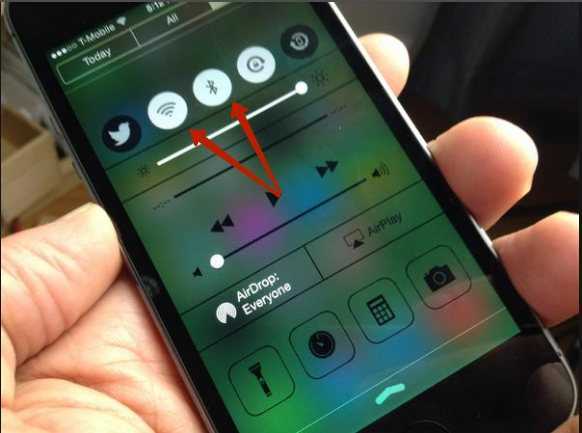
Уточните, активированы ли функции «Handoff» и «Continuity». Обе функции фактически служат для объединения нескольких устройств Apple: активированная опция «Handoff», например, даёт пользователю возможность продолжить чтение статьи в интернете на Mac с того места, на котором он остановился, читая со своего iPhone. Для активации «Handoff» нужно пройти по пути «Настройки» — «Основные» — «Handoff и предлагаемое ПО» и активировать тумблер напротив «Handoff». На некоторых версиях iOS 8 эта функция находится прямо в «Основных».
Изображение: iphoneincanada.ca
Для активации «Continuity» следует пройти в настройки «Face Time» и передвинуть ползунок «Сотовые вызовы iPhone» («iPhone Cellular Calls»).
Изображение: theapplegoogle.com
Функции «Continuity» и «Handoff» присутствуют на iOS версии 8 и выше. На iOS 7 искать их бессмысленно.
Если вы столкнулись с проблемами при передаче данных с iPhone на Mac, нужно проверить версию модуля Bluetooth компьютера. Версия HCI должна быть не ниже 0x6, иначе без замены модуля не обойтись.
Перенести файлы через AirDrop на ПК с Windows невозможно!
Для решения второй проблемы (значка AirDrop нет) придётся покопаться в настройках гаджета:
Шаг 1. Пройдите по пути «Настройки» — «Основные» — «Ограничения».
Шаг 2. Введите пароль ограничений.
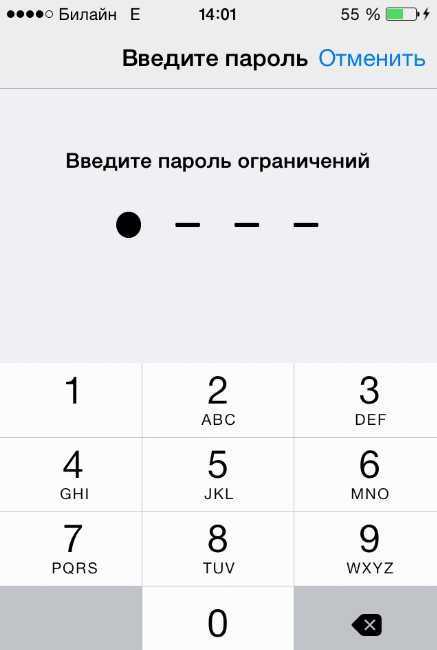
Шаг 3. В блоке «Разрешить» активируйте тумблер AirDrop.
Как только вы проделаете эти операции, значок AirDrop появится в «Центре Контроля».
Почему не работает Airdrop на iPhone
При попытке передать данные с помощью Air drop иногда могут возникнуть сложности. Обычно при этом речь идет о следующих ситуациях:
- При передаче устройство получателя должно быть видимо на смартфоне отправителя. Однако иногда его обнаружить не удается. Почему это происходит, рассмотрено ниже.
- У владельца гаджета возникает желание воспользоваться рассматриваемой технологией, но в «Центре управления» нельзя обнаружить нужную кнопку.
- Иногда при переносе больших объемов данных через Айдроп могут происходить сбои.
Возможно причина состоит в том, что не работает беспроводная связь. При этом надо проверить ее состояние и провести активацию. Для этого беспроводную связь надо сначала выключить, а затем провести активацию заново.
Чтобы в «Пульте управления» появилась нужная кнопка, нужно зайти в настройки. В разделе «Основные» надо выбрать строку «Ограничения». При входе потребуется ввести пароль для доступа к проведению изменений. В блоке «Разрешить» необходимо активировать переключатель Airdrop.
Если видимых причин для сбоев нет, нужно произвести перезагрузку обоих устройств и попробовать сделать передачу данных еще раз.
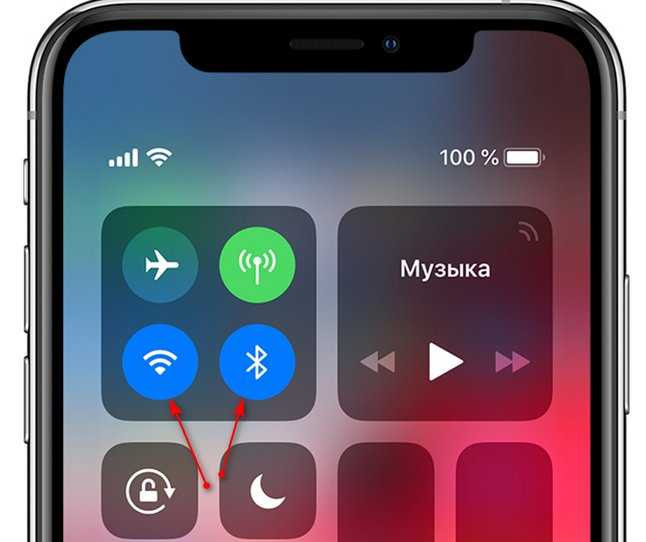
Нужно активировать беспроводную связь
Airdrop позволяет быстро передавать файлы без использования доступа к всемирной сети. Использование Аэродроп не представляет собой особых сложностей. Однако эта технология находится в процессе развития и при ее использовании существует вероятность возникновения сбоев.
Включение AirDrop на Mac
Включить AirDrop на Mac так же просто, но вам нужно убедиться, что в вашей системе включены как Wi-Fi, так и Bluetooth.
Вы можете включить Bluetooth и Wi-Fi в верхней строке меню Mac. Просто щелкните соответствующий значок и убедитесь, что переключатель включен.
Вы можете включить Bluetooth и Wi-Fi, используя соответствующие значки в верхней строке меню.
В качестве альтернативы, если Bluetooth или Wi-Fi нет в строке меню, вы можете перейти в Системные настройки и выбрать Сети или Bluetooth, чтобы включить настройки подключения.
После включения Bluetooth и Wi-Fi вы можете включить AirDrop. В macOS Big Sur и более поздних версиях это можно сделать из Центра управления.
Вы можете включить AirDrop в Центре управления MacOS Big Sur.
Включение AirDrop в Центре управления macOS
Щелкните значок Центра управления в верхней строке меню. Щелкните AirDrop. Убедитесь, что переключатель включен. Вам также необходимо указать для настройки AirDrop значение «Только контакты» или «Все».
В более старых версиях macOS, в которых отсутствует Центр управления, самый простой способ включить AirDrop — в Finder.
Вы также можете включить AirDrop в Finder.
Включение AirDrop в Finder
Откройте новое окно Finder. Щелкните папку AirDrop. Нажмите на небольшое раскрывающееся меню рядом с «Разрешить быть обнаруженным:». Выберите «Только для контактов» или «Все».
Независимо от того, использовали ли вы Control Center или Finder, теперь у вас должна быть возможность отправлять и получать файлы через AirDrop на вашем Mac. Имейте в виду, что настройки «Только контакты» и «Все» в macOS работают так же, как и в iOS.
Выводы
После прочтения данного материала у вас не должно остаться вопросов по поводу AirDrop: что это, как работает и так далее. Несмотря на то что AirDrop функционирует не всегда, имеет ряд проблем и ограничений, все же стоит отдать должное новой Apple, которая готова отказаться от некоторых своих принципов в пользу удобства и комфорта пользователей.
Функция AirDrop – нововведение iOS 7, призванное облегчить процесс обмена информацией и контентом между обладателями «яблочных» гаджетов. Сама процедура использования AirDrop схожа с передачей информации через Bluetooth или посредством -технологии, которая активно интегрируется в устройства с «операционкой» Android.
Главным преимуществом обмена данными через AirDrop является отсутствие необходимости подключать смартфон к 3G-интернету — переживать по поводу того, что соединение является слишком медленным для отправки файла, не придётся.
Компания Apple позиционирует функцию AirDrop как самый простой и не требующей предварительной настройки способ отправить файл с одного устройства Apple на другое. Эта технология связи использует Bluetooth Айфона и модуль Wi-Fi одновременно для формирования сети с равноправными узлами. В пределах этой сети файлы передаются в зашифрованном виде, поэтому такой способ обмена информацией является еще и безопасным.
Обмен данными через AirDrop требует соответствия таким условиям:
- Гаджеты, которые обмениваются информацией, располагаются близко друг к другу.
- На гаджетах настроены учетные записи iCloud.
Воспользоваться AirDrop способны обладатели не всех устройств Apple – только следующих:
Даже если на iPhone 4-ой модификации установлена iOS 7, функция AirDrop его владельцу недоступна. Также обходиться без AirDrop вынуждены обладатели Mac с «операционкой» OS X и компьютеров Apple, выпущенных ранее 2010-го года.

![Airdrop – что это такое и как им пользоваться? [2020]](http://lpfile.ru/wp-content/uploads/f/8/7/f87173fa9edde78d23ae2cd8e269dc8a.jpeg)































