Подключение геймпада
Мы разобрали, как подключить руль и педали к компьютеру. Но если вы решили поиграть на популярной игровой приставке «ИксБокс»? К ней поставляется беспроводной игровой контроллер (геймпад, иными словами). Как подсоединить его к игровой приставке?
Советуем действовать по этой инструкции:
Нажмите на кнопку Guide на самом геймпаде. Удерживать клавишу нужно до тех пор, пока не активируется и контроллер, и игровая консоль.
Теперь однократно нажмите на кнопку включения на самой консоли. А вот сейчас за 20 секунд нужно успеть нажать и отпустить клавишу включения уже на геймпаде.
Теперь надо дождаться, пока световые лампочки-индикаторы возле кнопки включения на консоли перестанут мигать. Это будет означать, что геймпад успешно подключился к устройству.
Если этого не произошло, проверьте батарейки в контроллере
В случае негодности элементов АА смените их новые идентичные.
Обратим ваше внимание, что для питания геймпада также поставляются специальные устройства: Xbox 360 Play & Charge Kit или Xbox 360 Quick Charge Kit.
Игровая консоль предназначена не только для сольной, но и для командной игры. Поэтому одновременно к устройству может быть подключено до четырех геймпадов
Каждый из контроллеров подсоединяется по схеме, что представлена выше. Подключать устройства следует поочередно.
Будьте внимательны: каждому из геймпадов на панели консоли будет назначен определенный квадрант возле кнопки включения. Как его определить? Индикатор загорится во время подключения геймпада к консоли.
Мы знаем, как подключить руль и педали Logitech к компьютеру, геймпад к игровой консоли. А теперь еще одна важная инструкция — как отключить контроллер:
- Удерживайте кнопку Guide на геймпаде примерно в течение трех секунд.
- Затем выключите сам геймпад. Последней отключается консоль.
- Такая дезактивация удобна тем, что при следующем включении контроллер автоматически подключиться к игровой консоли.
Один геймпад может быть подключен только к одной консоли! Чтобы использовать его для иной, с первой нужно прервать соединение.
Часты случаи, когда геймер не может подключить контроллер к консоли. Специалисты советуют устранить неисправность так: заменить батарейки в геймпаде, а также убрать все посторонние предметы между контроллером и консолью, что могут мешать налаживанию соединения
Особенно обратите внимание на следующее:
- телевизоры;
- смартфоны и беспроводные домашние телефоны;
- микроволновые печи;
- хромированные и металлические стойки, стулья, столики, подставки и проч.
Настройка руля
Рулевое управление можно настроить по своему вкусу. Если вы не хотите экспериментировать, можете воспользоваться нашими настройками, которые обеспечат комфортную езду.
Основные настройки:
- Вибрация: выкл.
- Повышенная/пониженная передача: выкл.
- Ручной тормоз/показать заезды: выкл.
- Переключить вид. Задний обзор/камера: выкл.
- Инверсия вертикальной оси: выкл.
- Переключение Анна/телеметрия: телеметрия
- Гудок/режим фото: выкл.
Дополнительные настройки:
- Внутренняя мёртвая зона поворотной оси: 0.
- Наружная мёртвая зона поворотной оси: 100.
- Линейность рулевого управления: 50.
- Внутренняя мёртвая зона оси ускорения: 0.
- Наружная мёртвая зона оси ускорения: 100.
- Внутренняя мёртвая зона оси замедления: 0.
- Наружная мёртвая зона оси замедления: 100.
- Внутренняя мёртвая зона оси сцепления: 15.
- Наружная мёртвая зона оси сцепления: 90.
- Внутренняя мёртвая зона оси ручного тормоза: 10.
- Наружная мёртвая зона оси ручного тормоза: 100.
- Уровень вибрации: 50.
- Принудительно использовать шкалу отдачи: 12.
- Сила центрирующей пружины: 200.
- Сила рулевого демпфера: 85.
- Обратная связь: занос: 50.
- Обратная связь: минимальная сила: 50.
- Угол поворота руля: 1.
Как подключить руль и педали к компьютеру Windows 7
Здесь все просто, потому что джойстик, руль, педали, подключают к компьютеру по тому же принципу, что и офисную технику — сначала они подсоединяются через порт, затем система начинает их распознавать. Это занимает до минуты. После этого можно запускать игру и устраивать гонки, перенастроив под свое удобство некоторые функции.

Такое правило действует в отношении всех вариаций Windows.
Любой девайс, собирающийся вступить в контакт с компьютером, имеет соответствующее программное обеспечение или драйверы. Вернее, таковые присутствуют на компьютере. Только благодаря им машина опознает то, что к ней подключилось. Если же их нет, придется пользователю самому озаботиться этой проблемой.
Таким образом, если пользователь подсоединил руль или джойстик и собрался «покататься», но ПК не воспринял подключенное оборудование, это часто означает, что соответствующего обеспечения на компьютере нет.
Система дает это понять сообщением об ошибке или фразой «Устройство не опознано».
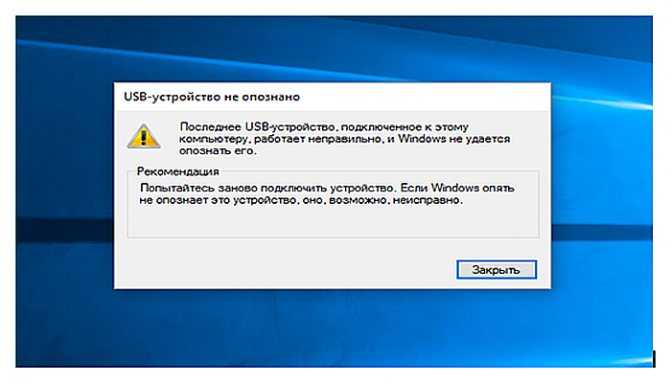
Справиться с неприятностью можно вручную, причем даже без большого опыта. Драйверы всегда прилагаются в комплекте на диске, который прилагается в комплекте к игровому девайсу.

Во всяком случае, уважаемые производители, заботящиеся о своей репутации и отвечающие за качество, поступают именно так. Игровые драйвера
или программу загружают с официального портала фирмы, выпустившей игру, или из другого заслуживающего доверия источника.
Что делать, если руль не работает?
Такое тоже бывает: либо он не работает совсем, либо только отдельные функции. Есть несколько советов (в том числе банальных, но они работают!).
Проверьте порт USB. Чаще всего руль подключают к передней панели, а в ней гнезда USB не всегда подключены. Самый простой способ проверить — вставить флешку. Если компьютер ее найдет — значит, все хорошо. Если нет — попробуйте включить руль в другой порт.
Проверьте, тот ли вы драйвер скачали? Например, они могут отличаться в зависимости от конкретной версии Windows. Или вы скачали «дрова» для 32-битной системы, а у вас 64-битная.
Попробуйте удалить, а затем заново установить драйвер. Иногда Windows устанавливает драйверы из своей библиотеки, но не самые свежие. Или вы установили софт с прилагающегося в комплекте диска, а это уже не актуальная версия. Попробуйте удалить драйвер, а потом поставить новый (как это сделать — мы рассказали в самом начале статьи).
Загляните в настройки автосимулятора. Обычно руль определяется автоматически, но чисто теоретически там может быть по умолчанию установлено использование клавиатуры. Просто поменяйте устройство на руль.
Больше советов по правильному подключению:
- Как подключить цифровое ТВ на даче: подсказки от правительства Москвы
- Как подключить SSD диск к компьютеру: пошаговая инструкция
Project CARS
Project CARS – симулятор гонок, созданный при поддержке геймерского сообщества.
О высоком качестве проекта говорит использование его для личных тренировок пилотами команды Audi Sport – Андре Лоттерером и Рене Растом.
В качестве консультантов выступают не менее известные люди из мира автоспорта: Стиг из телешоу Top Gear, Николас Хэмилтон (младший брат чемпиона Формулы-1 Льюиса Хэмилтона) и участник гонок на выносливость Оливер Уэбб.
В симуляторе представлено более 70 лицензированных машин и свыше 35 трасс без учета разных конфигураций.
Особенностью игры является доступ ко всем машинам и трекам с самого начала. Режим карьеры можно начать с наиболее престижного чемпионата.
Project CARS является одним из немногих симуляторов гонок, где геймер может получить реалистичные впечатления от управления машиной.
При этом игра требует опыт вождения настоящих автомобилей, чтобы вовремя использовать сцепление и тормоза.

Рис. 13 – Непревзойденные визуальные эффекты Project CARS
Натуральности виртуальным соревнованиям придает реализация окружающей среды и внимание разработчиков к деталям. Динамичное изменение погодных условий вынуждает игрока на ходу менять тактику и подстраиваться под сложившиеся обстоятельства
Динамичное изменение погодных условий вынуждает игрока на ходу менять тактику и подстраиваться под сложившиеся обстоятельства.
Однако даже в туман можно узнать о приближении соперника благодаря отличной акустической системе. Выглядят и звучат машины в Project CARS как настоящие.
Обзор игры Project CARS
Project CARS уже довольно долго манит игроков своими гоночными красотами. Дата выхода амбициозного автосимулятора переносилась несколько раз, но дальше тянуть некуда – и вот релиз состоялся. Оправдано ли было ожидание и что интересного готова преподнести нам по-настоящему народная гоночная игра?
Установка драйверов
Если ваш руль не начал работать сразу после подключения к компьютеру (а вероятность такого развития событий очень высока), то вам определенно стоит подумать о том, чтобы установить драйверы для вашего нового устройства. Сделать это можно несколькими способами. Во-первых, чаще всего вместе с рулем в упаковке может находиться диск, с которого вы можете установить драйверы для него. Однако это немного устаревший метод, который был актуален десять лет назад. Сейчас технологии развились уже достаточно сильно, поэтому второй способ – скачивание драйверов из интернета, с официального сайта производителя. Все, что вам нужно сделать – это проверить, какая именно у вас модель. Если у вас руль Defender GTR, вам нужно на сайте искать драйверы для этого устройства. Когда вы их найдете, скачайте их и установите на своем компьютере при подключенном устройстве. Система сама сделает за вас большую часть работы, и ваш руль начнет функционировать. Естественно, у вас на компьютере уже могут быть необходимые драйверы, или же они будут находиться на другом носителе. Как бы то ни было, процесс установки остается прежним и в большинстве случаев не требует от вас прямого участия.
Определение устройства

Что ж, теперь вы знаете, как настроить руль Defender, однако трудности на этом не заканчиваются
Теперь весь процесс ясен для вас, поэтому стоит обратить внимание на некоторые особенности, с которыми у вас могут возникнуть вопросы. В первую очередь речь идет об определении руля, то есть о том, сможет ли конкретная игра распознать то, что к компьютеру подключено новое устройство, которое вы хотите использовать для игры
Почему это важно? Дело в том, что если ваше устройство не будет определено, то вы не сможете выбрать его в настройках игры и, соответственно, не сможете его использовать. Вам стоит надеяться на то, что это произойдет автоматически, но если нет, то вам придется потратить еще немного времени на то, чтобы настроить свой руль
Что делать, если игра не видит джойстик
Разумеется, речь идет о тех случаях, когда компьютер видит джойстик, Windows дает его откалибровать и при проверке все кнопки срабатывают (см. чуть выше), а вот непосредственно сама игра — просто не знает о его существовании (почему-то…). Кстати, такое часто бывает со старыми играми, которые видят только клавиатуру.
Если вы столкнулись с чем-то подобным — то решить проблему можно с помощью спец. утилит (своего рода эмуляторы нажатия клавиатуры). Лично я бы порекомендовал использовать JoyToKey (у нее есть аналоги AutoHotkey и Xpadder, но на Windows 10/11 они работают не стабильно).
JoyToKey
https://joytokey.ru.uptodown.com/windows
Небольшое бесплатное приложение, позволяющее эмулировать нажатие кнопок клавиатуры при помощи джойстика. Вся настройка JoyToKey сводится к тому, чтобы задать какие кнопки джойстика будут отвечать за определенные клавиши клавиатуры.
Также не могу не отметить, что приложение позволяет создавать свой профиль под каждую конкретную игру. Т.е. при помощи JoyToKey вы сможете играть на джойстике в любую игру, в которую можно играть на клавиатуре.
Многие начинающие пользователи не могут сразу вникнуть в работу JoyToKey (к тому же она на англ.). Покажу на своем примере.
Итак, после загрузки архива с приложением просто извлеките все файлы в отдельную папку и запустите исполняемый файл JoyToKey.exe (от имени администратора). Далее перейдите в раздел «Options» и нажмите «Configure».
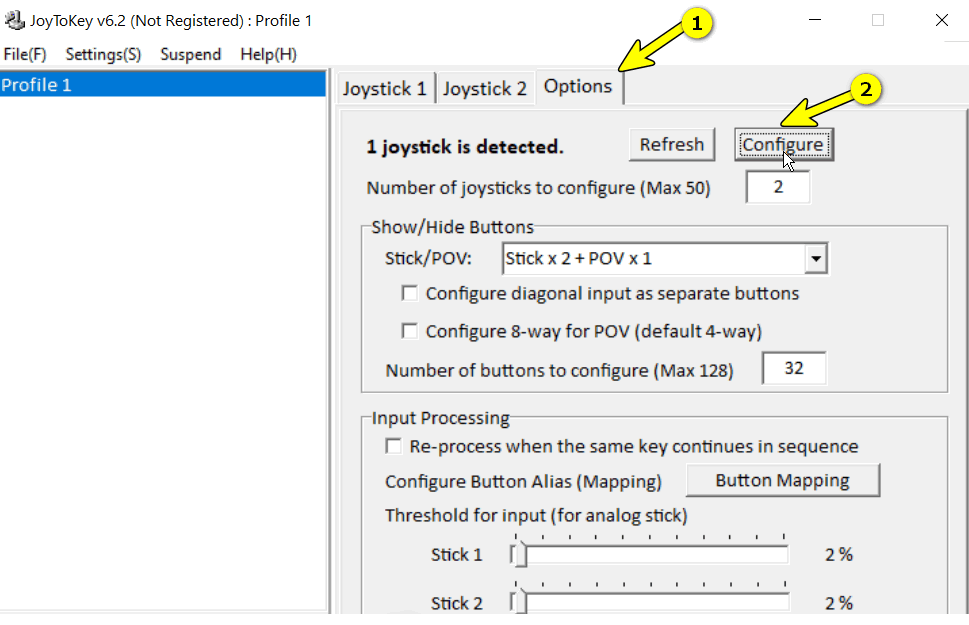 Configure
Configure
После перейдите во вкладку «Advanced Setting…» и выберите свой джойстик (select device). В моем примере джойстик «TGZ Controller» (пример на скрине ниже).
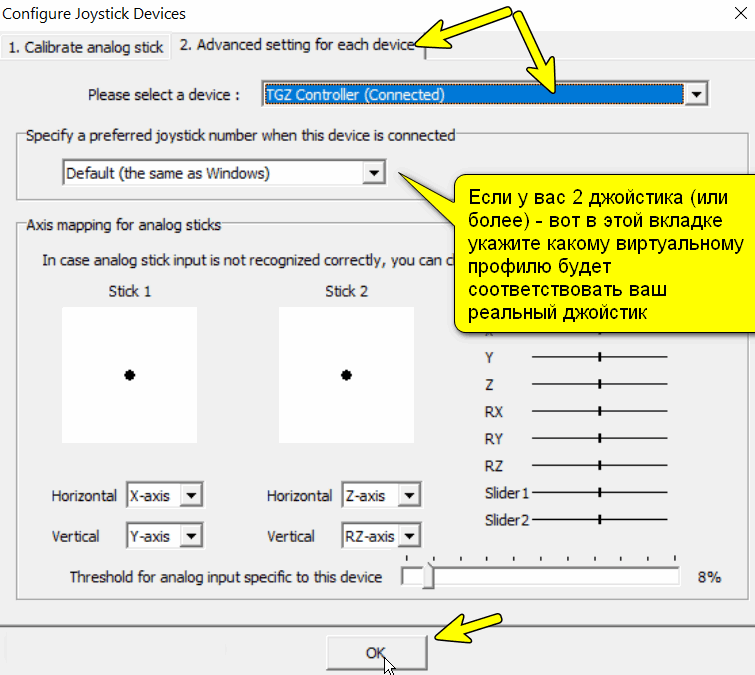 Джойстик по умолчанию задан
Джойстик по умолчанию задан
Затем нажмите на кнопку «Refresh» и попробуйте нажать на какую-нибудь кнопку джойстика.
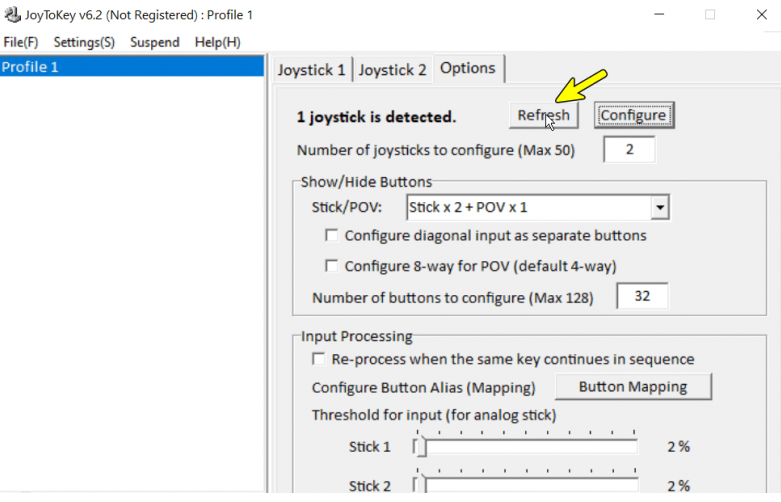 Refresh
Refresh
Далее вы увидите, что утилита вам подсвечивает желтым цветом ту кнопку, которую вы нажимаете.
Вам осталось только определиться на какую кнопку джойстика вы хотите повесть определенную клавишу клавиатуры — а затем просто кликнуть двойным кликом мышки данную строчку и указать требуемое. См. скриншоты ниже.
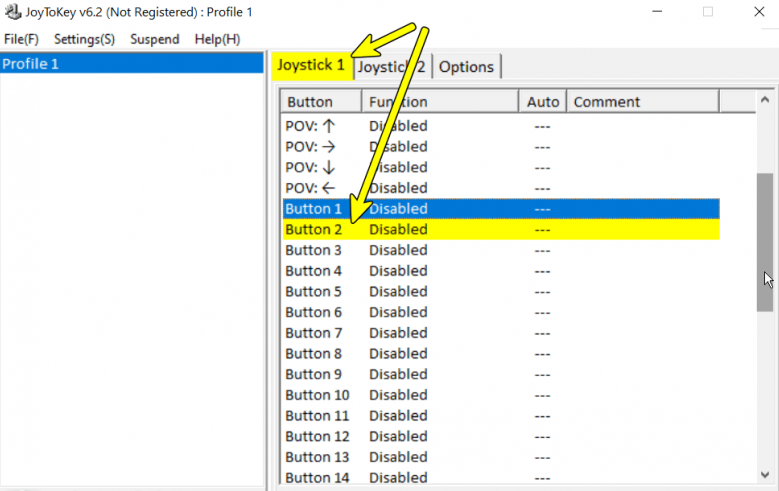 Нажимаете кнопку джойстика — и видите нужную строчку
Нажимаете кнопку джойстика — и видите нужную строчку
На скрине ниже я на кнопку «Button 2» джойстика «повесил» клавишу Q.
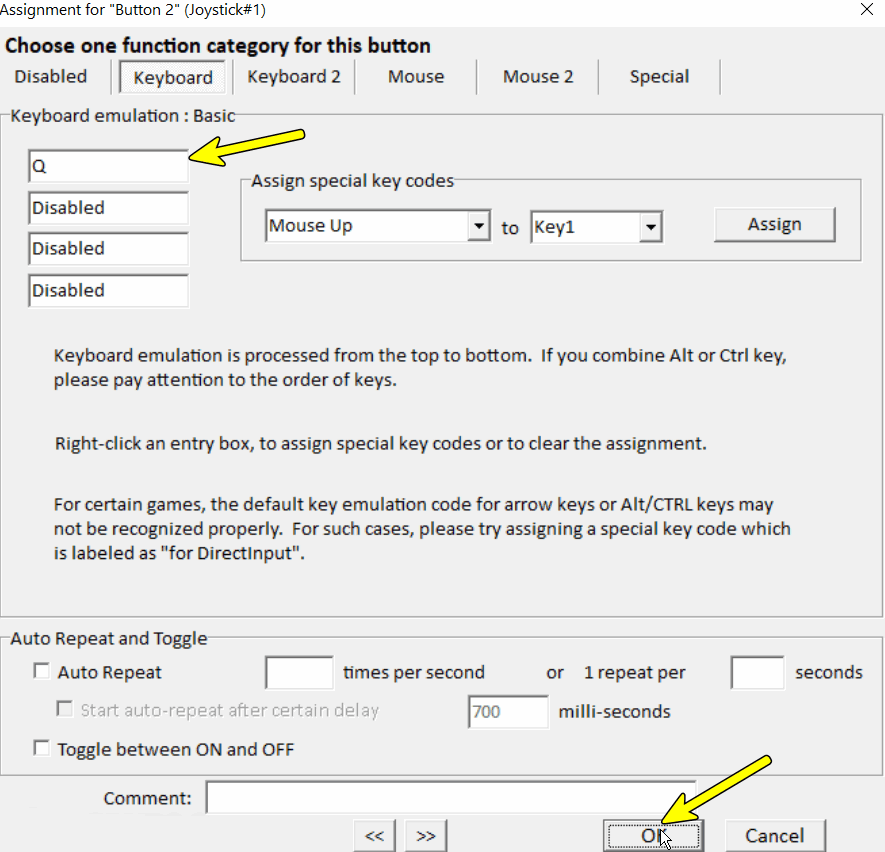 Клавиша задана!
Клавиша задана!
Собственно, таким образом вам нужно определиться со всеми кнопками джойстика. Делается это достаточно быстро…
Кстати, обратите внимание, чтобы ваши заданные кнопки джойстика работали — программа JoyToKey должна быть запущена перед входом в игру! (и выбран нужный профиль (в моем примере он один, поэтому не актуально)). Быстрое переключение профилей
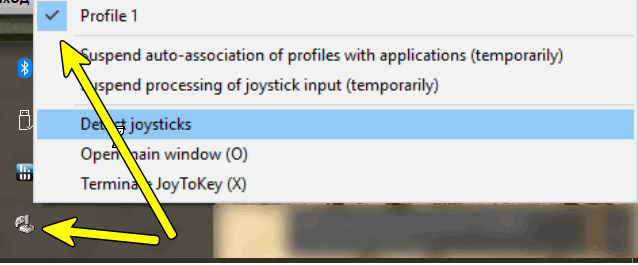 Быстрое переключение профилей
Быстрое переключение профилей
Другие гайды
- Карта всех раритетов в Forza Horizon 4. Где находятся и как найти все раритеты
- Самые быстрые машины в Forza Horizon 4
- Где найти все сокровища в Forza Horizon 4. Карты всех сокровищ
- Как играть с другом в Forza Horizon 4 — гайд по по онлайн-режиму
- Эффективный дрифт в Forza Horizon 4. Лучшие машины и настройки тюнинга для дрифта
- Как заработать много денег в Forza Horizon 4
- Советы по тюнингу в Forza Horizon 4 — шины, передачи, развал-схождение, поперечные стабилизаторы, пружины, клиренс, аэродинамика, тормоз и дифференциал
- Forza Horizon 4 вылетает на рабочий стол — как исправить проблему
- Где найти все стенды быстрого перемещения в Forza Horizon 4. Карта всех стендов
- Где найти файлы сохранения Forza Horizon 4
Все гайды и советы по Forza Horizon 4 →
- Forza Horizon 4 наконец-то вышла в Steam. Российские цены приятно удивляют
- Локации из Forza Horizon 4 сравнили с реальными аналогами. Найдите 10 отличий
- Microsoft запустила Forza Horizon 4 на обычном смартфоне при помощи новой технологии — видео
Как пользоваться
Переходя дальше, давайте разберемся, как бесплатно скачать данную программу, как ее установить, а также, как пользоваться Defender Game Center.
Загрузка и установка
Первое, что следует сделать, это загрузить нашу программу. Для этого достаточно прокрутить страничку немного ниже и кликнуть по кнопке, которая запустит скачивание архива. После этого поступаем таким образом:
- Воспользовавшись паролем, прописанным в таблице, распаковываем архив.
- Произведя двойной левый клик мыши на исполняемом файле, запускаем установку программы.
Вместе с этим смотрят: Yuzu emulator 0.1.0.0 + prod keys
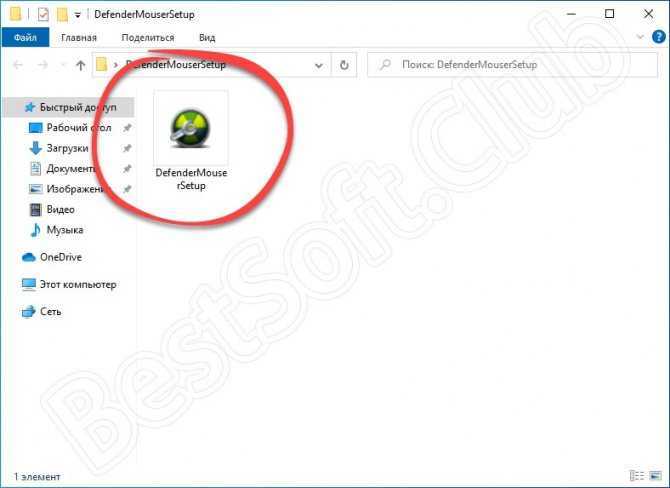
- Дальше откроется окно инсталлятора и в нем необходимо будет выбрать путь установки программы. В нашем случае его менять не следует, поэтому просто переходим к следующему шагу, кликнув по Далее.
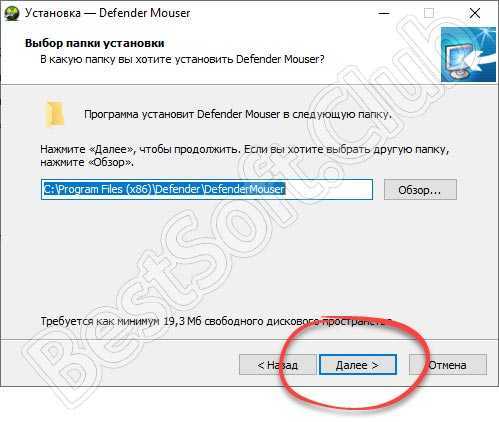
- Следующий этап тоже важен. Тут нам предложат установить драйвер игровой мыши от Defender. Обязательно устанавливаем флажок на свою позицию и переходим к следующему этапу.
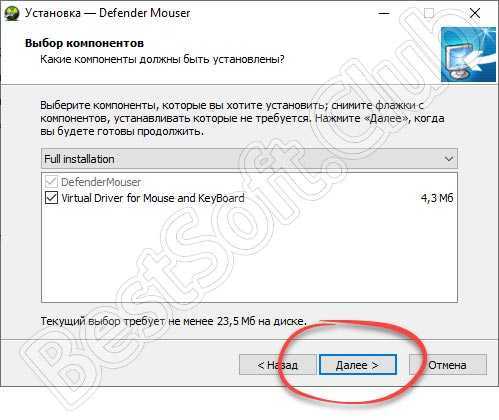
- Выбираем модель используемого игрового контроллера. Устанавливаем переключатель триггера то или иное положение. В перечисленном списке нашей мыши нет, значит мы выбираем позицию: Все остальные. Когда это будет сделано, переходим дальше, кликнув по кнопке, отмеченное цифрой 2.
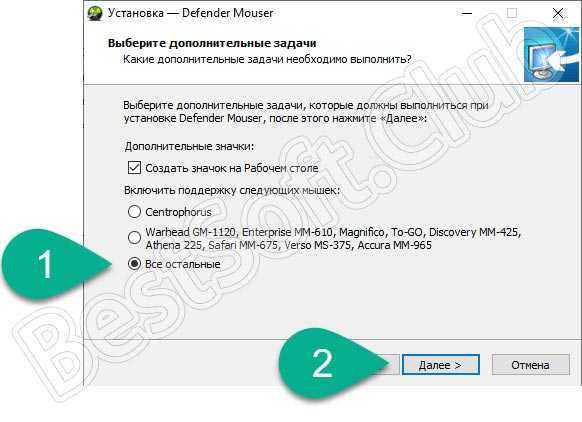
- После этого уже запустится и сама установка. Ждем, пока она будет завершена.
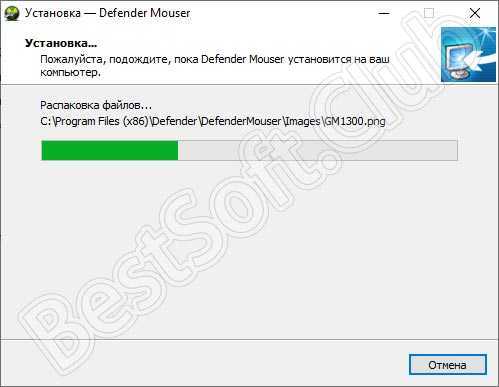
- На определенном этапе система предложит нам установить драйвер, который был заказан двумя этапами ранее. Обязательно устанавливаем данное программное обеспечение, кликнув по отмеченной на скриншоте ниже кнопке.
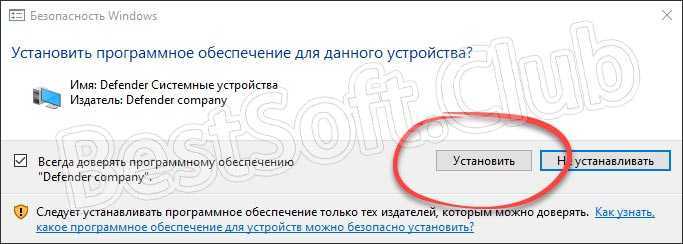
Теперь, когда наша установка завершена, переходим непосредственно к работе с программой.
Инструкция по работе
Для того чтобы начать пользоваться Defender Game Center, вам просто нужно запустить программу, а потом переключился на нужную вкладку и настроить там назначение разных кнопок мыши. Также мы можем сохранить настройки в определенный профиль, который всего по одному щелчку можно назначить на ту или иную игру. Если пользователю необходимо выполнять в игре большое количество рутинной работы, довольно просто написать для этого макрос и умное устройство будет все делать за вас в автоматическом режиме. Также в комплекте присутствует утилита, которая называется Quick Point.
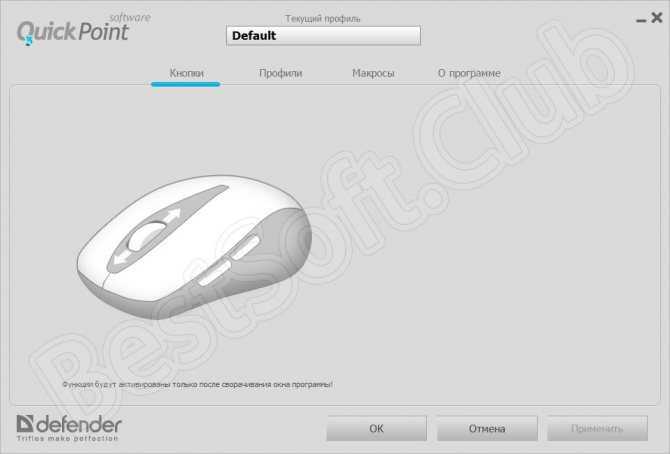
Калибровка
Для того, чтобы откалибровать подсоединенный девайс, есть два простых способа.
Способ №1
-
Нажать слева в нижнем углу кнопку «Пуск», которую обычно используют при завершении работ или перезагрузке.
-
Раскрыть раздел «Все программы».
-
Перейти в раздел «Стандартные», подраздел «Выполнить».
-
В открывшееся поле ввести команду «joy.cpl», нажать «Enter».
-
Откроется окно со всеми опознанными игровыми девайсами. Выбрать из них нужное, щелкнуть по нему левой кнопкой манипулятора, далее открыть раздел «Свойства».
-
В закладке «Параметры», жмите на опцию «Откалибровать».
-
Можно приступать к настройке, читая инструкцию «Мастера калибровки устройства», и выполняя указанные действия.
Способ №2
Второй способ позволяет обойтись без непонятных неопытному юзеру команд, достаточно:
-
После нажатия кнопки пуска перейти в рубрику «Панель управления».
-
Оттуда — в раздел «Оборудование и звук».
-
Затем в подраздел «Устройства и принтеры».
-
Далее откроется раздел игровых устройств, нажать правым кликом мышки по названию устройства, затем на опцию «Параметры игровых устройств…».
-
Кликнуть по опции «Свойства».
-
Всплывет окно настройки с кнопкой калибровки. Ее и нужно нажать.
Перед пользователем появляется карта настроек кнопок и других приспособлений на джойстике или руле, расписано, что на какую команду реагирует и насколько может руль отклоняться по оси.
Подкрутив эти опции под свои предпочтения, руль тестируют еще раз. Если пользователь удовлетворен тем, что видит, можно переходить к игре.
Подключение устройства

Итак, вы приобрели руль Defender Forsage или какую-либо другую модель, что же делать дальше? В первую очередь, естественно, вам нужно подключить его к вашему компьютеру. Для этого вам стоит следовать инструкции, которая предназначена непосредственно для вашей модели, однако можно смело сказать, что в большинстве случаев рули подключаются к компьютеру с помощью USB-кабеля, так что непосредственно с этим шагом у вас не должно возникнуть никаких проблем. Просто позаботьтесь о том, чтобы устройство было подключено удобно для вас, длины кабеля хватало так, чтобы не существовало риска падения дорогостоящего руля. В некоторых случаях этого бывает достаточно – вы подключаете руль к компьютеру, система производит необходимые процедуры, и вы уже можете пользоваться новым устройством ввода. Однако далеко не каждый игровой руль Defender согласится работать так просто. Зачастую вам придется постараться гораздо больше, чтобы его настроить.
Серия Forza Horizon
Гонки в открытом мире посреди ущелий, каньонов, пустынной местности, лесов, автострад.
Гонщик волен перемещаться по всей доступной ему карте, ставя новые рекорды скоростного проезда перед камерами, вызывая соперников на дуэли, уничтожая виноградники и вырисовывая виражи на цветочных полях Европы и Америки.
Заезды жестко привязаны к местности. После участия в одной гонке вместе с товарищами или соперниками необходимо переезжать в иную местность.
Параметры заездов, к счастью, задаются самим гонщиком: погода, длительность, число оппонентов, что порадует рейсеров.
Мир плотно набит событиями, и скучать или далеко ездить за приключениями не придется.

Рис. 6 — Forza Horizon
Прокатиться даже с управляемыми программой гонщиками интересно: на высоком уровне сложности они начинают копировать поведенческие реакции и стиль вождения товарищей.
Онлайн режим позволяет становиться участником клубов, хвастаться достижениями и скриншотами.
Для удобства управления начинающему механику доступна тонкая настройка коробки передач, двигателя, зажигания.
Музыкальное сопровождение представлено альтернативной музыкой, которую полюбили гонщики, тяжелым роком, инди-композициями и классикой.
Обзор игры Forza Horizon 3
Forza Horizon 2 по праву считалась одной из лучших аркадных гонок, вышедших за последнее время. Сегодня же мы попробуем узнать, получилось ли у третьей части перенять этот титул.
Что делать, если руль не работает?
Такое тоже бывает: либо он не работает совсем, либо только отдельные функции. Есть несколько советов (в том числе банальных, но они работают!).
Проверьте порт USB. Чаще всего руль подключают к передней панели, а в ней гнезда USB не всегда подключены. Самый простой способ проверить — вставить флешку. Если компьютер ее найдет — значит, все хорошо. Если нет — попробуйте включить руль в другой порт.
Проверьте, тот ли вы драйвер скачали? Например, они могут отличаться в зависимости от конкретной версии Windows. Или вы скачали «дрова» для 32-битной системы, а у вас 64-битная.
Попробуйте удалить, а затем заново установить драйвер. Иногда Windows устанавливает драйверы из своей библиотеки, но не самые свежие. Или вы установили софт с прилагающегося в комплекте диска, а это уже не актуальная версия. Попробуйте удалить драйвер, а потом поставить новый (как это сделать — мы рассказали в самом начале статьи).
Загляните в настройки автосимулятора. Обычно руль определяется автоматически, но чисто теоретически там может быть по умолчанию установлено использование клавиатуры. Просто поменяйте устройство на руль.
Больше советов по правильному подключению:
Для того чтобы играть в компьютерные игры, из устройств ввода вам потребуются только клавиатура и мышь. Этого хватает, чтобы насладиться игровым процессом практически в каждом проекте. В некоторых случаях рекомендуется использовать геймпад, чтобы получить наиболее полные ощущения, а также лучше контролировать происходящее на экране. Однако существуют и более изысканные и специфические устройства, которые имеются далеко не у каждого. Например, речь идет о руле, который вы можете приобрести, чтобы играть в гоночные симуляторы и другие подобные игры. Он дает вам полное ощущение нахождения в кабине автомобиля, а если девайс еще и идет в комплекте с педалями, то вы сможете погрузиться в игровой процесс максимально глубоко. Например, руль от Defender – это всегда прекрасный выбор для тех, кто хочет получить недорогой, но качественный продукт. Однако даже у самого качественного руля могут возникать проблемы с настройкой. И именно об этом пойдет речь в данной статье. Вы узнаете о том, в чем же заключаются особенности настройки руля Defender в компьютерных играх, а также что вам стоит делать, чтобы получить максимум удовольствия от игрового процесса.
Не работает руль
Причин из-за которых на ваш руль не реагирует игра может быть несколько. Мы сейчас все их поэтапно разберём.
Видимость в системе
Для начала определим видит ли ваш руль сама система. Сперва проверьте подключён ли руль к компьютеру посредством кабеля USB. Если да, тогда зайдите в Пуск -> Панель управления -> Устройства и принтеры. Затем отыщите ваш руль в списке устаройств. Нажмите на нём правой кнопкой мыши и выберите Параметры игровых устройств управления. Должно открыться окно в котором будет список всех игровых устройств, которые подключены в данный момент к компьютеру. Если кроме руля подключено что-то ещё, выберите в списке руль. Убелитесь что напротив названия стоит ОК. Затем нажмите Свойства наже списка. По умолчанию должна открыться вкладка Проверка. Нажимайте кнопки на руле, вращайте его и наблюдайте что происходит. Должны загораться красным цифры, которые показывают что кнопка нажата. Также при вращении руля должны меняться оси (Крестик в окошке или разноцветные полоски). Все эти действия показывают вам что с вашим рулём всё в порядке и он успешно совместим с вашей системой.
Если вы вращаете руль, нажимаете кнопки — и никаких действий не происходит во вкладке Проверка — значит вам необходимо установить драйвера. Обычно они идут на дистке в комплекте вместе с рулём.
Если ваш руль неправильно работает при вращении — тут либо техническая поломка, которую вы не устраните, либо руль нужно откалибровать. Для калибровки зайдите в окно Свойства руля, как это было описано выше и выберите вкладку Параметры, где нажмите кнопку Окталибровать и далее следуйте советам мастера калибровки устройства.
Запомните!!! Триггеры по бокам руля (их ещё называют «флажки») дублируют нажатия педалей, когда они подключены к рулю.
Итак, если ваш руль успешно виден системой, это означает что в играх, которые поддерживают руль он будет работать без проблем. Однако если вы находитесь на этой странице, скорее всего ваша игра руль не поддерживает. Идём далее.
Настройка в игре
Попробуйте настроить управление в самой игре, где не получается поиграть в руль. На некоторых играх можно легко выполнить настройку вручную и игра будет работать в управлении руля.
Для начала зайдите в настройки игры и найдите там пункт Управление. Посмотрите нет ли схемы управления для разных контроллеров, т.к. на некоторых играх можно в настройках управления менять схему клавиатура/геймпад/руль. Проверьте в настройках, возможно геймпад необходимо включить.
Используем эмулятор
Если ничего из вышеописанного не помогло запустить вам руль в вашей игре (гоночка топовая надо полагать), тогда приступаем к самому эффективному способу возбудить руль в любой игре.
Возможно слово эмулятор для кого-то может показаться чем-то страшным. На самом деле нет, всё очень просто и легко. Мы будем использовать программу XPadder, которая уже большому количеству геймеров помогла в оживлении их геймпадов во вногих играх. Принцип работу тут бедт тот же самый — будем эмулировать все действия с руля как нажатия на клавиши.
Этот способ вам поможет 100%, главное не поленитесь разобраться с программой XPadder и будете награждены отличной работой вашего руля в любой игре.
Запомните, когда вы настроете профиль в XPadder для вашего руля и какой-то определённой игры, сверните программу XPadder, но не закрывайте!
Если есть какие-то вопросы касательно материала, спрашивайте в коментариях.
Установка драйверов

Если ваш руль не начал работать сразу после подключения к компьютеру (а вероятность такого развития событий очень высока), то вам определенно стоит подумать о том, чтобы установить драйверы для вашего нового устройства. Сделать это можно несколькими способами. Во-первых, чаще всего вместе с рулем в упаковке может находиться диск, с которого вы можете установить драйверы для него. Однако это немного устаревший метод, который был актуален десять лет назад. Сейчас технологии развились уже достаточно сильно, поэтому второй способ – скачивание драйверов из интернета, с официального сайта производителя. Все, что вам нужно сделать – это проверить, какая именно у вас модель. Если у вас руль Defender GTR, вам нужно на сайте искать драйверы для этого устройства. Когда вы их найдете, скачайте их и установите на своем компьютере при подключенном устройстве. Система сама сделает за вас большую часть работы, и ваш руль начнет функционировать. Естественно, у вас на компьютере уже могут быть необходимые драйверы, или же они будут находиться на другом носителе. Как бы то ни было, процесс установки остается прежним и в большинстве случаев не требует от вас прямого участия.
Thrustmaster Enzo Ferrari Wireless
 Цена
Цена
$94
Вердикт
Очень маленькая торпеда; высокое качество исполнения; отличная эргономика
Высокая цена; неполная беспроводность; питание от батареек
Внешне Enzo Ferrari очень похож на довольно старую бюджетную модель 360 Mo-dena – такая же торпеда, такие же педали, практически такое же рулевое колесо (за исключением чуть-чуть иной формы обода и другого набора кнопок).
Беспроводность у Enzo Ferrari Wireless на поверку оказывается неполной – убран только один кабель из двух (соединяющий руль с ПК), а вот провод от педалей к рулю присутствует во всей красе. В целом эта модель производит исключительно хорошее впечатление и выгодно отличается от остальных моделей в своей группе. Прекрасная эргономика, приятный дизайн, очень неплохие педали – еще бы цену пониже…
|
|
SpeedLinkUSB Leather Force Feedback Wheel
 Цена
Цена
$100
Вердикт
Кожаная баранка; хорошая эргономика рулевого колеса; обилие кнопок
Не очень удобные педали; ненадежная на вид струбцина
Рулевое колесо этого контроллера как две капли воды похоже на Gembird Force Feedback Wheel, с одним небольшим, но существенным отличием – в варианте от SpeedLink баранка обшита натуральной кожей, о чем даже упоминается в названии (в которое, судя по всему, решено было просто вынести все основные характеристики контроллера).
Как ни странно, использование кожи самым благоприятным образом сказалось на эргономике рулевого колеса – держаться за него было не только приятнее, но и удобнее, чем за версию от Gembird (главным образом за счет утолщения колеса и скрадывания псевдоэргономических наплывов).
Сила отдачи у этой модели средняя – достаточная для большинства игроков, однако практически не имеющая запаса по мощности (на случай, если кому-то хочется, чтобы руль во время игры буквально вырывался из рук).
|
|
Педали обращают на себя особое внимание – настолько необычной конструкции мы еще не видели. По сути, это попытка сделать их более похожими на настоящие, однако не совсем удачная
К тому же из-за такого способа крепления и качающихся рабочих площадок педалей игроку тяжело рассчитать прикладываемое к ним усилие и добиться плавного нажатия без начального рывка.
Как настроить геймпад: три эффективных способа
В данной статье речь пойдет о том, как настроить геймпад на ПК для игр. Ведь если вы приобретете устройство в магазине, вероятность того, что оно изначально будет работать корректно, крайне мала. Именно поэтому стоит разобраться во всех премудростях перед тем, как садиться за игру.
Зачем настраивать геймпад?
Как говорилось выше, перед тем как запускать игру, изначально нужно настроить геймпад. Игр с использованием джойстика очень много, поэтому данная статья будет полезна широкому кругу геймеров. Но следует разъяснить, почему нужно проводить настройку, тогда как устройство должно быть подготовлено изначально.
Здесь стоит оговориться: если вы приобретете геймпад от XBox, то, скорее всего, он будет функционировать идеально, а вот устройство от другой фирмы навряд ли. Дело обстоит так потому, что игры, заточенные под джойстик, являются кроссплатформенными. Это означает, что разработчик их делает не только для ПК, но и для PlayStation и XBox. А игра, соответственно, поддерживает устройство этих двух флагманов консольной индустрии.
Говоря простым языком, если у вас устройство сторонней фирмы, то вы должны знать, как настроить геймпад, ведь в противном случае он будет функционировать неправильно или же не начнет работать вовсе.
Настройка через панель управления
Итак, приступаем к рассказу о том, как настроить геймпад для удобной игры. Перво-наперво будет разобран самый простой способ, который не подразумевает скачивание дополнительных приложений. Следует осуществить настройку с помощью стандартных утилит Windows.
Сначала нужно войти в панель управления. Для этого в меню «Пуск» выберете одноименный раздел. Как только вы это сделали, появится окно с большим количеством значков, но нас интересует лишь один — «Устройства и принтеры».
Теперь перед вами будут изображения всех подключенных к персональному компьютеру устройств. Среди всего найдите изображения вашего геймпада. Теперь нужно нажать правую кнопку мыши по иконке и в меню выбрать «Параметры игровых устройств управления». Далее в окне нужно открыть свойства данного устройства.
Заключение
Рули Defender – бюджетный вариант игровых манипуляторов. Они отличаются выгодной ценой при хорошем качестве, однако, проигрывают в технологичности у более дорогостоящих конкурентов. Рассматриваемые манипуляторы хорошо передают ощущения в играх, но для этого нужно выполнить настройки и откалибровать девайс под вашу манеру вождения. Настроить чувствительность руля можно с помощью регулятора на панели устройства, либо используя мастер настроек игровых устройств операционной системы Windows.
Превратить собственную клавиатуру в кокпит гоночной машины теперь просто — достаточно приобрести руль и педали. Они оснащены стандартными USB-шнурами, которые можно подсоединить ко всем разъемам. Однако часто этого не происходит и ПК «не видит» игровую установку.




































