KYOnet for Direct Printing
Софт для прямой печати PDF-файла, если на компьютере не установлена программа AcrobatReader. Среди функций:
- прямая печать PDF-документа без его предварительного просмотра;
- определение параметров распечатки по умолчанию;
- поддержка всех вариантов печати;
- создание одно задания из нескольких файлов PDF;
- изменение порядка печати документов;
- выбор профиля печати и устройства.
KYOnet for Direct Printing имеет простой интерфейс. Чтобы напечатать текст в формате PDF, пользователю достаточно перетащить нужные файлы на значок. Компьютер, на котором установлен KYOnet for Direct Printing, должен поддерживать PostScript 3.
Исправляем ошибку Kyocera FS-4200 замените тонер
Выключаем принтер !
Внимание, разборку Вы осуществляете на свой страх и риск. Автор ответственности за испорченное имущество ответственности не несет
Статья носит ознакомительный характер и ни в коем случае не побуждает Вас лезть туда, куда вы не знаете. Если Вы не уверены в своих действиях — обратитесь в сертифицированный сервисный центр!
Открываем переднюю крышку и выкатываем DrumUnit

Далее необходимо снять защитную крышку слева, для этого поднимаем ее где указывает стрелочка и отодвигаем ее от себя:

У Вас должно получиться вот так. Сразу можно отключить провод, идущий к узлу проявки, это самый ближний разъем к Вам:

Теперь смотрим на правую сторону. Чтобы достать узел проявки из DrumUnit, необходимо надавить на защелку, которая отмечена стрелкой и потянуть его вверх.

После снятия узла проявки я увидел вот такое. То ли пользователи так ставили картридж в него, то ли это минус конструкции, что он просыпается, но это совсем не порядок. Слева видим датчик тонера (как я понял), который тоже весь в нем (это я уже с него немного сдул, так он был такой же, как и справа.

Чистим все это дело и собираем обратно (в обратной последовательности), ставим картридж на место и включаем принтер.

После сборки обратно, принтер добавил себе тонера и радостно сказал «Готов к печати«.
Новые модели принтеров и МФУ Kyocera (выпущенные после 2013 года) при использовании неоригинальных картриджей без чипа или заправке картриджей блокируются:
– блокируется функция печати
– появляется уведомление на дисплее об ошибке и/или красная световая индикация
Тем не менее производитель, компания Kyocera, допускает работу с устройством и информация о сбросе ошибки указана в инструкции по эксплуатации. Необходимо выполнить одновременное нажатие на две кнопки и удержание в течение 3-4 секунд – до момента исчезновения надписи предупреждающей надписи на устройствах с экраном и/или появления зеленой индикации предупреждающих диодов.
В большинстве случаев для сброса информации об ошибке необходимо нажать кнопки (оранжевая) и за исключением моделей серии Aquarius:
Сброс информации в МФУ Kyocera FS-1020mfp – кнопка [Стоп/Сброс] и кнопка выбора
Сброс информации в МФУ Kyocera FS-1025mfp, Kyocera FS-1120mfp – кнопки [Стоп/Сброс] и
Сброс информации в МФУ Kyocera FS-118MFP
Сброс информации FS-2000D
Сброс информации в принтерах Kyocera FS-1040, Kyocera FS-1060DN – кнопки и
Расположение кнопок в зависимости от модели устройства Kyocera:
Сброс информации в МФУ Kyocera M3040DN, M3540DN
Сброс информации в МФУ Kyocera M2030DN, M2035DN, M2535DN
Сброс информации в принтерах Kyocera FS-2100DN, FS-4100DN, FS-4200DN
Сброс информации в Ecosys P2035d, FS-1120D, FS-1320dn, FS-1110
Сброс информации в FS-1370dn, P2135dn
Сброс информации в P3045dn /P3050dn /P3055dn /P3060dn/ P4040DN
Сброс информации в P5021cdn/P5021cdw
Сброс информации в P5026cdn/P5026cdw
Сброс информации в МФУ Kyocera M5521cdn/ M5521cdw
Сброс информации в МФУ Kyocera M6030cdn/M6530cdn
Сброс информации в TASKalfa 1800
Другие устройства Kyocera
В остальных устройствах: выпускавшихся ранее, новых цветных или серии TASKalfa информация носит предупреждающий характер, работа принтера или МФУ не блокируются.
The TASKalfa Pro 15000c
Our debut production print device is set to shake up the industry with Kyocera’s trademark reliability and efficiency.
-
Our award-winning printers and MFP products offer superior cost efficiency, intuitive controls, reliability and environmental benefits.
-
Manage the costs of your print environment and ensure the security of your documents from the Cloud.
Cookies and your privacy
We use essential cookies to make interactions with our website easy and effective, statistical cookies for us to better understand how our website is used and marketing cookies to tailor advertising for you. You can select your cookie preferences using the ‘Preferences’ button below, or select ‘I agree’ to continue with all cookies.
Cookie preferences
We use cookies to make sure that our website is working properly or, occasionally, to provide a service on your request (such as managing your cookie preferences). These cookies are always active unless you set your browser to block them, which may prevent some parts of the website from working as expected.
These cookies allow us to measure and improve the performance of our website.
These cookies are only placed in case you give your consent. We use Marketing cookies to follow how you click and visit our websites in order to show you content based on your interests and to show you personalised advertisement. Currently you do not accept these cookies. Please check this box if you would like to.
Установка драйвера для KYOCERA FS-1025MFP
В распоряжении пользователя есть несколько способов установки драйвера для данного МФУ. Самые разные варианты загрузки являются стопроцентными, поэтому начать работу с любого из них.
Поиск драйвера должен начинаться с посещения официального сайта. Он способен всегда, практически без исключений, обеспечивать пользователей необходимыми сопутствующими программами.
- Проще всего воспользоваться специальной строкой поиска, которая находится в верхней части страницы. Вводим туда название марки нашего МФУ — FS-1025MFP — и нажимаем «Enter».
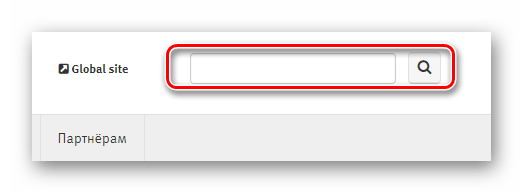
Появившиеся результаты могут быть самыми разными, но нас интересует та ссылка, которая содержит в себе название «Продукты». Делаем клик по ней.

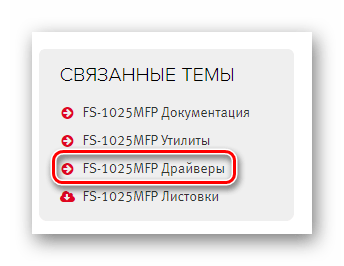
После этого перед нами открывается целый список различных операционных систем и драйверы для них. Выбирать нужно ту, которая установлена на компьютере.
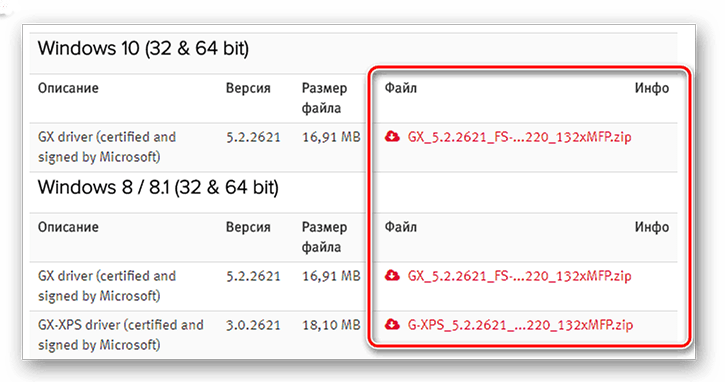
Начать загрузку, не прочитав лицензионное соглашение, невозможно. Именно поэтому пролистываем достаточно большой список наших обязательств и нажимаем «Agree».
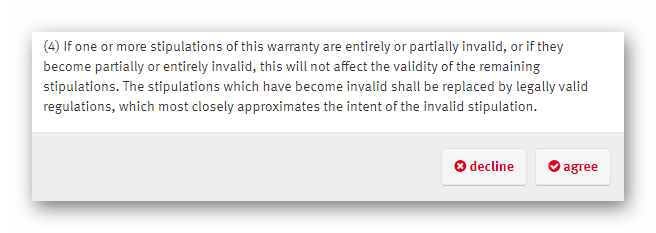
Скачиваться будет не исполняемый файл, а архив. Просто распаковываем его содержимое на компьютер. Никаких дополнительных действий производить не требуется, достаточно переместить папку в подходящее для хранения место.
На этом установка драйвера завершена.
Способ 2: Сторонние программы
Есть и более удобные способы установки специального ПО. Например, использование сторонних программ, специализирующихся на загрузке драйверов. Они работают в автоматическом режиме и часто довольно просты в использовании. Подробнее познакомиться с наиболее популярными представителями такого программного обеспечения можно на нашем сайте.
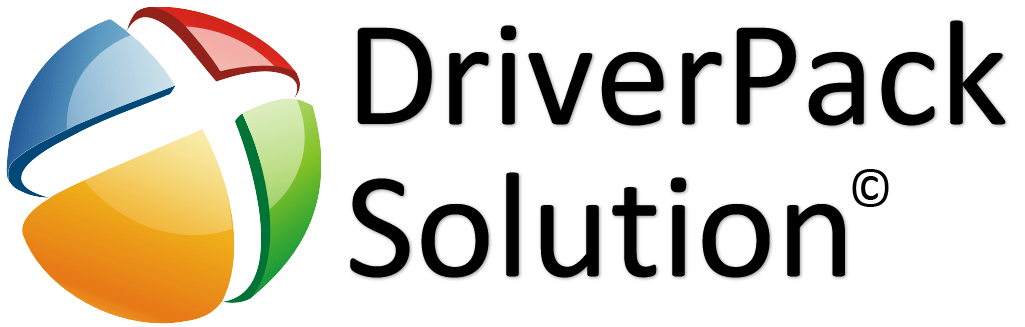
Лидером такого списка является программа DriverPack Solution, и неспроста. У него присутствуют достаточно объемные базы драйверов, где хранится ПО даже для самых устаревших моделей, а также простой дизайн и понятное управление. Все это характеризует такое приложение как достаточно простую платформу в работе новичку. Но прочитать подробную инструкцию все-таки будет полезно.
Способ 3: ID устройства
Чтобы найти драйвер устройства, не обязательно заходить на официальные сайты или искать сторонние программы. Иногда достаточно узнать уникальный номер устройства и воспользоваться при поиске именно им. Для рассматриваемой техники такие идентификаторы выглядят следующим образом:

Способ 4: Стандартные средства Windows
Иногда, чтобы установить драйвер, вовсе не требуется никаких программ или сайтов. Все необходимые процедуры легко выполнить в среде операционной системы Windows.
- Заходим в «Панель управления». Сделать это можно любыми удобными способами.
Находим «Устройства и принтеры».
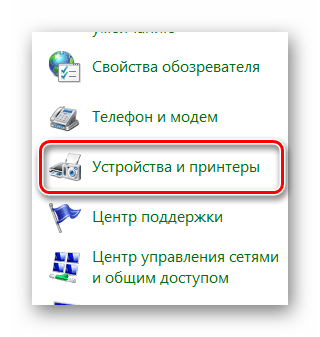
В верхней части кликаем на «Установка принтера».
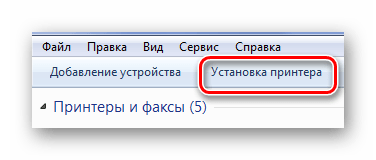
Далее выбираем локальный метод установки.
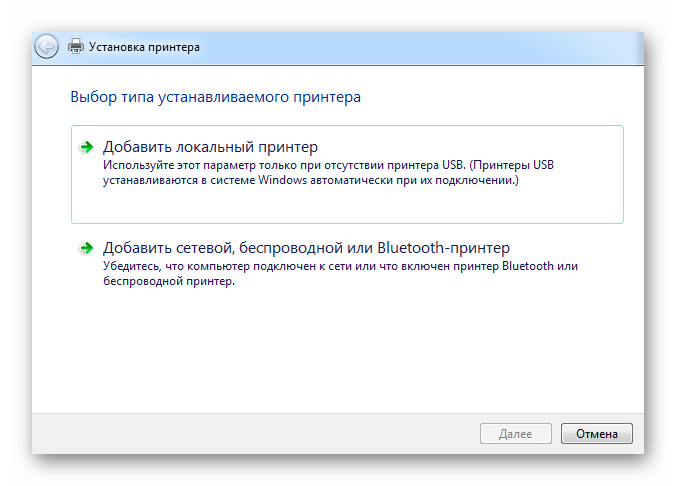
Порт оставляем тот, который нам предложила система.
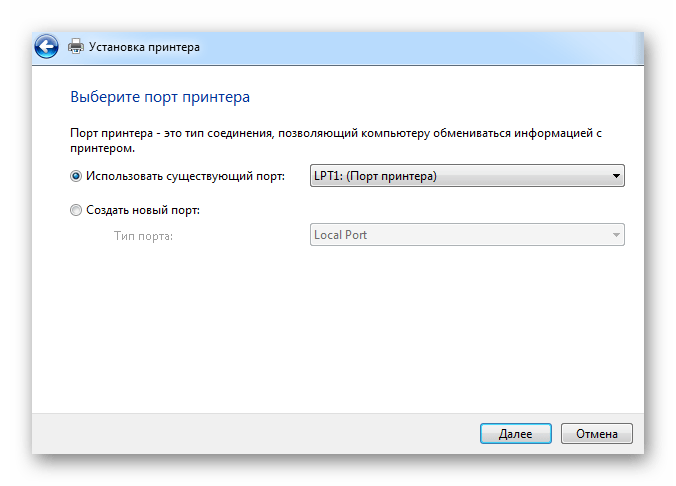
Выбираем нужный нам принтер.
Как итог, нами разобрано сразу 4 способа, которые помогут установить драйвер для МФУ KYOCERA FS-1025MFP.
Драйвер для Kyocera FS-1025MFP
Windows 10 / 8 / 8.1 / 7 / Vista / XP — диск из комплекта
Размер драйвера: 379 MB
Разрядность: x32 и x64
Windows 10 / 8 / 8.1 / 7 / Vista / XP — GX драйвера
Размер драйвера: 17 MB
Разрядность: x32 и x64
Windows 10 / 8 / 8.1 / 7 / Vista / XP — GX — XPS драйвера
Размер драйвера: 18 MB
Разрядность: x32 и x64
Windows 10 / 8 / 8.1 / 7 / Vista / XP — TWAIN/WIA (сканер)
Размер драйвера: 4 MB
Разрядность: x32 и x64
Windows 10 / 8 / 8.1 / 7 / Vista / XP — для факса
Размер драйвера: 11 MB
Разрядность: x32 и x64
Описание принтера.
| Общие характеристики | |
|---|---|
| Тип печати | черно-белая |
| Технология печати | лазерная |
| Размещение | настольный |
| Область применения | малый офис, дом |
| Количество страниц в месяц | 20000 |
| Принтер | |
| Максимальный формат | A4 |
| Автоматическая двусторонняя печать | есть |
| Максимальное разрешение для ч/б печати | 1200×1200 dpi |
| Скорость печати | 25 стр/мин (ч/б А4) |
| Время разогрева | 16 с |
| Время выхода первого отпечатка | 7.50 c (ч/б) |
| Лотки | |
| Подача бумаги | 251 лист (стандартная), 251 лист (максимальная) |
| Вывод бумаги | 150 листов (стандартный), 150 листов (максимальный) |
| Емкость лотка ручной подачи | 1 лист |
| Расходные материалы | |
| Плотность бумаги | 60-220 г/м2 |
| Печать на: | карточках, этикетках, глянцевой бумаге, конвертах, матовой бумаге |
| Ресурс ч/б картриджа/тонера | 3000 страниц, в комплекте картридж меньшей емкости |
| Количество картриджей | 1 |
| Тип картриджа/тонера | ТК-1120 |
| Память/Процессор | |
| Объем памяти | 32 Мб |
| Процессор | ARM |
| Частота процессора | 390 МГц |
| Интерфейсы | |
| Интерфейсы Ethernet (RJ-45) | 1 |
| Интерфейсы USB 2.0 | 1 |
| Шрифты и языки управления | |
| Поддержка PostScript | нет |
| Дополнительная информация | |
| Поддержка ОС | Windows, Mac OS, Linux |
| Потребляемая мощность (при работе) | 346 Вт |
| Потребляемая мощность (в режиме ожидания) | 6 Вт |
| Уровень шума при работе | 49 дБ |
| Уровень шума в режиме ожидания | 29 дБ |
| Габариты (ШхВхГ) | 358x241x276 мм |
| Вес | 6.7 кг |
Инструкция по установке
Скачайте нужный Вам файл (скорее всего «хватит» GX версии) и перенесите его с папки загрузок на диск D или рабочий стол.
Разархивируйте, используя контекстное меню (вызываемое правым кликом мыши). 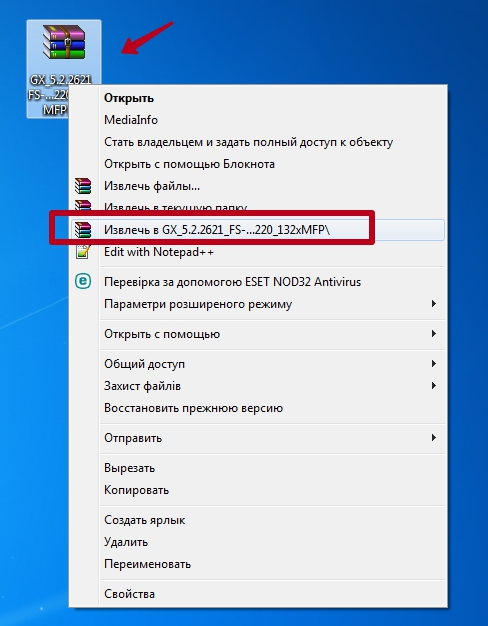
Теперь переходим в раздел панели управления “Принтеры” и нажимаем кнопку добавления нового. 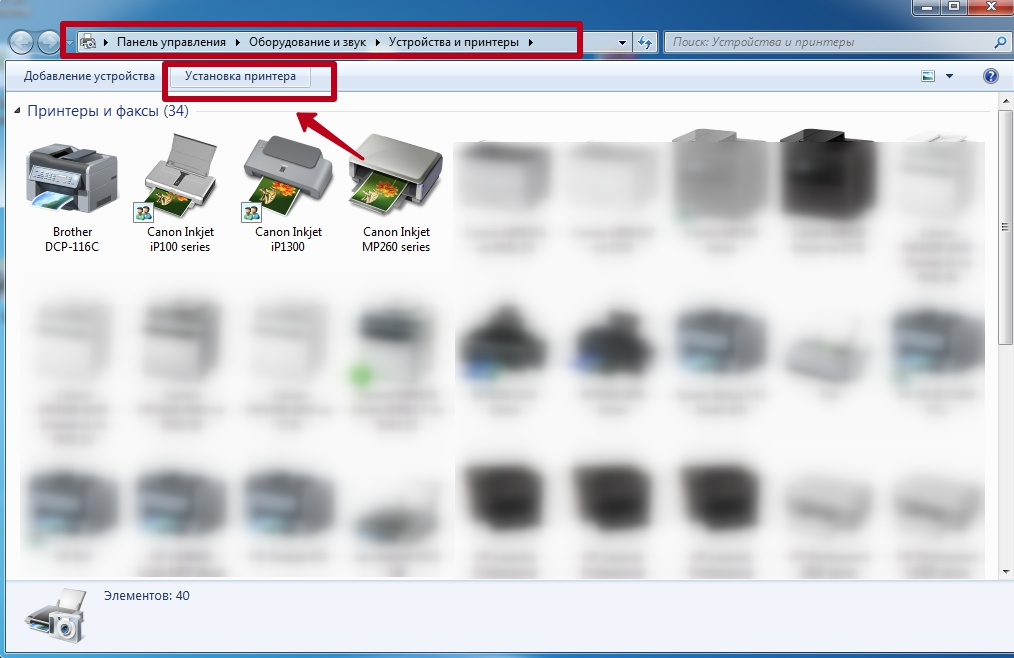
Дальше нажимаем на вариант добавления локального устройства. 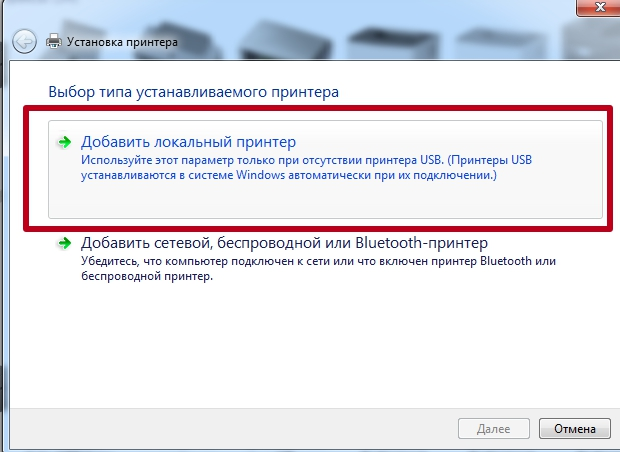
В следующем окне все оставляем без изменений. 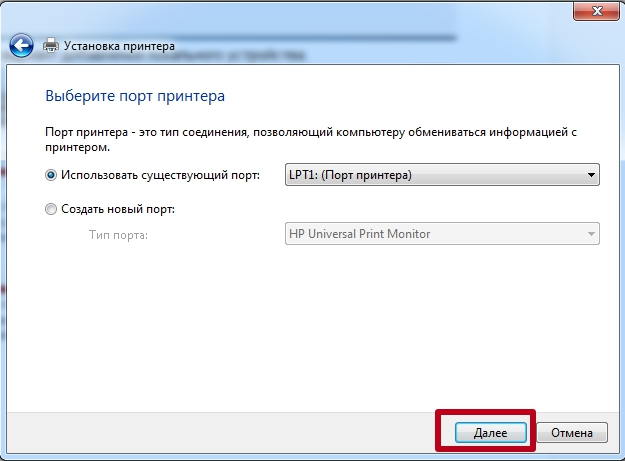
Чтобы использовать скачанные нами файлы драйвера, кликаем на кнопку “Установка с диска”. 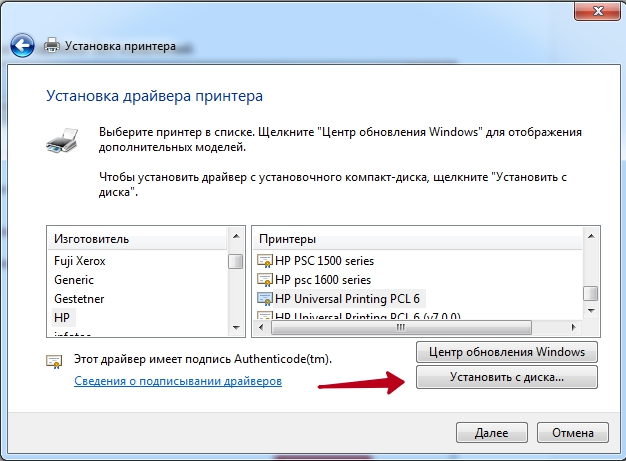
В проводнике окна, которое открылось, найдите папку с файлами 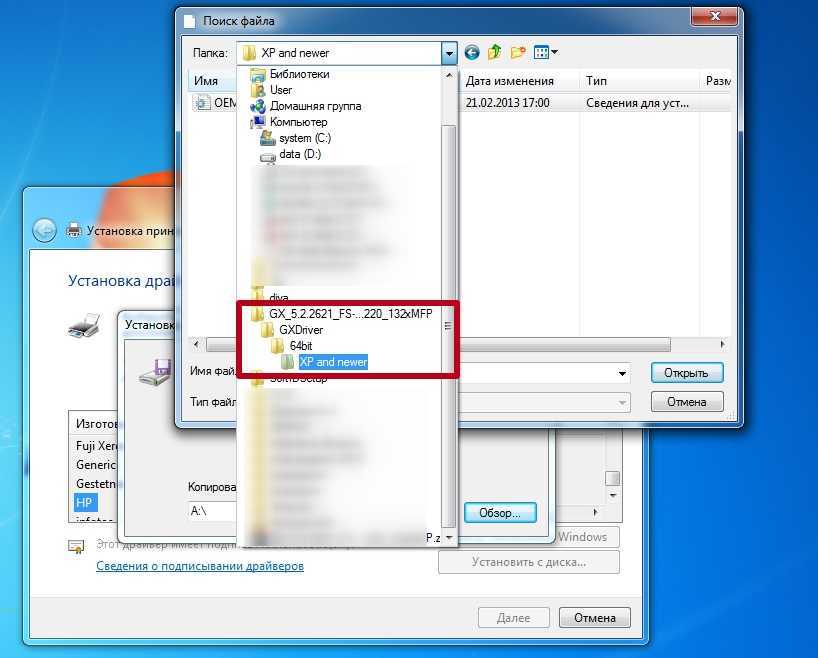 и укажите нужный inf файл, в зависимости от битности своей операционной системы.
и укажите нужный inf файл, в зависимости от битности своей операционной системы. 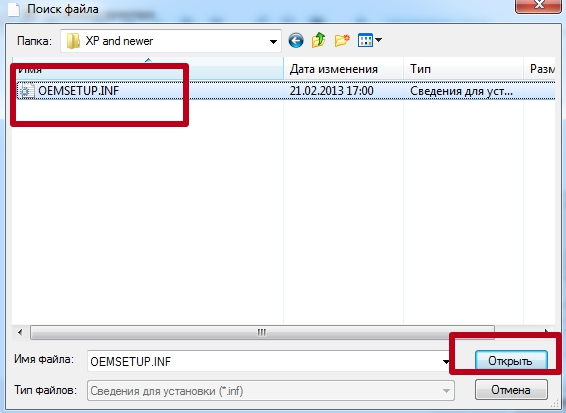
Ее узнать можно в свойствах компьютера. 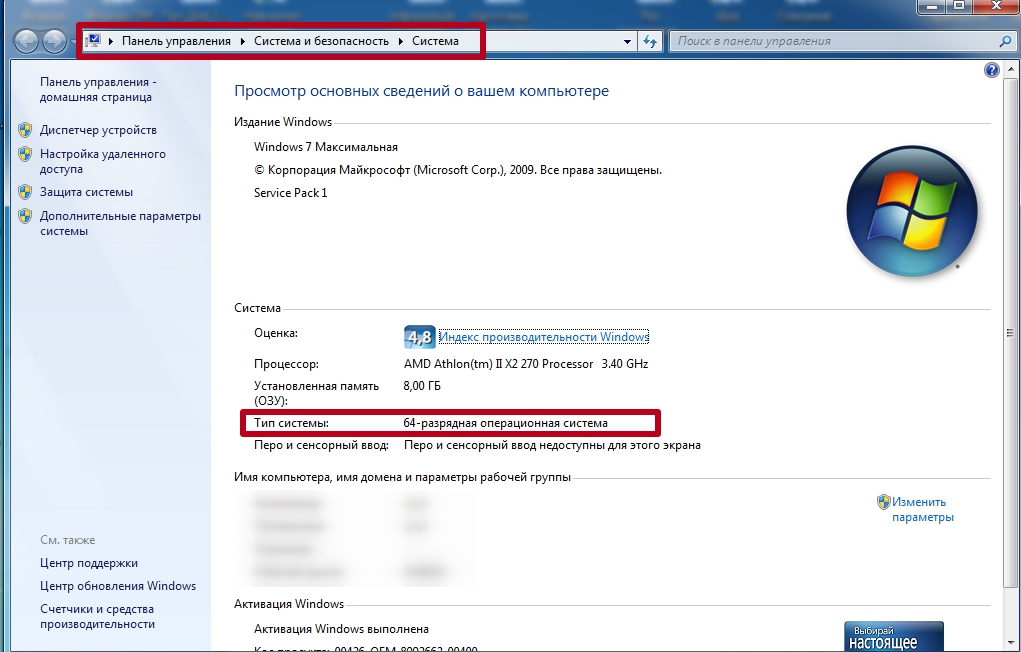
Далее нажимаем поочередно “Открыть” и “Ок”, чтобы попасть в окно выбора моделей устройств. Отметьте свою — Kyocera fs 1025mfp и нажмите “Далее”. В следующих окнах мастера установки можете действовать на свое усмотрение. Можно будет изменить имя принтера, сделать его главным по умолчанию, попробовать распечатать пробный лист.
Автор статьи
Работаю системным администратором уже более чем 12 лет. Увлекаюсь программированием и ремонтом компьютерной техники.
Введите фразу для поиска в строку.
Код C7990
Этот номер ошибки в моделях типа FS 1020MFP указывает на поступление сигнала о том, что резервуар тонера переполнен.
Причин для ошибки C7990 может быть три:
•неисправна плата PWB; •неисправен сенсор количества краски; •бункер действительно переполнен – рекомендуется заменить блок фотобарабана.
В первых двух случаях нужно обращаться в сервисный центр.
В третьем же случае появления кода C7990, если ресурс барабана еще не закончен, можно очистить бункер от краски. Делают это так:
1.Открывают переднюю крышку и вытаскивают блок проявки. 2.Достают фотобарабан. 3.Аккуратно открывают крышку бункера и удаляют краску. 4.Собирают аппарат в обратном порядке.
Как видно, ошибка С7990 принтера Kyocera легко устраняется самостоятельно, и обращаться к специалистам нужно лишь тогда, когда действительно неисправны платы.

Установка драйвера для KYOCERA FS-1025MFP
В распоряжении пользователя есть несколько способов установки драйвера для данного МФУ. Самые разные варианты загрузки являются стопроцентными, поэтому начать работу с любого из них.
Поиск драйвера должен начинаться с посещения официального сайта. Он способен всегда, практически без исключений, обеспечивать пользователей необходимыми сопутствующими программами.
Перейти на сайт KYOCERA
- Проще всего воспользоваться специальной строкой поиска, которая находится в верхней части страницы. Вводим туда название марки нашего МФУ — FS-1025MFP — и нажимаем «Enter».
Появившиеся результаты могут быть самыми разными, но нас интересует та ссылка, которая содержит в себе название «Продукты». Делаем клик по ней.
Далее, в правой части экрана, нужно найти пункт «Связанные темы» и выбрать в них «FS-1025MFP Драйверы».
После этого перед нами открывается целый список различных операционных систем и драйверы для них. Выбирать нужно ту, которая установлена на компьютере.
Начать загрузку, не прочитав лицензионное соглашение, невозможно. Именно поэтому пролистываем достаточно большой список наших обязательств и нажимаем «Agree».
Скачиваться будет не исполняемый файл, а архив. Просто распаковываем его содержимое на компьютер. Никаких дополнительных действий производить не требуется, достаточно переместить папку в подходящее для хранения место.
На этом установка драйвера завершена.
Способ 2: Сторонние программы
Есть и более удобные способы установки специального ПО. Например, использование сторонних программ, специализирующихся на загрузке драйверов. Они работают в автоматическом режиме и часто довольно просты в использовании. Подробнее познакомиться с наиболее популярными представителями такого программного обеспечения можно на нашем сайте.
Подробнее: Лучшие программы для установки драйверов
Лидером такого списка является программа DriverPack Solution, и неспроста. У него присутствуют достаточно объемные базы драйверов, где хранится ПО даже для самых устаревших моделей, а также простой дизайн и понятное управление. Все это характеризует такое приложение как достаточно простую платформу в работе новичку. Но прочитать подробную инструкцию все-таки будет полезно.
Подробнее: Как обновить драйвера на компьютере с помощью DriverPack Solution
Способ 3: ID устройства
Чтобы найти драйвер устройства, не обязательно заходить на официальные сайты или искать сторонние программы. Иногда достаточно узнать уникальный номер устройства и воспользоваться при поиске именно им. Для рассматриваемой техники такие идентификаторы выглядят следующим образом:
USBPRINTKYOCERAFS-1025MFP325EWSDPRINTKYOCERAFS-1025MFP325E
Подробнее: Поиск драйверов по ID оборудования
Способ 4: Стандартные средства Windows
Иногда, чтобы установить драйвер, вовсе не требуется никаких программ или сайтов. Все необходимые процедуры легко выполнить в среде операционной системы Windows.
- Заходим в «Панель управления». Сделать это можно любыми удобными способами.
Находим «Устройства и принтеры».
В верхней части кликаем на «Установка принтера».
Далее выбираем локальный метод установки.
Порт оставляем тот, который нам предложила система.
Выбираем нужный нам принтер.
Как итог, нами разобрано сразу 4 способа, которые помогут установить драйвер для МФУ KYOCERA FS-1025MFP.
Мы рады, что смогли помочь Вам в решении проблемы.
Опишите, что у вас не получилось.
Наши специалисты постараются ответить максимально быстро.
Установка Kyocera FS-1040 на Ubuntu 14.04
Впрочем убунта и натягивает автоматом драйвер на это устройство, но оно ничерта не пашет. поэтому:
1. Удаляем его нафиг.
2. Балагурим это: LinuxDrv_1.1203_FS-1x2xMFP
3. Заходим в архиве сюда: /Linux/32bit/Global/
4. Распаковываем файл russian.tar.gz
5. Кидим терминал, переходим в распакованную папку и выполняем: sudo ./install.sh
6. Когда появится надпись типа Хорошо УСТАНОВЛЕН, запускаем браузер и идем: http://localhost:631/admin
7. Administration -> Find New Printers
8. Должен появиться кандидат на установку Kyocera FS-1040, нажать Add Printer; Continue.
9. В пункте Or Provide a PPD File: оптировать файл Kyocera_FS-1040GDI.ppd, что находится в скаченном архиве.
10. Жмем Add Printer, Set Defaults. Готово!
Kyocera сканирование по usb. Обсуждение на LiveInternet — Российский Сервис Онлайн-Дневников
Суббота, 10 Февраля 2018 г. 23:46 + в цитатник
Всем добрый вечер!
Хотел бы с вами поделится очень полезной статьей которая сэкономит вам точно несколько дней и миллионы нервных клеток! С одной стороны даже смешно писать статью и делать видео инструкцию как настраивать сканирование по usb на МФУ от Kyocera, но когда я с этим вопросом проковырялся несколько дней, понял что с этим тоже люди ковыряются, а это значит что статья будет полезна )
Перед тем как начнем, хочу Вам порекомендовать сайт где можно купить светодиодные лампы для дома или офиса.
Итак! для начала предыстория и вводные данные!
- имеется Windows 7 PRO x32
- и новый только купленный Kyocera 2030dn
- соединены устройства через usb.
Задача:
- Настроить принтер
- Настроить сканер
С принтером вышло все очень быстро, а вот со сканером пришлось попотеть! По умолчанию для всех я вытаскиваю ярлык для сканирования u0014 Факсы и сканирование Windows
но при сканировании у нас Вылетает ошибка:
Сканеры не обнаружен. Если сканер установлен, проверьте, что он включен в сеть и подсоединен к компьютеру, и повторите попытку.
Сведения о добавлении сканера или устранении неполадок находятся в Справке и поддержке.
так как диск от Kyocera прилагался в комплекте были установлены с него все что только можно, но эффекта этого никакого не принесло! в итоге пошел от обратного!
Настройка сканера Kyocera на компьютере через USB
буду описывать полностью путь что делал!
- Зашел в TWAIN драйвера Kyocera (после установки драйверов с диска в пуске будет этот ярлык либо найдите папку Kyocera и там найдете его)
- создал профиль со своим МФУ (в моем случае это был kyocera 2030, но в вашем случае это могут быть любые модели: 1035, m2035dn, m2040dn, 2135, m2635dn, 1040, 1124mfp, m2135dn, mk1500, taskalfa 221 и др принцип будет тот же самый)
- После этого идем в диспетчер устройств и смотрим есть ли у нас неопознанные устройства (мало ли драйвера не установились или плохой USB провод и сканер не обнаруживается)
- если в диспетчере ничего нет, тогда добавляем вручную сканер, кликаем правой кнопкой на компьютере и выбираем u0014 Установить старое оборудование
- Выбираем из списка u0014 Устройства обработки изображений
- Далее через кнопку обзор выбираем папку на диске с нашими драйверами на сканер (там будет три папки, но подцепиться сможет только одна которая WIA)
- После этого открываем приложение Факсы и сканирование Windows и Вуаля все сканируется!
Можно радоваться жизни, НО все будет работать до перезагрузки, после придется снова все настраивать сначала!!!
для чистоты экспериментов я сносил полностью Windows и ставил все драйвера на Kyocera, но результата не было! Сканирование по USB не получалось!
В итоге после десятка экспериментов я все таки подобрал «золой ключик» к данной проблеме! и сейчас я поделюсь этой инструкцией!
Сканирование по USB на Kyocera через WinScan2PDF
- Для начала проверяем и настраиваем (кто еще не настроил TWAIN драйвер который идет на диске с принтером )
- после этого скачиваем эту маленькую программу для сканирования WinScan2PDF
Скачать последнюю версию программы WinScan2PDF можно тут
- Разархивируем ее и запускаем
- Данная программа подхватывает профиль вашего принтера который вы создавали в TWAIN драйвере
- и через нее можно сразу начинать сканировать )))
- Единственный минус данной программы это то, что она сканирует только в формате PDF
вот и все!
Примечание: в процессе экспериментов были перепробованы такие программы как:
- FineReader 10 и 11 версия
- Vuescan
- другие программы с интернета
- также было куплена три USB провода разных производителей и видов.
НО ни одна из всех этих программ не заработала и не смогла сканировать через usb с Kyocera
Программа для сканирования WinScan2PDF была протестирована на сканирование по USB на след устройствах:
- FS-1020MFP
- FS-1120MFP
- FS-1025MFP
- FS-1125MFP
- ECOSYS M2635dn
- ECOSYS M2135dn
- ECOSYS M2540dn
- ECOSYS M2535dn
- ECOSYS M2735dw
- ECOSYS M3040dn
- ECOSYS M3540dn
- ECOSYS M3040idn
- ECOSYS M3540idn
- ECOSYS M2040dn
- ECOSYS M2540dn
- ECOSYS M2640idw
- ECOSYS M3550idn
- ECOSYS M3560idn
Так что, если у Вас что то не заработало, пишите в коментах будем думать! всем удачи и пока!
Направляем печать в Debian 9 на Keyosera ECOSYS M4125dn
Чтобы получить драйвера, переходим на сайт https://www.kyoceraduplitron.com и зашатим архив с PPD файлами для Linux. Файл M4125_M4132_Linux_EN.tar.gz
Распаковываем его в загодя приготовленную директорию и переходим в панель управления CUPS (https://localhost:631). Переходим в разоблачил «Управление» и нажимаем кнопку «Добавить принтер». Выбираем наш принтер (система уже просканировала сеть и рекомендовала нам его). Жмем кнопку «Продолжить». Указываем название, описание и расположение МФУ.
Так как в списке драйверов изначально пригодного для нашего МФУ нет, то жмем кнопку «Выберете файл» и указываем файл Kyocera_ECOSYS M4125idn.ppd. Жмем кнопку «Приплюсовать принтер» и можем редактировать настройки печати (я их оставляю по умолчанию). Нажимаем кнопочку «Сохранить». Готово. Принтер включен и готов к печати.
Другие неисправности
Возможно появление и таких кодов:
•C-F040. Нужно выключить и снова включить прибор путем нажатия кнопки питания. •J-0511. Код свидетельствует о том, что бумага застряла под задней крышкой. Инструкция описывает, как извлечь бумагу, в соответствующем разделе. •PF. Принтер сигнализирует о том, что нужно добавить листов во входной лоток.

Как видно, принтеры японской компании Kyocera редко ломаются. В основном ошибки выдаются из-за неправильной или невнимательной эксплуатации. Поправить их можно и самостоятельно, но если вы не уверены в своих силах, лучше обратитесь к специалисту.

Лазерные принтеры и МФУ компании Kyocera являются одними из самых надежных печатающих аппаратов на рынке оргтехники. Этим объясняется большой спрос офисных устройств печати марки Kyocera среди владельцев бизнеса. При соблюдении правил эксплуатации и регулярном проведении профилактики принтера можно продлить срок службы техники. Избежать поломок не получится, так как в печатающих аппаратах есть детали, подлежащие износу. Мы предлагаем вам ознакомиться с кодами ошибок Kyocera и их расшифровками. Когда вы поймете, на какую неисправность указывает принтер, вам будет намного легче спланировать свои дальнейшие действия.
Перечень основных ошибок в принтерах Kyocera FS-1020MFP/1025MFP/FS-1120MFP и прочих моделях этой серии
| Код/номер ошибки | Причина ошибки | Решение |
|---|
E-0001
Использование совместимого картриджа или бракованный чип.
- Замените расходник стороннего производителя на оригинал.
- Замените чип.
- Можно прошить принтер, заказав соответствующую услугу в сервисном центре.
E-0002
Неправильный регион картриджа.
- Замените картридж в соответствии с регионом, для которого разрабатывался принтер.
- Установите чип, подходящий для вашего региона или выполните перепрошивку.
E-0003
Системная ошибка в принтере Kyocera, сигнализирующая о заполнении памяти печатающего аппарата.
- Выполните печать уже отсканированных документов, чтобы освободить память.
- Нажмите на кнопку «Сброс»/«Стоп». При этом уже отсканированные листы будут удалены из памяти.
E-0007
Сработал датчик уровня тонера по причине низкого уровня красящего порошка в бункере.
E-0008
Не сработал датчик закрытия крышки.
E-0009
Переполнение лотка с отпечатанными документами.
- Извлеките отпечатки из отсека.
- Нажмите на соответствующую клавишу, чтобы продолжить печать.
E-0012
Ошибка принтера Kyocera, связанная с памятью.
E-0014
Неправильный формат бумаги.
- Выберите совместимый формат бумаги и замените ее.
- В некоторых случаях расширение диапазона поддерживаемых форматов можно реализовать посредством обновления ПО.
E-0015
Код ошибки Kyocera указывает на отсутствие питания принтера или драйверов в ПК.
- Убедитесь в целостности шнура питания и наличии напряжения сети.
- Если принтер по-прежнему выдает ошибку, установите необходимый драйвер на подключенный к принтеру ПК или ноутбук. Скачать драйвер можно с официального сайта – www.kyoceradocumentsolutions.ru.
Е-0017
Ошибка передачи данных в принтере Kyocera.
- Длина шнура USB должна составлять не более 3-5 метров.
- Убедитесь, что кабель поддерживает стандарт USB 2.0.
- Установите/переустановите приложение Client Tool.
E-0018
Принтер не видит выбранный документ в очереди на печать.
E-0019
Неверно выбранный формат.
C7990
Данная ошибка может возникать из-за переполнения бункера драм-картриджа, неисправности датчика уровня тонера или материнской платы PWB.
- Проверьте количество тонера в контейнере с отработкой. При необходимости очистите его.
- В случае с датчиком тонера или платой PWB потребуется ремонт принтера.
J-0511
- Удалите остатки зажеванных листов со стороны задней крышки.
- При многократном повторении ошибки, вызовите мастера на дом/в офис для уточнения и устранения причины неисправности. Возможно, изношен ролик захвата.
PF
Датчик сигнализирует об отсутствии листов бумаги в лотке.
Сканер не работает на Windows 10
Если ваш Epson Scanner не работает, нажмите кнопку Пуск , найдите папку Epson , откройте папку и выберите Настройки сканирования Epson . Отсюда нажмите Сеть , затем нажмите Добавить и посмотрите, как он ищет IP-адрес .
Теперь вам нужно дважды щелкнуть по появившемуся IP-адресу, выбрать Изменить , переименовать его и, наконец, нажать ОК .
Помимо приведенного выше совета, предназначенного специально для сканеров Epson, следующие рекомендации должны помочь вам решить проблемы со сканерами любой марки.
Проблема с подключением к сканеру
1] Проверьте режим совместимости
Первый порядок действий — убедиться, что ваш сканер не установлен в Режим совместимости . В этом случае это может быть большой проблемой, поэтому следуйте приведенным ниже инструкциям, чтобы определить, связан ли Совместимость Режим с вашим сканером.
Нажмите правой кнопкой мыши на значке вашего сканера и выберите Свойства в списке меню. Перейдите на вкладку с надписью Совместимость , а затем найдите вариант с надписью Запустить эту программу в режиме совместимости для. Вам нужно снять его, затем нажмите ОК , чтобы активировать.
2] Проверьте службы Windows
Вам нужно будет проверить состояние некоторых необходимых служб Windows. Запустите диалоговое окно «Выполнить», сделайте это, нажав Windows Key + R , затем введите services.msc в поле и нажмите ОК . ,
Следующим шагом является поиск службы Windows Image Acquisition (WIA), щелкните ее правой кнопкой мыши и выберите Свойства
Отсюда важно убедиться, что для Тип запуска установлено значение Автоматически , а для Состояние службы установлено значение Работает. ,
Наконец, нажмите кнопку Применить , затем перейдите и проверьте, работает ли ваш сканер.
Находясь там, вы также должны убедиться, что Панель запуска процесса DCOM Server , Обнаружение аппаратного обеспечения оболочки , Удаленный вызов процедур и Сопоставитель конечных точек RPC Службы также запускаются и устанавливаются в автоматический режим.
3] Запустите средство устранения неполадок оборудования
Запустите средство устранения неполадок оборудования и устройств и посмотрите, поможет ли это вам. Чтобы запустить его, в поле Начать поиск введите следующее и нажмите Enter:
4] Обновите драйверы для вашего сканера
Время от времени Windows 10 известна удалением сторонних драйверов с помощью их общих драйверов после обновления из предыдущей операционной системы. Скорее всего, это может быть причиной того, что ваш сканер больше не работает.
Чтобы вручную обновить драйвер сканера, вам необходимо посетить официальный веб-сайт бренда вашего сканера и найти раздел загрузки драйверов. Там вы должны найти драйверы для вашей конкретной марки сканера, задача, которую должно быть довольно легко выполнить.
СОВЕТ : предложения по устранению проблем сканера, советы по устранению неполадок и способы их устранения.
Сегодня в Интернете есть несколько бесплатных программ обновления драйверов, предназначенных для автоматического обновления драйверов. Вы можете проверить их тоже.
Смотрите этот пост, если ваш принтер не работает в Windows 10.
Ошибки у принтеров Kyocera FS-1020MFP, FS-1025MFP, FS-1030MFP, FS-1120MFP, FS-1125MFP, FS-1220MFP и прочих моделей? Советы по сбросу и устранению!
Японский производитель оргтехники Kyocera выпускает одни из самых качественных печатающих устройств на рынке, которые, в первую очередь, пользуются высоким спросом у бизнеса. А это уже говорит о многом!
Тем не менее, даже самая качественная оргтехника может давать сбои. Особенно, если за ней не следить!
Поэтому сегодня мы рассмотрим наиболее распространенные коды ошибок у популярных принтеров Kyocera FS-1020MFP, FS-1025MFP, FS-1030MFP, FS-1120MFP, FS-1125MFP, FS-1220MFP и прочих моделей, чтобы разобраться, какие неполадки можно устранить своими руками, а в каких случаях необходимо воспользоваться помощью специалистов.



















![[решено:] где скачать и как установить драйвера для сканера куосера?](http://lpfile.ru/wp-content/uploads/3/b/c/3bc9f567f7befefaa33694f1366bd355.jpeg)













