Установка драйвера
В зависимости от скачанного файла, есть два варианта установки драйвера — с помощью установщика Windows или вручную. Рассмотрим оба варианта.
С помощью мастера установки
В большинстве случаев, драйверы распространяются в виде установщика. Достаточно запустить файл setup.exe(msi)/install.exe(msi) и пройтись по мастеру установки, отвечая далее.
В некоторых случаях настройки применятся сразу, иногда нужно перезагрузить компьютер.
Установка завершена.
Ручная установка
В редких случаях, драйвер скачивается как архив, в котором нет установщика. В таком случае, распаковываем архив с драйверами.
Открываем диспетчер устройств одним из способов:
- Кликаем правой кнопкой мыши по Пуск и выбираем Диспетчер устройств.
- Вводим команду devmgmt.msc.
- Используем поиск Windows.
Раскрываем ветку с сетевыми адаптерами — кликаем правой кнопкой мыши по нужному устройству и выбираем Обновить драйвер:

В открывшемся окне выбираем Найти драйверы на этом компьютере:
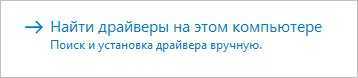
Выбираем путь до папки с распакованным архивом с драйверами:

… и нажимаем Далее:
Если драйвер подходит, начнется процесс его установки. По его окончании рекомендуется перезагрузить компьютер.
Как проверить все ли драйвера установлены
Для того, чтобы проверить все ли необходимые драйвера установлены нужно зайти в «Диспетчер устройств». Это можно сделать несколькими способами.
1. Кликните правой кнопкой мыши на значке «Компьютер» на рабочем столе или в меню ПУСК и выберите «Управление».
Затем перейдите в раздел «Диспетчер устройств».
2. Нажмите кнопку ПУСК и перейдите в раздел «Панель управления\Оборудование и звук\Диспетчер устройств».
Первый способ проще и быстрее.
Если в разделе «Другие устройства» есть значки с восклицательным знаком, это значит, что драйвер для этого устройства не установлен.
Если значки с восклицательным знаком будут в других разделах, это значит, что драйвер установлен, но вероятно он не подошел и устройство не работает.
В таких случаях вам нужно будет найти и установить драйвер для этих устройств вручную, о чем мы и поговорим далее.
Нужно ли обновлять драйвера
Производители периодически выпускают обновленные версии драйверов, в которых устраняются найденные ошибки и улучшается совместимость с другими устройствами и программным обеспечением.
Некоторые энтузиасты любят постоянно обновлять драйвера до последних версий. Но, если вы не достаточно опытный пользователь и ваш компьютер работает нормально, то я не советую вам этого делать. Так как с обновлением драйверов могут появляться и некоторые проблемы, а самостоятельно их устранить вам может не хватить опыта.
Единственный драйвер, который рекомендуется держать в актуальном состоянии, это драйвер на видеокарту, так как в нем добавляется поддержка новых игр и улучшается производительность в старых. Тем не менее, также не спешите с его обновлением, если все ваши игры работают хорошо. Потому что игры при разработке всегда тестируются на более старых драйверах, а их новые версии могут вызывать падение производительности. Обновляете драйвер на видеокарту в том случае, если у вас возникли проблемы в каких-то играх.
Поиск и установка драйверов для ноутбука или компьютера вручную
В данной статье способы правильной установки драйверов для ПК с Windows расположены в таком порядке, в каком должен действовать пользователь. То есть — сначала нужно установить ПО с диска. Если его нет — попробуйте установить/обновить драйвер автоматически с помощью системы. Если и так не получается, тогда придётся искать его самостоятельно. В этом нам помогут идентификаторы, которые присваиваются каждому оборудования компьютера разработчиками.
- Для поиска драйвера по коду устройства или по его ID нужно снова открыть ДУ;
- Найдите в списке устройство, которому требуется драйвер;
-
Нажмите по нему ПКМ и выберите пункт Свойства;
-
Затем нажмите в окне на вкладку Сведения;
-
Выберите выпадающий список в блоке Свойство;
-
В выпадающем списке выберите пункт Ид оборудования;
-
Первую строку с кодом необходимо скопировать. Для этого нажмите по ней ПКМ и выберите Копировать.
Для поиска драйвера для компьютера или ноутбука с Windows есть множество сайтов. Но более популярные и полные архивы — это сайт https://driver.ru и https://devid.info. Их можно использовать по очереди, если драйвер на первом найти не удаётся. Итак, код у нас скопирован, переходим на сайт.
Вам нужно перейти в раздел поиска, чтобы вставить в строку идентификатор драйвера.
На сайте Driver.ru необходимо также поставить галочку на пункте Поиск по ID;
Нажимаем кнопку Поиск и ниже появятся нужные вам драйверы;
Теперь нужно подобрать файл драйвера под вашу систему
Обратите внимание для какой версии и разрядности Windows тот или иной файл предназначен. И выбирайте его соответственно вашей системе;
Нажмите кнопку Скачать, на следующей странице нужно ещё раз нажать Скачать.
Драйвер устанавливается традиционным способом. После его загрузки, файл нужно запустить и в некоторых случаях указать путь установки.
Как включить или выключить сетевую карту (в том числе с помощью BIOS)
Первым делом рассмотрим процесс включения/выключения платы непосредственно через ОС Windows. Когда регулярно слетают настройки сетевой карты, данная инструкция может устранить неполадки.
Шаг 1. Запускаем знакомый по предыдущим инструкциям «Диспетчер устройств».
Щелкаем по меню «Пуск», в поисковике вводим «диспетчер устройств», открываем найденный результат
Шаг 2. Находим список с нашим оборудованием сети.
Находим пункт «Сетевые адаптеры», раскрываем его щелчком левой кнопкой мышки по значку «+»
Шаг 3. Щелкаем правой кнопкой на значок, отмеченный на скриншоте. Если она исправно работает – появится пункт «Отключить». Если карты отключена – «Задействовать».
Правой кнопкой мышки щелкаем по сетевому адаптеру, выбираем в меню «Отключить»
На ярлыке отключенного сетевого адаптера присутствует стрелочка вниз, на включенном стрелочки нет
Таким образом, мы можем менять режим работы адаптера из самой системы. Теперь попробуем выполнить аналогичную операцию, но уже через BIOS:
Шаг 1. Заходим в БИОС. Для этого включаем/перезагружаем компьютер. Жмем клавишу «F2» (на некоторых ПК также работает «Delete»).
Шаг 2. Перемещение по вкладкам осуществляется при помощи стрелок клавиатуры (влево-вправо). Перемещение внутри вкладок – вверх-вниз. Заходим в «Advanced» и выбираем «Integrated Peripherals».
В «Advanced» переходим в раздел «Integrated Peripherals»
Шаг 3. Далее – параметр «OnBoard Lan». Ставим значение параметра на «Disabled».
Переходим в параметр «OnBoard Lan», щелкаем «Enter», ставим значение параметра на «Disabled»
Шаг 4. Сохраняем результат – находим параметр «Save and Exit», жмем «Enter».
Загрузка драйверов с сайта материнской платы
Если у вас нет установочного диска или компьютер покупался давно и драйвера на диске могли устареть, то лучшим вариантом будет загрузка драйверов с сайта производителя материнской платы.
Если ваш компьютер подключен к интернету кабелем или через Wi-Fi, то у вас уже должен быть драйвер на сетевую карту или Wi-Fi адаптер. Скачайте этот драйвер заранее, так как если в Windows не окажется драйвера на сетевую карту, вы не попадете в интернет.
Если вы подключаетесь через USB-модем, то драйвера на него обычно устанавливаются автоматически при подключении модема к ПК или с прилагаемого диска.
Учтите также, что драйвера могут иметь большой объем (до 1 Гб), поэтому можно было бы все их скачать заранее, особенно если у вас медленный интернет.
Итак, Windows установили и сразу идем на сайт производителя материнской платы за драйверами. На сайте нужно найти раздел «Сервис», «Поддержка» или что-то подобное. Но чтобы вы долго не искали, я составил список адресов, по которым вы сразу же попадете в нужный раздел. Скачать этот список вы можете в разделе «Ссылки».
После перехода на сайт введите в поле поиска точную модель вашей материнской платы.
Модель указана на коробке и на самой материнской плате. Также производителя и модель материнской платы можно узнать с помощью программы «CPU-Z», которую вы также можете скачать в разделе «Ссылки».
После того, как модель найдена на сайте производителя, нужно перейти на вкладку «Загрузки» или «Драйвера» и выбрать версию и разрядность Windows, которую вы устанавливаете.
Перед вами появится список, в котором будет много различных файлов.
Здесь будет все, что касается вашей материнской платы. Это и BIOS и руководства пользователя и различные утилиты. Но нас в первую очередь интересуют драйвера на чипсет, звук и сетевую карту.
Версий драйверов может быть несколько, смотрите дату и скачивайте последнюю версию для каждого устройства, обычно они находятся на верхних строчках. В данном случае все драйвера имеют только одну версию. Причем драйвера на сетевую карту отдельно нет, это значит, что он входит в пакет драйверов для чипсета. Есть отдельно драйвер на звуковую карту и драйвер контроллера дисков AHCI. Драйвер AHCI нужно устанавливать только в том случае, если при установке Windows, в BIOS был выбран соответствующий режим работы контроллера.
Драйвера AHCI положительно влияют на стабильность и скорость работы диска, но если ваш компьютер все равно работает не достаточно быстро, установите SSD диск и ваша система станет значительно шустрее и отзывчивее!
Жесткий диск A-Data Ultimate SU650 120GB
Дальше просто скачиваете файлы и если они в ZIP-архиве, то распаковываете и запускаете исполняемый файл. Если драйвер уже был в виде исполняемого EXE-файла, то можно сразу же его запускать. Драйвера устанавливаются в обычной последовательности. Сначала драйвер чипсета и перезагрузка компьютера, затем все остальные.
Немного про порядок установки драйверов
Обычно этот пункт игнорируется, считается, что порядок не имеет никакого значения. Однако, стоит заметить, что неправильная последовательность установки может привести к ошибкам в работе системы, которые проявятся в будущем. К примеру, если вы сначала установите драйвер на видеокарту, а потом установите пакет драйверов для материнской платы, в котором есть драйвер на встроенную видеокарту, то некоторые файлы, отвечающие в системе за вывод видео, обновятся, и в дальнейшем неизбежно снижение производительности вашей карты.
Оптимальный порядок установки драйверов следующий:
-
Чипсет (набор микросхем) материнской платы.
- Встроенная видеокарта материнской платы (при наличии).
-
Прочие устройства материнской платы.
-
Дискретная (дополнительная) видеокарта (при наличии).
-
Устройства расширения (дополнительные сетевые карты, контроллеры и др.).
Будет лучше, если вы последуете этой рекомендации. В дальнейшем вы будете иметь меньше проблем с работой операционной системы.
Установка драйвера видеокарты
После установки драйверов на чипсет советую первым делом скачать и установить драйвер на видеокарту. Благодаря этому установиться удобное для дальнейшей настройки разрешение экрана и система начнет работать быстрее. Ссылки на сайты, где можно скачать драйвера для видеокарт, есть в разделе «Ссылки».
6.1. Поиск драйвера для видеокарты GeForce
Если у вас видеокарта GeForce, то зайдите в раздел загрузки драйверов на сайте nVidia, укажите модель вашей видеокарты, версию Windows и нажмите кнопку «ПОИСК».
После того, как драйвер будет найден, нажмите кнопку «ЗАГРУЗИТЬ СЕЙЧАС».
Дождитесь окончания загрузки файла и запустите его. Установка проходит довольно просто, вам потребуется всего несколько раз нажать кнопку «Далее».
6.2. Поиск драйвера для видеокарты Radeon
Если у вас видеокарта Radeon, то зайдите в раздел загрузки драйверов на сайте AMD, выберите серию, к которой принадлежит ваша видеокарта, и скачайте драйвер для нужной версии Windows.
Если у вас более старая видеокарта и её нет в перечне, то воспользуйтесь поиском на сайте AMD. После загрузки файла запустите его. Установка проходит довольно просто, вам потребуется всего несколько раз нажать кнопку «Далее».
Установка драйвера с диска для Windows
Для установки драйверов есть определённая последовательность, которой нужно придерживаться. В наивысшем приоритете драйвера устройств, которые есть на диске. Такие идут в комплекте к компьютерному оборудованию. Иногда версия драйвера есть только на диске. Её нельзя найти даже в интернете. Их установка проста и понятна, вставляем CD/DVD диск в привод компьютера.
Компакт-диск с драйвером и утилитами для материнской платы
Затем запускаем инсталляционный файл в главном меню.
В некоторых случаях система может поинтересоваться у нас, какой именно файл драйвера нужно установить: x32 (x86) или x64. Это зависит от разрядности вашей операционной системы. Узнать этот параметр можно так: нажмите на клавиатуре одновременно Win+Pause. И в системном окне найдите его.
Установка драйвера для материнской платы Asus с использованием программы DriverPack Solution
Для того, чтобы установить драйвер для материнской платы Asus с использованием данной программы, для начала ее нужно скачать и установить
Важно, скачивать программу следует только на официальном сайте, тогда можно быть уверенным в полной базе драйверов
Лучше всего устанавливать полную версию программы, которая имеет объем 6,2 Gb и называется «DriverPack Solution Full». Скачиваем, разархивируем и проводим процесс установки.
Главное окно программы содержит информацию о всех драйверах на Вашем компьютере, как установленных, так и неустановленных, а также есть информация об обновлениях драйверов.
С ее помощью можно увидеть, что даже если Вы установили драйвер самой новой версии для Вашей материнской платы, то драйвера для некоторых отдельных компонентов все еще нуждаются в обновлении.
Также с помощью данной программы можно обновлять и устанавливать отдельно взятые драйвера, то есть только те, которые Вам нужны. Для этого нужно отметить галочкой тот драйвер, который Вы бы хотели обновить или установить и нажимаете на кнопку «Установить».
Материнские платы ASUS: Поиск драйверов, программного обеспечения и BIOS

Компания ASUS предоставляет обширный ассортимент материнских плат для компьютеров и каждая нуждается в драйверах, программном обеспечении и обновлениях BIOS. Наше руководство поможет найти свежие драйвера, ПО и прошивки.
Материнские плата ASUS имеют множество компонентов которым необходимо иметь драйвера и программы управляющие встроенными устройствами. Поддерживать BIOS в актуальном состоянии, что бы избежать проблем от существующих ошибок, добавить совместимость новым комплектующим и улучшить разгонные функции компьютера.

Компоненты материнской платы ASUS нуждающиеся в драйверах и программном обеспечении
- Драйвера для чипсета и контроллера оперативной памяти.
- Сетевые карты и встроенная подсистема аудио.
- Беспроводная передача по Wi-Fi и Bluetooth.
- Управление подсветкой и вентиляторами.
- Контроллеры запоминающих устройств.
- Устройства шины PCI Express.
- Разгонные функции.
- Контроллеры USB.
- Прошивка BIOS.
Как найти драйвера и программное обеспечение к материнской плате ASUS
2. Выберите «Материнские платы«.
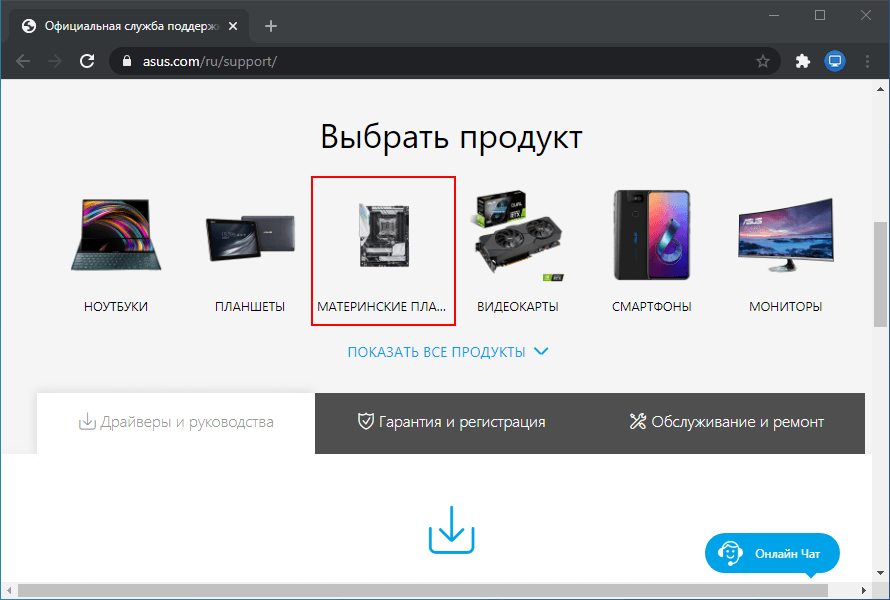
3. Укажите серию платы, например «ROG — Republic of Gamers» и вашу модель продукта, в нашем случае «ROG STRIX Z390-E GAMING«, после чего нажмите «Драйверы и Утилиты«.
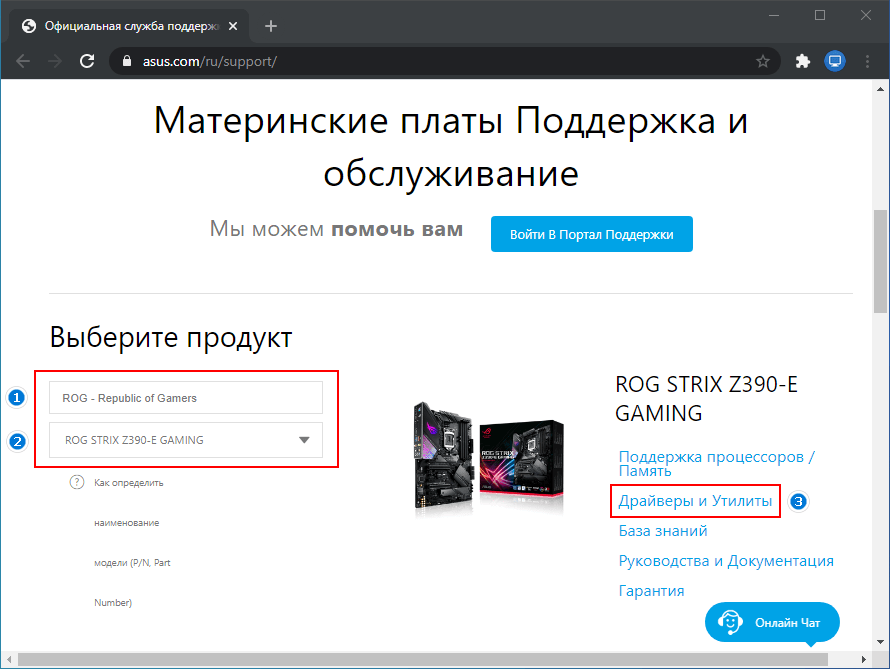
4. Выберите операционную систему той или иной разрядности и нажмите «ПОКАЗАТЬ ВСЕ +«.
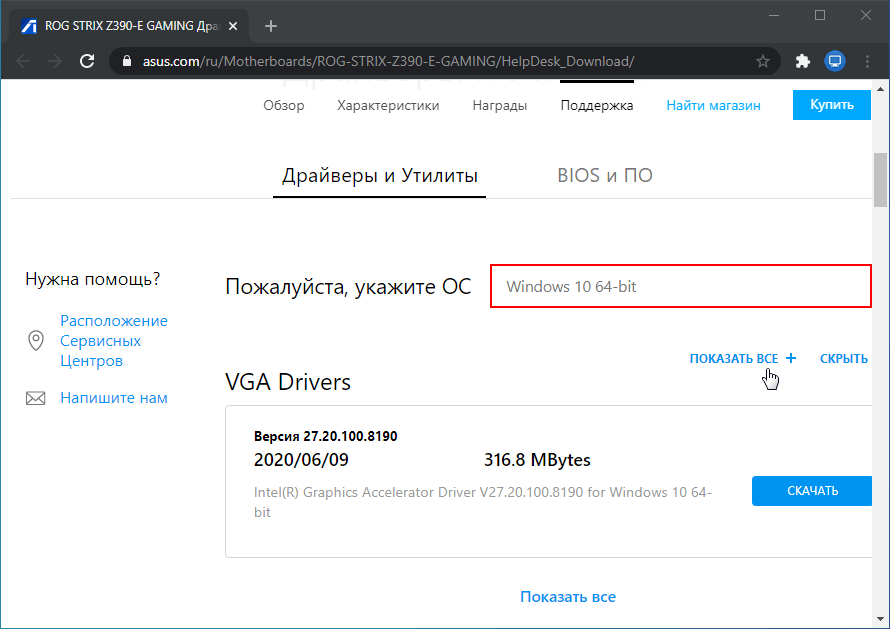
5. Перед вами отобразится полный список драйверов устройств материнской платы, прошивок и всех версий BIOS.
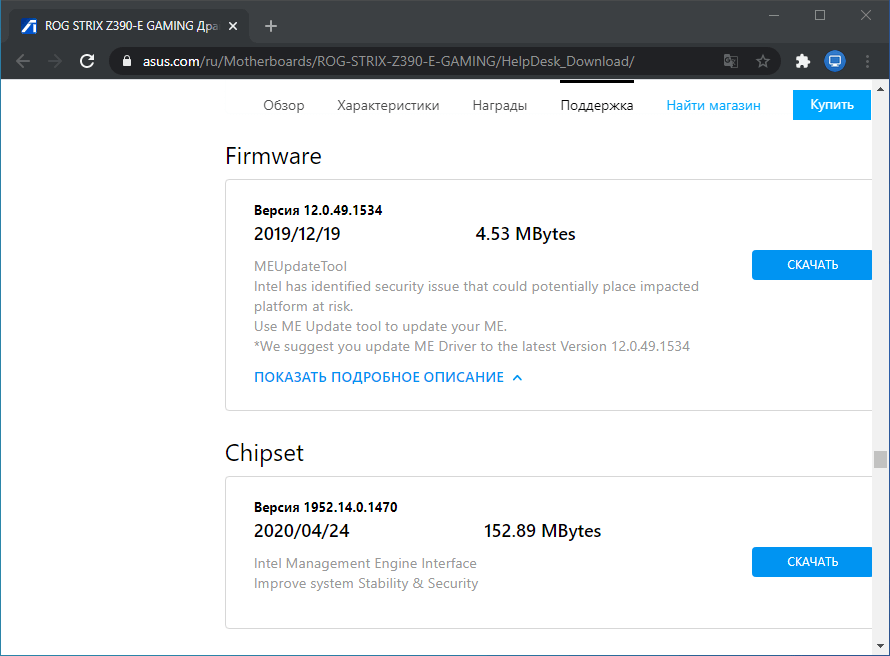
Остается только выбрать необходимое, скачать на компьютер и произвести обновление.
Исправить драйверы материнской платы MSI, которые не устанавливаются
Следующие исправления могут помочь вам решить проблему:
- Удалите существующий драйвер.
- Попробуйте установить драйверы материнской платы MSI с официального сайта.
- Установите драйвер от поставщика микросхемы.
- Проверьте наличие дополнительных компонентов Windows и обновлений драйверов.
Поговорим об этих исправлениях подробнее.
1]Удалите существующий драйвер.
Перед установкой любого драйвера необходимо обязательно удалить его предыдущую версию. Откройте диспетчер устройств и удалите драйвер материнской платы, который в настоящее время установлен в вашей системе. В большинстве случаев драйвер материнской платы находится в узле «Системные устройства» в диспетчере устройств. Следуйте инструкциям ниже:
- Откройте диспетчер устройств.
- Разверните узел «Системные устройства».
- Щелкните правой кнопкой мыши драйвер материнской платы и выберите параметр «Удалить устройство».
- Установите флажок Удалить программное обеспечение драйвера для этого устройства (если доступно).
- Теперь нажмите кнопку «Удалить». Следуйте инструкциям на экране.
После удаления драйвера проверьте, можете ли вы установить новый драйвер материнской платы.
2]Попробуйте установить драйверы материнской платы MSI с официального сайта.
Драйверы материнской платы MSI поставляются на компакт-диске. Пользователи должны вставить этот компакт-диск в дисковод для компакт-дисков, чтобы установить все необходимые драйверы в свои системы. По словам пострадавших пользователей, у них возникли проблемы с компакт-диском с драйверами материнской платы MSI. Чтобы решить эту проблему, загрузите драйвер материнской платы MSI с официального сайта и установите его в своей системе вручную.
Следуйте инструкциям ниже:
3]Установите драйвер от поставщика микросхемы.
Вы также можете скачать драйверы чипсета с сайта производителя. Посетите веб-сайт производителя и выполните поиск драйверов для набора микросхем, введя необходимые данные. Применяйте фильтры к вашему поиску, чтобы получать более релевантные результаты. Если файл загружен в формате zip, распакуйте его. Теперь откройте извлеченную папку и запустите файл установки или установщика, чтобы установить драйвер. Следуйте указаниям мастера установки, чтобы завершить процесс установки.
После завершения процесса установки перезагрузите компьютер.
4]Проверьте наличие дополнительных компонентов Windows и обновлений драйверов.
Зайдите в Настройки и проверьте, есть ли ожидающие обновления. Если да, установите его. При обновлении ОС Windows до последней версии также будут установлены все необходимые драйверы. Следовательно, обновление Windows может решить проблему.
Если вы пользователь Windows 10, выполните следующие действия:
- Щелкните правой кнопкой мыши меню «Пуск» и выберите «Настройки».
- Перейдите в «Обновление и безопасность> Центр обновления Windows».
- Щелкните Проверить наличие обновлений. Если обновления уже доступны, вы увидите сообщение Доступны обновления.
- Щелкните Загрузить, чтобы загрузить доступные обновления. После загрузки обновлений перезагрузите компьютер, чтобы установить их.
Пользователи Windows 11 должны выполнить следующие шаги:
- Перейдите в «Настройки»> «Центр обновления Windows».
- Щелкните Проверить наличие обновлений.
- Если доступны какие-либо обновления, вы увидите сообщение «Обновления доступны для загрузки». Теперь нажмите кнопку Загрузить сейчас.
- Когда загрузка завершится, перезагрузите компьютер, чтобы установить загруженные обновления.
Вам также необходимо проверить наличие дополнительных компонентов Windows и обновлений драйверов и установить их.
Надеюсь это поможет.
Как установить драйверы материнской платы MSI?
Помимо установки драйверов материнской платы MSI с компакт-диска, существует четыре различных способа установки драйверов материнской платы MSI в вашей системе. Если вы знаете номер модели своей материнской платы, вы можете скачать драйвер материнской платы с официального сайта MSI. Кроме того, существует множество сторонних инструментов, которые помогут вам установить драйвер материнской платы.
Как обновить драйверы материнской платы MSI?
Вы можете обновить драйвер материнской платы MSI из диспетчера устройств. Кроме того, вы можете скачать последнюю версию драйвера с официального сайта MSI и установить ее вручную.
Читайте: Ремонт материнской платы ноутбука: причины и признаки неисправности материнской платы.

Как установить драйвера на Windows 10 автоматически
Жмём на кнопку Автоматический поиск обновленных драйверов.
Происходит автоматический поиск программного обеспечения для вашей видеокарты на сервере Майкрософт.
Драйвер найден и происходит его скачивание
и видим, что драйвер на видеокарту установлен. Точно таким же образом устанавливаем драйвера на все устройства с жёлтым треугольником и восклицательным знаком.
Друзья, если у вас не будут устанавливаться на Windows 10 драйвера, то попробуйте специальные программы обновления драйверов Slim Drivers и Advanced Driver Updater. Ещё можно попробовать сборку драйверов DriverPack Solution.
Метки к статье: Драйвера
- Как установить драйвера на ноутбук Acer
- Как откатить драйвер на видеокарту
- Видеоконтроллер VGA совместимый
- Как обновить драйвер видеокарты ATI Radeon
- Как обновить драйвер видеокарты Nvidia GeForce
Популярные статьи
- Не могу войти в «Одноклассники»
- Где скачать Windows 10
- Как обновить Windows 7 до Windows 10
- Как перевернуть видео с телефона
- Как убрать поиск из панели задач Windows 10
- Opera: синхронизация пользовательских данных
- Ventoy: как пользоваться утилитой для создания загрузочного носителя UEFI и Legacy
- Лучшие PDF-редакторы для Windows
- Недорогой игровой компьютер 2020 за 50 тыс. руб.
- Отключение UAC
- Как увеличить громкость в браузере
- Бюджетная видеокарта для игр 2020
- Дешёвый игровой компьютер 2020 за 20-27 тыс. руб.
- Обновление Windows 10 October 2020 Update (20H2)
- Как в Windows 10 кнопки панели задач сделать маленькими
- Видеокарта для игр 2020
- Как сделать ссылку на текст на сайте
- Оптимальный игровой компьютер 2020
- Тёмный режим браузера
- Как изменить панель задач в Windows 10
Список категорий:
Заключение
В этой статье мы разобрались с понятием установка драйверов в операционной системе Windows. Привели два способа установки:
- используя установочные диски от устройств, которые обычно поставляются в комплекте
- используя поиск на сайте производителя
Разобрались как можно обновлять драйвера к устройствам фирм Intel, AMD и NVIDIA.
Подробно рассмотрели поиск и установку драйверов по ID на сайте drp.su. Главное соблюдать последовательность установки. Сначала драйвера для чипсета после — все что хотите.
Как я понимаю, операционные системы через Центр обновления, потихоньку будет предлагать устанавливать новые версии драйверов. Поэтому, можно один раз установить свежие драйверы, а после устанавливать все важные и практически все дополнительные обновления.
C уважением, Антон Дьяченко


































