Процесс сканирования документов с МФУ Samsung scx 4200, scx и других моделей
Откройте крышку устройства и приложите над стеклом экспонирования наш документ. Документ должен быть направлен лицевой стороной к стеклу. Закрыв крышку, активируйте программу, о которой говорили, и нажмите на изображении с надписью «Сканирование».
Около окна приложения образуется дополнительная панель, где в меню предлагаются различные варианты и параметры сканирования.
Например, выбрав пункт «Приложение» отсканированный нами источник автоматически будет отправлен в какую-нибудь программу.
Выбрав раздел «Папка» отсканированные файлы будут сохраняться на вашем ПК или ноутбуке.
Папка же «Распознание» подразумевает автоматическую отправку отсканированного документа в программу распознавания текстов.
Определившись с этим пунктом, вам нужно также будет установить цветовые настройки сканируемого файла и в каком он будет формате, а затем просто нажать клавишу «сканировать».
Принтеры Samsung «ML » Прошивки
Скачать прошивку ML-1660/1665/1667 , Скачать прошивку ML-1670/1675/1677 , Скачать прошивку ML-1671/1676 Скачать прошивку ML-1860/1865 , , Скачать прошивку ML-1861/1866 Скачать прошивку ML-1910 ML-1915 Скачать прошивку ML-1865W , , Скачать прошивку ML-2160 / ML-2165 , , , Скачать прошивку ML-2164 , Скачать прошивку ML-2165W , , , Скачать прошивку ML-2520/2525 , Скачать прошивку ML-2540/2545 , , , Скачать прошивку ML-2540R/2545R , , , Скачать прошивку ML-2580/2580N , , Скачать прошивку ML-2850D/2850DR Скачать прошивку ML-2851ND Скачать прошивку ML-2855 Скачать прошивку ML-2950D , , , Скачать прошивку ML-2950ND/2955ND , , , Скачать прошивку ML-3310D , , Скачать прошивку ML-3310ND , , , , Скачать прошивку ML-3710D , Скачать прошивку ML-3710ND , , , Скачать прошивку ML-5510N Скачать прошивку ML-5510ND Скачать прошивку ML-6510ND МФУ Samsung «SCX» ПрошивкиСкачать прошивку SCX-3200/3205/3207 , , , Скачать прошивку SCX-3205W , , , , Скачать прошивку SCX-3400/3405/3407 , , , , Скачать прошивку SCX-3400F/3405F , Скачать прошивку SCX-3400W/3405W , Скачать прошивку SCX-3400FW/3405FW , Скачать прошивку SCX-4600/4623F , , , Скачать прошивку SCX-4623FN , , , Скачать прошивку SCX-4650N , , , Скачать прошивку SCX-4650FN Скачать прошивку SCX-4655F Скачать прошивку SCX-4655FN , Скачать прошивку SCX-4705 Скачать прошивку SCX-4824FN , , , Скачать прошивку SCX-4825FN , , Скачать прошивку SCX-4724/4727/4728FD 4729FD 4729FW , , , Скачать прошивку SCX-4828FN , , , , Скачать прошивку SCX-4833FD , Скачать прошивку SCX-4833FR Скачать прошивку SCX-5637FR , , ,
Скачать прошивку SCX-4200/SCX-4220 Прошивка для чипа картриджа FIX вечнаяМФУ Samsung «SF» ПрошивкиСкачать прошивку SF-650 Скачать прошивку SF-760P Цветные принтеры Samsung «CLP» ПрошивкиСкачать прошивку CLP-310/315 (17 18 23) , , (52 53 54 67)Скачать прошивку CLP-310N/315N , Скачать прошивку CLP-310W/315W Скачать прошивку CLP-320/325 , , , , Скачать прошивку CLP-320N/325N , , , , Скачать прошивку CLP-360 CLP-365 , Скачать прошивку CLP-365W , Скачать прошивку CLP-415N , Скачать прошивку CLP-415NW , Скачать прошивку CLP-620ND , Скачать прошивку CLP-680ND CLP-680DW Цветные МФУ Samsung «CLX» ПрошивкиСкачать прошивку CLX-3170/3175 ( , )Скачать прошивку CLX-3170FN/3175FN ( , )Скачать прошивку CLX-3180/3185 Скачать прошивку CLX_3180FN/3185N/3185FN/3185W/3185FW Скачать прошивку CLX-3300 CLX-3305W , , , Скачать прошивку CLX-3305FW , , Скачать прошивку CLX-3305FN , Скачать прошивку CLX-6220FX Принтеры и МФУ Xerox ПрошивкиСкачать прошивку Xerox Phaser 3020 Скачать прошивку Xerox Phaser 3052/NI Скачать прошивку Xerox Phaser 3140 Скачать прошивку Xerox Phaser 3155 Скачать прошивку Xerox Phaser 3160 Скачать прошивку Xerox WC 3025 BI (Без факса) Скачать прошивку Xerox WC-3210 , Скачать прошивку Xerox WC-3220 , Скачать прошивку Xerox WC-3315 Скачать прошивку Xerox Phaser-3320 Скачать прошивку Xerox WC-3325 Скачать прошивку Xerox 3250 Скачать прошивку Xerox 3250D Скачать прошивку Xerox 3250ND
Скачать прошивку Xerox WC-3550 , ,
Принтеры и МФУ DELL ПрошивкиСкачать прошивку Dell 1130 Скачать прошивку Dell 1130N Скачать прошивку Dell 1133
Скачиваем драйвера для сканера Samsung SCX-4100
Рассматриваемое устройство вышло на рынок около 10 лет назад, что уже подразумевает трудности с получением служебного ПО к нему. Проблема усугубляется тем, что корпорация Самсунг не так давно продала подразделение принтеров компании Hewlett-Packard, но, к сожалению, не передала им полный пакет драйверов конкретно к данной серии МФУ. Нынешний владелец, впрочем, предложил некоторую альтернативу в виде универсальной утилиты. Кроме неё, получить ПО можно и некоторыми сторонними способами, о которых мы обязательно упомянем.
Способ 1: Страница поддержки устройства
Как было упомянуто выше, на официальном сайте HP непосредственно драйвера для сканера отсутствуют, но поддержка устройства тем не менее продолжается, уже в виде универсального приложения для сканирования.
- Перейдите на ресурс по предоставленной ссылке. Далее выберите тип операционной системы (разрядность в данном случае значения не имеет) – эта возможность доступна по нажатию кнопки «Изменить».
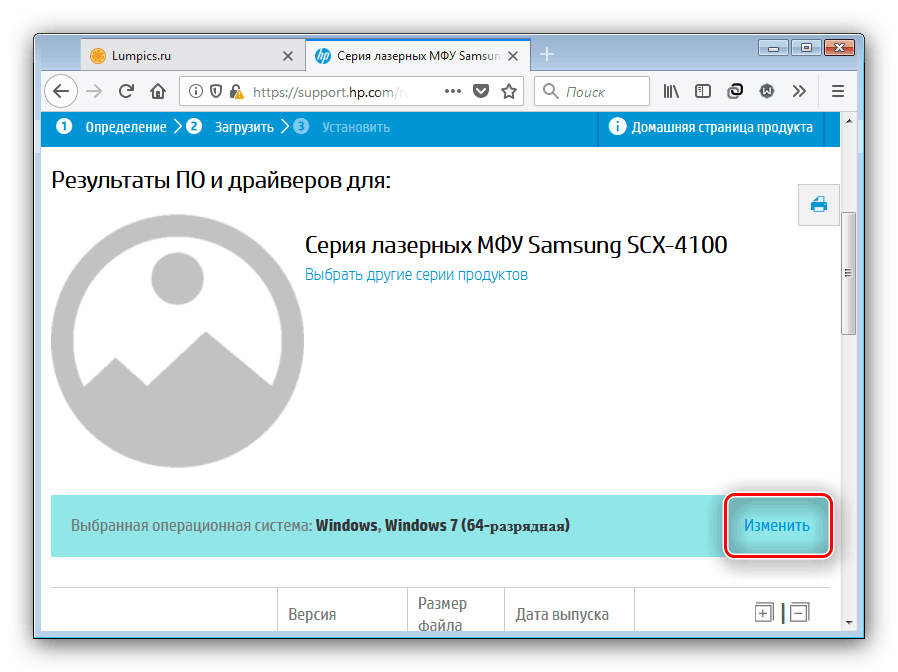
Раздел с программным обеспечением будет открыт автоматически. Из представленных в нём компонентов нужный нам озаглавлен как «Программа для оптического распознавания символов при сканировании Samsung». Скачать эту утилиту можно, нажав на кнопку «Загрузить».
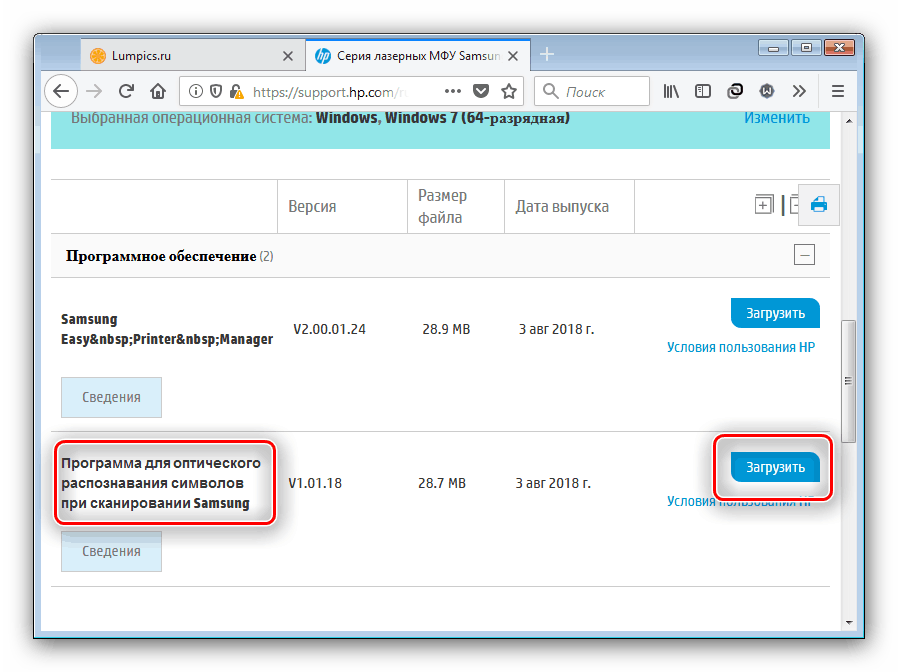
Запускайте установочный файл по окончании загрузки.
Далее нажмите «Установить».
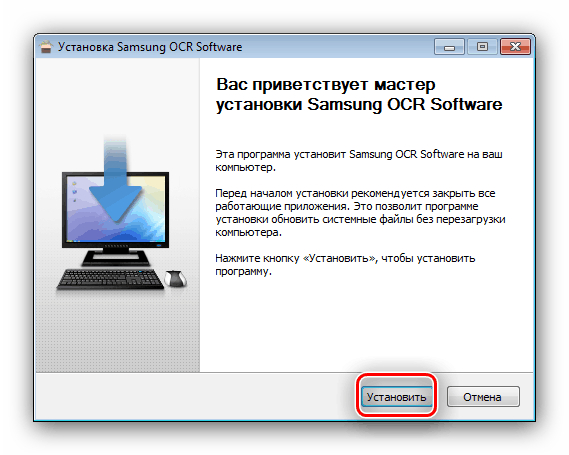
По окончании инсталляции закрывайте «Мастер установки» и попробуйте отсканировать документ – с большой долей вероятности устройство будет функционировать нормально.
Данный способ не всегда гарантирует положительный результат, особенно на уже неактуальных версиях Виндовс. В этом случае воспользуйтесь одним из методов, представленных далее.
Способ 2: Установщики драйверов от сторонних разработчиков
Если невозможно получить программное обеспечение официальным способом, на помощь приходят сторонние решения. Самое простое из них – использование программы-драйверпака: как правило, в базе данных подобных приложений присутствуют недоступные на официальных сайтах компоненты.
Подробнее: Лучшие драйверпаки для Windows
Из всех представленных приложений наиболее обширным архивом драйверов обладает DriverMax, потому мы советуем воспользоваться именно этой программой. Она не лишена недостатков, но преимущество в виде большой базы данных позволяет игнорировать минусы.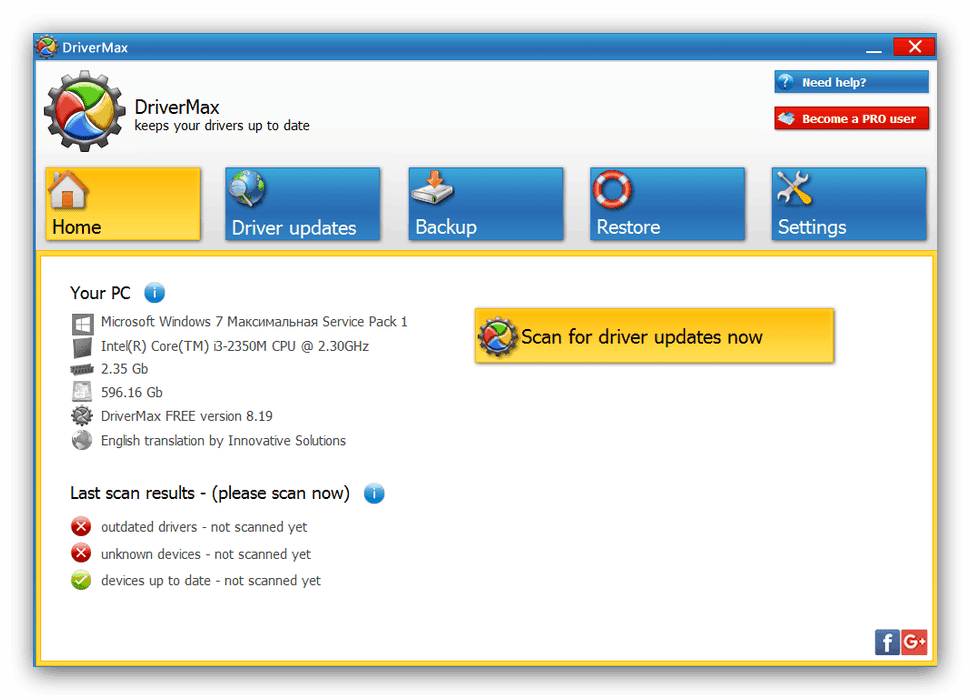
Способ 3: ИД многофункционального принтера
Для устаревших устройств очень эффективен метод поиска программного обеспечения по идентификатору оборудования – для Samsung SCX-4100 он выглядит так:
В Сети можно найти массу ресурсов, предназначенных для загрузки драйверов с помощью ID, а с детальным алгоритмом процедуры можете ознакомиться в материале ниже.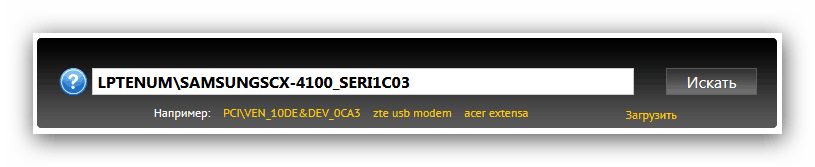
Подробнее: Ищем драйвера к гаджету по его идентификатору
Способ 4: Системные инструменты
Можно также попробовать загрузку драйвера с «Центра обновлений Windows» посредством «Диспетчера устройств» — процедура не представляет собой ничего сложного.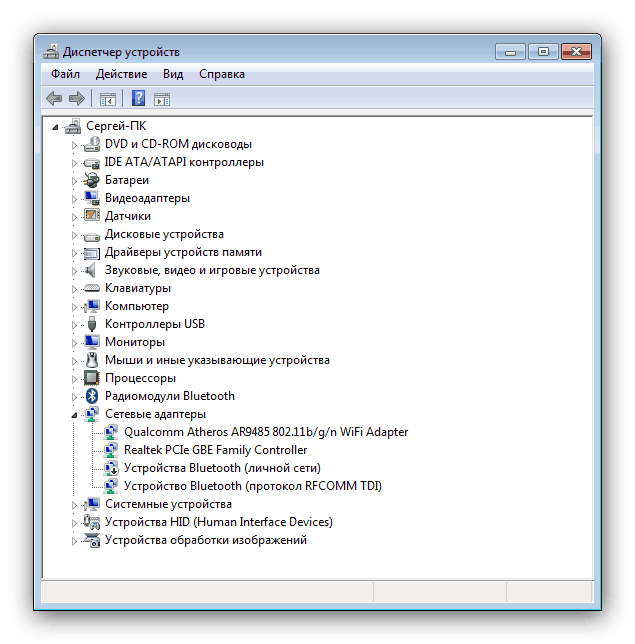
Урок: Установка драйвера системными средствами
Вынуждены отметить, что наиболее эффективен данный метод на Windows 7 и старше, поскольку драйвера, представленные в «Центре обновлений…», могут не работать на актуальных версиях редмондской ОС.
Заключение
Как видим, получение драйверов для сканера Samsung SCX-4100 — задача весьма непростая, с очень ограниченным количеством решений. В качестве альтернативы можем также предложить воспользоваться одной из программ для сканирования документов: как правило, они не зависят от драйверов и позволяют добиться базовой работоспособности компонента.
Опишите, что у вас не получилось.
Наши специалисты постараются ответить максимально быстро.
Установка софта на Samsung scx 4100
Известно несколько различных вариантов установки обновлений для устройств. Давайте попробуем разобраться в каждом существующем методе.
Способ 1: Инсталляция с сайта производителя
Для того чтобы гарантированно обезопасить свой ПК от нежелательных вирусных или шпионских программ этот метод подойдет лучше всего. Производители заинтересованы в размещении у себя на сайте только качественных дополнений без наличия в них скрытых файлов.
Способ 2: Приложения для обновления софта
Существуют утилиты, которые специализируются на анализе системы и определения необходимых обновлений для всех подключенных к ПК устройств. Подобных программ достаточно много, поэтому разобраться с их функционалом будет весьма просто.
В этой статье будет рассматриваться глобальное приложение DriverPack Solution. Утилита достаточно проста в освоении и имеет весьма обширную базу обновлений. Неоценимым так же является тот факт, что приложение самостоятельно делает резервную копию состояния системы, перед скачиванием нового софта. Это помогает обезопасить свой компьютер от каких-либо неожиданных сбоев или ошибок.
Способ 3: Поиск драйверов с помощью идентификатора устройства
Воспользовавшись «Диспетчером устройств» во вкладке «Свойства» можно получить информацию о ID оборудования. Вписав отобразившейся запрос в интернете, вы можете достаточно быстро обнаружить необходимый пакет обновлений и загрузить его себе на ПК.
Способ 4: Стандартные инструменты ПК
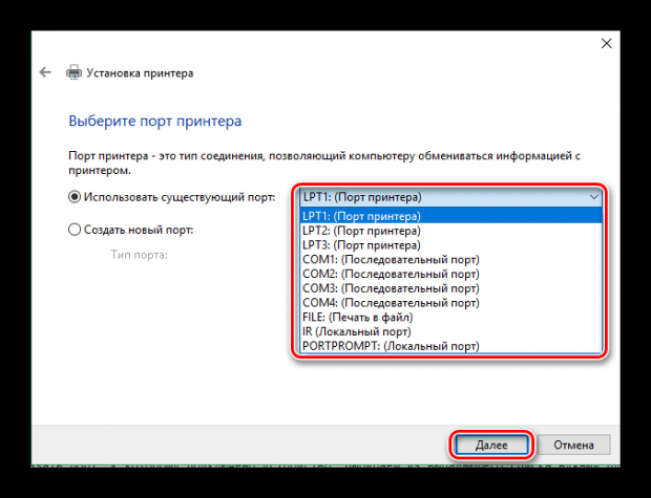
Этот метод достаточно редко используется, но тоже имеет право на существование. Его особенность – отсутствие необходимости устанавливать загрузочные утилиты на ПК.
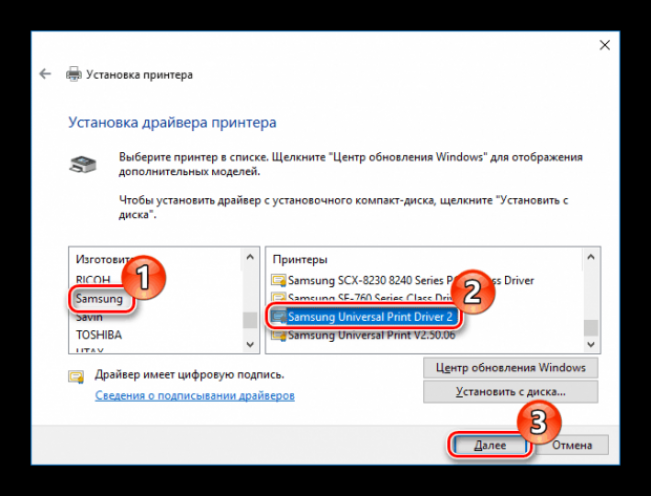
- Любым известным вам способом перейдите в «Панель управления».
- Зайдите в блок «Оборудование и звук» и кликните на верхний пункт.
- Автоматически отобразится сводка обо всех подключенных устройствах. Если в перечне нет нужного вам оборудования, его можно добавить вручную. Для этого перейдите во вкладку «Добавление принтера».
- В новом окне поставьте галочку напротив строки «Локальный принтер».
- Укажите подходящий порт для подключения.
- Последним шагом является определения типа устройства и его марки. Выставить соответствующие значения можно в двух появившихся колонках.
- Есть возможность вписать необходимое наименование устройства.
Характеристики QE55Q7F
| Модель, серия | |
| Бренд | Samsung |
| Модель | QN55Q7F (Q7F) QE55Q7F |
| Изображение, экран | |
| Размер экрана | 55 дюймов, 138 см |
| Изображение | 4K Ultra HD |
| Тип матрицы | SVA |
| Соотношение сторон | 16:09 |
| Разрешение экрана | 3840 x 2160 пикс |
| Разрядность матрицы | 10 бит |
| Частота обновления | 120 Гц |
| Подсветка | Edge-LED |
| Интерполяция кадров | Motion Rate 240 |
| Яркость | 1200 кд/м2 |
| Процессор изображения | NA |
| Стандарт сигналов | |
| ТВ тюнер | Аналоговый (NTSC/PAL/SECAM) |
| DVB-T/T2, DVB-C, DVB-S/S2 (для QE55Q7F) | |
| Q 4K HDR Elite | |
| HDR 1500 | |
| Интерфейсы | |
| Подключения | |
| Видео | Компонентный |
| Композитный | |
| 4 х HDMI 2.0 (ARC, CEC, MHL) | |
| Антенный RF вход | |
| 3 х USB (2 х 2.0 + 1 х 3.0) | |
| Сеть | Ethernet RJ-45 / LAN |
| Встроен Wi-Fi адаптер (802.11a/b/g/n/ac) | |
| Поддержка DLNA | |
| Встроен Web Browser | |
| Bluetooth | |
| Аудио | Цифровой оптический выход |
| Выход на наушники | |
| Аудио система | |
| Система | 4.2 CH, 2 x 10 Вт + 2 x 10 Вт |
| Возможности | Dolby Digital+, DTS Premium Sound 5.1 |
| Операционная система | |
| OS | QSmart (Tizen 3.0) |
| Процессор | 4-ядерный |
| Память | NA |
| Общее | |
| Размеры с подставкой | 122 х 78 х 28 см |
| Вес | 23,1 кг |
Стоит указать, что Samsung QE55Q7F обладает широким углом обзора экрана, так что вы сможете наслаждаться качественным видео 4K с любого места. Не будем сейчас останавливаться подробнее на плюсах этой модели и напомним, что для сравнения есть Samsung Q8С.
QE55Q8C
Телевизор Samsung QE55Q8C принадлежит линейке Q8C, она поступает в продажу уже весной этого года. Модель является топовой среди QLED телевизоров Samsung 2020.
Если брать конкретно QE55Q7FAMUXRU с технологией матрицы QLED, то это наследник телевизора Samsung UN55KS9500, который использовал технологию Quantum Dot. QLED технология, по заявлению производителя, превосходит QD по трем аспектам: цветность, контрастность и HDR.
«Q Picture» способна воспроизвести 100%-ю цветовую гамму и идеальные детали изображения. Технология «Q Elite Black» отвечает за качество черных тонов и контрастности изображения на 4K экране. За обработку HDR контента в телевизоре Q8C отвечает технология «Q HDR Elite», которая пришла на смену Samsung HDR 1000.
Платформа Smart TV в телевизорах Samsung Q8C была переработана и дополнена некоторыми функциями по сравнению с операционной системой Samsung Smart TV 2020. Таким образом, система получилась более стабильной и умной.
Новый пульт управления Samsung 55″ QLED 4K Flat Smart TV Q7F стал называться «Real Metal Smart Remote» и, кроме прошлогодних функций, способен управлять не только телевизором, но и остальными устройствами, подключенными к нему. Напомним, что обзор Samsung QE55Q8C предоставлялся на ресурсе UltraHD чуть ранее.
Samsung Smart Care. Дополнительная гарантия и защита экрана.
Любая крупная компания заботится о своих клиентах. Это закон бизнеса: «Уважай своих покупателей». В последние годы набирает популярность программа расширенной гарантии. Что это такое? Всё очень просто – помимо основной гарантии , вы можете оформить дополнительную от производителя. У Samsung такая программа называется Smart Care и делится она на два вида:
1. Сертификат «Защита Экрана»
Программа направлена на самое частое повреждение, которое только возможно – разбитый экран или задняя панель. В течении срока действия сертификата вы можете один раз заменить без взимания платы за ремонт и замененную запасную часть, дисплей или заднюю стеклянную панель смартфона в случае механического повреждения (не более одной детали), а так же аккумулятора смартфона
Важно учитывать, что основанием для замены дисплея или задней стеклянной панели не может являться наличие потертостей, царапин, сколов и других незначительных повреждений дисплея или задней стеклянной панели, которые не мешают целевому использованию изделия. Замена дисплея или задней стеклянной панели не осуществляется в случае обнаружения следов воздействия влаги на Изделие
| Выбрать Samsung Smart Care |
2. Сертификат «+1 год Гарантии» Более продвинутая форма дополнительной гарантии, с расширенным списком повреждений попадающих под гарантийный случай. Особенность данного сертификата в том, что действие его распространяется на любые возникшие в будущем поломки. Вы просто получаете еще один дополнительный год гарантии. Если вы решили для себя, что дополнительная защита не помешает вашему смартфону и надумали воспользоваться программой Samsung Smart Care, то вам стоит знать несколько важных особенностей:
1. Срок действия Сертификата исчисляется со дня окончания гарантийного срока, установленного изготовителем Изделия. 2. Сертификат «+1 год Гарантии» действителен при условии его регистрации в течение 30 дней с момента покупки, но не позднее окончания гарантийного срока Изделия, а сертификат «Защита экрана», действителен при условии его единовременной покупки вместе с Изделием и его регистрации в течение 30 дней с момента покупки. 3. Сервисному обслуживанию по сертификатам подлежит только то Изделие, которое было указано при регистрации Сертификата, при предъявлении Сертификата /Квитанции и документа, подтверждающего дату покупки Изделия (кассовый или товарный чек). 4. Сертификаты действуют на территории Российской Федерации. Действие Сертификата не распространяется на Изделия, непредназначенные изготовителем для продажи на территории РФ. 5. Услуги предоставляются Авторизованными сервисными центрами (АСЦ) Samsung. Адреса и телефоны АСЦ Вы можете узнать по телефону горячей линии 8-800- 555-55- 55 или на сайте https://www.samsung.com/ru.
| Выбрать Samsung Smart Care |
Как установить принтер без установочного диска на ноутбук
Здравствуйте, дорогие читатели моего блога. Случались ли у вас проблемы с инсталляцией принтера. Бывало ли так, что нужно было срочно установить принтер, а установочного диска не оказывалось под рукой? Тогда вот вам несколько советов, как установить принтер без установочного диска .
Большинство людей считают, что для инсталляции принтера обязательно нужен компакт-диск. Но это не так. Можно легко и просто установить ваше печатающее устройство как с диском, так и без него. Есть два способа установки принтера без установочного диска, вот они:
Способ первый
- Щелкните по кнопке “Пуск”.
В Windows XP в открывшемся окне нажмите “Панель управления” и выберите “Принтеры и другое оборудование” или ”Принтеры и факсы”.
В Windows Vista или Windows 7, выберите “Принтеры” или “Устройства и принтеры” из правой части меню “Пуск”.
Нажмите кнопку “Установка принтера”.
В Windows XP она находится в колонке “Задачи печати”. Откроется “Мастер установки принтеров”.
В случае Windows Vista или Windows 7 кнопка “Установка принтера” находится на панели инструментов. Откроется окно “Установка принтера”.
Нажмите “Далее” для запуска мастера в Windows XP.
Во всех операционных системах выберите “Добавить локальный принтер”, если вы инсталлируете принтер, который подключен непосредственно к компьютеру.
Или выберите “Добавить сетевой принтер”, чтобы добавить принтер подключенный к вашей домашней или офисной сети.
В Windows Vista и Windows 7 так же предусмотрена возможность подключения беспроводного соединения принтера с компьютером по сети WiFi или с помощью Bluetuth.
Выберите порт подключения принтера в выпадающем меню (скорее всего это будет USB001). Щелкните “Далее”. Укажите производителя принтера в списке “Изготовитель”. Выберите модель принтера в списке “Принтеры”. Нажмите кнопку “Далее”.
В следующем окне введите придуманное вами имя принтера или оставьте имя принтера указанное по умолчанию. Щелкните “Далее”. Windows установит принтер на ваш компьютер.
Для проверки работоспособности в открывшемся окне можете нажать кнопку “Печать пробной страницы”. По завершении щелкните “Готово”. Установка принтера завершена.
Способ второй
Если у вас нет диска с драйверами для принтера, не переживайте, просто зайдите на сайт производителя (HP, Dell, Epson, Canon и т.д.).
Перейдите на страницу поддержки, где выложены все драйвера для продукции данной фирмы. Адреса этих страниц для некоторых производителей я выложил в конце статьи.
Найдите и скачайте драйверы для вашей модели принтера, обратите внимание на их совместимость с вашей операционной системой. Обычно загруженный файл представляет собой архив. Разархивируйте его
Разархивируйте его
Обычно загруженный файл представляет собой архив. Разархивируйте его.
Если в результате разархивирования вы получили папку с файлами разного типа – найдите и запустите файл SETUP. Если же скачанные драйверы представляют собой один или несколько исполняемых (расширение .exe) файлов, запустите тот, который более всего подходит к вашей операционной системе (обычно тип ОС указан в названии файла, например: Dell_AAY_Vista_x64_PS_sys_en).
Следуйте указаниям в окне программы установки, и через несколько минут драйверы принтера будут успешно инсталлированы в вашу операционную систему. Учтите, что для некоторых моделей нужно, чтобы во установки драйверов принтер был отключен.
Используя один из этих способов, вы сможете самостоятельно установить принтер без установочного диска. Вот адреса страниц поддержки на сайтах некоторых производителей принтеров, где вы сможете найти и скачать необходимые вам драйверы:
- Brother &c=ru&lang=ru
- Canon
- Dell -e-Drivers_PS
- Epson
- HP &dlc=ru&cc=ru&lang=ru&product=top
- Lexmark &channel=supportAndDownloads&locale=RU&userlocale=RU_RU
- Samsung
- Xerox
— тизерная реклама
Специальный для сканирования
Разрядность: 32/64Версия: 2.02.17Дата: 20.10.2009
SCX-4100_Win7_Scan.exe —
Windows 98/ME/2000/XP
Разрядность: 32Версия: 1.9Дата: 30.10.2008
- PCFax — программа для отправки факсов с ПК.
- ПО для печатной техники Samsung — программа для распознавания текстов при сканировании.
Печатайте с удовольствием.
Если вы нашли ошибку, пожалуйста, выделите фрагмент текста и нажмите Ctrl+Enter.
Samsung SCX-4100
Windows 2000 / 2003 / 2008 / XP / Vista / 7 / 8 / 8.1 / 10 — универсальные драйвера
Если на вашем компьютере установлены новые версии Windows, тогда рекомендуем использовать эту программу. Скачайте программу, установите ее на свой компьютер и после этого можете скачать драйвер для Samsung SCX-4100.
Windows 2008 / Vista / 7 — драйвер + сканер
Варианты разрядности: x32/x64
Размер драйвера: 10 MB
Нажмите для скачивания: + обязательно установите .
Windows 98 / ME / 2000 / XP — драйвер + сканер
Варианты разрядности: x32
Размер программы: 5 MB
Нажмите для скачивания: + .
Скачиваем драйверы для принтера Samsung SCX 3400
Ниже будут приведены детальные инструкции, которые обязательно помогут вам найти и установить нужные файлы
Важно лишь следовать шагам и обращать внимание на определенные детали, тогда все получится
Не так давно компания Samsung решила прекратить производство принтеров, поэтому их филиалы были проданы компании HP. Теперь все обладателям подобных устройств потребуется переходить на оф. сайт вышеупомянутой компании, чтобы загрузить свежие драйверы.
Способ 2: Сторонние программы
Сейчас множество разработчиков стараются делать софт, максимально облегчающий пользование за ПК. Одной из таких разновидностей программ является ПО для поиска и установки драйверов. Оно не только определяет встроенные комплектующие, но и производит поиск файлов к периферийным устройствам. В другом нашем материале вы сможете найти список лучших представителей подобного софта и выбрать для себя наиболее подходящий.
Подробнее: Лучшие программы для установки драйверов
Подробнее: Как обновить драйверы на компьютере с помощью DriverPack Solution
Способ 3: ID оборудования
Каждому подключенному девайсу или комплектующему присваивается собственный номер, благодаря которому происходит его идентификация в операционной системе. Используя данный ID, любой пользователь с легкостью сможет выполнить поиск и установку программного обеспечения на свой компьютер. Для принтера Samsung SCX 3400 он будет следующий:
USB\VID_04E8&PID_344F&REV_0100&MI_00
Ниже вы найдете детальные инструкции по выполнению этой операции.
Подробнее: Поиск драйверов по ID оборудования
Способ 4: Встроенная утилита Windows
Разработчики операционной системы Виндовс позаботились о том, чтобы их юзеры смогли без проблем добавлять новое оборудование, не затрудняя процесс подключения поиском и скачиванием драйверов. Встроенная утилита сделает все сама, только задайте правильные параметры, а осуществляется это так:
- Откройте «Пуск» и кликните по разделу «Устройства и принтеры».
- Вверху найдите кнопку «Установка принтера» и нажмите на нее.
- Укажите тип устанавливаемого устройства. В этом случае вы должны выбрать «Добавить локальный принтер».
- Далее потребуется указать используемый порт, чтобы девайс был распознан системой.
- Запустится окно сканирования устройств. Если список не появляется долгое время или в нем нет вашей модели, кликните на кнопку «Центр обновления Windows».
- Дождитесь окончания сканирования, выберите производителя и модель оборудования, после чего нажмите «Далее».
- Осталось только задать имя принтера. Вы можете ввести совершенно любое название, лишь бы вам было комфортно работать таким именем в различных программах и утилитах.
Как установить драйвер в Windows 10
Все устройства печати компании Samsung требуют предварительной настройки перед началом использования. Как правило, она заключается в установке программного продукта от производителя оборудования. Это достаточно несложный процесс, который может выполнить каждый.
В первую очередь, до начала выполнения инструкции, необходимо подготовить дистрибутив. Для этого переходим по ссылкам, размещенным в статье, чтобы скачать драйвер для принтера Samsung SCX-4100. Находим закачку в папке «Загрузки» и запускаем ее через меню «Открыть».
Первоначально выбираем место установки и копирования файлов программы. Для изменения директории воспользуемся кнопкой «Change…». После выбора, нажимаем «Next».
В приветственном окне мастера установки программного обеспечения не требуется никаких действий, поэтому сразу нажимаем «Далее».
Присоединяем устройство при помощи кабеля из комплекта. Делать это необходимо так, как показано на картинке в окне инсталлера. После завершения не забываем включить питание печатающего устройства. Переходим «Далее».
Программа произведет конфигурацию принтера и его регистрацию в системе. Это займет 2-3 минуты. На финальном этапе снимаем галочку с пункта «Да, я хочу зарегистрироваться» и жмем по «Готово».
Теперь можно попробовать распечатать на принтере текст.
Samsung SCX-4100
Универсальный драйвер — рекомендуем для установки
Есть специальная программа от Samsung, которая позволит вам скачать и установить драйвер для вашего устройства. Если драйвера ниже не подойдут для вас, то можем вам посоветовать эту программу. Подробнее о ней, читайте здесь (по этой ссылке вы также можете скачать программу).
Windows 2008/Vista/7
Разрядность: 32/64
Ссылки:
- Для принтера (9.6 MB): Samsung SCX-4100-Printer
- Для сканера (5.24 MB): Samsung SCX-4100-Scan
Windows 98/ME/2000/XP
Разрядность: 32/64
Ссылки:
- Для принтера (5.52 MB): Samsung SCX-4100-XP-Printer
- Для сканера (8.44 MB): Samsung SCX-4100-XP-Scan
Как соединить принтер с ноутбуком
Через USB
Ноутбук, как и любой другой персональный компьютер, можно соединить с принтером обычным USB шнуром. Такой тип подключения поддерживают все без исключения модели печатающей техники. А сам вход точно присутствует на портативном «девайсе». Главное, чтобы совпадали версии используемых интерфейсов. Если ЮСБ 1.0 уже не встретить, то 2.0 и 3.0 на пике популярности.
Когда связь установлена, то нужно немного подождать пока не услышите звуковой сигнал. Еще через некоторое время будет произведена автоматическая установка программного обеспечения самой операционной системой Виндовс и можно переходить к разделу по настройке печати. Если этого не произошло, то драйвера придется устанавливать вручную. В этом нет ничего сложного и легко сделать даже без установочного диска.
По Wi-Hi
WPS расшифровывается как Wi-Hi Protected Setup, что в переводе означает «защищённая Вай-Фай установка». Чтобы воспользоваться этой технологией, она должна поддерживаться роутером и самим принтером. Наличие Wi-Hi на ноутбуке не ставится под сомнение, так как моделей без него не существует в природе.
Производим подключение по такой схеме:
- Ищем кнопку WPS на корпусе роутера. Как правило, она размещена с обратной стороны в большинстве случаев.
- В течение двух минут активируем аналогичную кнопку на печатающем устройстве.
- Ждем окончания создания соединения между устройствами.
- Если ноутбук находится в той же Wi-Hi сети, то проблем с печатью не должно возникнуть.
- Подключаемся к принтеру, как к сетевому.
Если кнопки WPS не нашли на корпусе модема или включить не получается, то попробуем сделать это через веб-интерфейс управления роутером. В большинстве случаев, чтобы зайти в его настройки, нужно в любом браузере ввести адрес в формате IP или попробуйте Введите логин «admin» и такой же пароль, если он не менялся. В настройках найдите раздел «Wireless», а в его подразделах отключите MAC фильтрацию и включите функцию WPS.
Ручная настройка
Если автоматическая установка соединения, описанная в подразделе Выше, невозможна на Ваших моделях техники, то Вай-Фай подключение можно произвести ручным способом. Все, что требуется для настройки это знать название сети и код доступа к ней. Такие данные могут быть указаны на крышке модема или в документах от компании поставщика услуг Интернета.
Порядок ручной настройки:
- На экране принтера заходим в меню.
- Входим в настройки сети.
- Выбираем раздел WiHi.
- Указываем имя сети и пароль SS >Подключение по сети
Независимо был ли подключен принтер в сеть по Wi-Hi, как описано выше, через другой ПК или напрямую патч-кордом в розетку Ethernet, теперь к нему нужно подключится и установить специальное программное обеспечение (драйвера) для правильной работы. Установить соединение можно несколькими способами.
- Найти печатающее устройство через сеть. Для этого открываем «Мой компьютер», слева внизу находим ярлык «Сеть». Если принтер подключен напрямую в сеть (через ВайФай или патч-корд), то нажимаем на ярлык, а если через другой сетевой ПК, то треугольником раскрываем список. Через правую клавишу и контекстное меню производим подключение, соглашаемся на установку драйверов.
Для принтера
print4100seriesWin7.exe — Vista, 7.
print4100seriesWinXP.exe — XP.
Инструкция по инсталляции ПО:
- Установка не требует каких-либо особенных знаний от пользователя. Первым делом нужно скачать пакет и найти его среди загрузок. Теперь его нужно запустить, а в появившемся окне можно изменить путь к папке для распаковки. Но смысла что-то там менять практически нет. Для продолжения процесса, как и дальше в других окнах, следует нажимать кнопку «Next» или «Далее». Ждите завершения копирования.
- Теперь оба устройства следует соединить между собой. В домашних условиях это будет USB кабель. На рисунке ниже показано, как правильно произвести эти действия. А также стоит следовать указанным там пунктам. А именно: включить печатающее устройство, при открытии окна мастера установки ОС Виндовс закрыть его, нажать кнопку «Далее».
- Дальше файлы драйвера будут скопированы в системные папки. Это занимает некоторое время. В зависимости от мощности Вашего ПК, от нескольких десятков секунд до 5–7 минут.
- При «выскакивании» окна безопасности нужно выбрать вариант №2. Вы скачивали драйвер с официального сайта, но без цифровой подписи, потому и безопасность сработала.
- После перезагрузки можно пробовать печатать. Программа драйвера сама отметит устройство главным по умолчанию.
Возможности Smart View
- Интерфейс полностью на русском языке;
- Как было сказано выше, основная функция программы – управление умным телевизором при помощи ПК;
- Запуск видеороликов как онлайн (через многочисленные интернет-сервисы), так и оффлайн (сохраненные видео в памяти устройства);
- Вывод фотографий на большой экран;
- Показ фото в режиме слайд-шоу;
- Воспроизведение аудиофайлов;
- Просмотр фильмов и сериалов бесплатно (без необходимости тратиться на стриминговые сервисы);
- Перемотка видео, регулировка и отключение звука, запуск или остановка воспроизведения, переключение между файлами в списке – все это, не отходя от PC.
































