Для чего нужен сетевой принтер
Сетевой принтер позволяет распечатывать картинки и документы с любого компьютера или ноутбука, подключённого к локальной сети. Физически устройство остаётся подсоединено к одному ПК: не требуется переносить принтер с места на место, организовывать для него свободное пространство, подключать к новым USB-разъёмам. Выполнять все эти манипуляции каждый раз долго и неудобно. Чтобы приступить к печати со своего рабочего места, достаточно узнать, как подключить сетевой принтер в Windows 10, выбрать файл и отправить его в очередь.
Такой подход актуален для устройств печати, которые нельзя напрямую подключить к интернету: посредством Ethernet-кабеля или беспроводной сети. В противном случае задача ещё упрощается: принтер становится видимым для всех компьютеров в локальной сети и без дополнительных настроек. Оборудование выступает в роли автономного сетевого устройства, и всё, что требуется для печати с рабочего ПК, — нажать кнопку питания и убедиться, что в лотке есть бумага.
С исчезновением из Windows 10 версии 1803 раздела «Домашняя группа» изменился и порядок настроек. Ниже представлен актуальный способ, позволяющий подключить сетевой принтер на операционной системе последнего поколения, а печатать на нём — из Windows 7, 8/8.1 и 10.
Canon LBP1120 Driver Download

Canon LBP1120 Driver
Canon LBP1120 Driver Download – Canon LBP1120 Driver is the computer software application required to use Canon LBP1120 printer on suitable Operating system. Canon LBP1120 Driver is obtainable for totally free get right here at the bottom level table on this web page article.
Canon LBP1120 is a expert printing device which is capable to give you great-quality grey scale publishing and movie checking very easily. It is a high-overall performance printing device offers amazing photo quality for each grey scale & colour picture images
Nevertheless a excellent variety of personal computer will perform good with kw. you can discover a small probability that some pc OS is not actually ideal for Canon LBP1120 Driver. You must search at the checklist of suitable operating system listed below simply before getting Canon LBP1120 Driver.
Supportcanon.com offer download url for Canon LBP1120 Driver Download immediate from The Official Web page, discover newest drivers & application programs for this printing device with an single press, downloadable without being redirected to other websites , the download url for Canon LBP1120 Printer Driver can be located at the end of the post . don’t ignore to offer reviews or responses for the improvement of this website
List of Compatible Operating System with Canon LBP1120 Driver
- Microsoft Windows XP (64 Bit / x64)
- Microsoft Windows XP (32 Bit / x86)
- Microsoft Windows Vista (64 Bit / x64)
- Microsoft Windows Vista (32 Bit / x86)
- Microsoft Windows 7 (64 Bit / x64)
- Microsoft Windows 7 (32 Bit / x86)
- Microsoft Windows 8 (64 Bit / x64)
- Microsoft Windows 8 (32 Bit / x86)
- Microsoft Windows 8.1 (64 Bit / x64)
- Microsoft Windows 8.1 (32 Bit / x86)
- Microsoft Windows 10 (32 Bit / x86)
- Microsoft Windows 10 (64 Bit / x64)
- Linux Operating System (Debian / RPM)
- Mac Operating System
How to Install Canon LBP1120 Printer Driver
- Take a look at Canon LBP1120 Printer Driver that is suitable with your Laptop or computer in the end of this page,click “Download Button”
- Select your Canon LBP1120 Printer Driver on your laptop or computer, open the file with double click
- Hold out till the driver set up process is completely finished, then your Canon LBP1120 is completely ready to use
How to Uninstall Canon LBP1120 Driver
- Click Microsoft windows button on your desktop computer, type “Control Panel” to start the “Control Panel” on the Microsoft windows
- Press on “Uninstall a Program”
- Choose Canon LBP1120 Printer Driver that you want to Remove then press “Uninstall” option
- Hold out for a second till the Canon LBP1120 Printer Driver is totally uninstalled, then press the “Finish” option.
The instructions install and unistall Canon LBP1120 Printer Driver previously was described by using Microsoft windows 7. Procedures on a various laptop or computer might simply be different.
Canon LBP1120 Driver Download WINDOWS
| Download Canon LBP1120 Driver Windows 10 (32bit/64bit) | |
| Download Canon LBP1120 Driver Windows 8.1 (32bit/64bit) | |
| Download Canon LBP1120 Printer Driver Windows 8 (32bit) | |
| Download Canon LBP1120 Printer Driver Windows 8 (64bit) | |
| Download Canon LBP1120 Printer Driver Windows 7 (32bit) | |
| Download Canon LBP1120 Printer Driver Windows 7 (64bit) | |
| Download Canon LBP1120 Printer Driver Windows XP 32bit | |
| Download Canon LBP1120 Printer Driver Windows XP 64bit |
Download Canon LBP1120 Driver MAC OS
| Download Canon LBP1120 Printer Driver macOs X 10.12 Sierra | |
| Download Canon LBP1120 Printer Driver Mac OS X 10.11 El Capitan | |
| Download Canon LBP1120 Printer Driver Mac OS (All Version) |
Download Canon LBP1120 Driver LINUX
| Download Canon LBP1120 Printer Driver LINUX OS (DEBIAN) | |
| Download Canon LBP1120 Printer Driver LINUX OS (RPM) |
Our website is made possible by displaying online advertisements to our visitors. Please consider supporting us by disabling your ad blocker.
Другие возможные причины
Не менее распространенной причиной неполадок может быть конфликт драйверов с установленными утилитами. Нужно полностью удалить все программы и драйвера от предыдущего принтера перед подключением нового оборудования.
При установке любого стороннего софта операционная система осуществляет проверку файлов на наличие цифровой подписи. Это позволяет обезопасить компьютер, однако может стать препятствием во время установки неподписанных драйверов принтера. Чтобы избавиться от этой проблемы в Windows XP, нужно открыть свойства системы при помощи контекстного меню по значку « Мой компьютер» на Рабочем столе. На вкладке « Оборудование» выберите пункт « Подписывание драйверов» . Напротив него необходимо выставить значение «Предупреждать — каждый раз предлагать выбор действия».
В Windows 7/8.1/10 требуется проделать несколько более сложные действия.
Часто ошибка «Plug and Play» может стать причиной, по которой может не устанавливаться USB-принтер . Такую неполадку можно исправить следующим образом:
- Открыть « Диспетчер устройств» и просмотреть полный список подключенного оборудования
- В разделе « Неизвестные устройства» надо найти нужный принтер, щелкнуть по нему правой кнопкой мыши и выбрать пункт « Обновить драйвер»
- Нажать кнопку « Нет, не сейчас» , а затем отключить принтер от компьютера
- Вставить носитель с официальными драйверами, установить флажок напротив возможности автоматической загрузки софта и нажать кнопку « Далее»
- Осуществить установку ПО, а при появлении запроса о подключении устройства подключить USB-кабель.
Иногда, служба «Plug and Play» может быть попросту отключена, что и становится причиной отказа автоматической установки драйверов. Чтобы ее включить, нужно вызвать окно « Выполнить» (клавиши «Win + R»), после чего ввести команду « msconfig» . Напротив службы «Plug and Play» надо установить галочку, а затем перезагрузить компьютер.
Как установить принтер canon laser shot lbp-1120 без установочного диска
Драйвер технологии Canon Advanced Printing Technology для принтера Canon Laser Shot LBP1120. Выберите файл для своей операционной системы. Драйвер устанавливается не через инсталлятор, а вручную. Это значит, что вам нужно указать системе место нахождения файлов драйвера. Ниже вы можете видеть подробную инструкцию по установке данного драйвера на компьютеры с операционной системой Windows Vista / 7. Также, снимки окон на всех этапах установки помогут вам разобраться.
Процедура подключения принтера и установки драйвера:
1. Выключите компьютер и принтер. 2. Подключите разъем кабеля USB B-типа (квадратный) к разъему USB принтера.3. Подключите другой конец кабеля (плоский) к разъему USB компьютера. 4. Чтобы включить принтер, переключите выключатель питания в положение “I”.5. Включите компьютер. 6. Появится диалоговое окно «Найдено новое оборудование» (смотрите скриншоты ниже).7. Щелкните «Найти и установить драйвер».8. Если появится запрос о поиске драйвера в интернете, щелкните «Не выполнять поиск в интернете».9. Далее нужно выбрать «Такого диска нет, покажите другие возможности».10. Выберите опцию «Выполнить поиск драйверов на этом компьютере (для опытных пользователей)».11. Теперь нужно выбрать папку с драйвером, которую мы получили после распаковки скачанного архива. Нужно выбрать папку WinVista и нажать «Далее». 12. Если в процессе установки появится диалоговое окно «Безопасность Windows», выберите «Все равно установить этот драйвер».
13. Драйвер установлен, нажмите кнопку «Закрыть».
Установка дров для Canon LBP-1120 на windows 7 64-bit. не получается установить дрова, помогите!
Всем привет!Стоит дома хороший, рабочий принтер Canon Laser ShotLBP-1120. С ноутбука, на седьмой винде 32-разрядной работает, на стационарном же компе с Windows 7 64-bit никак не получалось подключить принтер, так как на официальном сайте Сanon пишут, что для этой системы драйверов нет. Но после долгих мытарств и поисков по сети нашла ссылку на официальный софт сайта Canon http://software.cano. are/0044498.asp с «универсальными» дровами принтера под любую систему. Скачала, установила новый принтер — «установка с диска/обзор/CNP60PA64.INF», дрова встали, все как надо. Сделала его принтером по умолчанию. Но при отправке на печать документа он просто висит в очереди в состоянии «Печать» и ничего не происходит. В устройствах и принтерах помимо свеже установленного принтера висит так же неопознанное устройство Canon (пропадает при отключении принтера) , пробовала через свойства установить ему те же драйвера, но после того, как выбираешь тот же файл через «установка с диска/обзор/CNP60PA64.INF», он пишет, что в данной папке не найдено совместимое программное обеспечение для 64-разрядной системы. В чем может быть проблема?
Сообщение отредактировал Королевна: 04 Сентябрь 2015 — 16:09
#2 fotograf.on.kg
может он старенький для такой системы ?
у меня есть принтер Canon 3110 так он только на ХР работает.
#3 rePiter
- Человеки
- Cообщений: 1 558
- Регистрация: 18-01-2009
- Предупреждения: 0
КоролевнаДобрый день. У Вас не получится сделать чтобы на x64 начало работать. Есть точно такая же проблема, перепробовал все доступные способы. Отравляю на печать с х32 винды. Модель то у нас старая.
#4 MelisB
КоролевнаПод 1120 дров под *64 системы нет в принципе.Подключают его извращенными способами через виртуалку,в которой установлена *32 система.Тут почитайте но костыль жуткий.Еще для него надо устанавливать
Сообщение отредактировал MelisB: 09 Сентябрь 2015 — 12:28
#5 Королевна
#6 root_222
- Заблокированные
- Cообщений: 10 897
- Регистрация: 05-02-2007
- Предупреждения: 5
КоролевнаПрямые руки+опция установки старых устройств=профит.
Canon MF Toolbox
Начать обзор моделей стоит с фирменного приложения торговой марки Canon, а именно MF Toolbox . Главный его недостаток в том, что русскоязычной его версии нет.
Весь интерфейс, с помощью которого пользователь взаимодействует с данными – англоязычный.
Впрочем, этот недостаток с лихвой компенсируется достоинствами программного продукта, а их у него немало.
Во-вторых, приложение бесплатное и поставляется вместе с аппаратной частью производителем, что гарантирует проверку на совместимость.
Приложение работает совместно с ОС Windows, что отметит львиная доля пользователей офисной техники.
Несмотря на это, работа с ним происходит достаточно оперативно, а для сканирования достаточно пары кликов.
Дополнительным преимуществом программы можно считать возможность сохранения .
Такой функционал дает преимущество, в первую очередь даже не в удобстве, а в экономии времени, затрачиваемом на конвертацию из одного формата файлов в другой.
Набор форматов состоит из наиболее популярных, поэтому MF Toolbox позволяет покрыть большое количество базовых потребностей пользователя.
На тот случай, если документ требуется подкорректировать, можно использовать настроенный набор редакторов, а для быстрой передачи сканов можно использовать опцию быстрой отправки .
Рис. 3 – Окно ABBYY FineReader
Как добавить принтер по беспроводной сети
Как подключить принтер через Wi-Fi роутер: особенности настройки
Подключить оборудование для печати к ноутбуку или ПК можно не только через USB-кабель, но и по общей сети Wi-Fi. Так как этот способ требует наличия в роутере технологии WPS, он подойдёт не для всех устройств, так как данную функцию поддерживают только относительно новые модели.

Включение вай-фая на печатающем оборудовании
Как подключить принтер на виндовс 10 через Wi-Fi:
- Активировать WPS в роутере. На некоторых аппаратах для этого есть специальная кнопка на корпусе. В зависимости от модели оборудования её нужно однократно нажать или удерживать несколько секунд (до непрерывного горения индикатора). Если кнопки нет, потребуется перейти в веб-интерфейс оборудования и внести изменения в его конфигурацию. Чтобы попасть в виртуальное меню, нужно найти IP-адрес роутера на его корпусе, ввести комбинацию в адресную строку браузера и войти в личный кабинет, введя в поля для логина и пароля слово «admin».
- Включить принтер.
- Нажать и удерживать кнопку «Wi-Fi» на его корпусе до тех пор, пока индикатор не начнёт мигать или не изменит цвет.
- Перейти к компьютеру. Кликнуть на «Пуск» и войти в раздел «Параметры».
- Открыть пункт «Устройства», подраздел «Принтеры и сканеры» и кликнуть на кнопку добавления.
- Нажать на строку «Необходимый принтер отсутствует в списке», которая появится по окончании поиска.
- Поставить о.
- Запустить поиск доступного оборудования.
- Выбрать нужный аппарат и позволить мастеру установить для него драйвера.
Если с подключением возникли проблемы, можно воспользоваться встроенным инструментом для устранения неполадок:
- Открыть раздел «Принтеры и сканеры».
- Найти имя нужного устройства и кликнуть по нему правой кнопкой мыши.
- Выбрать пункт «Устранение неполадок».
Обратите внимание! Утилита обнаружит проблему и предложит варианты её исправления
MP Navigator EX
Обратите внимание, что MP Navigator EX был заменен на My Image Garden
Данное программное приложение позволяет вам сканировать, сохранять и печатать фотографии и документы. Также можно редактировать изображения и прикреплять их к сообщениям электронной почты.
MP Navigator EX позволяет одновременно сканировать несколько документов, а также сканировать изображения большего размера, чем блок экспонирования. Также можно сохранять отсканированные изображения, прикреплять их к сообщениям электронной почты или редактировать/распечатывать их.
Canon My Printer — официальное программное обеспечение для принтеров Canon для управления параметрами печати и устранения всевозможных неполадок. Сразу отметим, что с принтерами от других производителей данная программа работать не будет!
Итак, запустив Canon My Printer вы увидите перед собой меню с четырьмя пунктами. Первый, и основной, озаглавлен как «Диагностика и исправления компьютера». Он ведет к удобному пошаговому мастеру, который помогает выявить самые разные неполадки в работе устройства. По завершении диагностики программа отображает полный список аппаратных и программных проблем. Зачастую, исправить автоматически получится только проблемы второго типа. Впрочем, Canon My Printer справляется и с некоторыми неполадками технического характера. Например, она поможет почистить печатные валики или исправить подачу бумаги, что позволит избавиться от появления на бумаге чернильных пятен и избежать сминания листов. Еще Canon My Printer может использоваться для изменения глобальных параметров печати. То есть тех, что будут применяться к большинству программ, так или иначе взаимодействующим с принтером.
Для проверки готовности к началу печати обратитесь к пункту «Состояние принтера». Он отвечает за проверку корректности подключения устройства к компьютеру, наличие драйверов и статус выполняемых/запланированных задач.
В заключении стоит добавить, что Canon My Printer не требует покупки лицензии, поэтому скачать и пользоваться всеми функциями программы вы можете совершенно бесплатно.
Почему Service Tool выдает ошибку и не хочет сбрасывать счетчик абсорбера принтера Canon
Обнулить счетчик «памперса» принтера иногда может быть проблематично по самым разным причинам. Например, у старых аппаратов начинают западать кнопки или вовсе перестают работать, сбоит устаревшее ПО, выходят из строя различные узлы и механизмы, а также появляются другие проблемы (ознакомьтесь с подробным списком кодов ошибок принтеров Canon). Все это может помешать ввести устройство в режим сервисного обслуживания, без которого обнуление счетчика отработанного чернила становится невозможным для традиционных способов. Если что-то мешает осуществить сброс абсорбера, программа Service Tool выдаст соответствующую ошибку:
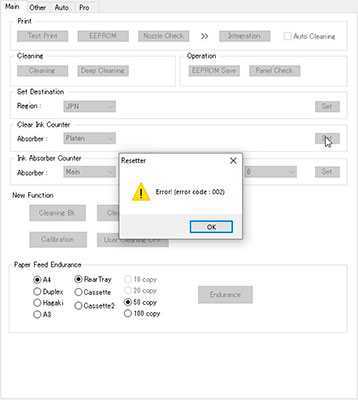
- Error code 002. В основном эта ошибка появляется из-за того, что используемая версия Service Tool не поддерживает данную модель принтера. Решается она заменой программы на подходящую вариацию. Сегодня можно купить Service Tool v5306, но это не значит, что она подойдет для всех МФУ Canon (например, для принтера PIXMA iP4600 лучше использовать Service Tool v2000).
- Error code 005. Самая распространенная ошибка. Появляется тогда, когда ПО не может распознать печатающее устройство. Причины могут быть самые разные: не ввели принтер в сервисный режим, сломалась плата управления, сбоит программное обеспечение и т.д. Можно попробовать исправить проблему перезагрузкой компьютера и принтера, а также переключением USB-порта или заменой USB-кабеля, который синхронизирует эти два изделия.
- Error code 006. Как правило, ошибка сигнализирует о том, что принтер не вошел в режим сервисного обслуживания. Попробуйте перезапустить принтер, перезагрузить ПК и снова осуществить процедуру обнуления абсорбера принтера. Параллельно не помешает сменить порт USB-подключения и кабель.
- Error code 009. Тоже довольно распространенная проблема. Вызвана она тем, что в принтере присутствует еще какой-то сбой, помимо переполненного счетчика «памперса» Canon. Чтобы определить ошибку, посчитайте количество миганий индикаторов устройства. Регулярнее всего сбой заключается в отсутствии или неработоспособности картриджа. Попробуйте обнулить счетчик уровня чернила струйного принтера Canon (не путайте со счетчиком абсорбера, это разные понятия). Пока не устраните проблему, Service Tool не сможет обнулить «памперс» принтера.
К тому же, во время сброса абсорбера принтера может выскочить сообщение с надписью «Service Tool не отвечает». Чаще всего такое сообщение появляется из-за несовместимости программы с печатающим устройством. К тому же, об этом мало кто знает, но по сути Service Tool довольно старое и примитивное приложение, функционал которого может не поддерживаться более современным ОС компьютера (актуальнее всего ST использовать на ПК с Win 7 или XP).
Обратите внимание: Если Вы пользуетесь General Tool, и в принтере имеются еще какие-то ошибки, то счетчик не будет сброшен. При этом программа может нормально функционировать
Иногда в левом нижнем меню можно заметить описание ошибки «Device it get false» – это означает, что приложение не может определить модель принтера. Вместо этого можно воспользоваться программой PrintHelp. Она редко выдает ошибки. Однако PrintHelp поддерживает малое количество принтеров Canon, так как предназначена для сброса абсорбера у оргтехники Epson.
Если сделали все возможное, но программа по-прежнему выдает ошибку и не хочет сбрасывать счетчик абсорбера, тогда поможет лишь перепрошивка платы управления принтера Canon.
Ответы (5)
Этот ответ помог 2 польз.
Это помогло устранить вашу проблему?
К сожалению, это не помогло.
Великолепно! Спасибо, что пометили это как ответ.
Насколько Вы удовлетворены этим ответом?
Насколько Вы удовлетворены этим ответом?
Благодарим за отзыв.
Уважаемый пользователь, уточнений и дальнейшего обсуждения вопроса не последовало. Если Ваша проблема по-прежнему актуальна, возобновите обсуждение.
Этот ответ помог 2 польз.
Это помогло устранить вашу проблему?
К сожалению, это не помогло.
Великолепно! Спасибо, что пометили это как ответ.
Насколько Вы удовлетворены этим ответом?
Насколько Вы удовлетворены этим ответом?
Благодарим за отзыв.
Приветствую ! Принтер подключен к компьютеру с ХР по USB и к нему есть общий доступ по локальной сети. Все компьютеры под ХР спокойно печатают по локальной сети на нём. Приобрели компьютер с Windows 7 Pro 64 bit, подключили к локальной сети, есть доступ ко всем сетевым рессурсам, в том числе и к принтеру (он виден в локальной сети), но установить его и печатать на нём по локальной сети с этого (с Windows 7 Pro 64 bit) компьютера не получается, поскольку не существует драйвера 64 bit для Canon LBP 1120.По уму, конечно, хотелось бы, чтобы лицензионная (с Windows 7 Pro 64 bit) система сама содержала в себе все драйвера (боксовая версия стоит более 7 000 рублей . ), но , как обычно в подобных ситуациях, приходится устраивать “пляски с бубнами”, и, в частности, порывшись на форумах, установил с сайта Microsoft Virtual Pc XP mode. Всё установилось нормально, в семёрке ХР запускается и принтер установлен, отправляет на печать, но НЕ ПЕЧАТАЕТ. Может есть способ увидеть из виртуальной системы локальную сеть и подключить принтер подобным образом, хотя, если честно, за то время, что писал эти объяснения, уже установил бы ХР на машину с семёркой и все дела
Спасибо за внимание
Это помогло устранить вашу проблему?
К сожалению, это не помогло.
Великолепно! Спасибо, что пометили это как ответ.
Насколько Вы удовлетворены этим ответом?
VueScan
В том случае, когда приходится работать на старых сканерах Canon, еще и с устаревшими операционными системами, процесс оцифровки может превратиться в пытку.
Однако утилита VueScan позволяет этого избежать. Она совместима с огромным количеством моделей сканеров, что делает ее просто незаменимой.
В частности, стоит выделить такие модели Canon: E510, MG2200, MG3200, MG4200, MG5400, MG6300, MP230, PIE PrimeFilm 7200.
Особенностью работы с ней является быстрое подключение к сканирующему устройству, а также расширенные пользовательские настройки при оцифровке изображений.
Последняя опция особенно важна при восстановлении старых фотоснимков, с которой программа справляется на «отлично».
Вручную можно настраивать не только контрастность изображения, но и цветопередачу и даже степень сжатия полученного скана.
Первый используется при сохранении изображений, второй – текста, а третий – данных обоих типов.
Есть еще пара недостатков у этой утилиты.
Во-первых, она не во всех версиях предоставляет пользователю русскоязычный интерфейс, а во-вторых, применять ее бесплатно можно лишь ограниченный период времени.
Более поздние версии утилиты дают возможность сканировать даже полупрозрачные слайды, поддерживают также текстовый формат TXT, а для обработки изображений имеют встроенные инструменты редактирования.
Рис. 6 – Работа с VueScan
My Image Garden — это удобное программное приложение, которое позволяет с легкостью систематизировать и печатать фотографии. Установка My Image Garden производится по желанию, однако для максимально эффективного использования принтера PIXMA рекомендуется это сделать.
Ваши фотографии будут автоматически систематизированы в календарь по дате их создания. Также при настройке распознавания лица My Image Garden автоматически найдет все фотографии на вашем ПК и систематизирует их по изображенным на них людям. С помощью My Image Garden можно с легкостью создавать и распечатывать фотоколлажи, открытки и календари, используя прилагаемые шаблоны.
Печать кадров видеозаписей в формате Full HD — это функция My Image Garden, которая позволяет превратить видео в фотографии. Достаточно лишь запустить просмотр фильма в формате Full HD и выбрать кадры для печати. Вы можете распечатать отдельные кадры, соединить несколько кадров в один или при помощи серии кадров создать историю. Функция прямой печати на диск позволяет печатать непосредственно на дисках с поддержкой такой печати Используя прилагаемые шаблоны, вы можете сделать собственную этикетку из любимых изображений и добавить на нее текст. Вы также можете применить к изображениям специальные фильтры, такие как «рыбий глаз», размытие фона и мягкий фокус.
Последнюю версию My Image Garden можно загрузить, выбрав продукт на . Полезное руководство пользователя для My Image Garden также доступно для загрузки. My Image Garden включен в начальное установочное ПО для принтера PIXMA.
Quick Menu — это программное обеспечение, позволяющее легко запускать приложения и инструкции по эксплуатации, прилагаемые к вашему принтеру, а также быстро получать доступ к онлайн-сведениям о продуктах. Установка Quick Menu производится по желанию, однако для максимально эффективного использования вашего устройства PIXMA рекомендуется это сделать.
Кроме того, установив My Image Garden, вы сможете наслаждаться просмотром слайд-шоу своих изображений с помощью функции Image Display, доступной на рабочем столе.
Обратите внимание, что Quick Menu теперь заменяет Solution Menu EX. Последнюю версию Quick Menu можно загрузить, выбрав продукт на странице линейки устройств PIXMA
Полезное руководство пользователя для Quick Menu также доступно для загрузки. Quick Menu включен в начальное установочное ПО для принтера PIXMA
Последнюю версию Quick Menu можно загрузить, выбрав продукт на странице линейки устройств PIXMA . Полезное руководство пользователя для Quick Menu также доступно для загрузки. Quick Menu включен в начальное установочное ПО для принтера PIXMA.

































